- Запуск приложений в Windows 10 с правами администратора
- Запуск от имени администратора через меню «Пуск»
- Используйте контекстное меню
- Сочетание клавиш меню «Пуск»
- Запуск приложения от имени администратора через поиск
- Меню результатов поиска
- Сочетание клавиш в меню поиска
- Запуск от имени администратора с рабочего стола
- Контекстное меню рабочего стола
- Контекстное меню панели задач
- Запуск приложения с помощью команды «Выполнить»
- Запуск от имени администратора с помощью диспетчера задач
- Запуск с правами администратора с помощью проводника
- Контекстное меню
- Меню ленты
- Запуск от имени администратора с помощью командной строки
- 4 способа открыть «Службы» в Windows 10
- 4 способа как открыть «Службы» в Windows 10.
- Способ 1. Открыть службы Windows можно с помощью диалогового окна «Выполнить».
- Способ 2. Открыть службы Windows можно с помощью меню WinX.
- Способ 3. Открыть службы Windows с помощью Поиска Windows.
- Способ 4. Открыть службы Windows с помощью Классической панели управления.
- Типы запуска служб Windows 10.
- Запуск, остановка, отключение служб Windows 10.
- Управление службами с помощью Командной строки Windows.
- Как зайти в систему ОС Windows 10 от имени администратора, 3 способа
- Какие преимущества у данного действия
- Как войти в систему с правами администратора Windows 10
- Через командную строку
- Редактор локальной политики
- Утилита Локальные пользователи и группы
- Что делать, если пользователь с правами удален?
Запуск приложений в Windows 10 с правами администратора
В Windows 10 способность запускать приложение от имени администратора – это важный навык, который должен знать каждый пользователь, поскольку по своей природе приложения работают в пользовательском режиме, чтобы предотвратить возможные нежелательные системные изменения, которые могут негативно повлиять на работу. Однако, иногда некоторым доверенным программам могут потребоваться повышенные разрешения для работы по назначению, и знание шагов для их запуска с соответствующими разрешениями пригодится.
Какой бы ни была ваша причина, Windows 10 включает несколько способов быстрого запуска приложения с повышенными привилегиями с помощью меню «Пуск», проводника, командной строки и т.д.
Но помните, что это справедливо только для традиционных настольных (Win32) программ, поскольку приложения, доступные через Microsoft Store, не могут работать с повышенными правами.
В этом руководстве по Windows 10 мы расскажем о различных способах запуска приложения с правами администратора для выполнения расширенных задач.
Запуск от имени администратора через меню «Пуск»
Используя меню «Пуск», вы получаете как минимум два быстрых способа запустить приложение от имени администратора.
Используйте контекстное меню
Чтобы запустить программу от имени администратора из контекстного меню меню «Пуск», выполните следующие действия:
- Откройте Пуск.
- Щелкните правой кнопкой мыши приложение (в любом месте меню).
Сочетание клавиш меню «Пуск»
Чтобы запустить приложение с правами администратора с помощью сочетания клавиш, выполните следующие действия.
- Откройте Пуск.
- Используйте клавиши со стрелками на клавиатуре и выберите приложение из списка.
- Используйте сочетание клавиш Ctrl + Shift + Enter , чтобы открыть выбранное приложение от имени администратора.
Запуск приложения от имени администратора через поиск
Если вы используете поиск, у вас также есть два способа запуска приложений с правами администратора.
Меню результатов поиска
Чтобы открыть приложение с правами администратора из окна поиска, выполните следующие действия:
Откройте меню Пуск.
Вы также можете открыть поиск прямо с панели задач (если доступно) или использовать сочетание клавиш Win + S .
Сочетание клавиш в меню поиска
Чтобы запустить программу из поиска с помощью сочетания клавиш, выполните следующие действия:
- Откройте Пуск.
- Выполните поиск приложения.
- Используйте сочетание клавиш Ctrl + Shift + Enter .
Запуск от имени администратора с рабочего стола
В Windows 10 вы также можете запускать приложения в режиме административного доступа с рабочего стола или панели задач.
Контекстное меню рабочего стола
Чтобы запустить приложение с повышенными привилегиями с рабочего стола, выполните следующие действия:
- Используйте сочетание клавиш Win + D для просмотра рабочего стола.
- Щелкните правой кнопкой мыши приложение и выберите параметр Запуск от имени администратора.
Контекстное меню панели задач
Чтобы запустить приложения с правами администратора из панели задач, выполните следующие действия:
- Щелкните правой кнопкой мыши приложение на панели задач.
- Щелкните правой кнопкой мыши название приложения.
Запуск приложения с помощью команды «Выполнить»
Чтобы запустить программу от имени администратора с помощью командного окна «Выполнить», сделайте следующее:
- Откройте Пуск.
- Найдите Выполнить и щелкните по верхнему результату, чтобы открыть приложение. Вы также можете открыть командное окно «Выполнить» с помощью сочетания клавиш Win + R .
- Введите название приложения. Например, explorer.exe.
Запуск от имени администратора с помощью диспетчера задач
Чтобы запустить приложение с правами администратора из диспетчера задач, выполните следующие действия:
- Откройте меню Пуск.
- Найдите диспетчер задач и щелкните по верхнему результату, чтобы открыть приложение.
Другие альтернативные способы открыть интерфейс диспетчера задач включают в себя щелчок правой кнопкой мыши на панели задач и выбор опции диспетчера задач. Использование сочетания клавиш Ctrl + Shift + Esc , сочетания клавиш Ctrl + Alt + Del и выбора параметра « Диспетчер задач».
Запуск с правами администратора с помощью проводника
Проводник файлов в системе Windows 10 включает как минимум два способа запуска приложений от имени администратора.
Контекстное меню
Чтобы открыть приложение с повышенными правами в проводнике, выполните следующие действия:
- Откройте проводник.
- Перейдите в папку с исполняемым файлом.
- Щелкните правой кнопкой мыши приложение и выберите параметр Запуск от имени администратора.
Меню ленты
Чтобы запустить программу от имени администратора с помощью меню ленты, выполните следующие действия:
- Откройте проводник.
- Перейдите в папку с исполняемым файлом.
- Выберите приложение.
- Нажмите вкладку Средства работы с приложениями.
- Нажмите кнопку Запуск от имени администратора .
Если вы нажмете кнопку со стрелкой, вы можете выбрать запуск приложения от имени администратора или другого пользователя.
Запуск от имени администратора с помощью командной строки
Чтобы запустить приложение с повышенными привилегиями из командной строки, выполните следующие действия:
- Откройте командную строку.
- Введите следующую команду, чтобы запустить приложение с правами администратора, и нажмите Enter :
В этой команде обязательно обновите синтаксис, указав имя своего компьютера и имя администратора, а также правильный путь к программе.
Например, эта команда запускает PowerShell с правами администратора:
4 способа открыть «Службы» в Windows 10
Публикация: 20 Апрель 2018 Обновлено: 10 Октябрь 2020
Иногда вам может понадобится, взять управление службами Windows 10. Чтобы остановить некоторые службы, запустить, отключить службу, задержать запуск или возобновить или приостановить службу Windows. Необходимо использовать встроенный инструмент в операционной системе Windows -оснастку «Службы». Эта небольшая статья покажет вам, как запустить, остановить или перезагрузить любую службу в Windows 10, с помощью диспетчера Служб, а также Командной строки.
Службы Windows, обычно запускаются, при старте компьютера в фоновом режиме. Грубо говоря, они обрабатывают задачи низкого уровня, которые как правило не требуют взаимодействия с пользователем. В диспетчере управления службами вы сможете запускать, останавливать, отключать, отложить запуск Служб Windows 10. Давайте посмотрим, как сделать это более подробно.
4 способа как открыть «Службы» в Windows 10.
Способ 1. Открыть службы Windows можно с помощью диалогового окна «Выполнить».
Нажмите сочетание клавиш Win + R и введите или скопируйте и вставьте команду: services.msc в диалоговом окне «Выполнить» и нажмите Enter . Это откроет оснастку «Диспетчер служб».
Способ 2. Открыть службы Windows можно с помощью меню WinX.
Кликните правой кнопкой мыши на кнопку «Пуск» или нажмите сочетание клавиш Win + X в открывшемся меню выберите «Управление компьютером», далее перейдите «Службы и приложения» → «Службы».
Способ 3. Открыть службы Windows с помощью Поиска Windows.
Откройте меню «Пуск» и начните набирать слово «Служб» на клавиатуре, в найденных результатах кликните мышкой «Службы», это откроет нужную нам оснастку.
Способ 4. Открыть службы Windows с помощью Классической панели управления.
Откройте классическую панель управления. Перейдите Панель управления\Система и безопасность\Администрирование\Службы
В диспетчере, вы увидите список служб, работающих в системе. Вы также будете иметь возможность посмотреть статус любой Службы — Имя, Описание, Состояние (работает или остановлена), Тип запуска и др..
Типы запуска служб Windows 10.
Windows 10 предлагает четыре типа запуска:
- Автоматический
- Автоматически (отложенный запуск)
- Вручную
- Отключена.
Запуск, остановка, отключение служб Windows 10.
Для запуска, остановки, приостановки, возобновления или перезагрузки любой службы Windows, выберите службу и кликните правой кнопкой мыши на ней. Вам будут предложены эти варианты. См скрин.
Если вы хотите управлять большим количеством опций, дважды кликните на службе, чтобы открыть окно «Свойства».
В раскрывающемся меню «Тип запуска», вы сможете выбрать как будет запускаться редактируемая вами служба.
В строке Состояние, вы увидите кнопки «Запустить», «Остановить», «Приостановить», «Продолжить» (Возобновить службу).
В окне Свойств, вы также увидите другие вкладки, которые предлагают дополнительные опции и информацию — «Вход в систему», «Восстановление» и «Зависимости».
После того, как вы внесете изменения, вы должны нажать на кнопку «Применить» и при необходимости перезагрузить компьютер, для того чтобы изменения вступили в силу.
Управление службами с помощью Командной строки Windows.
Вы также можете использовать командную строку для Запуска, Остановки, Приостановки, и Возобновления любой службы.
Откройте командную строку (от имени администратора) и выполните одну из следующих команд:
Для примера используется служба
Запустить службу:
Остановить службу:
Приостановить обслуживание:
Возобновить обслуживание:
Примечание: Не рекомендуется изменять настройки по умолчанию, если вы не знаете, что вы делаете, так как это может вызвать проблемы в вашей операционной системе.
Как зайти в систему ОС Windows 10 от имени администратора, 3 способа
Для выполнения некоторых операций и настроек операционной системы Виндовс любой версии требуются дополнительные возможности. Чтобы использовать определенные параметры, необходимо знать, как зайти от имени администратора в ОС Windows 10. Основная учетная запись имеет несколько особенностей и отличий от стандартных аккаунтов с индивидуальными надстройками.
Какие преимущества у данного действия
Корпорация Microsoft настроила операционку таким образом, что профиль администратора не является активным – настройки стоят по умолчанию. Это значит, что административная запись отключена до тех пор, пока пользователь не выполнит определенные шаги. Основное преимущество – особенные возможности и права.
Внимание! Использование профиля подразумевает и некоторые недостатки. Неопытный пользователь может изменить настройки таким образом, что исправить их будет достаточно сложно.
Администратору доступна возможность удалять системные программы и файлы. Иногда операционная система просто перестает работать, даже на стадии запуска профиля. Объяснить программисту, что именно было изменено, практически невозможно.
Мастера рекомендуют не работать с полным объемом возможностей в постоянном режиме. Для текущих операций лучше создать новую учетную запись.
Как войти в систему с правами администратора Windows 10
При использовании основного профиля отсутствует влияние программы UAC, которая контролирует деятельность пользователей, использующих вновь созданные профайлы. Чтобы зайти под контролирующим аккаунтом, необходимо выполнить несколько действий. Например, через командную строку, редактор поля локального назначения, отдельных утилит. Подходит любой путь, главное – точно следовать указанным инструкциям.
Через командную строку
Командная строка – специализированный сервис Виндовс, который позволяет быстро получить доступ к различным разделам операционной системы. Для запуска интерфейса используют два метода:
- правой клавишей кликнуть по значку «Пуск» на рабочем столе персонального устройства, появится дополнительное контекстное меню, выбрать пункт «Командная строка (Администратор)»;
- одновременно нажать две горячие клавиши «Win» и «R», в открывшемся окне набрать «cmd», затем – «ОК».
После выполнения одной из операций откроется дополнительное окно. Если установленная ОС работает в русскоязычном режиме, вводят net user администратор /active:yes, для версии на английском языке потребуется набрать net user administrator /active:yes.
- Далее заходят в меню Пуск, раздел «Профиль» (иконка текущего пользователя).
- Откроется список нескольких вариантов входа, выбрать «Администратор». Появится вид стандартного входа в систему под нужным профайлом.
Редактор локальной политики
Редактор локальной политики – это дополнительный инструмент операционной системы. Позволяет выполнять настройки (в режиме администрирования в том числе), включать или отключать те разделы и программы, изменить работу которых стандартными способами не удалось.
- Для активации основного аккаунта через данный инструмент необходимо вызвать командное окно.
- В появившейся строке ввести значение secpol.msc.
- Далее с помощью ресурса локальной политики входят в раздел настроек безопасности.
- В пункте учетных записей выбирают «Состояние регистрации», появится два варианта – галочку поставить рядом с состоянием «Включен».
Утилита Локальные пользователи и группы
Локальные пользователи и группы – Local Users and Groups – это дополнительная оснастка операционной системы компьютера, которая работает только с указанными разделами. Вызвать утилиту можно двумя способами – ввести в командной строке комбинацию символов lusrmgr.msc или нажать сочетание горячих клавиш «Win» и «Х» (выбрать раздел «Выполнить», далее «Управление компьютером», нужная утилита).
- После этого необходимо зайти в подраздел «Локальные пользователи и группы», «Пользователи» – нужные строки и папки располагаются в левой части окна.
- По строке администратора кликнуть правой клавишей мыши для вызова контекстного меню.
- Последний этап для входа с нужными правами – открыть свойства, снять выделение со строки «Отключить учетную запись».
- Подтверждают операцию кнопкой «ОК».
Что делать, если пользователь с правами удален?
В некоторых случаях профайл с правами администратора оказывается удаленным – из-за ошибки в действиях пользователя чаще всего. Существует два способа исправить ситуацию – восстановление аккаунта и создание нового профиля. Первый вариант:
- по значку Пуска кликнуть правой клавишей мыши, зайти в «Систему», затем «Безопасность и обслуживание, «Восстановление»;
- потом нужно выбрать строку «В случае возникновения неисправностей…», потом – «Перезагрузить сейчас»;
- в новом окне переходят на диагностику, затем – Дополнительные параметры и на Загрузки – «Перезагрузить сейчас»;
- после процедуры – повторяют предыдущий этап, по завершении которого нажимают F4 для активации безопасного соединения;
- в командную строку ввести netplwiz, в пользовательской группе выбирают необходимый аккаунт и вызывают его свойства;
- после – членство в группах, где стоит присвоить новую группу «Администраторы» и «ОК».
Для передачи прав новому пользователю переходят в раздел «Параметры», выбирают пункт «Семья и другие люди». Добавляют новую учетную запись, меняют тип (отдельная кнопка серого цвета).
Учетная запись с правами администратора позволяет выполнять глубокую настройку внутренних систем компьютера. По умолчанию отключена. Если необходима, ее включают любым из указанных способов. Главное – понимать, какие действия следует выполнять, следовать инструкциям. Для работы в стандартном режиме не использовать для исключения непредвиденных изменений по настройкам или удаления нужных внутренних файлов.
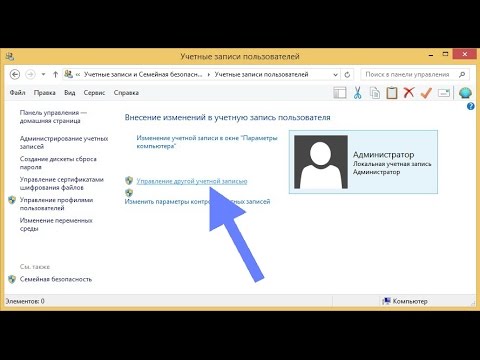















.jpg)
.jpg)
























