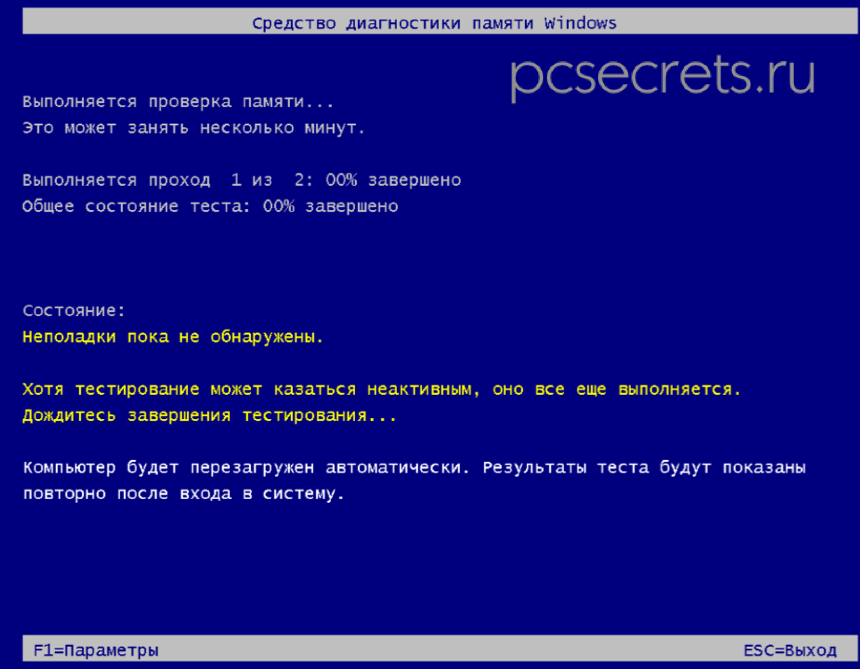- Проверка оперативной памяти средствами Windows
- Проверяем оперативную память в Windows 10,8,7 и XP
- Когда нужно запускать проверку оперативной памяти:
- Средство проверки памяти в Windows
- Программа диагностики не запускается
- Программа memtest86+
- Что делать, если есть ошибки
- Тест ОЗУ (RAM): проверка оперативной памяти на ошибки
- Проверка ОЗУ (RAM) на ошибки
- Средство диагностики памяти Windows
- Тестирование оперативной памяти в Memtest 86+
- Memtest 86+
- Про версии программы Memtest 86+ (V5.01):
- Создание загрузочной флешки с Memtest86+
- Загрузка с флешки и запуск теста в Memtest 86+
- Что делать, если были найдены ошибки
Проверка оперативной памяти средствами Windows

Для проверки оперативной памяти очень часто используются сторонние программы и одной из самых известных и популярных является утилита memtest86+. Но далеко не все пользователи знают, что в Windows есть встроенная утилита, позволяющая осуществить диагностику оперативной памяти.
Называется она Средство проверки памяти Windows (Memory Diagnistics Tool) и именно о ней сейчас и пойдет речь.
Проще всего запустить утилиту через поиск, например, в Windows 10 вводим «средство проверки памяти» или просто «проверк» в поисковом поле и выбираем правильный вариант из поисковой выдачи.
Также есть универсальный способ запустить утилиту диагностики оперативной памяти с помощью команды mdsched и окна Выполнить (данный способ актуален для всех версий Windows — Windows 7, Windows 8 и Windows 10).
Запустить окно Выполнить можно сочетанием клавиш Win+R, после чего вводится команда.
Появится окно, в котором можно выбрать один из двух вариантов — перегрузить компьютер и сделать проверку прямо сейчас, либо запустить проверку памяти при следующем включении компьютера.
Выбираем первый вариант и компьютер перезагрузится, после чего запустится тест оперативной памяти.
Компьютер снова будет перезагружен, как только проверка памяти завершится. После входа в операционную систему должно появиться уведомление с результатами проверки.
Если оно не появилось, то можно обратиться к журналам операционной системы. Для этого нужно открыть окно Просмотр событий.
Сделать это можно через меню Пуск (Средства администрирования — Просмотр событий) или с помощью поиска.
В этом окне нужно зайти в Журналы Windows и обратиться к разделу Система. Здесь должны быть два события MemoryDiagnostics-Results. Если выбрать их, то появится более детальная информация о событии с результатами диагностики.
В моем случае проблем с памятью не обнаружено, о чем свидетельствует сообщение — Память компьютера проверена с помощью средства проверки памяти Windows; ошибок не обнаружено.
Вот так с помощью стандартных средств операционной системы Windows можно осуществить проверку оперативной памяти вашего компьютера или ноутбука.
Проверяем оперативную память в Windows 10,8,7 и XP
Оперативная память (RAM, ОЗУ) устанавливается в компьютеры и ноутбуки в виде планок с микросхемами, от одной до нескольких штук. Байты памяти работают на основе быстрых транзисторов, и если хоть одна ячейка памяти начнёт сбоить, то вся система будет работать не стабильно.
Когда нужно запускать проверку оперативной памяти:
- Периодически появляются «синие экраны» (BSOD). Это когда внезапно во время работы, или при загрузке Windows, появляется сообщение на английском языке во весь экран на синем фоне;
- Частые сообщения об ошибках в играх и программах. Ошибки из разряда «в таком-то модуле .dll произошёл сбой, приложение будет закрыто» или «ошибка в памяти по адресу …» , причём каждый раз сообщение может быть разным;
- Если у вас видеокарта встроенная, значит она использует оперативную память. При сбоях ОЗУ могут наблюдаться артефакты на изображении.
Не факт, что проблема в ОЗУ, но исключать это нельзя. Если компьютер пищит и не включается из-за того, что не видит оперативную память, то мы не сможем её проверить по понятным причинам (нельзя ничего запустить). Для тестирования оперативки есть два популярных решения: memTest86 для Windows XP, и встроенная утилита в Windows 7,8,10.
Средство проверки памяти в Windows
Чтобы запустить диагностику оперативной памяти в Windows 10, 8 и 7:
- Пройдите в « Панель управления -> Система и безопасность -> Администрирование -> Средство проверки памяти Windows» ;
- Либо просто введите в строке поиска меню «Пуск» слова «средство проверки»;
- Далее, в окне «Проверка компьютера на предмет неполадок с памятью» выберите «Выполнить перезагрузку и проверку (рекомендуется)» .
Компьютер перезагрузится, и вместо запуска Windows, появится синее окно программы:
Сканирование памяти начинается автоматически и не требует действий от пользователя. Вообще, некоторые ошибки оперативной памяти очень трудно найти, т.к. сбойный транзистор может проявлять себя не каждый раз, или при особенном стечении обстоятельств. Поэтому простая запись и считывание всего объёма RAM не позволяет утверждать, что ошибок нет. Напротив, достоверный тест оперативной памяти может проходить до суток.
Я не говорю, что вам нужно также долго «гонять» свою оперативку, зачастую, если проблема есть, то она всплывает при обычной проверке с настройками «по умолчанию». Это занимает несколько минут времени. Однако, чтобы изменить параметры диагностики нажмите «F1»:
- Базовый тест: самый быстрый и простой;
- Обычный: выбран по умолчанию, включает в себя базовые тесты и проверки LRAND, Stride6, CHCKR3, WMATS+ и WINC;
- Широкий: дополнительно включает в себя MATS+, Stride38, WSCHCKR, W-Stride6, CHCKR4, WCHCKR3, ERAND и CHCKR
Для максимально полной диагностики надо выбрать «Широкий» тест, но и по времени займёт намного больше.
Параметр «Кэш» нужно отключать для точного определения неисправной оперативной памяти, т.к. с включённым кэшем некоторые операции с памятью будут исполнены без обращения к самой памяти.
«Число проходов» — это количество повторений всех проверок. Чем больше проходов, тем достовернее результат.
Когда программа закончит, ноутбук будет перезагружен и на рабочем столе должно появиться сообщение о результатах проверки памяти. Иногда нужно подождать несколько минут, но если же оповещения нет, то нужно вручную:
- В строке поиска меню «Пуск» пишем «просмотр событий» и запускаем «Просмотр событий» ;
- Проходим в «Журналы Windows -> Система»;
- Прокручиваем вниз и находим последние события с источником «MemoryDiagnostics-Results» ;
- Кликаем два раза по событию, или просто ниже читаем результаты проверки, в данном случае написано «Память компьютера проверена с помощью средства проверки памяти Windows, ошибок не обнаружено».
Программа диагностики не запускается
Может быть такое, что после перезагрузки компьютера, вместо запуска средства диагностики висит чёрный экран и ничего не происходит. Вероятно, у вас установлено несколько версий Windows, и при загрузке компьютера вы выбираете нужную систему. Придётся временно удалить все варианты загрузки, кроме одного, либо использовать программу memtest86+ (это лучше 😊). Удалить варианты загрузки можно с помощью программы «msconfig», но вот добавить обратно не получится, для этого есть программа «bcdedit».
Программа memtest86+
Это самая известная и бесплатная программа для проверки оперативной памяти, загрузить которую можно с официального сайта. Да, программа редко обновляется, потому что все функции отлажены и работают исправно.
Прокрутите страницу вниз до ссылок скачивания:
- Download – Pre-compiled Bootable ISO (.zip) для записи образа на CD/DVD-диск;
- Download – Auto-installer for USB Key (Win9x/2k/xp/7) для записи на флешку.
В первом случае, распаковываете архив, записываете образ ISO с помощью любой программы для записи дисков. Во втором случае, инсталлятор сам запишет загрузчик memtest86 на флешку. Впрочем, вы можете сами записать образ на флешку.
Теперь можете загрузить компьютер с диска или флешки. Проверка оперативной памяти начнётся автоматически, ошибки будут подсвечены красным цветом. Для выхода из программы нажмите «ESC» или просто перезагрузите ваш ноутбук. Поменять параметры сканирования можно в меню по кнопке «c» на клавиатуре.
Программ для проверки RAM прямо из Windows не существует, т.к. в процессе диагностики производятся многократные операции чтения/записи оперативной памяти. В таких условиях Windows просто не может работать.
Что делать, если есть ошибки
Если обнаружены ошибки, то глючную планку оперативной памяти нужно заменить на такую же или со схожими характеристиками, но не хуже. Но если у вас больше одной планки, то нужно как-то определить какой именно модуль с дефектом. Да, утилита тестирования может сообщить идентификатор модуля памяти, и если информация достаточно понятна, то можете смело вынимать нерабочую память и идти в магазин за другой.
Но иногда легко запутаться, тогда лучше заново провести проверку с такими же параметрами, но для каждой планки отдельно. Т.е., нужно оставить в компьютере только одну планку оперативной памяти и прогнать все проверки, потом тоже самое со второй и т.д. Говорят, что иногда помогает чистка контактов ОЗУ обычной тёркой для бумаги, но это маловероятно…
Тест ОЗУ (RAM): проверка оперативной памяти на ошибки

Довольно часто при нестабильном поведении компьютера/ноутбука (например, стали появляться ошибки, зависания, вылетает синий экран, есть искажения изображения и пр.) , требуется провести проверку оперативной памяти ОЗУ (RAM).
В ходе этого тестирования можно выяснить, все ли в порядке с памятью, нет ли ошибок, не требуется ли замена плашки (кстати, протестировать ОЗУ может быть не лишним и при покупке новой планки) .
Вообще, привести диагностику памяти можно разными путями:
- использовать средства диагностики Windows (если у вас ОС Windows 7, 8.1, 10);
- либо использовать сторонний софт (на мой взгляд одна из лучших утилит для такого теста — Memtest 86+) .
В этой статье рассмотрю оба эти варианта (вообще, конечно, второй вариант более предпочтителен!).
Проверка ОЗУ (RAM) на ошибки
Средство диагностики памяти Windows
Вообще, лично на мой взгляд, встроенный софт в Windows, как правило, уступает софту стороннего разработчика. Поэтому, все же, если у вас есть свободная флешка (CD/DVD диск), я рекомендую воспользоваться тестом в программе Memtest 86+ (см. во второй части статьи) .
И тем не менее, как запустить проверку планок ОЗУ в Windows (актуально для Windows 7, 8, 10) :
- нажать сочетание кнопок Win+R ;
- в появившемся окне «Выполнить» ввести команду mdsched и нажать Enter (как на скрине ниже) .
mdsched — команда для проверки ОЗУ (Win+R)
Далее должно появиться окно, в котором вам предложат на выбор два варианта проверки:
- выполнить перезагрузку и проверку прямо сейчас (т.е. приступить к проверке незамедлительно) ;
- выполнить проверку при следующем включении ПК (именно это и рекомендую выбрать, чтобы без спешки сохранить все документы, закрыть программы и спокойно отправить ПК на перезагрузку).
Средство проверки памяти Windows
Если с диагностикой все «OK» — увидите сообщение, что тест памяти был успешно запланирован.
Тест памяти запланирован
После перезагрузки компьютера/ноутбука увидите окно, как на фото ниже. Будет выполнено 2 прохода, в нижней части окна показывается состояние операции. Если с вашей памятью все хорошо — то состояние будет в статусе «Неполадки пока не обнаружены».
Средство диагностики памяти Windows
Если будут найдены неполадки
Рекомендую прогнать еще раз утилитой Memtest 86+. Если ошибки подтвердятся и в этой утилите — то см. конец этой статьи, там привел несколько советов.
Тестирование оперативной памяти в Memtest 86+
Memtest 86+
Memtest 86+ — одна из лучших утилит, предназначенных для тестирования оперативной памяти. Утилита может запускаться с помощью собственного загрузчика, поэтому для нее операционная система, в принципе, не нужна.
Программа поддерживает современные многоядерные процессоры, большинство чипсетов материнских плат. Memtest 86+ доступна для скачивания на официальном сайте (ссылка выше), в виде нескольких версий. О них пару слов ниже.
Про версии программы Memtest 86+ (V5.01):
- Download — Pre-Compiled Bootable ISO (.gz) — программа распространяется в образе ISO. Такой образ можно записать хоть на флешку, хоть на обычный CD/DVD диск (правда, могут понадобиться доп. утилиты — например, UltraISO) . В общем, универсальный вариант;
- Download — Pre-Compiled Bootable ISO (.zip) — тоже самое, только формат архива другой;
- Download — Pre-Compiled Bootable Binary (.gz) — файл в формате bin (это тоже образ диска, похож на ISO);
- Download — Pre-Compiled Bootable Binary (.zip) — тоже самое;
- Download — Auto-installer for USB Key (Win 9x/2k/xp/7) *NEW!* — самый востребованный вариант (на мой взгляд). Позволяет автоматически создать загрузочную флешку с Memtest 86+ за несколько шагов. Программа работает во всех версиях Windows: XP, 7, 8, 10;
- Download — Pre-Compiled package for Floppy (DOS — Win) — создание загрузочной дискеты (на мой взгляд, сегодня практически не актуально).
Я выбрал 5-й вариант (Download — Auto-installer for USB Key (Win 9x/2k/xp/7) *NEW!*), именно при помощи нее и покажу как создать флешку.
Создание загрузочной флешки с Memtest86+
Скачиваете архив, разархивируете его и запускаете файл программы (выбор версии — приведен выше) . Далее нужно вставить флешку в USB-порт и:
- в первом окне программа попросит указать букву диска флешки (важно! Все данные на ней, перед записью Memtest 86+, будут удалены) ;
- далее нужно поставить галочку напротив «We will format G:\as Fat32» и нажать кнопку «Create» ;
- дождаться сообщения «Installation Done, Your Drive should be ready to boot» (значит что носитель записан) ;
- кстати, если зайти в «Этот компьютер» — вы увидите, что название вашей флешки стало «MULTIBOOT» .
Создание загрузочной флешки в Memtest 86+
Загрузка с флешки и запуск теста в Memtest 86+
Чтобы загрузиться с созданной шагом ранее флешки, необходимо соответствующим образом настроить BIOS (либо воспользоваться кнопкой для вызова Boot Menu) . Тема эта достаточно обширна, поэтому чуть ниже приведу ссылки на свои статьи.
Я воспользовался вызовом Boot Menu, указал с чего загружаться (USB-флешки) и нажал Enter (скрин ниже).
Загрузка с USB-флешки
Далее, если ваша флешка правильно записана, утилита Memtest 86+ автоматически запуститься и начнет тестировать оперативную память. От вас ничего не требуется нажимать. Красной стрелкой на фото ниже показан ход тестирования (сколько процентов проверено).
Тестирование в Memtest 86+ // запускается автоматически
Примечание! На всякий случай приведу клавиши управления (хотя они в большинстве случаев не нужны).
Esc – закрыть программу и перезагрузить ПК;
C – задание параметров в ручном режиме (для опытных пользователей);
F1 — Enhanced Fail Safe Mode (расширенная Fail Safe Mode).
F2 — Experimental SMT support up to 32 cores (экспериментальная SMT поддержка до 32 ядер).
При запуске производится анализ компонентов компьютера, затем начинается тестирование оперативной памяти.
Если тест не запускается в авто-режиме — запустите его при помои кнопок F1, либо F2.
Вообще, рекомендую оставить вот так тестировать ПК на несколько часов, чтобы утилита прогнала память несколько раз. Если с памятью все в порядке — вы должны увидеть внизу окна сообщение «Pass complete, no errors, press Esc to exit» (как на фото ниже).
Memtest 86+ записывает в каждый блок памяти информацию, а затем считывает её и проверяет на ошибки. Программа тестирует оперативную память циклически, т.е. у неё по умолчанию есть 11 тестов (включая нулевой), которые она гоняет по кругу неограниченное число раз (пока вы не остановите ее, нажав клавишу Esc) .
Все хорошо с памятью // прошла тест
Если же в процессе тестирования будут найдены ошибки — вы увидите красные строки (это в любом случае не хорошо (как минимум) ).
С памятью есть проблемы.
Что делать, если были найдены ошибки
Довольно популярный вопрос, наряду с вопросами по тестированию памяти.
Для начала необходимо открыть системный блок и почистить его от пыли. Вынуть планки памяти из слотов и продуть сами слоты (удобно это делать с помощью пылесоса с реверсным режимом, либо баллончика сжатого воздуха — такие продаются в компьютерных магазинах) .
Далее проверьте сами планки: нет ли на них сколов, царапин, чистые ли они. Если есть признаки механического повреждения, то наверняка потребуется замена памяти на новую.
Так же обратите внимание на контакты . Дело в том, что через некоторое время они могут окислиться, и при вставке в слот не полностью (не всегда) давать контакт. В результате, как только контакт «потерялся» — у вас завис компьютер. Рекомендую их почистить в любом случае, для этого подойдет обычная резинка/стёрка (школьная) . Оставшиеся катышки — можно либо сдуть, либо смахнуть мягкой кисточкой.
Чистка контактов памяти резинкой и кисточкой
Примечание. Процедуру нужно проводить крайне аккуратно, на чистой, сухой, ровной поверхности. Резинка лучше та, у которой две стороны: одна синяя, другая розовая. Тереть рекомендуется синей. В некоторых случаях, желтые контакты меняют цвет на более светлый.
После чистки памяти, вставьте ее вновь в слот и включите ПК (кстати, попробуйте вставить память в другие слоты, или поменять планки местами, если у вас все слоты заняты).
Далее проведите тестирование еще раз. В некоторых случаях, такая простая процедура, позволяет избавиться от ошибок, связанных с памятью, компьютер перестает зависать, перезагружаться и выдавать синий экран (тем самым, экономя ваши средства).
Если будут вновь найдены ошибки — можно попробовать сдать память в ремонт (но лично я не рекомендую). Если нет гарантийного обслуживания — лучше замените на новую (дело в том, что цена ремонта ОЗУ — во многих случаях, стоит практически столько же, сколько новая планка).
На этом у меня пока всё. Дополнения приветствуются.
Удачи и хороших тестов!
Статья откорректирована: 25.02.2019