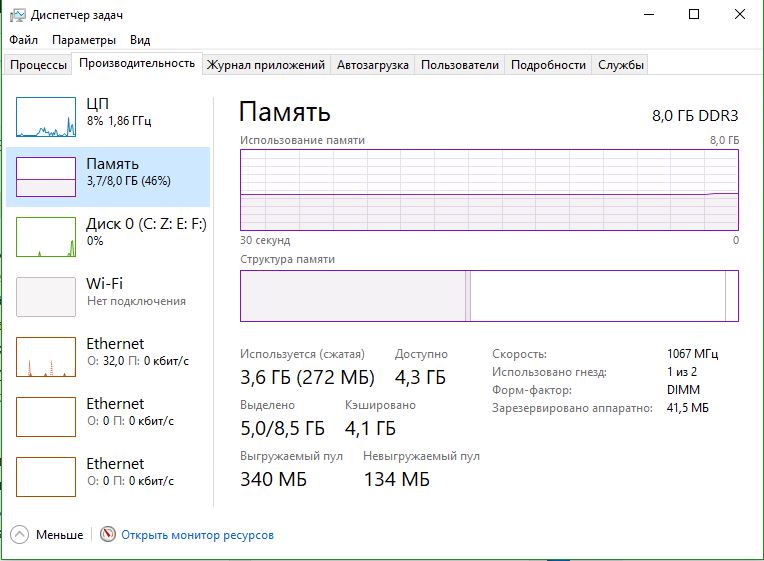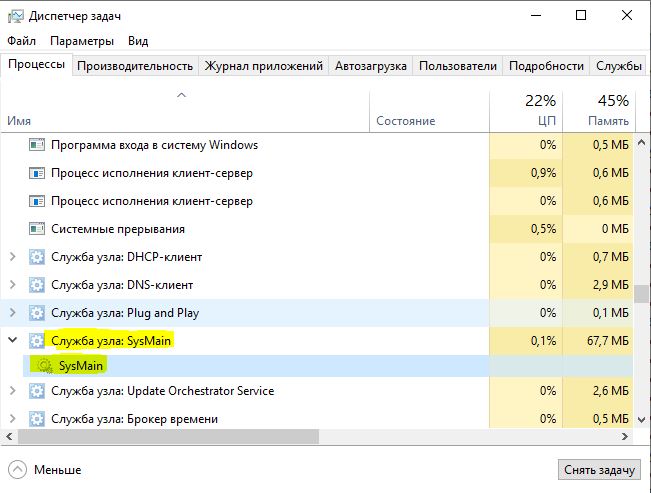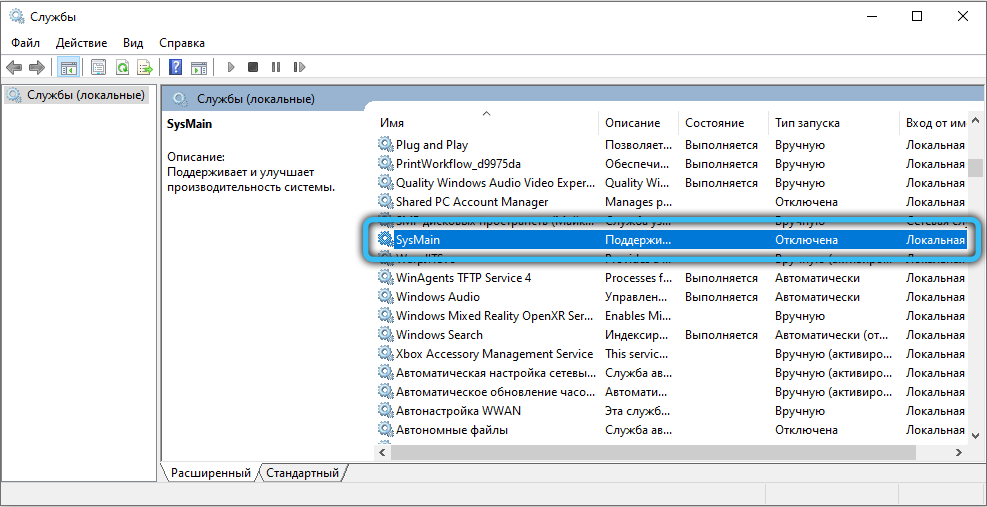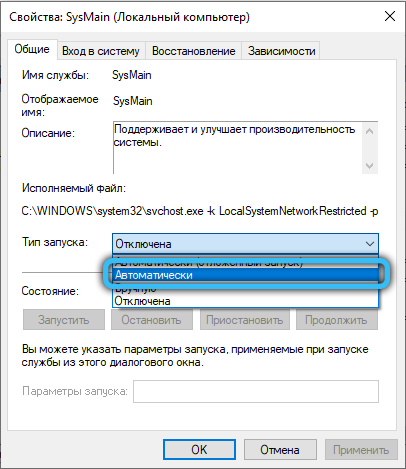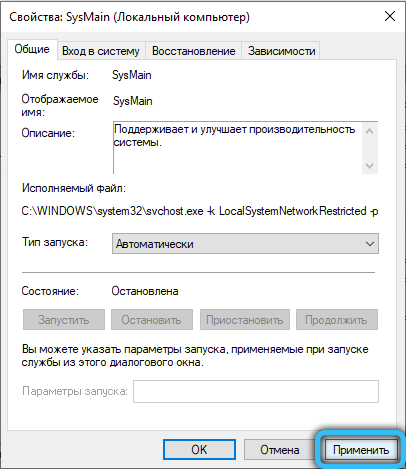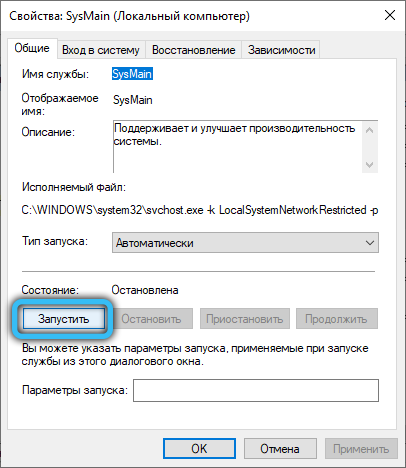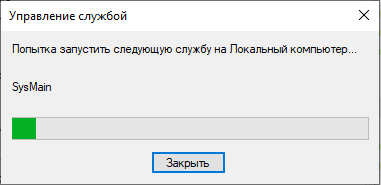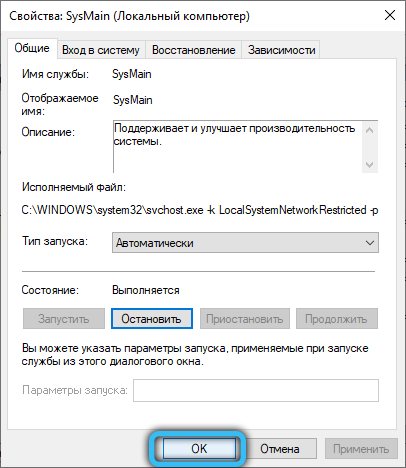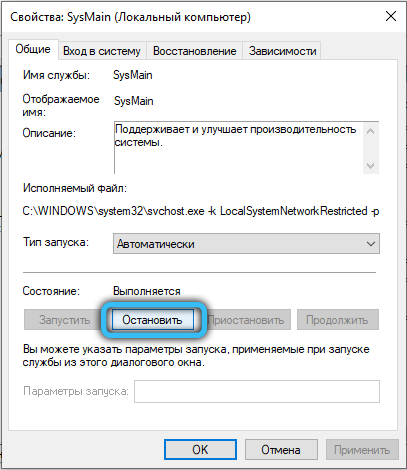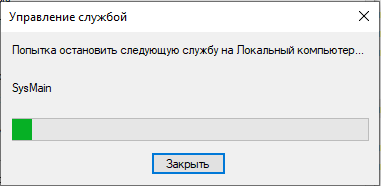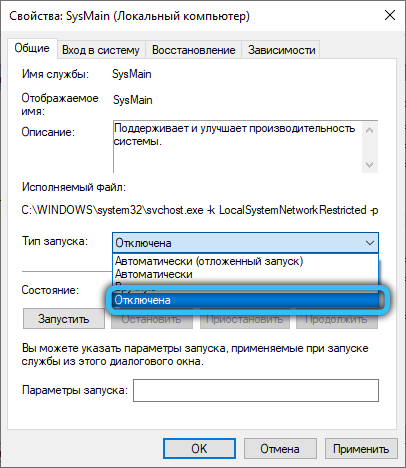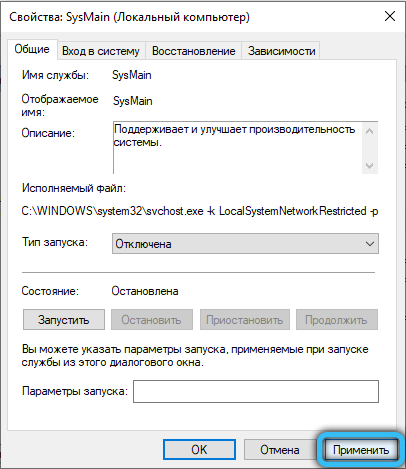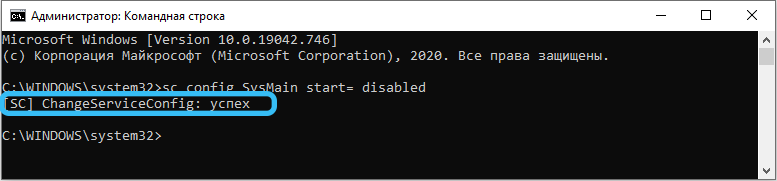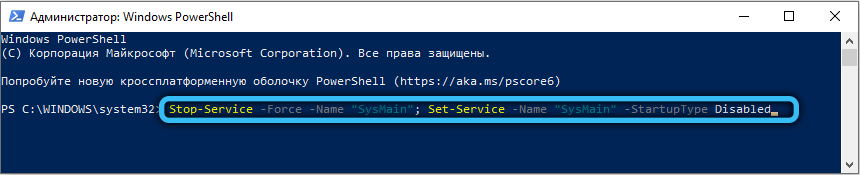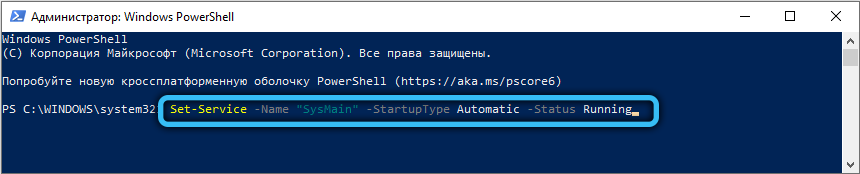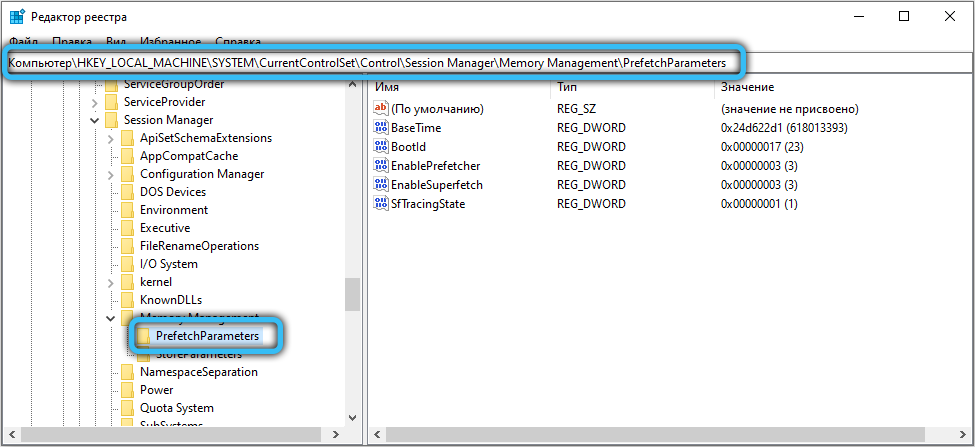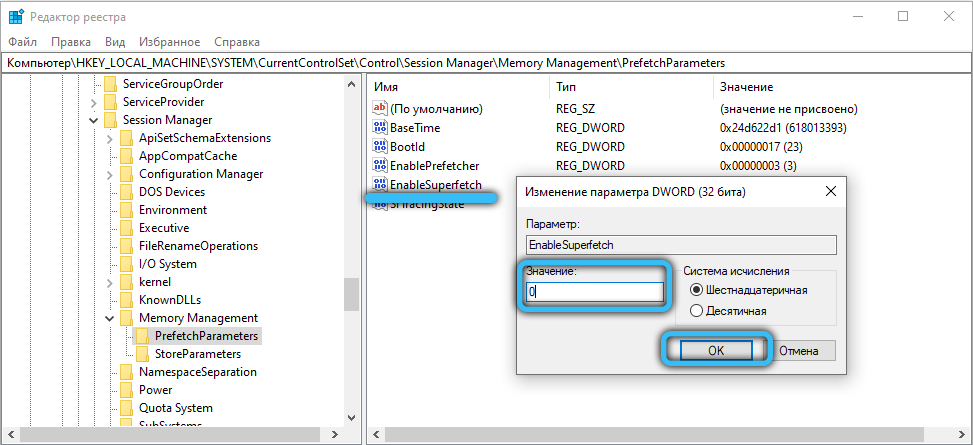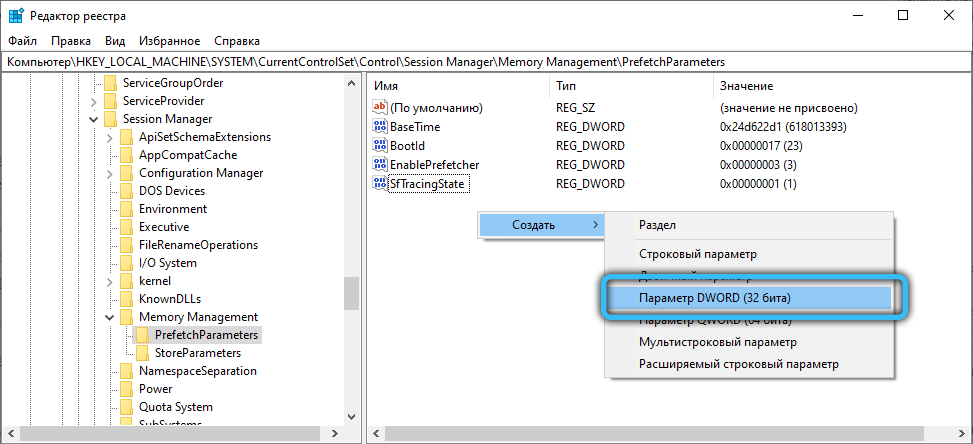- SysMain: Что это за служба и как её включить в Windows 10
- Что такое SysMain в Windows 10?
- Как работает SysMain в Windows 10?
- Хорошо или плохо иметь SysMain?
- Что это за служба SysMain грузит диск Windows 10
- Что это за служба SysMain Windows 10
- Как отключить службу SysMain в Windows 10
- Локальные службы
- Командная строка
- Windows PowerShell
- Служба SysMain в Windows: за что она отвечает, почему грузит систему и как это исправить
- Что такое SysMain в Windows 10
- Как включить SysMain в Windows 10
- Почему служба грузит диск
- Как снизить нагрузку на диск
- Через службы
- Через командную строку
- Через PowerShell
- Посредством реестра
SysMain: Что это за служба и как её включить в Windows 10
В обновлении 1809 Windows 10, Microsoft выбрала новое имя для службы SuperFetch, называемое SysMain. Когда мы говорим о «памяти» компьютера, как правило, мы обращаемся к физической памяти RAM, которая у нас подключена. Операционные системы от microsoft имеют дополнительные функции и возможности, такие как виртуальная память файла подкачки или сжатую память (SysMain). Разработанные, чтобы максимизировать память и обеспечить нормальную работу компьютера даже при высоких рабочих нагрузках.
В Windows в дополнение к использованию RAM, имеет известную функцию, как файл подкачки (виртуальная память). Пространство зарезервированное на жестком диске, позволяя выполнять загрузку памяти и хранить информацию. Таким образом, когда не хватает оперативной памяти, то программы нуждающиеся в памяти обращаются к файлу подкачки на жестком диске. С появлением Windows 10, Microsoft реализовала в операционной системе новую функцию (которая уже существовала в течение некоторого времени в Linux и MacOS) под названием «SysMain«. Она является лучшей альтернативой обычной виртуальной памяти в ранних версиях Windows 8, 7, XP.
Что такое SysMain в Windows 10?
SysMain — это функция, которая была представлена еще в Windows Vista, под другим именем как SuperFetch. Он тихо сидит на заднем плане, постоянно анализируя схемы использования ОЗУ и узнавая, какие приложения вы запускаете чаще всего. Со временем SysMain помечает эти приложения как «часто используемые» и заранее загружает их в оперативную память. Идея состоит в том, что когда вы захотите запустить приложение, оно запустится намного быстрее, потому что оно уже загружено в память.
Как уже говорил выше, «Службу узла: SysMain» это новая функция выпущена с выходом Windows 10, которая стремиться стать альтернативой файла подкачки, повышая общую производительность компьютера. В отличие от файла подкачки (который можно включить, изменить размер, отключить и т.д) эта опция включена по умолчанию в Windows 10 и работает без нашего вмешательства.
В ранних версиях Windows 10, SysMain назывался, как SuperFetch и была связана с процессом «Sysytem«, что вызывало удивление, что этот процесс потреблял большие объемы памяти. С обновлением Update Creators, этот параметр записывается в разделе «Диспетчера задач» как Структура памяти.
SysMain является лучшим вариантом файла подкачки, но это все не без изъяна, так как система будет все время использовать цикл процессора, чтобы получить доступ к сжатой памяти, которая может замедлить работу компьютера.
Как работает SysMain в Windows 10?
По умолчанию SysMain предназначен для того, чтобы занимать все доступное пространство ОЗУ с предварительно загруженными приложениями. Не волнуйтесь, речь идет только о неиспользованной памяти. Как только вашей системе требуется больше оперативной памяти (например, для загрузки приложения, которое не было предварительно загружено), она освобождает необходимую память по мере необходимости.
До Windows 8.1, если приложению нужно использовать, к примеру 5 Гб памяти, а компьютер имеет лишь всего 4 Гб оперативной памяти, то система Windows вынуждена была отправить 1 Гб этих данных в файл подкачки, который на жестком диске. Благодаря этой виртуальной памяти появляется возможность запустить и использовать эту программу, но будет работать медленнее чем с достатком ОЗУ.
Начиная с Windows 10, когда операционная система нуждается в большем количестве памяти чем имеет в наличии, тогда и происходит процесс сжатия данных, как ZIP, в оперативную память, вместо того, чтобы отправить их на жесткий диск в файл подкачки. Таким образом, если нам нужно сохранить два информационных пакета данных 6 Гб и 3 Гб и компьютер имеет всего лишь 8 Гб ОЗУ, то Windows 10 сжимает пакет 3 Гб уменьшив его до 1.5 и поучается в общей сумме 7.5 Гб вместо 9 Гб и может получать к ней доступ из оперативной памяти не прибегая к обмену.
Хорошо или плохо иметь SysMain?
Windows, будет стараться избегать использования этого метода, когда есть доступная оперативная память, но когда некоторые данные требуют большого количества памяти при не хватки ОЗУ, то система будет делать компрессию данных (сжимать) занося их в оперативную память, чтобы сэкономить ресурсы, и попытаться заставить компьютер работать наилучшим образом.
Большая часть данных хранится в оперативной памяти, чтобы система могла обратиться к ним напрямую и без проблем. В виртуальной памяти или как еще называют файл подкачки , данные сохраняются на жесткий диск, тем самым уменьшая время обращение данных с жесткого диска в оперативную память. Некоторые пользователи видят, что память иногда забита по 3,5 Гб, но это не так страшно, когда у вас жесткий диск под 100 процентов может быть от файла подкачки. Нужно просто подождать пока произведется компрессия данных в ОЗУ.
- Если кто-то хочет Включить или Отключить «Службу узла: SysMain«, то найдите службу SysMain в диспетчере устройств. Вывод один и очевиден, что сжатая память куда лучше чем файл подкачки, который даже на SSD диске.
Что это за служба SysMain грузит диск Windows 10
В некоторых пользователей служба узла SysMain грузит диск Windows 10. Она может полностью загрузить слабый процессор компьютера. Раздел служб содержит её описание: поддерживает и улучшает производительность системы. Не очень похоже на повышение производительности.
Эта статья расскажет, что это за служба SysMain грузит диск в Windows 10. В двух словах постоянно используемые приложения заранее переносятся в оперативную память в сжатом виде. Вопрос заключается в том нужно и можно ли её полностью отключить и в какой ситуации.
Что это за служба SysMain Windows 10
Описание SysMain полностью соответствует описанию ранее известной службы SuperFetch. В актуальной версии операционной системы уже не получится найти SuperFetch, есть только SysMain. Работает скрытно в фоновом режиме, анализируя данные в оперативной памяти.
Часто используемые приложения заранее кэшируются в ОЗУ. Идея заключается в том, что когда Вы запускаете приложение оно в несколько раз быстрее загружается. Во время работы служба обращается к диску. Жёсткий диск начинает тормозить, что сказывается на работе ПК.
В диспетчере задач раздел Структура памяти отображает, сколько Используется сжатой памяти или, сколько В сжатой памяти хранится данных и собственно Зарезервировано (память, содержащая кэшированные данные и код, которые сейчас не используются).
В сравнении с классическим файлом подкачки (которым собственно ещё можно управлять и настраивать), служба SysMain работает автоматически без вмешательства пользователя. Её можно только отключить или включить (собственно по умолчанию она и включена).
Как отключить службу SysMain в Windows 10
Важно! Не рекомендуем полностью отключать службу узла SysMain. Если же она грузит диск или процессор, можете в несколько нажатий перезапустить её. Обладателям мощных игровых компьютеров она просто не нужна. У них всё и так молниеносно запускается.
Локальные службы
Откройте службы, выполнив команду Services.msc в окне Win+R. В списке всех служб (локальных) перейдите в Свойства службы SysMain.
Измените Тип запуска с Автоматически на значение Отключена. Чтобы, убрать нагрузку можно Остановить и заново Запустить службу.
Командная строка
Запустите командную строку от имени администратора Windows 10. Теперь выполните простую команду: sc config SysMain start= disabled.
Windows PowerShell
За что отвечает служба узла SysMain более-менее понятно. Можно с уверенностью сказать: за сжатие данных в оперативной памяти. И собственно их кэширование для увеличения скорости. Есть возможность включать или отключать отдельные компоненты службы.
В оболочке Windows PowerShell выполните команду Get-MMAgent. В результатах смотрите все компоненты службы SysMain. Думаю нужно отдельно добавить их краткое описание.
- ApplicationLaunchPrefetching — системный Prefetching запуска нужных приложений. Это собственно основной виновник загрузки диска и процессора.
- ApplicationPreLaunch — собственно и есть функция предугадывания запуска часто используемых приложений. Заранее загружает их в память.
- PageCombining — отвечает за объединение страниц памяти с одинаковым содержимым. Уменьшает количество запросов/обращений к памяти.
- MemoryCompression — указывает на сжатие памяти.
- OperationAPI — предоставление другим приложениям доступа к SysMain (SuperFecth) через API. Разработчикам Microsoft не закручивает гайки.
Например, для отключения компонента сжатия памяти MemoryCompression достаточно выполнить команду: Disable-MMagent -MemoryCompression. Всё просто! Можно его включить обратно: Enable-MMagent -MemoryCompression.
Компонент Prefetcher отключается только изменением значений реестра. Перейдите в раздел: HKEY_LOCAL_MACHINE\ SYSTEM\ CurrentControlSet\ Control\ Session Manager\ Memory Management\ PrefetchParameters. Измените значение параметра EnablePrefetcher на 0.
- В случае нехватки памяти происходит процесс сжатия данных. Как минимум сразу же объединяются страницы с одинаковым содержимым. Снижается число обращений к памяти, а в итоге и объём данных записи на диск. Сейчас можно отследить количество сжатых данных.
- Служба узла SysMain является лучшей в сравнении с файлом подкачки. Из минусов система использует мощности процессора для работы со сжатой памятью. Может быть, более заметно на ноутбуках или слабых ПК. Тогда в диспетчере наблюдается загрузка диска и процессора.
- Диспетчер задач в обновлении Creators Update (1703) получил возможность отслеживания использования оперативной памяти. В разделе производительность можно посмотреть структуру памяти. Возможно, Вам не помешает обновить до последней версии Windows 10.
Служба SysMain в Windows: за что она отвечает, почему грузит систему и как это исправить
Снижение быстродействия – нередкое явление, с которым сталкивался практически каждый пользователь Windows. Хотя производительность компьютера и зависит от аппаратной части, программными средствами оптимизации также удаётся ускорить процессы. Возможность кэширования данных позволяет сделать доступ к программам и компонентам, к которым пользователь обращается чаще всего, более быстрым, чем и занимается встроенный инструмент SysMain. Но случается и так, что служба становится причиной полной загрузки диска и просадок производительности. Что это за инструмент и как действовать, если он сильно грузит ресурсы, что никак не вяжется с повышением производительности, мы и рассмотрим.
Что такое SysMain в Windows 10
Чрезмерное потребление ресурсов отображается в Диспетчере задач, окно которого сообщает пользователю о запущенном софте и процессах, здесь видно и что именно спровоцировало утрату быстродействия. Заметив, что источником загруженности HDD на 100% стала служба SysMain, пользователи желают узнать, за что она отвечает и можно ли её деактивировать. Работает данный системный инструмент под процессом svhost.exe и ранее в Windows он именовался как SuperFetch (сервис появился в Vista и заменил собой Prefetch, реализованный в XP), так что описание полностью совпадает с тем, что было применено для предшествующей версии.
Служба работает в фоне и предназначается для оптимизации операционной системы путём кэширования, позволяющего ОС и наиболее востребованному софту загружаться быстрее. Статистика часто использующего системные ресурсы софта ведётся методом анализа обмена данными между RAM и установленным накопителем, на основании сведений, ранее собранных и записанных в файл, службой SysMain подгружается кэш в оперативную память, что и позволяет пользователю быстрее обращаться к приложениям. Сервис задействует свободную часть ОЗУ, но при необходимости освобождения больше памяти под другие задачи отдаст для этого необходимый объём.
В отличие от файла подкачки, поддающегося управлению, служба SysMain обходится без вмешательства пользователя и включена по умолчанию. С ней можно выполнять только такие манипуляции как включение и выключение. Папка под названием prefetch, содержащая сведения о работе службы находится в каталоге Windows на системном разделе.
Как включить SysMain в Windows 10
Хотя сервис и активируется автоматически, функционируя в фоне и не требуя вашего участия, рассмотрим, как включить службу SysMain, на случай, если потребовалось это сделать, например, ранее вы или другой пользователь деактивировали Суперфетч.
Как и любую другую службу на Windows 10 или ранних версиях ОС вручную запустить SuperFetch можно, используя стандартную оснастку «Службы»:
- чтобы перейти к службам, запускаем окошко «Выполнить» (Win+R) и вводим в строку команду services.msc, жмём клавишу ввода. Можно использовать любой удобный для вас вариант открытия, например, через поисковую строчку, введя соответствующий запрос, меню WinX (Вин+X – «Управление компьютером» – «Службы и приложения» – «Службы») или с использованием Панели управления (раздел Система и безопасность\Администрирование\Службы);
- в перечне нужно отыскать службу, и если она не выполняется, жмём «Запустить», также в свойствах можно выставить автоматический запуск.
Почему служба грузит диск
Причины, почему служба узла SysMain грузит жёсткий диск, могут быть разными. Сервис всегда использует часть ресурсов и обычно отличается стабильностью, а юзер зачастую и не знает о нём. Но в отдельных случаях SuperFetch начинает сильно нагружать ресурсы, замедляя работу системы:
- служба SysMain может нагружать не только жёсткий диск, но и процессор, что обусловлено большим количеством установленных на компьютере программ;
- к тому же работа сервиса способна спровоцировать просадки производительности в играх, которые задействуют большой объём оперативной памяти, явление характерно для систем с памятью в 4 Гб и меньше. Если игра регулярно запрашивает и высвобождает память, это заставляет SysMain загружать и выгружать информацию;
- замедление старта ОС может быть связано с предварительной загрузкой большого объёма данных с диска в оперативную память службой;
- ещё одной причиной проблемы сильной загруженности является засилье в системе вредоносного софта.
При выявлении в Диспетчере задач повышенной нагрузки, спровоцированной службой, это говорит о недостатке ОЗУ. Проблема решается и программными средствами, путём манипуляций с размером файла подкачки в параметрах быстродействия системы. Если чистая загрузка Windows позволяет компьютеру вернуть быстродействие, стоит заняться очисткой жёсткого диска от ненужного софта.
Как снизить нагрузку на диск
Можно ли деактивировать службу SysMain? Да, и даже нужно, с целью диагностики, когда в сервисе нет необходимости или он провоцирует проблемы. Удалить системный компонент не получится, но возможно его отключение, что актуально при обнаружении повышенной нагрузки на HDD, чрезмерного потребления памяти или при заметном снижении производительности.
Отключить SysMain в Windows 10 или других версиях ОС можно с применением встроенного инструментария. Есть несколько методов это сделать.
Через службы
Деактивировать работу компонента, как и включить или перезагрузить, можно, используя оснастку «Службы»:
- открываем окно, например, через поиск или посредством консоли «Выполнить» (Wi+R) и команды services.msc;
- выбираем из списка SysMain и нажимаем «Остановить» или ПКМ по имени службы и применяем опцию «Остановить»;
- для предотвращения автоматического запуска, переходим к свойствам из меню (ПКМ по названию), где изменяем тип запуска на «Отключена» или «Вручную» и применяем настройки.
Через командную строку
Этот способ подразумевает запуск командной строки от имени администратора. Для отключения службы SysMain:
- открываем терминал (из поиска или через Пуск);
- выполняем команду sc config SysMain start= disabled и жмём Enter;
- перезагружаем устройство, чтобы применить новые настройки.
Через PowerShell
Альтернативный вариант – использование оболочки Windows PowerShell:
- запускаем терминал посредством консоли «Выполнить» (Win+R) и команды powershell (нажимаем клавишу Enter или «Ок», удерживая Ctrl+Shift для старта утилиты от имени администратора) или применяем другой способ, например, открываем через поиск или меню Пуск;
- для выключения сервиса вводим команду Stop-Service -Force -Name «SysMain»; Set-Service -Name «SysMain» -StartupType Disabled;
- для включения используется команда Set-Service -Name «SysMain» -StartupType Automatic -Status Running.
Посредством реестра
Чтобы выключить SuperFetch:
- идём в реестр через поиск или посредством «Выполнить» (Win+R) и команды regedit;
- раскрываем ветку HKEY_LOCAL_MACHINE/ SYSTEM/ CurrentControlSet/ Control/ Session Manager/ Memory Management/ PrefetchParameters;
- для EnableSuperfetch нужно поменять значение на «0»;
- в отсутствии данного параметра создаём его, для чего нажимаем ПКМ – «Создать» – «Параметр DWORD (32 бита)», даём ему имя EnableSuperfetch и добавляем значение «0»;
- перезагружаем систему для применения настроек.
Для активации службы устанавливается значение «3» для EnableSuperfetch.
Отключать сервис целесообразно, когда он в действительности нагружает диск. При наличии большого объёма ОЗУ, освобождение такого незначительного количества памяти роли не сыграет, при этом запускаться софт будет быстрее. При небольшом объёме ОЗУ отключение службы может повлечь замедление девайса. В случае установки системы на SSD, в SysMain нет никакой необходимости, поскольку скорость твердотельных накопителей и без того высока. Система сама отключает некоторые службы, в том числе Superfetch, но если этого не произошло, можно деактивировать сервис вручную.