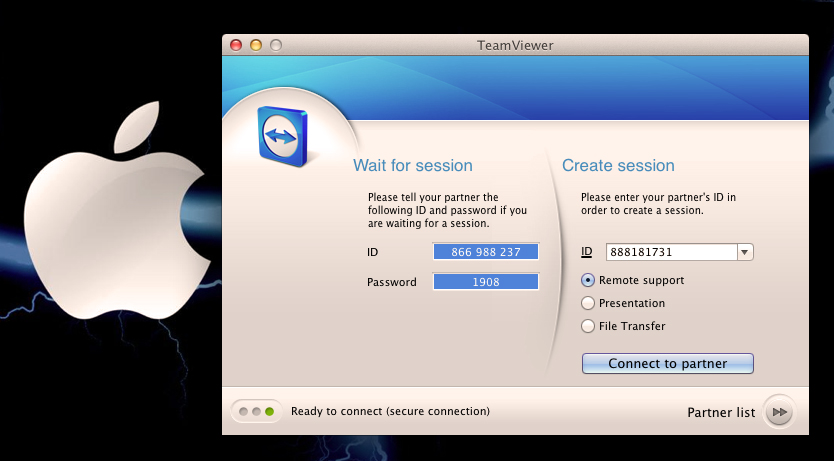- Использование удалённого рабочего стола в macOS
- Используем Remote Desktop на Маке
- Способ 1: TeamViewer
- Способ 2: Apple Remote Desktop
- Заключение
- Скачать TeamViewer для Mac OS Бесплатно Русскую Версию
- История TeamViewer для MAC OS и услуги удалённого доступа через интернет
- Загрузка TeamViewer Mac для доступа к удалённому рабочему столу
- Как удалить TeamViewer для Mac
- TeamViewer платная или бесплатная программа?
- Как использовать TeamViewer для Mac
- Удаленное управление Маком
- Как настроить удалённый доступ в macOS
- Как удалённо подключиться к Mac
Использование удалённого рабочего стола в macOS
Используем Remote Desktop на Маке
Актуальных приложений для использования удалённого рабочего стола в макОС существует два – фирменное решение от Apple и программа TeamViewer, известная пользователям, которые перешли на Мак с Виндовс.
Способ 1: TeamViewer
TeamViewer известен в первую очередь простотой настройки и использования – этот же принцип перекочевал и в версию для macOS.
- Скачайте установочный DMG-файл и инсталлируйте решение на оба целевых компьютера. Во время первого запуска программы она запросит разрешения на доступ к средствам управления (клавиатуре и мышке) и дисковому пространству для обмена файлами. Начнём со средств управления – кликните по кнопке «Request Access».
Откроются «Системные настройки», раздел «Защита и безопасность», сразу на нужной вкладке. Нажмите на значок для разрешения изменений.
Далее введите пароль от своей учётной записи.
Поставьте галочку напротив пункта «TeamViewer» и закройте настройки.
Теперь кликните по кнопке «Open Full Disk Access…».
Снова откроются «Системные настройки», однако по неизвестным причинам ТимВьювер не добавлена в список программ, поэтому её придётся внести туда вручную. Разрешите внесение изменений по аналогии с первым шагом, затем кликните по кнопке «+» внизу списка.
Откроется окно Finder. С помощью бокового меню перейдите в директорию «Программы», где найдите и выделите запись TeamViewer, после чего нажмите на кнопку «Открыть».
По возвращении к «Системным настройкам» убедитесь, что программа отмечена, затем закрывайте оснастку.
Повторите шаги 1-2 для второго компьютера, затем перезапустите приложение на машине, к которой будет осуществляться подключение. Обратите внимание на блок с идентификатором и паролем – их нужно записать или запомнить.
Откройте ТимВьювер на машине-клиенте. В главном окне программы в блоке «Управлять компьютером» отметьте пункт «Удалённое управление», затем введите в поле выше идентификатор целевого Mac и нажмите «Подключиться».
Далее потребуется ввести пароль для подключения.
Готово – откроется отдельное окно с доступом к удалённому рабочему столу.
TeamViewer представляет собой отличное решение, однако иногда встречаются неясного рода проблемы с отображением удалённого компьютера плюс программа довольно требовательна к скорости интернета.
Способ 2: Apple Remote Desktop
Также можно воспользоваться решением от компании Эппл, разработчиков macOS. Однако стоит иметь в виду, что программа платная (
$80) без пробного срока действия или демо-версии.
- Решение от Apple нужно настроить как для клиента, так и для сервера. Начнём с первого – откройте «Системные настройки» с панели Dock.
Далее перейдите к пункту «Общий доступ».
После запуска окна управления общим доступом отметьте галочкой пункт «Удалённое управление».
Если потребуется, подтвердите администраторские полномочия, введя пароль учётной записи.
Далее нужно выбрать конкретные опции доступа – например, в качестве шаблона можете воспользоваться настройками как на скриншоте ниже.
После выбора нажмите «ОК».
Далее вернитесь к основному меню «Системных настроек», в которых выберите пункт «Сеть».
После открытия списка сетей выберите основной адаптер в списке слева. Далее обратите внимание на пункт «IP-адрес» – он понадобится нам для подключения, поэтому запишите его где-то или скопируйте.
На этом настройка машины-хоста завершена.
Теперь займёмся клиентом. Откройте на целевом компьютере Apple Remote Desktop и воспользуйтесь пунктом
«Scanner».
Далее обратитесь к выпадающему меню, отмеченному на скриншоте.
Здесь отмечены варианты подключений к удалённому рабочему столу, краткий обзор:
- «Bonjour» – система автоматического поиска компьютеров Apple поблизости;
- «Local Network» – поиск в локальной сети;
- «Network Range» – поиск по подсети;
- «Network Adress» – подключение по IP-адресу.
В примере далее будем использовать последний вариант.
В текстовое поле справа введите IP целевого компьютера – тот, который мы получили в шаге 5, — и нажмите Enter.
- Адрес будет добавлен в список. Полноценный удалённый рабочий стол доступен в трёх режимах, которые активируются кнопками сверху слева:
- «Observe» – наблюдение без возможности вносить какие-либо изменения в удалённую систему;
- «Control» – полноценное управление другим Mac;
- «Curtain» – полноценное управление с возможностью изменения настроек безопасности.
Выберем вариант «Control».
Подождите, пока произойдёт подключение к другому Маку. Через некоторое время появится отдельное окно с его рабочим столом.
Как видим, работа с клиентом удалённых рабочих столов фирменной разработки Apple довольно удобна, однако стоит неоправданно дорого и подходит для использования скорее корпоративным пользователям, чем для домашних машин.
Заключение
Таким образом, мы познакомили вас с методами подключения к удалённому рабочему столу в macOS. Как видим, оба представленных решения имеют как достоинства, так и недостатки, поэтому при выборе лучше ориентироваться на конкретную ситуацию и задачу.
Помимо этой статьи, на сайте еще 12315 инструкций.
Добавьте сайт Lumpics.ru в закладки (CTRL+D) и мы точно еще пригодимся вам.
Отблагодарите автора, поделитесь статьей в социальных сетях.
Источник
Скачать TeamViewer для Mac OS Бесплатно Русскую Версию
TeamViewer для Mac Os — это популярное мультиплатформенное решение для работы по системе удалённого рабочего стола. Вы без особых усилий сможете устанавливать входящие и исходящие подключения к удалённым устройствам для различных целей, включая удалённое управление, передачу файлов или онлайн-встречи.
Так же получить более подробную визуальную информацию вы можете просмотрев это видео
↓ Скачать программу TeamViewer вы можете по прямой ссылке внизу статьи ↓
 История TeamViewer для MAC OS и услуги удалённого доступа через интернет
История TeamViewer для MAC OS и услуги удалённого доступа через интернет
Основанная в 2005 году в Германии, в настоящее время TeamViewer принадлежит Европейской частной инвестиционной компании Permira. До появления Team Viewer и других подобных приложений общий доступ к удалённому управлению был сложным и утомительным в настройке. Большинство программных приложений для удалённых рабочих столов в то время были глубоко не интуитивными и требовали обширных знаний компьютерных сетей.
ТимВивер позволяет управлять удалённым рабочим столом простым щелчком мыши. Несмотря на свою простоту, данная программа является мощным и интеллектуальным инструментом. Приложение может эффективно маршрутизировать данные для передачи их с максимальной скоростью. Все сеансы полностью зашифрованы с помощью 256-разрядной AES системы для обеспечения максимальной безопасности.
Загрузка TeamViewer Mac для доступа к удалённому рабочему столу
Ссылки на приложение можно найти на нашем сайте. Загрузка и установка являются бесплатными. Файл не содержит каких-либо вирусов и сторонних программ.
Чтобы установить TeamViewer Mac:
- Нажмите на кнопку внизу страницы «скачать TeamViewer для Mac OS»
- Запустите загруженный файл, чтобы начать процесс установки.
- Следуйте инструкциям на экране, чтобы завершить процесс установки.
- (Необязательно) если вы решите сделать ваш компьютер доступным удалённо, вам будет предложено выбрать личный пароль для автоматического доступа.
Как удалить TeamViewer для Mac
Если вы позже решите полностью удалить программу, вы можете сделать это, выполнив следующие инструкции:
- Щёлкните меню TeamViewer в верхнем левом углу.
- Нажмите Кнопку Настройки.
- Перейдите на вкладку Дополнительно.
- Установите флажок «также удалять файлы конфигурации».
- Нажмите Кнопку Удалить.
TeamViewer платная или бесплатная программа?
Данно приложение можно использовать как бесплатно для личного пользования, так и платно для бизнеса. Существует три доступных лицензий.
- Бизнес-лицензия: данная лицензия разрешает подключение до 3 устройств с возможностью доступа и управления компьютерами удалённо, фирменная символика, безопасный удалённый доступ, удалённая печать на любом принтере, совместное использование файлов, неограниченное количество конечных точек.
- Премиум-лицензия: эта лицензия позволяет нескольким лицензированным пользователям получать доступ к одному параллельному сеансу. Так же в эту лицензию входит всё то, что имеется в Бизнес-лицензии. По мимо этого, там присутствует консоль управления пользователями и устройствами, отчёты о доступе пользователей и Служба Service Desk Servicecamp, которая представляет собой облачное решение, интегрированное с TeamViewer.
- Корпоративная лицензия: эта лицензия позволяет нескольким лицензированным пользователям получать доступ к трём сеансам одновременно и она включает всё, что делает премиум-лицензия, а также массовое развёртывание, отчёты о доступе к устройствам и встроенные программные интеграции.
Как использовать TeamViewer для Mac
Каждому компьютеру или устройству, на котором загружена данная программа, присваивается глобально-уникальный идентификационный номер, основанный на характеристиках его аппаратного обеспечения. Во многом этот номер похож на уличный адрес или номер телефона.
Если вы хотите установить удалённое соединение TeamViewer, всё, что вам нужно сделать, это ввести номер TeamViewer устройства, к которому вы хотите подключиться, в свой локальный ТимВивер и пройти аутентификацию с временным паролем.
Кроме того, если вы хотите разрешить кому-то другому подключиться к вашему компьютеру, просто дайте этому человеку свой ID и временный пароль, и он сможет подключиться к вашему компьютеру.
Источник
Удаленное управление Маком
Все мы уже привыкли что есть удобное и бесплатное решение для удалённого управления TeamViewer. Однако, бесплатное оно только до определённого момента времени и если к вам часто обращаются за помощью, то очень скоро вас жёстко ограничат по времени сеанса и сделают работу с приложением практически бессмысленной. Не важно получаете вы за это деньги или помогаете по доброте душевной, будет подразумеваться коммерческое использование.
Не спорю, что продукт получился удобный и универсальный, но и ценник за TeamViewer весьма ощутимый. Даже за минимальную однопользовательскую версию и предлагается только по подписке, то есть продлять её нужно каждый год. И пусть вас не смущает что вроде минимальная цена лицензии начинается от 1 999 рублей в месяц, заплатить придётся сразу за годовую подписку, а это уже 23 988 рублей. Заметьте, я написал именно про минимальную лицензию, где тоже есть свои ограничения.
Альтернативы TeamViewer есть, хоть и не такие удобные и простые в настройке.Например, многие владельцы маков даже не догадываются, что у них уже имеется встроенное в macOS средство для удалённого управления.
Как настроить удалённый доступ в macOS
В macOS X есть замечательное системное решение, «Общий экран» (Screen Sharing), позволяющее удаленно подключаться и управлять другим маком. Эта функция поддерживается любой версией OS X. Активировать удалённый доступ (Screen Sharing) очень просто:
- Открываем «Системные настройки» и кликнув по значку «Общий доступ» открываем настройки общего доступа
- Ставим галочку напротив «Общий экран» и указываем, кому разрешен доступ к управлению вашим экраном, выбрав из имеющихся учётных записей или задать дополнительные настройки, разрешив подключение любому пользователю по указанному паролю.
Тут можно посмотреть и адрес вашего компьютера в сети, по которому нужно будет подключаться, например такой vnc://12-345-678-90.broadband.corbina.ru/ .
Правда с функцией «Общий экран» на Mac не всё так просто, как в случае с TeamViewer такой адрес у вас будет только в случае прямого подключения к Интернет, когда вы сами устанавливает соединение с со стационарного компьютера или макбука. Если же вы сидите за роутером, а так оно и бывает в большинстве случаев, то получите адрес, присвоенный вам в локальной сети, например vnc://192.168.11.102 .
В этом случае подключиться снаружи, то есть с компьютера находящегося вне сети не получится, хотя внутри сети вы можете прекрасно управлять другими маками со своего устройства. У меня эта проблема решается установлением VPN соединения с локальной сетью, то есть получается, что я как бы тоже нахожусь внутри корпоративной сети. Но назвать такое решение универсальным язык не поворачивается. Не каждый захочет настраивать отдельный OpenVPN сервер.
Внимательный читатель мог заметить ещё один интересный пункт в настройках «Общего доступа» — «Удаленное управление». Казалось бы логичнее использовать именно этот вариант, а не «Общий экран». И да и нет.
Включить то мы её можем, но для работы с функцией «Удаленное управление» потребуется дополнительно устанавливать из App Store утилиту Apple Remote Desktop , тоже не бесплатную (5990 руб). И ладно бы она давала какие-то особые преимущества. но нет, это по сути просто оболочка над VNC (Virtual Network Computing) протоколом, который используется в функции «Общий экран». Отсюда и те же самые проблемы, описанные чуть выше.
Возможно, в одном из следующих постов я и расскажу по эту утилиту, но особого внимания она не заслуживает.
Как удалённо подключиться к Mac
Тут всё просто. Для этого достаточно запустить Finder и выбрать Переход -> Подключение к серверу или нажать Command+K .
В поле «Адрес сервера» указываем адрес удалённого компьютера, который у нас отображался при настройке «Общий экран» — vnc://12-345-678-90.broadband.corbina.ru/ или внутри сети vnc://192.168.11.102
Пройдя процедуру аутентификации, получаем полный доступ к удаленному Маку. Стоит отметить что VNC соединение работает не так шустро как в TeamViewer, потому на медленных каналах возможно заметное отставание, такова плата за халяву. В остальном, вполне себе рабочий вариант.
Статьи по теме удалённого доступа с базы знаний Apple:
Если понравилась статья ставьте лайк и подписывайтесь на канал.
Можете поделиться ею с друзьями и сразу отправить себе на стену или в личку другу. Кнопки соц сетей расположены тут — >>>
Источник























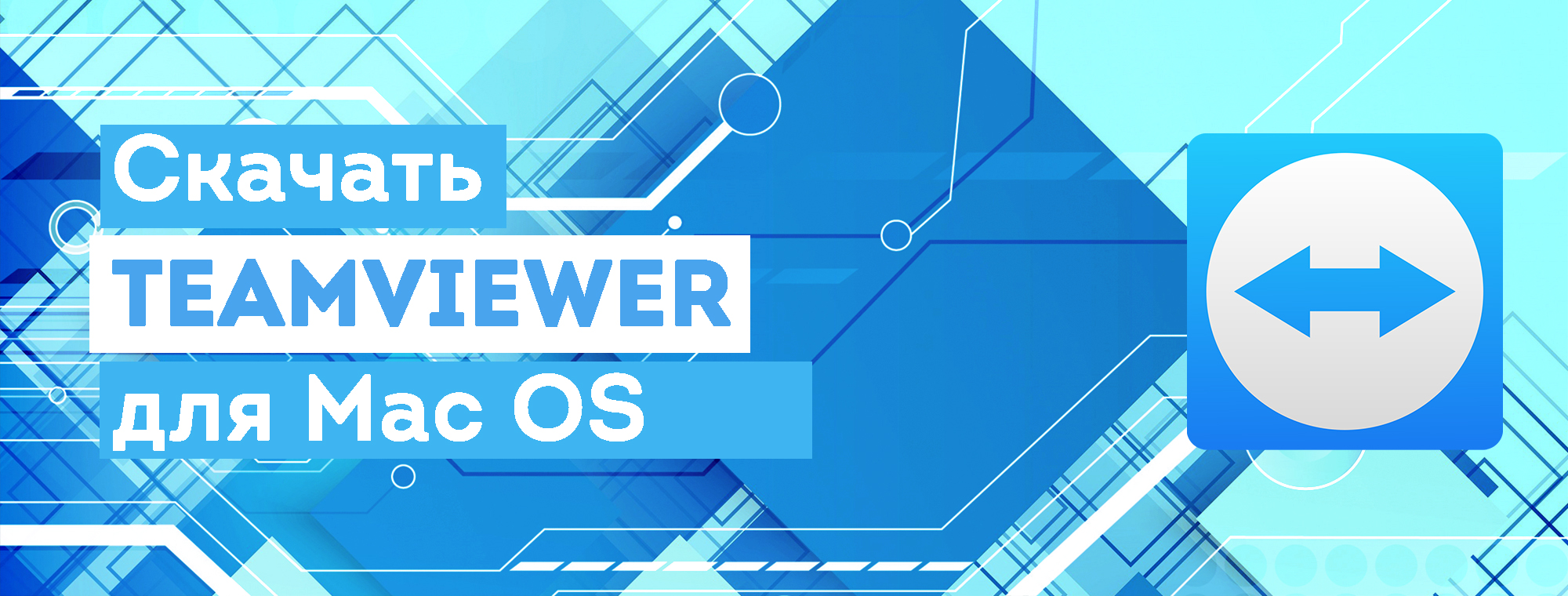
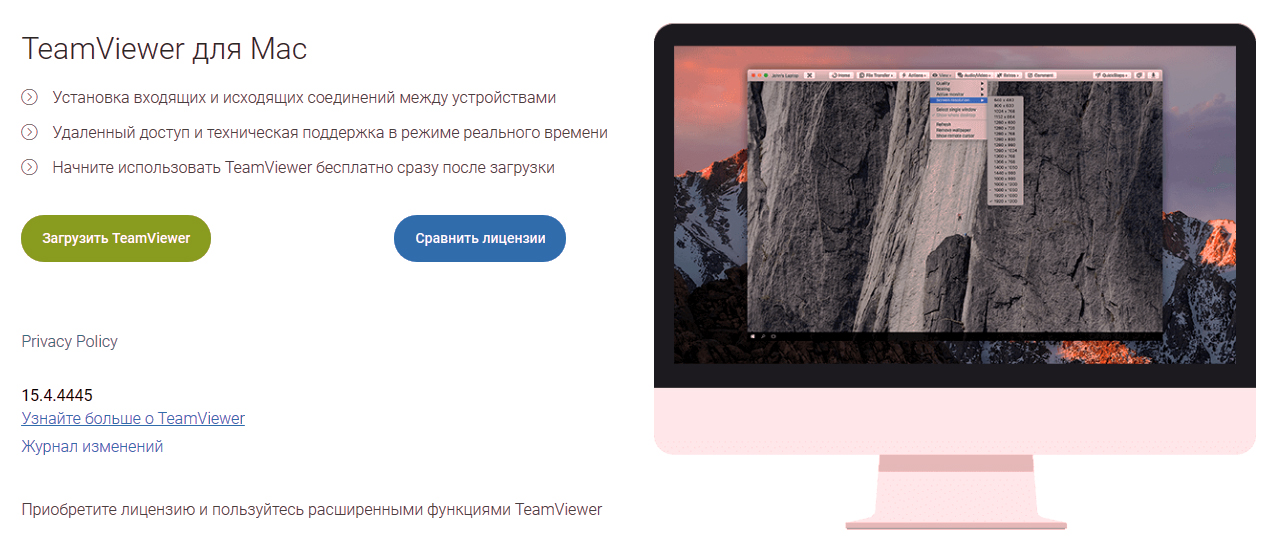 История TeamViewer для MAC OS и услуги удалённого доступа через интернет
История TeamViewer для MAC OS и услуги удалённого доступа через интернет