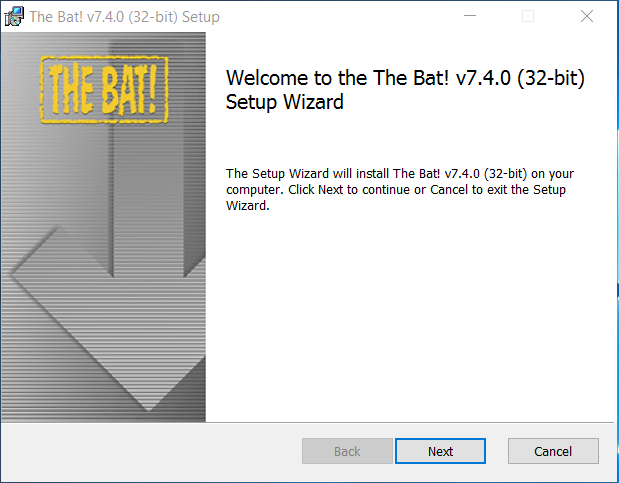- Как установить и настроить почтовую программу The Bat! в Windows 10
- Создание BAT-файла в Windows 10
- Создание BAT-файла в Windows 10
- Способ 1: Блокнот
- Способ 2: Командная строка
- Как создать bat файл в Windows 10
- Как создать bat-файл
- Основные операторы bat-файла:
- Длинные имена в bat-файлах
- Запуск программ в bat-файлах с ключами
- Копирование между папками с помощью bat-файла
- Редактирование bat
- Программы редактирования
- Видео — Как создать bat файл в Windows 10
Как установить и настроить почтовую программу The Bat! в Windows 10
До сих пор, используете Веб-интерфейс для получения электронных почтовых сообщений. Проще говоря, для того чтобы получить почту сначала запускаете браузер Internet Explorer, затем загружает главную страницу (предположим Яндекса), далее нажимает на ссылке почта, авторизуется и только потом попадает в свой почтовый ящик.
Не правда ли, довольно утомительно совершать все эти действия. А хотите получать и отправлять почту всего за несколько секунд? Всё что для этого нужно, это всего лишь установить почтовую программу The Bat!
Статья ориентирована на начинающего пользователя, которому еще не приходилось устанавливать программы, поэтому процесс установки и настройки описан пошагово с качественными снимками экрана!
И так начнем:
1. Скачайте программу The Bat 7.4 из Интернета. Запустите файл «The Bat! 7.4.0_x32.msi» щелкнув на нем мышкой.
2. Появляется мастер установки программы The Bat, для продолжения установки нажмите кнопку «Next» (Рис.1).
2. Установите галочку о принятии пользовательского соглашения, для продолжения установки нажмите кнопку «Next». 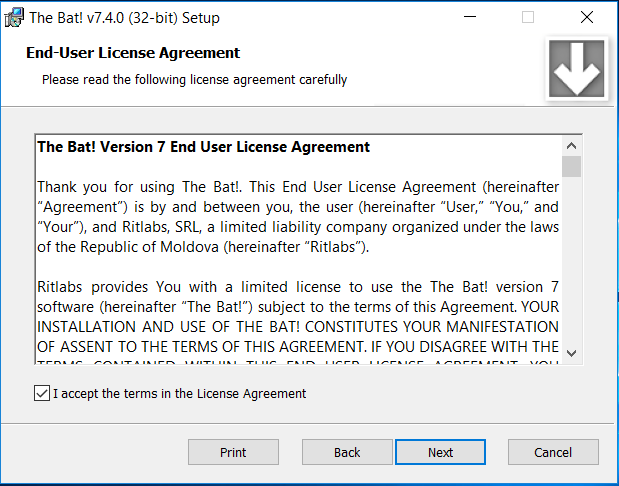
3. В этом диалоговом окне, мастер установки предлагает выбрать компоненты установки. Ничего не меняем, для продолжения нажмите кнопку «Next». Если же вы не хотите устанавливать какой-либо компонент просто снимите с него галочку.
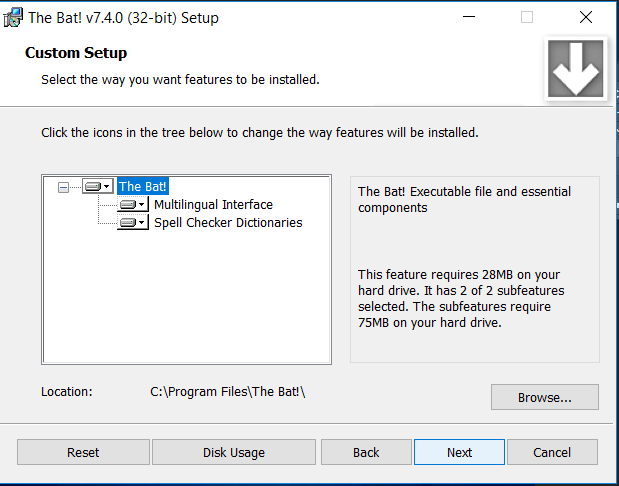
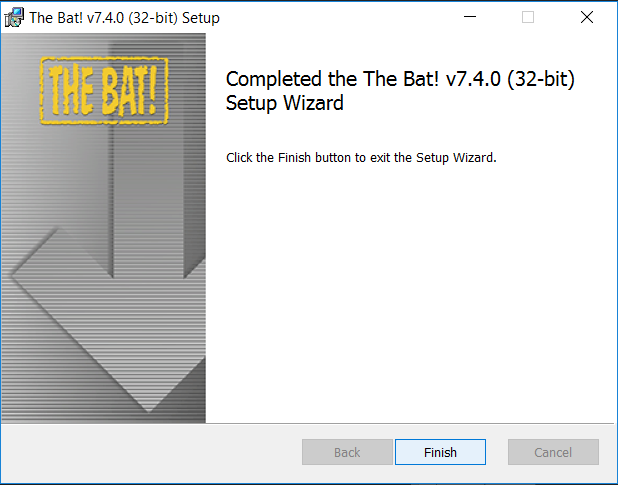
5. Начинается процесс установки программы, который завершается появлением диалогового окна «Completed The Bat! Setup Wizard » и сообщением об успешной установке программы The Bat! Нажмите кнопку «Finish» для окончания установки.
Автоматически запустится установка и настройка программы The Bat! Если этого не произошло запустите программу, для этого нажмите кнопку Пуск > Программы > The Bat. 
Для продолжения, просто нажмите кнопку «Далее». Если вы хотите чтобы никто кроме вас не смог прочитать вашу почту на компьютере установите для защиты данных. Далее придумайте и введите пароль дважды.


В окне «Входящая почта» необходимо ввести нужные от вашего почтового ящика, если не знаете то оставьте всё по умолчанию, а для продолжения нажмите «Далее».
Все настройки для получения и отправки почты можно будет потом, спокойно исправить.
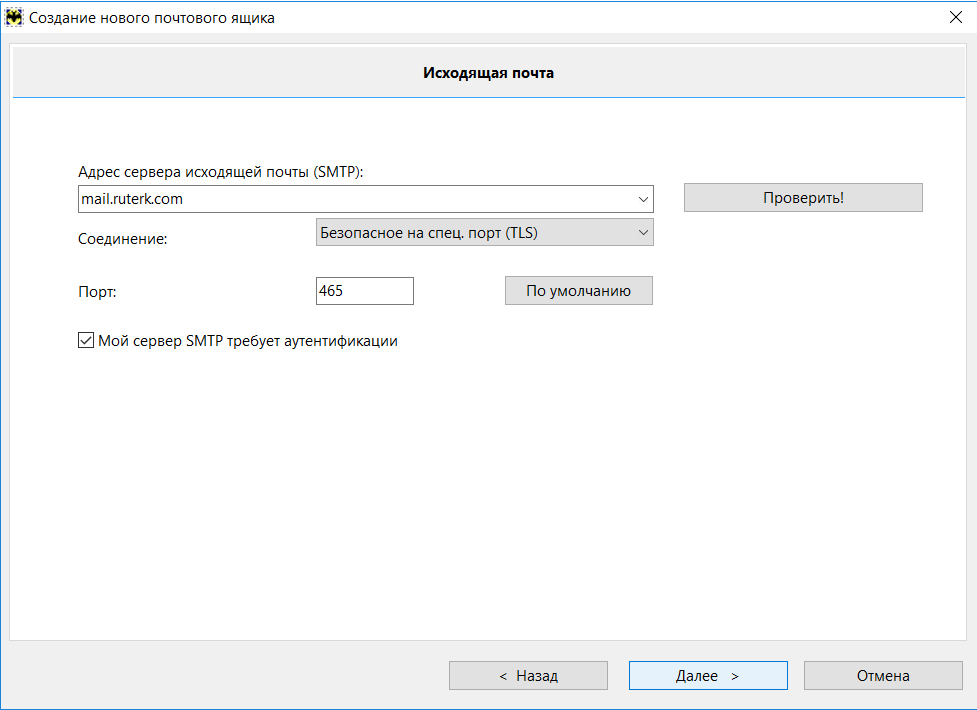
В окне «Исходящая почта» необходимо ввести нужные от вашего почтового ящика, если не знаете то оставьте всё по умолчанию, а для продолжения нажмите «Далее».
Все настройки для получения и отправки почты можно будет потом, спокойно исправить.
Если вы хотите использовать почтовый ящик вашего провайдера или другого бесплатного почтового сервера, то адреса почтовых серверов вы должны получить у них!

В этом окне, введите ваше имя и электронный адрес почтового ящика нажмите кнопку «Готово».
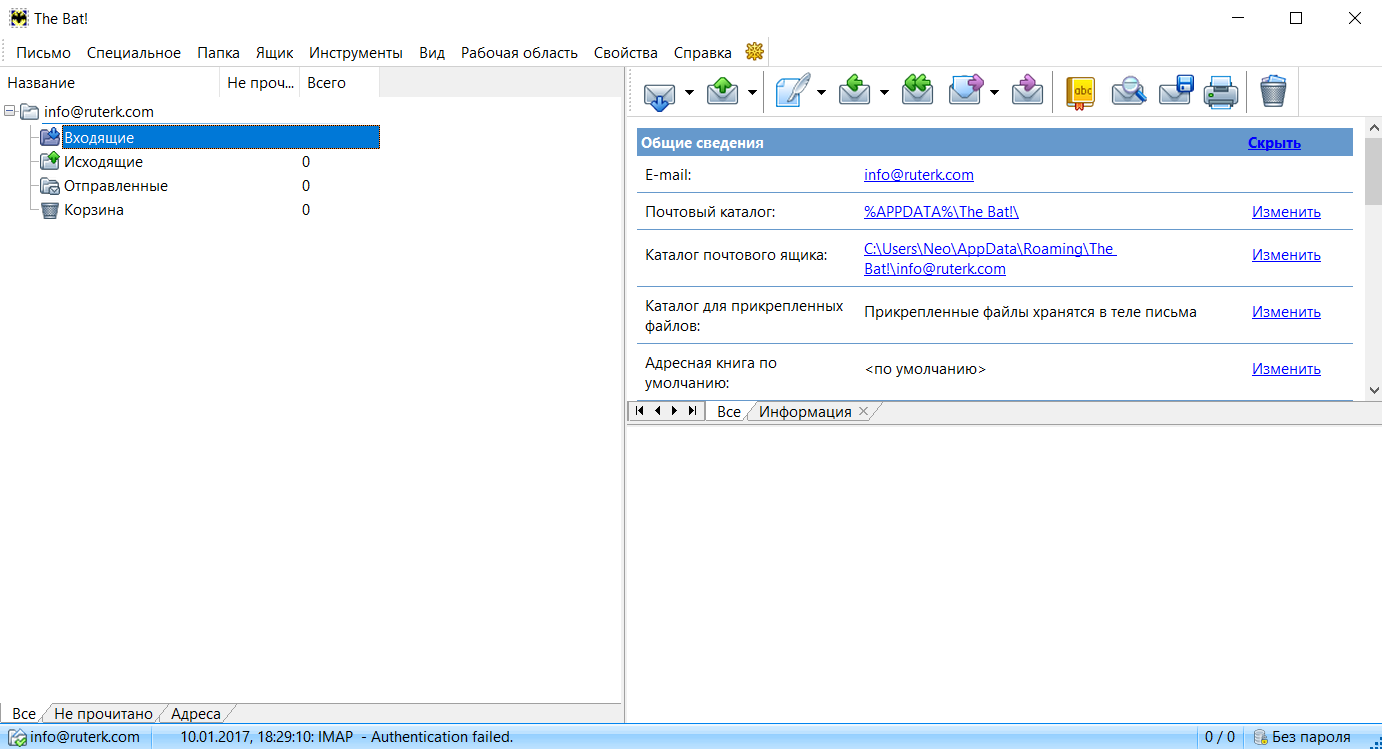
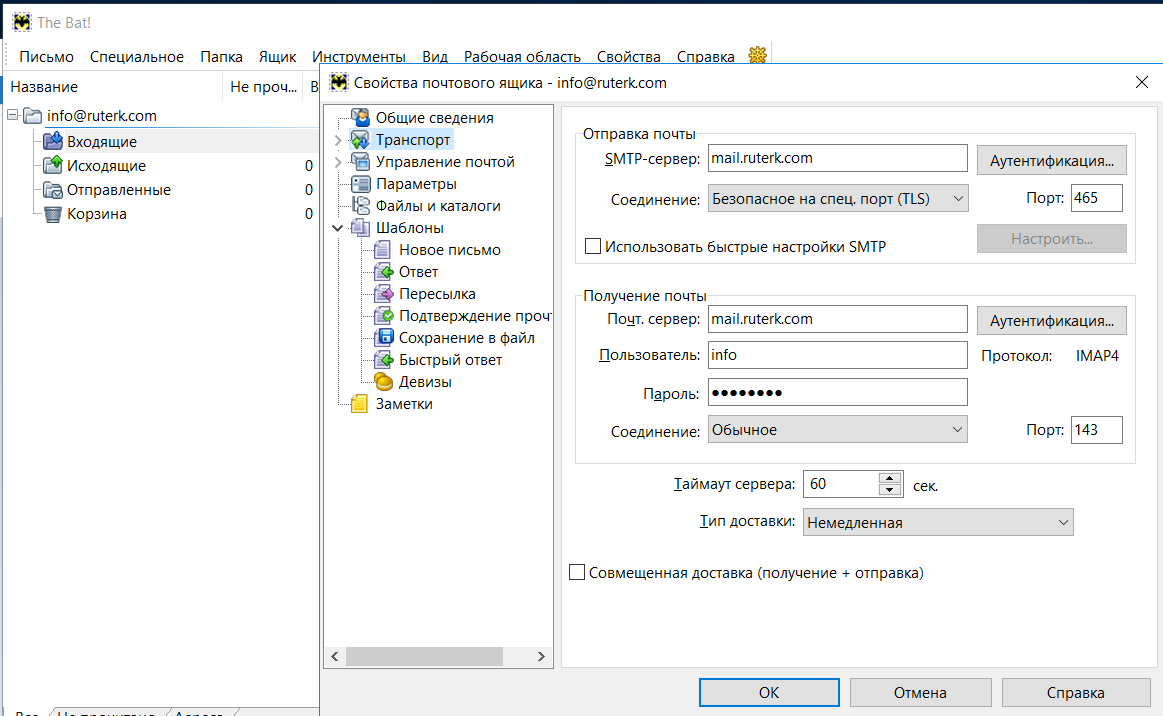
Установка и настройка программы The Bat! завершена. Необходимы данные для получения и отправки почты, вы найдете в своем аккаунте GMAIL или Яндекс в разделе Настройки.
Создание BAT-файла в Windows 10
BAT — пакетные файлы, содержащие наборы команд для автоматизации определенных действий в Windows. Он может запускаться один или несколько раз в зависимости от его содержания. Содержание «батника» пользователь определяет самостоятельно — в любом случае это должны быть текстовые команды, которые поддерживает DOS. В этой статье мы рассмотрим создание такого файла разными способами.
Создание BAT-файла в Windows 10
В любой версии ОС Виндовс можно создавать батники и использовать их для работы с приложениями, документами или другими данными. Сторонние программы для этого не нужны, поскольку Windows и сама предоставляет все возможности для этого.
Будьте внимательны, пытаясь создать BAT с неизвестным и непонятным для вас содержимым. Такие файлы могут навредить вашему ПК, запустив на компьютере вирус, вымогатель или шифровальщик. Если не понимаете, из каких команд состоит код, сперва выясните их значение.
Способ 1: Блокнот
Через классическое приложение «Блокнот» можно без труда создать и наполнить BAT необходимым набором команд.
Вариант 1: Запуск Блокнота
Этот вариант самый распространенный, поэтому рассмотрим его первым.
- Через «Пуск» запустите встроенный в Windows «Блокнот».
Нажмите на «Файл» >«Сохранить как».
Сперва выберите директорию, где будет храниться файл, в поле «Имя файла» вместо звездочки впишите подходящее название, а расширение, идущее после точки, измените с .txt на .bat. В поле «Тип файла» выберите вариант «Все файлы» и нажмите «Сохранить».
Если в тексте есть русские буквы, кодировка при создании файла должна быть «ANSI». Иначе вместо них в Командной строке вы получите нечитаемый текст.

Вариант 2: Контекстное меню
- Вы также можете сразу открыть директорию, куда планируете сохранить файл, нажать по пустому месту правой кнопкой мыши, навести на «Создать» и из перечня выбрать «Текстовый документ».
Задайте ему желаемое имя и измените расширение, идущее после точки, с .txt на .bat.
В обязательном порядке появится предупреждение о смене расширения файла. Согласитесь с ним.
Кликните по файлу ПКМ и выберите «Изменить».
Файл откроется в Блокноте пустым, и там вы его сможете наполнить по своему усмотрению.
Закончив, через «Пуск» >«Сохранить» внесите все изменения. Для этой же цели можно использовать сочетание клавиш Ctrl + S.

Если у вас на компьютере установлен Notepad++, лучше воспользоваться им. Это приложение подсвечивает синтаксис, позволяя удобнее работать с созданием набора команд. На верхней панели есть возможность выбрать кодировку с поддержкой кириллицы («Кодировки» > «Кириллица» > «OEM 866»), так как стандартная ANSI у некоторых по-прежнему продолжает отображать кракозябры вместо нормальных букв, введенных на русской раскладке.
Способ 2: Командная строка
Через консоль без каких-либо проблем можно создать пустой или наполненный BAT, который в дальнейшем через нее же и будет запускаться.
- Откройте Командную строку любым удобным способом, например, через «Пуск», вписав в поиск ее название.
Впишите команду copy con c:\lumpics_ru.bat , где copy con — команда, которая создаст текстовый документ, c:\ — директория сохранения файла, lumpics_ru — имя файла, а .bat — расширение текстового документа.
Вы увидите, что мигающий курсор переместился на строчку ниже — здесь можно вводить текст. Вы можете сохранить и пустой файл, а чтобы узнать, как это сделать, переместитесь к следующему шагу. Однако обычно пользователи сразу же вводят туда нужные команды.
Если вы будете вписывать текст вручную, переходите на каждую новую строчку сочетанием клавиш Ctrl + Enter. При наличии заранее заготовленного и скопированного набора команд просто кликните правой кнопкой мыши по пустому месту и то, что находится в буфере обмена, вставится автоматически.
Для сохранения файла используйте комбинацию клавиш Ctrl + Z и нажмите Enter. Их нажатие отобразится в консоли так, как показано на скриншоте ниже — это нормально. В самом батнике эти два символа не появятся.
Если все прошло успешно, вы увидите уведомление в Командной строке.
Для проверки корректности созданного файла запустите его, как любой другой исполняемый файл.

Не забывайте, что в любой момента можно редактировать батники, кликнув по ним правой кнопкой мыши и выбрав пункт «Изменить», а для сохранения нажать Ctrl + S.
Как создать bat файл в Windows 10
Пакетный (bat) файл – это тип файла, поддерживающий текст, имеющий расширение .bat, и включающий в себя построчные операторы для командной строки cmd.exe.
Этот тип файла – полезный инструмент автоматизации однообразных файловых операций – копирования, удаления и т.д., а также запуска различных приложений и выполнения других операций в ОС.
К примеру, если необходимо выполнить DOS-команду ipconfig/flushdns, очищающую кэш распознавателя DNS, это можно сделать через запуск cmd.exe. Однако, если процедуру нужно повторить многократно, лучше сделать это через запуск предварительно созданного bat-файла.
При создании файла bat, возможно, потребуется включение отображения файловых расширений. Для этого:
- Щелкнуть мышью (правой) на кнопке «Пуск», и выбрать «Панель управления».
Как создать bat-файл
- Открыть «Блокнот», набрав в строке поиска панели задач (изображение лупы внизу слева) слово блокнот и щелкнув мышью по всплывшей пиктограмме.
Справка! Использование оператора «pause» не позволяет DOS-экрану закрыться после исполнения bat-файла, чтобы у пользователя была возможность видеть ответ интерпретатора cmd.
Результат исполнения bat-файла отобразиться в DOS-окне.
В данном случае содержимое кэш службы разрешения имен DNS успешно очищено, исправляя проблемы отображения интернет-страниц и другие проблемы DNS. Система предлагается нажать любую клавишу для закрытия окна.
Если вы хотите более подробно узнать, как сделать файл бат, а также рассмотреть инструкцию по созданию, вы можете прочитать статью об этом на нашем портале.
Основные операторы bat-файла:
- ECHO: отображает текст в DOS-окне;
- ECHO OFF: отменяет показ текста команд в DOS-окне, показывая подсказку и выполненный результат;
- @ECHO OFF: отменяет показ текста команд и подсказок, показывая выполненный результат;
- XCOPY: используется для копирования каталогов и файлов с добавочными параметрами;
- START: запускает исполняемый файл .exe со своим стандартным приложением, открывает каталог;
- FOR/IN/DO: применяется для указания файлов;
- MKDIR: создает каталоги;
- REM: для ввода строки комментария в программе;
- RMDIR: для удаления каталогов;
- DEL: для удаления файлов;
- COPY: для копирования файлов;
- TITLE: редактирование заголовка окна.
Применение некоторых из перечисленных команд показано на примере ниже. Необходимо отметить, что команда @echo off скрывает путь выполняемой команды, отображаемый cmd на DOS-экране.
Запуск программ в файле bat происходит с помощью команды start и указанием имени запускаемой программы.
Также в файле может быть прописан полный путь до исполняемого файла.
Обе эти записи для firefox работают корректно. Однако, они обе корректны только для зарегистрированных в Windows приложений. Если попробовать запустить портативную программу (например, filezilla) без прописи всего пути к запускаемому файлу, она не запустится.
Длинные имена в bat-файлах
Иногда в bat встречаются программы, не работающие с длинными именами с пробелами – обычно это некоторые старые программы для MS-DOS. В этих случаях помогает использование коротких DOS-имен без пробелов, а также кавычек.
Правила записи коротких DOS-имен (формат 8.3): задействуется шесть начальных символов имени папки, не учитывая пробелы, далее указывается ее номер по порядку через
. Например: start C:Program FilesMozilla Firefoxfirefox.exe преобразуется в: start C:Progra
Возможна ситуация, когда в одном каталоге имеются несколько папок с одинаковыми символами в названии.
Их короткие имена в этом случае должны нумероваться в соответствии с алфавитным порядком папок:
Однако, если Mozilla Firefox будет удален с компьютера, следующие за Mozill
1 записи работать не будут. Поэтому, короткие DOS-имена – не лучший вариант решения проблемы длинных имен. Создание имен этого типа на NTFS также бывает отключено в реестре Windows.
Для решения проблемы длинных имен запись также может быть заключена в кавычки. Кавычки «», располагающиеся перед прописываемым путем к запускаемому файлу, являются обязательным атрибутом, включающим какой-либо заголовок или только кавычки.
Однако, в некоторых случаях кавычки не работают совсем. В этом случае возможно использование команды изменения текущего рабочего каталога Chdir (CD). Запись start firefox.exe приобретает в этом случае следующий рабочий вид.
Справка. Команда CD – пожалуй, единственное универсальное решение вопроса длинных имен в bat-файлах.
Запуск программ в bat-файлах с ключами
Программы в bat-файле можно не только запускать, но и устанавливать им дополнительные команды (ключи) запуска. Например, если запустить bat-файл с записью: start /?, он отобразит на DOS-экране список используемых с этим оператором ключей с необходимыми пояснениями.
Пример используемых ключей, где: — minimize – ключ для минимизации программы после ее запуска, — hide_splash – ключ для сворачивания программы в трэй.
Справка! Все, что относится к запускаемым файлам .exe, записывается с ними в файле bat в общей строке.
Команда создания папки выполняется в bat с помощью оператора MKDIR (MD). Если запустить приведенный в примере bat-файл, он создаст четыре вложенные папки на диске С.
Следующий пример – как открыть не один, а сразу несколько каталогов на диске С.
Копирование между папками с помощью bat-файла
В приведенном ниже примере показано, как скопировать папку с диска D: на диск E. Параметр /s разрешает копирование каталогов и подкаталогов. Параметр i/ создает новый каталог, чтобы команда xcopy скопировала в него файлы.
Базовый файл при этом как остается как на диске D, так и копируется в новое место, указанное в bat-файле.
Редактирование bat
- Чтобы отредактировать уже созданный файл bat, щелкнуть на нем мышью (правой), использовав пункт «Изменить».
Программы редактирования
Рядовому пользователю для взаимодействия с bat-файлами, возможно, хватит функционала простого «Блокнота», но, к примеру, системному администратору нужен редактор помощнее. Работать с bat можно в любых редакторах текстов, нацеленных на взаимодействие с кодом, в частности, в «Notepad++» или «Notepad2».
Из специализированного софта можно отметить утилиту Dr.Batcher, специально разработанную для создания bat, и включающую в состав визуальный редактор, подсвечиваемый синтаксис, закладки, специальные команды и нумерацию страниц.
Видео — Как создать bat файл в Windows 10
Понравилась статья?
Сохраните, чтобы не потерять!