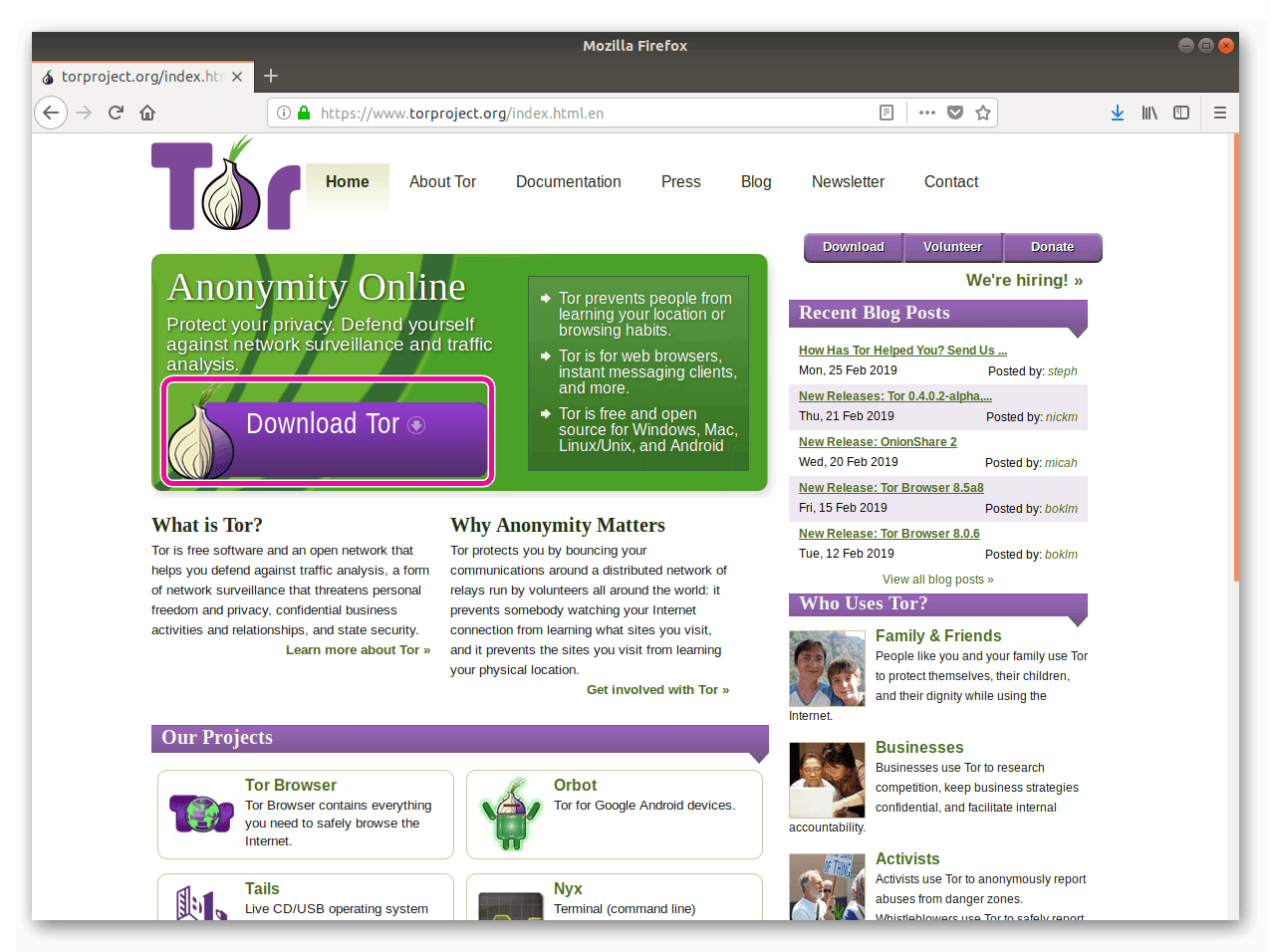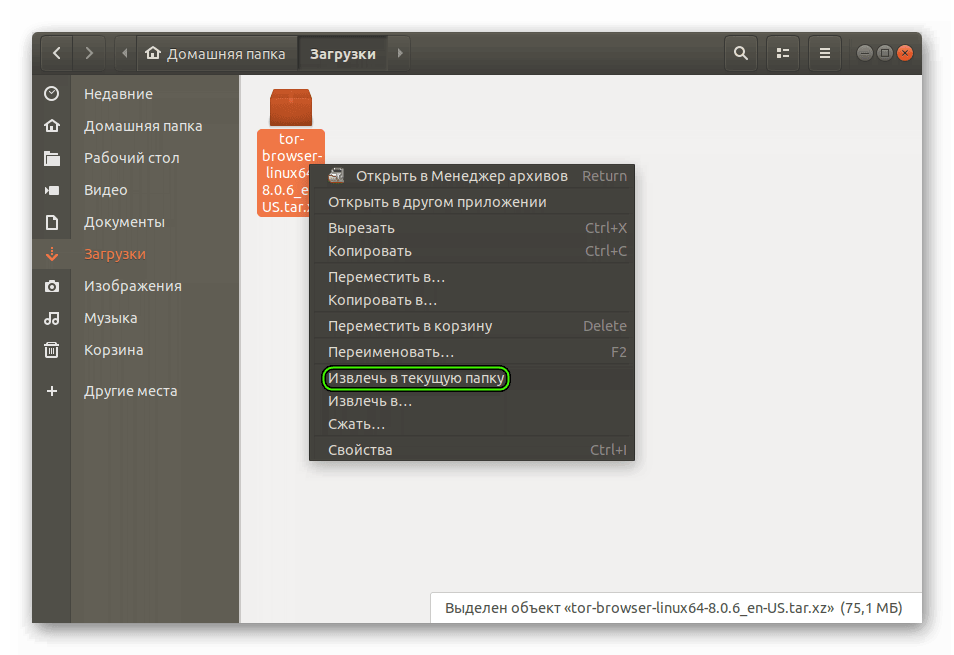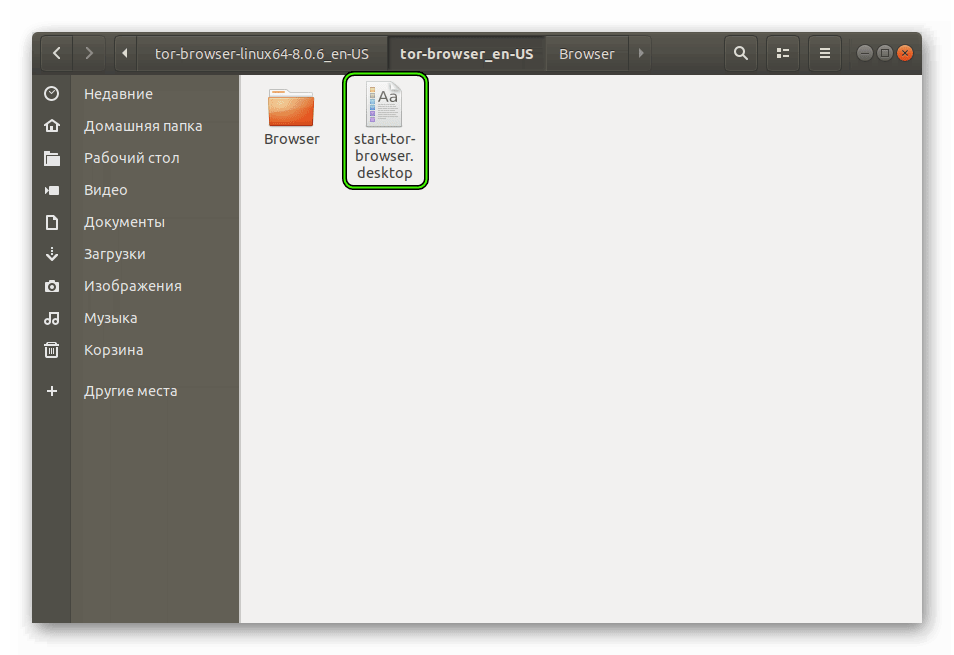- Tor Browser для Linux
- Руководство
- Шаг №1: Инсталляция
- Шаг №2: Первый запуск и настройка
- Как легко установить Tor Browser в Ubuntu и других Linux
- Установка браузера Tor в Ubuntu и других дистрибутивах на основе Debian
- Удалить браузер Tor
- Удаление браузера Tor
- Несколько советов по использованию браузера Tor
- 1. Проверьте, правильно ли вы подключены к сети Tor
- 2. Избегайте использования браузера максимально
- 3. Выберите уровень безопасности
- 4. Измените несколько привычек просмотра
- 5. Держитесь подальше от нелегальных сайтов
- 6. Понять схемы Tor
- 7. Используйте луковые сервисы
- Инструменты Kali Linux
- Список инструментов для тестирования на проникновение и их описание
- Tor Browser
- Описание Tor Browser
- Справка по Tor Browser
- Руководство по Tor Browser
- Примеры запуска Tor Browser
- Установка Tor Browser
Tor Browser для Linux
Тор чрезвычайно ценится среди пользователей, заинтересованных в сохранении анонимности и личных данных в ходе веб-серфинга. Связано это с тем, что разработчики интернет-обозревателя сделали основной акцент на защищенности. И вполне логично, что он был в кратчайшее время портирован для операционной системы Линукс. Ведь она тоже славится своей безопасностью, при правильной эксплуатации, разумеется. Tor Browser для Linux предельно прост в инсталляции, настройке и использовании, если знать порядок действий. Специально для вашего удобства мы подготовили понятную инструкцию.
Руководство
Мы решили разбить статью на две основных части. В первой пойдет речь непосредственно о процедуре инсталляции, применимой к большинству сборок Линукс (Ubuntu, Debian и многие другие). А во второй будет рассмотрен первый запуск приложения и его настройка для правильного подключения.
Шаг №1: Инсталляция
И начнем мы именно с процедуры установки Tor Browser на Linux. Распишем ее в пошаговом варианте:
- Перейдите на официальный сайт проекта, открыв ссылку из конца статьи.
- Здесь нажмите на внушительных размеров кнопку DownloadTor.
- На новой странице загрузите подходящую версию приложения, в зависимости от разрядности операционной системы (64bit – 64-разрядная, 32bit – 32-разрядная).
- Перейдите в каталог, куда был сохранен архив с расширением .tar.xz.
- Щелкните по нему ЛКМ и выберите опцию извлечения в текущее место.
- Дождитесь окончания распаковки.
- Теперь откройте папку с названием исходного архива.
- Из нее перейдите в tor—browser—xx, где xx – исходный язык приложения (если там стоит en-US, то русский язык все равно присутствует).
- Откройте файл start-tor-browser.desktop.
- Если появится предупреждение о безопасности, то согласитесь на запуск приложения.
- Название файла сменится на TorBrowser, а его иконкой станет зелено-фиолетово-серый глобус. Вместе с тем и откроется сам интернет-обозреватель.
Шаг №2: Первый запуск и настройка
При первом запуске пользователю нужно выполнить настройку Tor для Linux. Кнопка Connect применит стандартные параметры подключения, а спустя некоторое время откроется сам интернет-обозреватель.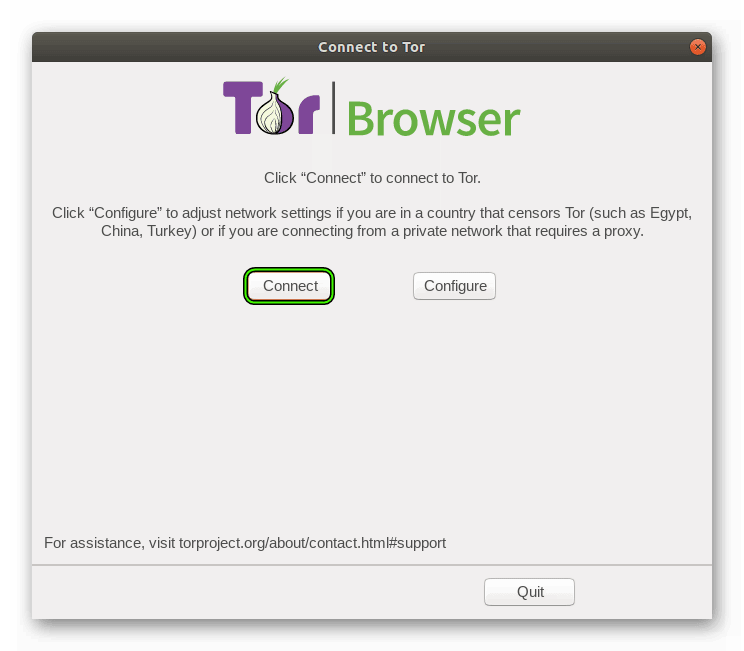
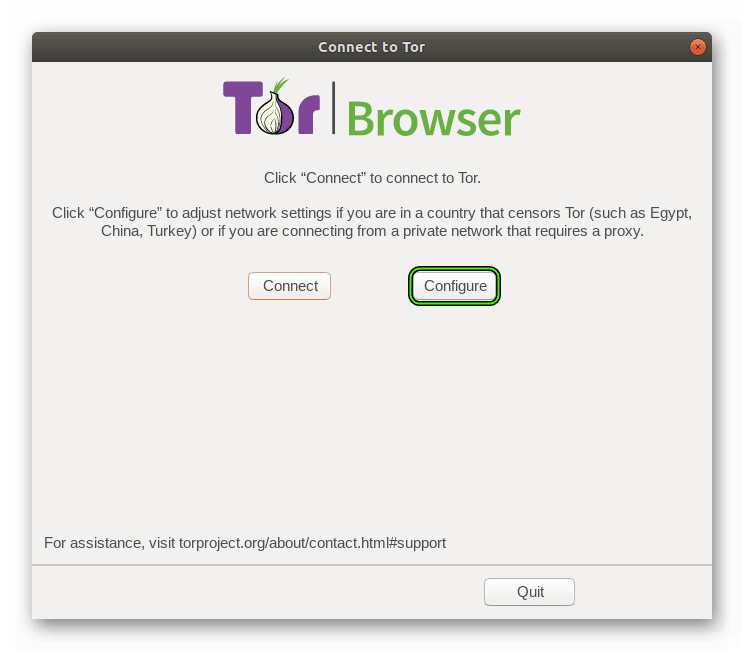
Скачать браузер Тор для Линукс на официальном сайте проекта 32-bit (sig) / 64-bit (sig)
Источник
Как легко установить Tor Browser в Ubuntu и других Linux
Из этого туториала Вы узнаете, как установить браузер Tor в Ubuntu Linux. Вы также узнаете несколько советов по эффективному использованию Tor Browser.
Конфиденциальность является одной из самых обсуждаемых тем в наши дни. От АНБ, шпионящего за гражданами и правительствами, до скандалов с данными Facebook. Люди, заботящиеся о конфиденциальности, пытаются найти способы защитить свою личную жизнь.
Для тех, кто обеспокоен тем, что агентства следят за их сетью, Tor Project предлагает одни из лучших решений для защиты их конфиденциальности. Протокол Tor является одним из самых популярных инструментов, созданных проектом Tor.
Tor Project имеет собственный браузер Tor, который основан на Firefox и настроен для защиты конфиденциальности и анонимности пользователей с помощью инструментов Tor и Vidalia, которые поставляются в комплекте с ним.
Посмотрим, как можно установить и использовать браузер Tor.
Установка браузера Tor в Ubuntu и других дистрибутивах на основе Debian
Средство запуска браузера Tor было включено в репозиторий Ubuntu для Universe, поэтому вы можете легко использовать команду apt для его установки. Первым сопровождающим пакета является Debian, поэтому я могу предположить, что вы можете использовать его и в Debian.
Если вы используете Ubuntu, убедитесь, что у вас включен репозиторий Universe.
После этого вы можете установить браузер Tor:
Обратите внимание, что это не сам браузер. Это просто установщик.
Установите браузер Tor в любой дистрибутив Linux
Средство запуска браузера Tor можно загрузить и запустить в любом дистрибутиве Linux. Вы можете найти файлы и инструкции на странице загрузки.
Скачать Tor Browser Launcher
Все, что вам нужно сделать, это загрузить файл, распаковать его, перейти в извлеченную папку и запустить программу запуска. Остальные шаги будут такими же, как показано ниже.
Когда установка программы запуска будет завершена, у вас должны появиться следующие две записи в меню приложения — Tor Browser и Tor Browser Launcher Settings. Нажмите значок браузера Tor.
Нажмите на Tor Browser
При первом запуске он загрузит браузер и установит его.
Tor Browser загружается
Устранение неполадок: возможно, вы увидите ошибку «Сбой проверки подписи». Нажмите на следующий раздел, чтобы развернуть исправление для этой проблемы.
Исправление ошибки ПОДПИСКА ПОДПИСИ ПОДПИСЕЙ (Нажмите, чтобы развернуть)
Когда загрузка окончательно завершится, вы можете увидеть это сообщение «ПОДТВЕРЖДЕНИЕ ПОДПИСИ». Код ошибки — GENERIC_VERIFY_FAIL.
Чтобы это исправить, вам нужно обновить устаревший ключ GPG, включенный в панель запуска Tor, новым с сервера ключей Ubuntu. Вы можете использовать команду ниже, чтобы сделать это.
Обычно это должно показать, что ключ был обновлен:
Теперь вам нужно снова нажать на браузер Tor, чтобы перезапустить загрузку и установку. Это должно быть быстрее, чем раньше.
После завершения загрузки откроется окно. И покажи экран подключения. Нажмите на подключиться, чтобы запустить браузер и подключиться к сети.
Нажмите на Connect
Как только он будет запущен и запущен, вы увидите домашний экран браузера.
Домашний экран Tor Browser
Браузер Tor успешно установлен, и теперь вы можете просматривать Интернет анонимно и в частном порядке.
Установка Tor Browser через PPA (старый метод, не рекомендуется)
Это старый метод, и его следует использовать только в Ubuntu 16.04 или более ранних версиях, если пакет torbrowser-launcher недоступен.
Благодаря Webupd8 у нас есть PPA, который мы можем использовать для простой установки браузера Tor в Ubuntu и других ОС Linux на основе Ubuntu (если вам неудобно устанавливать из исходного кода). Откройте терминал (Ctrl + Alt + T) и используйте следующие команды:
Вышеупомянутый PPA также должен быть действительным для Ubuntu 12.04 и других дистрибутивов Linux на его основе.
Удалить браузер Tor
Если вы хотите удалить браузер Tor, используйте следующую команду:
Удаление браузера Tor
Если вас не устраивает браузер Tor, вы можете удалить его с помощью команды ниже:
Несколько советов по использованию браузера Tor
Теперь, когда вы установили браузер Tor, позвольте мне рассказать вам несколько советов по его использованию. Это зависит от вас, если вы хотите использовать некоторые или все эти советы.
1. Проверьте, правильно ли вы подключены к сети Tor
Перейдите на страницу проверки сети Tor, чтобы узнать, правильно ли подключен ваш браузер к сети.
2. Избегайте использования браузера максимально
Максимизация браузера позволяет веб-сайтам получать доступ к информации об устройстве, такой как размер экрана и разрешение. Если вы обеспокоены этим, не разворачивайте браузер. Браузер Tor даже показывает предупреждение, если вы это сделаете.
3. Выберите уровень безопасности
По умолчанию Tor Browser выбирает стандартный уровень безопасности. Тем не менее, вы можете выбрать «Безопасный» и «Безопасный» уровни. Вы можете узнать больше об уровнях здесь. Чтобы получить доступ к этому меню, щелкните по луку под вкладками и выберите Настройки безопасности.
Слайдер безопасности Tor Browser
4. Измените несколько привычек просмотра
Попробуйте использовать поисковые системы, которые не отслеживают вас. Вот несколько примеров: DuckDuckGo или Disconnect.me. Tor даже устанавливает DuckDuckGo в качестве поисковой системы по умолчанию. Также избегайте установки расширений браузера, поскольку они могут отслеживать вас.
5. Держитесь подальше от нелегальных сайтов
Поскольку Tor является скрытой сетью, вы можете встретить несколько сайтов, которые являются нелегальными или способствуют сомнительной / нелегальной деятельности. Старайтесь держаться подальше от подобных сайтов.
6. Понять схемы Tor
В отличие от традиционного VPN, Tor не просто передает ваше соединение через одно местоположение. Вместо этого ваши данные передаются и передаются через несколько мест. Это называется Tor Circuit. Вы можете просмотреть текущую схему, нажав на значок замка в левой части адресной строки.
7. Используйте луковые сервисы
Вместо использования обычных веб-сайтов вы можете использовать службы Onion, которые являются частью сети Tor. Некоторые сайты доступны в этой форме. Они используют адрес .onion. Некоторые из них
- The New York Times (//www.nytimes3xbfgragh.onion)
- DuckDuckGo (3g2upl4pq6kufc4m.onion)
- ProtonMail (//protonirockerxow.onion)
Остерегайтесь теневых и нелегальных, большинство из них доступны только в качестве службы .onion.
Вы можете прочитать больше советов по просмотру Tor в деталях здесь.
Вам нравится использовать Tor?
Я надеюсь, что эта статья помогла вам установить браузер Tor в Ubuntu и других дистрибутивах Linux и, таким образом, защитить вашу конфиденциальность.
Говоря о конфиденциальности, VPN — еще один популярный инструмент для защиты конфиденциальности. Швейцарская компания по защите конфиденциальности ProtonMail предоставляет превосходный безопасный и частный VPN-сервис ProtonVPN (партнерская ссылка). Вы также можете получить их услуги, если вы заинтересованы.
Какие другие инструменты, связанные с конфиденциальностью, вы используете?
Источник
Инструменты Kali Linux
Список инструментов для тестирования на проникновение и их описание
Tor Browser
Описание Tor Browser
Tor Browser — является полностью настроенным и портативным браузером, для просмотра веб-сайтов через сеть Tor. Tor Browser может быть запущен на Windows, Mac OS X или Linux и при этом не требуется установка какого-либо дополнительного программного обеспечения. Его можно разместить на USB флешку и запускать её оттуда.
Использование Tor Browser позволяет скрыть свой реальный IP (а значит и расположение), получать беспроблемный доступ к заблокированным в определённых регионах веб-сайтам, а также предотвратить перехват передаваемых данных (например, Tor трафик не подвержен атаки человек-посередине, проводимой в вашей локальной сети или при подключении к мошеннической точки доступа).
Tor Browser ≠ Обычный браузер + Tor
Tor Browser не только является полностью автономным, но и содержит плагины и настройки для обеспечения дополнительной приватности.
Автор: Tor Project
Лицензия: разные лицензии, входящих в состав пакета программ
Справка по Tor Browser
Все нераспознанные аргументы будут переданы браузеру.
Руководство по Tor Browser
Страница man отсутствует.
Примеры запуска Tor Browser
Запуск в Kali Linux
Запуск в Arch Linux / BlackArch
Установка Tor Browser
Tor Browser является портативной программой, которую достаточно скачать, распаковать и запустить. Для упрощения этой процедуры можно использовать пакет Tor Browser Launcher, который доступен во многих дистрибутивах.
Tor Browser Launcher предназначен для упрощения установки и использования браузера Tor для пользователей GNU/Linux. Вы устанавливаете torbrowser-launcher из диспетчера пакетов вашего дистрибутива, и он обрабатывает все остальное:
- Загружает и устанавливает самую последнюю версию Tor Browser на вашем языке и для архитектуры вашего компьютера или запускает Tor Browser, если он уже установлен (Tor Browser автоматически обновляется при выходе новых версий)
- Проверяет подпись браузера Tor для вас, чтобы убедиться, что загруженная вами версия была криптографически подписана разработчиками Tor и не была подделана.
- Добавляет средство запуска приложений «Tor Browser» и «Tor Browser Launcher Settings» в меню рабочего стола.
- Включает профили AppArmor, чтобы в случае компрометации Tor Browser последствия были не менее серьёзными
- Опционально воспроизводит звук модема при открытии браузера Tor (потому что Tor очень медленный)
Установка в Kali Linux
Установка загрузчика Браузера Tor:
Запуск Браузера Tor:
При первом запуске будут скачен и запущен Браузер Tor.
Установка в Debian, Linux Mint, Ubuntu
Установка загрузчика Браузера Tor:
Запуск Браузера Tor:
Установка в Fedora
Установите и запустите пакет torbrowser-launcher.
Установка Tor Browser в любой Linux
Установка Tor Browser в Linux под обычным пользователем:
Скачайте и установите пакет (команда для 64-битной версии):
Для 32-битной версии:
После такой установки путь до исполнимого файла Tor Browser будет:
При желании, создайте ярлык:
В открывшийся текстовый файл скопируйте-вставьте следующее:
Установка Tor Browser в Linux под рутом:
Скачайте и установите пакет (команда для 64-битной версии):
Для 32-битной версии:
После такой установки путь до исполнимого файла Tor Browser будет:
При желании, создайте ярлык:
В открывшийся текстовый файл скопируйте-вставьте следующее:
Установка в BlackArch
В репозитории BlackArch присутствует только английская версия программы, если вас это устраивает, то вы можете установить её следующим образом:
Для установки русской версии выполните:
Установка в Windows
Скачайте с официального сайта https://www.torproject.org/projects/torbrowser.html.en#downloads самораспаковывающийся архив. Запустите его для распаковки. Перейдите в созданный после распаковки каталог и запустите ярлык Start Tor Browser. Нажмите «Соединиться» и дождитесь подключения браузера к сети.
Если вы хотите, чтобы сайты сохраняли введённые вами пароли, то перейдите в Настройки, далее Приватность, снимите галочку «Всегда работать в режиме приватного просмотра».
Перейдите в Настройки, далее Защита и поставьте галочку напротив «Запоминать логины для сайтов».
Информация об установке в другие операционные системы будет добавлена позже.
Источник