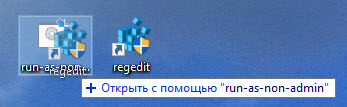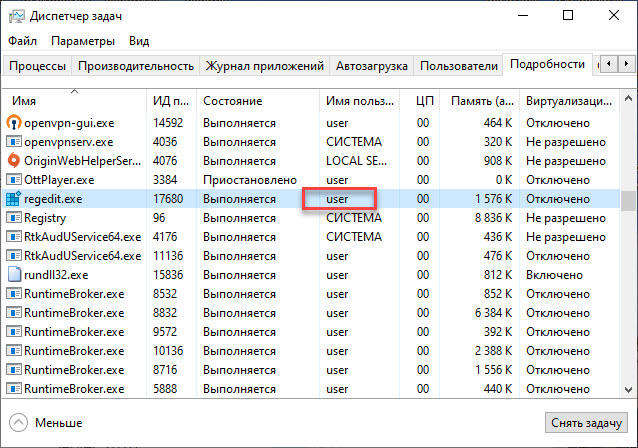- Установка программ без прав администратора на Windows
- Устанавливаем без прав администратора
- Выдача прав на папку
- Запуск программы с учётной записи обычного пользователя
- Использование портативной версии программы
- Заключение
- Как в Windows 10 запустить и установить программу без прав администратора
- Как запустить программу без прав администратора и обойти подсказку UAC?
- Почему некоторые приложения Windows не работают под обычными пользователями и требуют прав администратора?
- Как запустить программу, которая требует прав администратора под обычным пользователем?
- Вариант 1.
- Вариант 2.
- Запуск программы без прав администратора и подавлением запроса UAC
- Зачем обычному приложению могут понадобится права администратора?
- Запуск программы, требующей права администратора, от обычного пользователя
- RunAsInvoker в переменной окружения __COMPAT_LAYER
- Включаем режим RunAsInvoker через манифест exe файла программы
Установка программ без прав администратора на Windows
Ситуация, когда необходимо знать, как установить программу без прав администратора, может возникнуть у каждого. Некоторое ПО требует соответствующего доступа либо владелец устройства может установить запрет на инсталляцию софта для гостевой учётной записи. О том, как обойти эти правила несколькими простыми способами, расскажет Как-установить.рф.
Устанавливаем без прав администратора
В сети Интернет доступен целый ряд утилит, позволяющих решить проблему с запретом на установку софта. В большинстве своём они ненадёжны и представляют угрозу устройству пользователя. Представленные ниже решения безопасны, поэтому именно их рекомендуется выбирать для инсталляции программного обеспечения.
Выдача прав на папку
Обычно ПО запрашивает администраторские права в ситуации, когда ему требуется выполнять какие-либо операции с файлами в своём каталоге, расположенном в системном разделе винчестера. В таком случае владелец устройства может предоставить обычным пользователям расширенные возможности на некоторые папки, это позволит продолжить инсталляцию под гостевой учётной записью.
Нужно зайти в ОС через администраторскую учётную запись и найти папку, в которую будет выполнена установка всего ПО. Кликом правой кнопкой мыши следует открыть её контекстное меню и зайти в «Свойства».
В разделе «Безопасность» под перечнем групп и пользователей нужно нажать «Изменить».
Далее нужно выбрать необходимую учётную запись и поставить метку напротив поля «Полный доступ», чтобы предоставить возможность использовать выбранную папку. Кнопкой «Применить» сохранить изменения.
Теперь можно устанавливать программы с гостевой учётной записи, проблем с инсталляцией не возникнет.
Запуск программы с учётной записи обычного пользователя
Если обратиться к администратору за получением доступа невозможно, допускается воспользоваться командной строкой, встроенной в ОС Windows.
Необходимо кликнуть по иконке с изображением лупы на панели управления или в меню «Пуск» и ввести «Выполнить». Когда утилита будет найдена, нужно запустить её и набрать запрос «cmd».
В окне, открывшемся на рабочем столе, ввести команду: runas /user: Name_User\administrator Name_Program.exe и нажать клавишу ввода. Вместо Name_User нужно указать имя гостевой учётной записи, а вместо Name_Program – название софта, который нужно установить.
В редких случаях появится запрос пароля, нужно указать его и кликнуть Enter. Теперь запустится инсталлятор программы.
Использование портативной версии программы
Для большого количества программ сегодня предусмотрена портативная версия, установка которой не требуется. Необходимо перейти на сайт разработчика, найти версию с названием «Portable» и загрузить на компьютер. Далее, чтобы воспользоваться утилитой, нужно кликнуть по загруженному файлу. При необходимости её можно сохранить на usb-носитель и использовать на рабочем ПК или ином устройстве, где инсталляция невозможна.
Заключение
Если на компьютере установлен запрет на инсталляцию программ без прав администратора, обойти это затруднение можно несколькими простыми и удобными способами, задействуя возможности ОС Windows. Кроме того, для целого ряда ПО предусмотрена портативная версия, не требующая установки. Если скачать такую утилиту и сохранить на usb-носитель, её можно использовать на любом устройстве независимо от запрета на загрузку софта.
Как в Windows 10 запустить и установить программу без прав администратора
Работая в Windows 10 с правами администратора, вы автоматически получаете ряд привилегий, дающих вам возможность открывать системные каталоги, устанавливать и запускать программное обеспечение, требующее у системы повышенных прав для своей работы. Если вы работаете в Windows с правами обычного пользователя, установка некоторых программ может оказаться затруднительной.
Самым лучшим решением в таком случае является, конечно же, получение этих самых прав администратора, но можно попробовать обойтись и без них.
Существует старый, но всё еще частично рабочий трюк, позволяющий обходить подобные ограничения. Не факт, что конкретно у вас это сработает, но попытаться всё же стоит.
Создайте в Блокноте или другом текстовом редакторе обычный текстовый файл и вставьте в него следующий код:
cmd /min /C «set __COMPAT_LAYER=RunAsInvoker && start «» «%1″»
Сохраните его как install.bat или с другим названием, главное, чтобы расширение было BAT или CMD .
А теперь перетащите на созданный скрипт EXE -файл приложения, которое хотите установить без прав администратора. Если всё сработает как надо, должна будет запуститься процедура установки программы.
Но остается также значительная доля вероятности, что программа всё равно запросит права администратора.
Приведенный здесь трюк вовсе не является следствием бага, это даже не лазейка, ведь оставлять подобные дыры в системе безопасности для Microsoft было непростительно. RunAsInvoker не повышает права и не позволяет обходить получение повышенных прав для запуска программного обеспечения. Параметр AsInvoker подавляет UAC и сообщает программе, что она должна запуститься с теми правами, которые имеются у пользователя на данный момент. А вот «послушается» ли программа или нет, будет зависеть от того, действительно ли ей нужны эти самые повышенные права.
Как запустить программу без прав администратора и обойти подсказку UAC?
При запуске многие программы требуют повышения прав, хотя на самом деле им не нужны права администратора для их нормальной работы. При запуске такой программы под учетной записью обычного пользователя (если на компьютере включен контроль учетных записей пользователей) появится приглашение UAC, и пользователю потребуется ввести пароль администратора. Чтобы обойти этот механизм, многие пользователи просто отключают UAC или предоставляют привилегии администратора пользователю на компьютере, добавляя учетную запись пользователя в локальную группу «Администраторы». Конечно, оба метода небезопасны.
Почему некоторые приложения Windows не работают под обычными пользователями и требуют прав администратора?
Приложению могут потребоваться права администратора для изменения некоторых файлов (журналов, конфигураций и т. д.) В своей папке C:\Program Files (x86)\Приложение. По умолчанию пользователи не имеют прав на редактирование (запись и изменение) этого каталога. Для нормальной работы этой программы требуются права администратора. Чтобы решить эту проблему, необходимо вручную предоставить разрешение на изменение и/или запись для пользователя (или группы пользователей) в папке приложения на уровне NTFS.
Как запустить программу, которая требует прав администратора под обычным пользователем?
Ранее мы описывали, как запустить программу с сохраненным паролем администратора, используя опцию /SAVECRED. Данное действие небезопасно.
Давайте рассмотрим более простой способ заставить любую программу работать без ввода пароля администратора и с включенным UAC.
В качестве примера возьмем редактор реестра – regedit.exe. Когда вы запускаете regedit.exe, появляется окно UAC, и если вы не подтвердите повышение прав, редактор реестра не запустится.
Вариант 1.
Создайте на рабочем столе текстовый файл run-as-non-admin.bat, содержащий следующий код :
cmd /min /C «set __COMPAT_LAYER=RUNASINVOKER && start «» %1″
Чтобы принудительно запустить regedit.exe без прав администратора и подавить приглашение UAC, просто перетащите файл EXE, который вы хотите запустить, на этот файл BAT на рабочем столе.
Редактор реестра запуститься без запроса UAC. Если вы откроете Диспетчер задач и перейдете на вкладку Подробности , вы увидите, что в системе существует процесс regedit.exe, запущенный с правами обычного пользователя.
Таким же образом вы можете запустить любое приложение, используя файл BAT. Просто укажите путь к исполняемому файлу.
Вариант 2.
Рассмотрим еще один способ. Вы можете добавить контекстное меню, которое позволяет запускать все приложения без повышения прав. Для этого создайте следующий файл REG и импортируйте его в реестр.
После этого, чтобы запустить любое приложение без прав администратора, просто выберите пункт «Run as user without UAC privilege elevation» в контекстном меню.
Запуск программы без прав администратора и подавлением запроса UAC
Многие программы при запуске требуют повышения прав (значок щита у иконки), однако на самом деле для их нормальной работы права администратора не требуется (например, вы можете вручную предоставить необходимые права пользователям на каталог программы в ProgramFiles и ветки реестра, которые используются программой). Соответственно, если на компьютере включен контроль учетных записей, то при запуске такой программы из-под непривилегированного пользователя появится запрос UAC и Windows потребует от пользователя ввести пароль администратора. Чтобы обойти этот механизм многие просто отключают UAC или предоставляют пользователю права администратора на компьютере, добавляя его в группу локальных администраторов. Microsoft не рекомендует использовать такие методы, т.к. это снижает безопасность компьютера.
Зачем обычному приложению могут понадобится права администратора?
Права администратора могут потребоваться программе для модификации некоторых файлов (логи, файлы конфигурации и т.д.) в собственной папке в C:\Program Files (x86)\SomeApp). По умолчанию у пользователей нет прав на редактирование данного каталога, соответственно, для нормальной работы такой программы нужны права администратора. Чтобы решить эту проблему, нужно войти на компьютер под администратором и вручную предоставить пользователю (или встроенной группе Users) права на изменение/запись для этого каталога на уровне файловой системы NTFS.
Запуск программы, требующей права администратора, от обычного пользователя
Ранее мы уже описывали, как можно с помощью параметра RunAsInvoker отключить запрос UAC для конкретной программы. Однако этот метод недостаточно гибкий.
Также можно воспользоваться RunAs с сохранением пароля админа /SAVECRED в диспетчере паролей Windows (Credentials Manager). Это также небезопасно, т.к. пользователь может использовать сохранённый пароль учетной записи администратора для запуска других программ.
Рассмотрим более простой способ принудительного запуска любой программы без прав администратора (и без ввода пароля админа) при включенном UAC (4,3 или 2 уровень ползунка UAC).
Для примера возьмем утилиту редактирования реестра — regedit.exe (она находится в каталоге C:\windows\). Обратите внимание на щит UAC у иконки. Данный значок означает, что для запуска этой программы будет запрошено повышение привилегий через UAC.
Если запустить regedit.exe , то перед вами появится окно User Account Contol с запросом пароля пользователя с правами администратора на этом компьютере ( Do you want to allow this app to make changes to your device? ). Если не указать пароль и не подтвердить повышение привилегии, приложение не запустится.
Попробуем обойти запрос UAC для этой программы. Создайте на рабочем столе файл run-as-non-admin.bat со следующим текстом:
cmd /min /C «set __COMPAT_LAYER=RUNASINVOKER && start «» %1″
Теперь для принудительного запуска приложения без прав администратора и подавлением запроса UAC, просто перетащите нужный exe файл на этот bat файл на рабочем столе.
После этого редактор реестра должен запуститься без появления запроса UAC и без ввода пароля администратора. Откройте диспетчер процессов, добавьте столбец Elevated и убедитесь, что в Windows 10 запустился непривилегированный процесс regedit (запущен с правами пользователя).
Попробуйте отредактировать любой параметр в ветке HKEY_LOCAL_MACHINE. Как вы видите доступ на редактирование реестра в этой ветке запрещен (у данного пользователя нет прав на запись в системные ветки реестра). Но вы можете добавлять и редактировать ключи в собственной ветке реестра пользователя — HKEY_CURRENT_USER.
Аналогичным образом через bat файл можно запускать и конкретное приложение, достаточно указать путь к исполняемому файлу.
run-app-as-non-admin.bat
Set ApplicationPath=»C:\Program Files\MyApp\testapp.exe»
cmd /min /C «set __COMPAT_LAYER=RUNASINVOKER && start «» %ApplicationPath%»
Также можно добавить контекстное меню, которое добавляет у всех приложений возможность запуска без повышения прав. Для этого создайте файл runasuser.reg файл, скопируйте в него следующий код, сохраните и импортируйте его в реестр двойным щелчком по reg файлу (понадобятся права администратора).
После этого для запуска любого приложения без прав админа достаточно выбрать пункт “Run as user without UAC elevation” в контекстном меню проводника Windows File Explorer.
RunAsInvoker в переменной окружения __COMPAT_LAYER
Переменная окружения __COMPAT_LAYER позволяет устанавливать различные уровни совместимости для приложений (вкладка Совместимость в свойствах exe файла). С помощью этой переменной можно указать настройки совместимости, с которыми нужно запускать программу. Например, для запуска приложения в режиме совместимости с Windows 7 и разрешением 640×480, установите:
set __COMPAT_LAYER=Win7RTM 640×480
Из интересных нам опций переменной __COMPAT_LAYER можно выделить следующие параметры:
- RunAsInvoker — запуск приложения с привилегиями родительского процесса без запроса UAC;
- RunAsHighest — запуск приложения с максимальными правами, доступными пользователю (запрос UAC появляется если у пользователя есть права администратора);
- RunAsAdmin — запуск приложение с правами администратора (запрос AUC появляется всегда).
Следующий код включает режим RUNASINVOKER для текущего процесса и запускает указанную программу:
start «» «C:\Program Files\MyApp\testapp.exe»
Включаем режим RunAsInvoker через манифест exe файла программы
Как мы уже говорили выше, Windows 10 показывает значок щита UAC у программ, которые для запуска требуют повышение привилегий. Это требование разработчики задают при разработке в специальной секции программы — манифесте.
Вы можете отредактировать манифест exe файла программы и отключить требование запускать программу в привилегированном режиме.
Для редактирования манифеста программы можно использовать бесплатную утилиту Resource Hacker. Откройте исполняемый файл программы в Resource Hacker.
В дереве слева перейдите в раздел Manifest и откройте манифест программы.
Обратите внимание на строки:
Именно благодаря опции requireAdministrator Windows всегда запускает эту программу с правами администратора.
Измените requireAdministrator на asInvoker и сохраните изменения в exe файле.
Обратите внимание, что теперь у иконки программы пропал щит UAC и вы можете запустить ее без запроса прав администратора с привилегиями текущего пользователя.
В этом случае можно заставить программу использовать внешний файл манифеста. Создайте в каталоге с ехе файлом текстовый файл app.exe.manifest (например Autologon.exe.manifest) и скопируйте в него код манифеста из Resource Hacker. Измените requireAdministrator на asInvoker. Сохраните файл.
Чтобы Windows при запуске приложений всегда пробовала использовать внешний файл манифеста, включите специальный параметр реестра:
REG ADD «HKLM\SOFTWARE\Microsoft\Windows\CurrentVersion\SideBySide» /v PreferExternalManifest /t REG_DWORD /d 1 /f
Перезагрузите Windows и убедитесь, что программа использует внешний файл манифеста, в котором указано, что нужно запускаться без прав администратора.