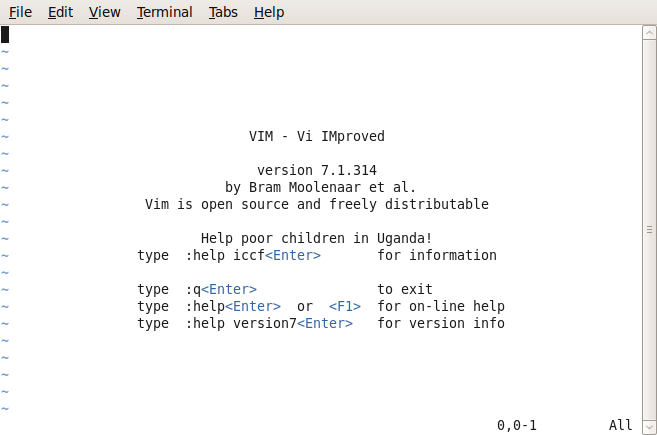- Как запустить vim через командную строку windows 10
- Графическая версия
- Терминальная версия
- Графическая или терминальная?
- Введение в режимы
- Запись в файл
- И тоги
- Как вы запускаете Vim в Windows?
- 7 ответов 7
- Windows 10
- Vim in command prompt on Windows 10
- 4 Answers 4
- Not the answer you’re looking for? Browse other questions tagged vim or ask your own question.
- Related
- Hot Network Questions
- Subscribe to RSS
Как запустить vim через командную строку windows 10
Первый делом, конечно, нужно узнать, как запустить Vim.
Графическая версия
Windows: Нажмите Start → Programs → Vim 7 → gVim .
Mac OS X: Нажмите Finder → Applications → MacVim .
Linux/BSD: Нажмите Applications → Accessories → GVim Text Editor , или нажмите Alt+F2 , наберите gvim и нажмите клавишу enter .
Терминальная версия
Windows: Нажмите Start → Run , наберите vim и нажмите клавишу enter .
Mac OS X: Нажмите Finder → Applications → Utilities → Terminal , наберите vim и нажмите клавишу enter .
Linux/BSD: Нажмите Applications → Accessories → Terminal , или нажмите Alt+F2 , наберите konsole/gnome-terminal и нажмите клавишу enter . Затем, наберите vim и нажмите клавишу enter .
Отныне, когда мы говорим «открытыть Vim», воспользуйтесь одним из методов, упомянутых выше.
Примечание: Когда вы запустите Vim, вы увидите, что вы не можете сразу начать печатать текст. Не паникуйте, все будет объяснено через некоторое время.
Графическая или терминальная?
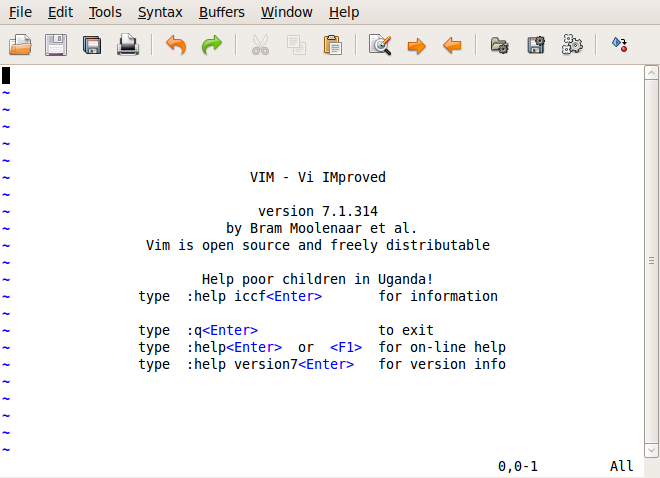
Графическая версия Vim имеет меню в верхней части приложения, а также различные опции, доступные с помощью мыши, но учтите, что это совершенно необязательно. Вы можете получить доступ ко всем функциям Vim только с помощью клавиатуры.
Почему это важно? Потому что работа человека будет намного эффективна, если использовать только клавиатуру, чем при использовании мыши, в этом случае человек гораздо быстрее набирает текст и делает меньше ошибок.
Это происходит потому, что нет лишних движений руки, необходимых для переключения между клавиатурой и мышью, и нет переключения контекста в сознании человека при переносе руки между клавиатурой и мышью. Нужно взять за привычку использовать клавиатуру как можно больше, Вы экономите ценное движения руки.
Конечно, это субъективно. Некоторые люди предпочитают мышь, а некоторые предпочитают клавиатуру. Я рекомендую вам использовать клавиатуру как можно больше, чтобы узнать реальную мощь Vim.
Введение в режимы
Представьте себе, что в субботу вечером вы устали от телепрограмм. Вы хотите посмотреть старый любимый фильм. Вы переключаете телевизор в режим видео так, чтобы он показывал то, что отображает DVD-плеер, вместо кабельных каналов. Обратите внимание, что телевидение по-прежнему транслирует видео, но вы переключаете контекст на просмотр DVD или на транслируемые телепередачи.
Аналогично, Vim имеет режимы. Например, Vim имеет режим для ввода текста, режим выполнения команд и т.д. Все они связаны основной целью редактирования текста, но вы переключаете контекст в зависимости от того, нужно просто набрать текст, или вы хотите выполнить некоторые команды над текстом.
Разве это не просто?
Традиционно концепция режимов является наиболее часто приводимой причиной начинающих о том, почему они считают Vim «запутанным». Я сравниваю его с ездой на велосипеде — стоит вам проехаться несколько раз и, как только у вас начнет получаться, вы будете удивляться, какая суета была раньше.
Так почему же в Vim есть режимы? Чтобы сделать все как можно проще, даже если их использование может на первый взгляд показаться «странным».
Что я подразумеваю под этим? Давайте возьмем пример: одна из ключевых целей в Vim — делать все с клавиатуры, чтобы не нужно было использовать мышь (вы можете использовать мышь, если вы хотите, но это строго по желанию). В таком случае, как бы вы различали текст, который вы хотите написать, и команды, которые вы хотите запустить?
Решение, предлагаемое в Vim , состоит в том, чтобы иметь «нормальный» режим, где вы можете выполнять команды, и режим «вставки», в котором вы просто вводите текст. Вы можете постоянно переключаться между двумя режимами.
Например, нажав i вы переключаете Vim в режим вставки, а нажатием вы переключаете Vim в нормальный режим.
Как это делают традиционные редакторы, как они отличают команды и ввод текста? С помощью графического меню и комбинаций клавиш. Проблема в том, что это решение не масштабируется.
Прежде всего, если у вас есть сотни команд, создание меню для каждой из этих команд будет безумным и запутанным. Во-вторых, настройка использования каждой из этих команд будет еще более трудным делом.
Давайте возьмем конкретный пример. Предположим, вы хотите заменить в документе все вхождения слова » from » на слово » to «. В традиционном редакторе, вы можете открыть меню, Правка -> Заменить (или использовать сочетание клавиш, типа Ctrl-R), а затем ввести слово » from » и слово » to «, а затем нажать на кнопку «Заменить». После проверки можно выбрать вариант «Заменить все». В Vim, вы просто выполните :%s/from/to/g в нормальном режиме. Команда :s является аналогом команды «заменить».
Посмотрите, не правда ли, просто?
Что делать, если вы теперь хотите запустить эту замену только в 10 первых строках текста и вы хотите иметь подтверждения да/нет для каждой замены? В традиционных текстовых редакторах, получить подтверждения да/нет легко, сняв флажок «Заменить все», но сначала, вы должны найти, что менять и затем с помощью мыши щелкнуть на опции (или использовать длинную последовательность клавиш клавиатуры). Но как вы укажете, что нужно заменить только в первых 10 строках? В Vim, вы можете просто запустить :0,10s/from/to/gc . Новая опция с (‘c’onfirmation), которую мы используем означает, что мы хотим подтверждение для каждой замены.
Разделение режимов на ввод (вставка) и командный (нормальный) делает Vim легким для нас, и простым при переключении режимов.
Обратите внимание, что первые шаги в использовании Vim кажутся немного «странными», немного «чудными», но как только вы попробуете его в действии, поймете что это имеет смысл. Самое приятное то, что эти основные концепции помогут вам понять все, что вам нужно знать о том, как использовать Vim.
Теперь вы понимаете разницу между обычным режимом и режимом вставки. Работая в нормальном режиме вы можете использовать различные команды, и вы можете сразу начать использовать их. Сравните это с изучением новых команд в традиционных редакторах, где сперва нужно прочесть множество документации, много искать по меню методом проб и ошибок, или просто просить кого-то помочь.
Лично я считаю, что названия режимов непонятны для начинающих. Я предпочитаю называть режим вставки как режим «записи» и нормальный режим работы, как режим «перезаписи», но мы будем придерживаться стандартной терминологии Vim, чтобы избежать путаницы.
Примечание: Все команды в нормальном режиме должны заканчиваться клавишей enter , чтобы сказать Vim, что мы написали полную команду. Так что когда мы говорим «выполните команду :help vim-modes-intro » , это означает, что вы должны ввести :help vim-modes-intro , а затем нажать клавишу enter для завершения команды.
Запись в файл
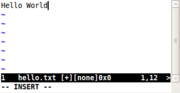
2. Наберем :edit hello.txt и нажмем enter .
4. Введем текст Hello World .
5. Нажмем клавишу .
6. Наберем :write и нажмем клавишу enter .
7. Закроем Vim, запустив :q .
Поздравляю! Вы создали свой первый файл :-).
Много пришлось сделать операций?
Да, на первый взгляд, это так. Это потому что в первый раз, потом мы привыкаем к открытию Vim, записи в файл и закрытию Vim. Вы должны понимать, что это будет лишь незначительная часть вашего времени по сравнению с фактическим временем, которое уходит на редактирование содержания документов.
Давайте посмотрим, что делают вышеперечисленные команды.
:edit hello.txt или просто :e hello.txt — открывает файл для редактирования. Если файл с указанным именем не существует, то Vim создаст его при сохранении файла.
Нажатие i — переключает Vim в режим вставки.
Набор текста Hello World — ввод нужного вам текста в файл.
Нажатие — возвращает Vim в нормальный режим
:write или просто :w — говорит Vim, что нужно записать текст (который пока сохранен в памяти компьютера) в файл на жесткий диск. Это означает, что все, что мы написали, будет теперь храниться постоянно.
:quit или просто :q — закрыть файл в текущем окне. Если это было единственное открытое окно в Vim, это также приведет к закрытию Vim (Концепция окон будет обсуждаться в следующей главе).
Попробуйте повторить этот процесс несколько раз с разными именами файлов, другим текстом, и т.д., пока вы не привыкнете к базовым действиям в использовании Vim.
Обратите внимание, что когда вы находитесь в режиме вставки, Vim показывает — INSERT — в нижнем левом углу. При переключении в нормальный режим, он ничего не показывает. Это потому, что нормальный режим является режимом по умолчанию, в котором работает Vim.
Потратьте некоторое время, чтобы отдохнуть от полученной информации, это, пожалуй, самый тяжелый урок, который нужно узнать о Vim, остальное все просто:)
И не волнуйтесь, помощь не слишком далеко. На самом деле, просто запустите команду :help . Например, выполните :help :edit , и вы увидите открытую документацию. Идем дальше, пробуйте.
И тоги
Мы уже обсудили основные понятия и использование Vim. См. :help notation и еще : help keycode .
Убедитесь, что вы досконально поняли эту концепцию. Как только вы начнете «думать в Vim«, остальные функции Vim будут очень простыми.
Как вы запускаете Vim в Windows?
Я только что установил gVim и попытался использовать обычную технику «vim myfile.java», которая обычно работает для linux, чтобы открыть файл и отредактировать его. Но, к сожалению, это не похоже на работу. Я также попробовал «gvim myfile.java», но это тоже не работает.
Кто-нибудь знает, как открыть vim (и использовать его, как в Linux), используя Windows Powershell или какой-либо другой метод?
7 ответов 7
Я запускаю gVim, щелкая значок на рабочем столе или используя «edit with vim» из контекстного меню в проводнике Windows.
Если вы хотите вызвать vim из командной строки Windows, вам нужно либо добавить путь к vim.exe в% PATH%, либо ввести полный путь (например, «c:\program Files\gvim\vim9.9\vim.exe» foo.txt
получите исполняемый файл Gvim и установите его в нужной системе.
Сначала откройте Power shell и установите псевдоним для канонизированных команд (Windows 7 и выше):
Ответы касаются вопроса о том, что к пути необходимо добавить каталог vim содержащий исполняемый файл vim.exe .
Но для тех, кто нуждается в более четких указаниях, выполните следующие процедуры.
Я почти уверен, что в mysysgit для Windows есть vim, но эта оболочка предназначена для использования Git в Windows, хотя, насколько я знаю, она имеет vim. Быстрый поиск в Google нашел это все же. Это то, что вы ищете?
Спасибо за комментарий, Зак, вместо перезапуска после добавления vim к пути, вы можете использовать команду SET для загрузки пути к недавно установленному vim, например, set path=c:\program Files\gvim\vim9.9\vim.exe так что вы можете перезагрузить после нормальной сессии
Другой вариант — установить Cygwin (Linux-подобную среду для Windows) с пакетом vim.
Во время установки найдите «vim» в менеджере пакетов и установите последнюю версию.
Windows 10
добавьте этот путь в переменную окружения PATH C:\Program Files (x86)\Vim\vim80
- Системные свойства (или Win+Break )
- Расширенные системные настройки
- Вкладка «Дополнительно» -> Переменные среды
- нажмите на Path , затем [Изменить]
- нажмите [Создать] и добавьте новую переменную со значением: C:\Program Files (x86)\Vim\vim80
Теперь вы можете запустить vim из cmd или Win+R (запустить)
В основном я использую gVim, который устанавливается вместе с шоколадным пакетом Vim (хотя в настоящее время он значительно отстает от последнего выпуска). Это создало ярлыки меню Windows для gVim и «Редактировать с помощью Vim» в контекстном меню. Это имеет преимущество перед обычным Vim в том, что он работает с множеством ярлыков Windows и включает в себя строку меню с множеством общих команд Vim. Кроме того, если вы хотите использовать Vim в качестве штатного редактора, gVim также является вашим лучшим выбором, так как он отлично обрабатывает 24-битные цвета / цветную схему, а также полужирный / курсив.
Я регулярно запускаю Vim в командной строке DOS, устанавливая Git из Chocolatey, а затем добавляя C:\Program Files\Git\usr\bin в мой путь. Это дает вам vim и vimdiff в командной строке DOS, а также около 250 других команд unix, скомпилированных для Windows, таких как ls , grep , sed и awk . В качестве альтернативы, использование vim.exe , доступного на странице релизов Github , даст вам самую последнюю 64-битную версию.
Обратите внимание, что после Windows 10 в командной строке DOS были сделаны большие улучшения, поэтому использование Vim вместо gVim должно быть возможным:
- 24-битный цвет в консоли Windows 10 (Windows 10 выпуск 1703 и далее)
- В теории Vim 8 был исправлен, чтобы использовать 24-битные возможности консоли при использовании set termguicolor но я не могу понять, как это работает
- Использование ColorTool для установки цветов практически любой цветовой схемы iTerm, которую вы хотите получить, выбирается Vim. Обратите внимание, что я не смог указать конкретную цветовую схему Vim, она полностью зависела от цветов консоли — но вы получите довольно отличные цвета
- Установите шрифт TTF Powerline, например, Anonymous Pro означает, что вы можете включить его в консоли и получить там прекрасный четкий шрифт, а также получить правильные значки в Vim-aviation, хотя я не смог заставить работать любой из цветов темы авиакомпании.
Vim in command prompt on Windows 10
I wanted to use Vim on the command prompt, but it gave
vim is not recognized as an internal or external command
I tried searching for a solution and found that I should edit the user specific environment variable ‘path’, but it still gives the same error. What can be the solution?
4 Answers 4
Go to the file location, and double click install.exe. That will open cmd.
If it asks you «Do you want to uninstall», type N and then type D .
Actually I selected ‘browse directory’ and selected the location of Vim i.e., C:\Program Files (x86)\Vim
You need to locate the directory that contains vim.exe . If you use the default installation options (and latest available version), that would be C:\Program Files (x86)\Vim\vim80 .
Note that there’s also a 64-bit version of Vim for Windows.
It’s a problem of the installer on Windows 10!
The installer tries to write some files into C:\WINDOWS, but if you install without administrator privileges, those files cannot be written. However, the rest of the install works and so you think everything is fine.
Try to restart install.exe as an administrator!
unistall everythingn then follow the guide on: https://www.thewindowsclub.com/install-vim-text-editor-on-windows and make sure to get the full installation it will work in the CMD after that make sure to run it as admin i had the same issue
Not the answer you’re looking for? Browse other questions tagged vim or ask your own question.
Related
Hot Network Questions
Subscribe to RSS
To subscribe to this RSS feed, copy and paste this URL into your RSS reader.
site design / logo © 2021 Stack Exchange Inc; user contributions licensed under cc by-sa. rev 2021.4.16.39093
By clicking “Accept all cookies”, you agree Stack Exchange can store cookies on your device and disclose information in accordance with our Cookie Policy.