- Как установить сервер VNC на Linux
- Настройка VNC сервера в Kali с использованием systemd (для оконного менеджера MATE)
- Заказать Аудит Безопасности или Пентест Вашей IT-инфраструктуры
- Установка VNC сервера, и настройка его работы поверх SSH
- Приступим
- Создание скрипта автостарта vnc сервера.
- использование созданного нами скрипта:
- Шифрование трафика
- Пускаем VNC поверх SSH:
- При использовании Windows и putty агента:
- Устанавливаем Kali Linux с графическим интерфейсом на виртуальный сервер
- Создание сервера
- Подключение ISO-образа
- Доступ по VNC
- Настройка сети вручную
- Разметка диска и загрузчик
- Завершение установки
- Заключение
Как установить сервер VNC на Linux
Virtual Network Computing (VNC) позволяет создавать совместный доступ другим удалённым пользователям к окружению рабочего стола локального хоста по сети. Для предоставления доступа к рабочему столу, на локальном хосте должен быть запущен VNC сервер, а удалённые пользователи подключаются к серверу VNC, используя какой-либо клиент просмотрщика VNC.
В этой инструкции я объясню как настроить VNC сервер на Linux. Для этого я буду использовать vino, программное обеспечение VNC сервера для окружения рабочего стола GNOME.
Для установки VNC сервера vino на машину с Debian, Ubuntu или Linux Mint:
Для установки VNC сервера vino на машину с Fedora, CentOS или RHEL:
После установки, вы можете запустить vino и включить сервер VNC введя команду vino-preferences.
Вышеприведённая команда откроет окно настроек vino для доступа к рабочему столу как показано ниже. В окне там где «Совместный доступ» поставьте галочку, чтобы позволять другим пользователям видеть ваш рабочий стол. Также можете установить VNC пароль. Когда настройка сделана, это окно можно закрыть.
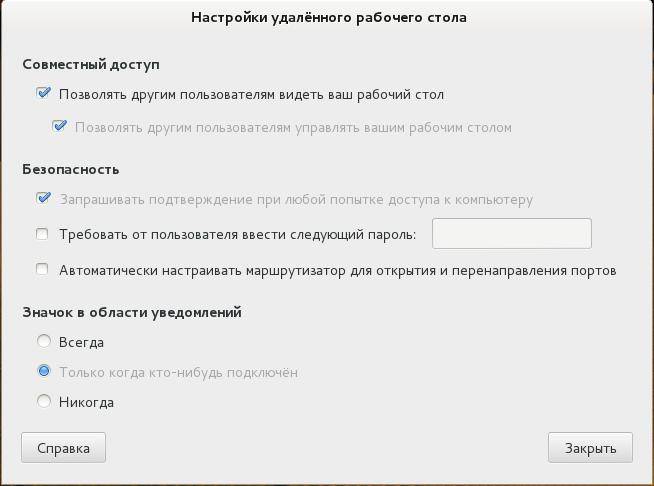
По идее, утилита vino-preferences сама должна запустить сервер VNC. Если VNC сервер не запущен по каким-то причинам, вы можете запустить VNC сервер вручную следующим образом.
На последних Linux Mint с рабочим столом Cinnamon, как известно, vino-preferences отсутствуют. Для включения настройки VNC сервера в Mint на рабочем столе Cinnamon, используйте вместо этого dconf-editor, как это описано здесь.
Вы можете проверить, запущен ли vino набрав следующую команду.
Как видно выше, vino-server запущен на TCP порте с номерами 5800 и 5900. Вы можете использовать любое программное обеспечение с функцией VNC клиента для подключения к VNC серверу.
Если VNC сервер настроен так, что вы должны подтверждать каждый VNC доступ к вашему рабочему столу, то вы увидите следующее всплывающее сообщение каждый раз, когда получен запрос VNC соединения. Только после того, как вы разрешите VNC, клиент VNC будет способен получить доступ на ваш рабочий стол.
Источник
Настройка VNC сервера в Kali с использованием systemd (для оконного менеджера MATE)
Kali Linux постоянно улучшается и изменяется, поэтому приходится писать похожие статьи. В этот раз рассмотрим обновленный VNC сервер и автоматический запуск его из нового системного менеджера — systemd. Данная статья заменяет вторую часть статьи SSH сервер и VNC сервер в Kali 2 и Kali 2016.
Будем считать, что оконный менеджер MATE уже установлен, если он не установлен, то его можно установить командой:
apt-get install mate-desktop-environment
Один раз запускаем vncserver:
При первом запуске сервер попросит указать пароль для входа.
После первого запуска завершаем vncserver:
vncserver -kill :1
И переходим к настройке:
Открываем файл /etc/X11/Xvnc-session
Находим строку:
test x»$1″ = x»» && set — default
и после нее дописываем:
unset DBUS_SESSION_BUS_ADDRESS
export SHELL=/bin/bash
xrdb $HOME/.Xresources
xsetroot -solid grey
export XKL_XMODMAP_DISABLE=1
#! /bin/sh
test x»$SHELL» = x»» && SHELL=/bin/bash
test x»$1″ = x»» && set — default
unset DBUS_SESSION_BUS_ADDRESS
export SHELL=/bin/bash
xrdb $HOME/.Xresources
xsetroot -solid grey
export XKL_XMODMAP_DISABLE=1
vncconfig -iconic &
$SHELL -l
Теперь нужно создать сервис для systemd. Для сервиса создадим файл /etc/systemd/system/vncserver.service и запишем в него:
[Unit] Description=TightVNC remote desktop server
After=syslog.target network.target
[Service] Type=forking
PAMname=login
Restart=on-failure
ExecStart=/usr/bin/vncserver -depth 16 -geometry 1360×768 :10000
User=root
Описание параметров сервиса systemd:
Description — описание сервиса;
After — после каких сервисов должен запускаться наш сервис;
Type=forking — сервис запускается однократно и процесс может разветвляться.
PAMname=login — используемый PAM сервис;
Restart=on-failure — перезапускать сервис в случае ошибки.
ExecStart — команда для запуска сервиса;
User — от имени какого пользователя происходит запуск сервиса;
WantedBy — многопользовательский режим без графики.
Описание параметров запуска vncserver:
-depth 16 — глубина цвета (возможно 8,16,24,32 бита);
-geometry 1360×768 — разрешение экрана;
:10000 — номер виртуального экрана. Порт подключения будет 5900 + номер экрана.
Полное описание всех параметров systemd можно прочитать тут.
Включим автозагрузку сервиса:
systemctl enable vncserver.service
и запустим сервис:
sudo systemctl start vncserver.service
Теперь можно подключаться к Kali по протоколу VNC.
Заказать Аудит Безопасности или Пентест Вашей IT-инфраструктуры
Быть уверенным в своей IT-инфраструктуре — это быть уверенным в завтрашнем дне.
Источник
Установка VNC сервера, и настройка его работы поверх SSH

Да, отчего-то не все клиенты хотят работать в таком удобном и черном терминале, панель полностью не удовлетворяет их эстетические потребности, и вообще — «где мой такой любимый и удобный VNC?». вопрос привычки и вкуса
В данной статье будет рассмотрен пример установки и настройки VNC server и графической оболочки (GUI) на примере OC Debian 8 jessie.
Вводная: на руках имеется чистый Debian 8 и жгучее желание получить на выходе защищенный vnc-доступ к серверу.
Приступим
Обновим список доступных пакетов.
Если система свежеустановленная — стоит обновиться.
(!)Бездумно запускать данную команду не на свежеустановленном сервере не стоит, чревато сломанными зависимостями и перспективой работы напильником.
Устанавливаем Xfce и VNC server (любители GNOME, KDE, LXDE, etc. устанавливают оболочку по своему вкусу).
Создаем пользователя от которого будем запускать vnc сервер.
Устанавливаем sudo (в Debian данный пакет не установлен по умолчанию).
Добавляем пользователя vnc в группу sudo.
Переходим под пользователя vnc.
Запускаем vnc сервер.
Если это первый запуск vnc сервера, будет создан конфиг файл и запрошены некоторые параметры:
по умолчанию порт vnc сервера будет 5901, порт каждого следующего дисплея будет увеличиваться на 1 (5902,5903. ).
Проверить запущен ли VNC сервер и на каком порту слушает можно следующей командой.
Убить конкретный дисплей можно так:
:1 — какой дисплей нужно убить.
Создание скрипта автостарта vnc сервера.
Сначала убьем запущенный дисплей :1 (если он запущен).
создаем скрипт запуска
Добавляем следующие строки в файл:
если требуется — в скрипте можно изменить глубину цвета или разрешение экрана.
Делаем файл исполняемым.
использование созданного нами скрипта:
Теперь нужно позаботиться о том, чтобы настроенный нами vnc стартовал после загрузки сервера (запланированной и не очень).
Для этого создаем файл по следующему пути.
Добавляем следующий текст в файл:
[Unit] — указываем описание скрипта (так же можно указать требуемые зависимости и порядок запуска при загрузке).
[Service] — указываем какими командами запускать сервис, под каким пользователем, и тип сервиса.
[Install] — указываем на каком уровне должен запускаться скрипт (runlevel 3 — многопользовательский режим без графики).
Включаем юнит в автозагрузку при старте системы.
Смотрим статус созданного нами юнита.
Дергаем systemd для поиска новых или измененных юнитов.
Шифрование трафика
Голый VNC не шифрует трафик, и оставлять его в таком виде не стоит.
Кроме того, если на Ваш IP выйдут боты из Китая и начнут стучатся по портам, даже если пароль установлен действительно качественный (учтите, что пароль на vnc сессию ограничен 8 символами) и его не взломают, попасть на сервер посредством VNC будет затруднительно, из-за постоянной ошибки на количество неверных попыток авторизации.
Using password file /home/vnc/.vnc/passwd
Warning: password truncated to the length of 8.
Would you like to enter a view-only password (y/n)? n
Пускаем VNC поверх SSH:
Теперь для подключения к серверу сначала нужно создать тунель.
Под *nix:
Теперь возможно подключение посредством vnc клиента, указав вместо IP удаленного сервера localhost и порт на котором слушает vnc-server.
При использовании Windows и putty агента:
После запуска putty переходим Connection -> SSH -> Tunnels.
В поле Source Port вбиваем порт на котором слушает VNC сервер — 5901, в поле Destination вписываем — localhost:5901 и жмем кнопку Add.
должно получиться как на картинке.
Теперь возвращаемся на вкладку Session вписываем IP сервера и порт 22 (тут же можно и сохранить конфигурацию подключения), жмем Open.
паранойи мало не бывает К осторожности нужно приучать сразу, хоть теперь и попасть на наш сервер посредством VNC извне невозможно (для начала нужно залогиниться по ssh и создать тунель), все же стоит задуматься о дополнительной безопасности ssh подключений (помните — китайские боты не дремлют).
Установим и настроим fail2ban.
По умолчанию защита от брутфорса для SSH включена, что нам собственно и требуется.
при превышении заданного числа неудачных вводов пароля подряд (по умолчанию — 6) бан IP, с которого были попытки подбора на заданное время (по умолчанию — 600 секунд).
Устанавливаем пакет из репозитория.
Основной интересующий нас файл настроек находится по пути /etc/fail2ban/jail.conf
Блок настроек для подключения по ssh:
ignoreip — IP адреса, которые не должны быть заблокированы. Можно задать список IP адресов разделённых пробелами, маску подсети, или имя DNS сервера.
bantime — время бана в секундах, по истечении которого IP адрес удаляется из списка заблокированных.
maxretry — количество подозрительных совпадений, после которых применяется правило. В контексте ssh — это число неудавшихся попыток логина, после которых происходит блокировка.
enabled — значение true указывает что данный jail активен, false выключает действие изолятора.
port — указывает на каком порту или портах запущен целевой сервис. Стандартный порт SSH сервера — 22, или его буквенное наименование — ssh.
filter — имя фильтра с регулярными выражениями, по которым идёт поиск «подозрительных совпадений» в журналах сервиса. Фильтру sshd соответствует файл /etc/fail2ban/filter.d/sshd.conf.
logpath — путь к файлу журнала, который программа Fail2ban будет обрабатывать с помощью заданного ранее фильтра. Вся история удачных и неудачных входов в систему, в том числе и по SSH, по умолчанию записывается в log файл /var/log/auth.log.
Дефолтная настройка удовлетворяет наши требования (6 неверных попыток авторизации по shh и IP летит в бан на 600 секунд), но я бы советовал добавить свой IP в доверенный список.
Обидно будет ждать почти два часа, в случае шестикратной ошибки ввода пароля со своего IP (шанс данного кейса отнюдь не нулевой).
Открываем конфиг файл.
В строке ignoreip = 127.0.0.1/8, адрес 127.0.0.1/8 заменяем на свой IP.
Выходим из редактора nano (ctrl+x, отвечаем y на вопрос сохранения внесенных изменений).
Перегружаем сервис для применения изменений в правилах.
В случае срабатывания бана в логах fail2ban, можно заметить строку предупреждения:
И попытки подключения с данного адреса будут отбиваться сервером автоматически до истечения срока бана.
Готово, настройка VNC сервера завершена.
Источник
Устанавливаем Kali Linux с графическим интерфейсом на виртуальный сервер
TL;DR в статье описывается установка Kali Linux с графической средой на виртуальный сервер с ISO-образа по VNC. Такой системой можно пользоваться как полноценным десктопом.
Большинство хостеров предоставляют только консольный доступ к виртуальным серверам и ограниченный выбор образов операционных систем. Но что, если вы хотите установить собственную ОС со своего диска, например что-то экзотическое вроде Kali Linux? У нас вы можете подключить собственный ISO-образ и установить с него любую операционную систему, которая поддерживается гипервизором.
С момента установки- управление сервером происходит по VNC в графическом окружении, точно так же, как на десктопной виртуальной машине вроде VirtualBox или Vmwarе. Пользоваться таким сервером можно прямо в браузере без установки дополнительных программ.
Создание сервера
Первым делом нужно создать виртуальный сервер. Установка операционной системы из ISO-образа происходит уже на созданный сервер, а создать пустой сервер нельзя. Поэтому при создании сервера выбираем любой образ ОС, например CentOS. Этот выбор не имеет значения, так как мы все равно будем форматировать жесткий диск.
Графическая среда требует существенно больше системных ресурсов, поэтому выбираем конфигурацию с 4ГБ оперативной памяти для комфортной работы. Могу сказать, что и с 2ГБ тоже работает сносно, но тяжелые программы вроде Burp Suite на Java съедают всю память. Чтобы ресурсов точно хватило, мы подготовили для вас бонус — 1000 рублей при пополнении баланса от 3000 рублей. Чтобы его активировать, перейдите по этой ссылке для регистрации и пополнения.
Добавлять SSH-ключи не нужно, так как мы все равно форматируем диск и все настройки предустановленной системы будут удалены.
Дожидаемся завершения установки сервера, обычно это занимает не более минуты. Если в момент создания сервера оставить вкладку открытой, вы услышите звуковое уведомление о том, что сервер создан. Так же вы получите письмо на электронную почту с реквизитами для SSH-доступа к серверу. Эти реквизиты нам не потребуются, так как мы установим пароль на этапе установки новой системы.

По завершению создания сервера его статус поменяется на «Активно»
Подключение ISO-образа
Теперь, когда сервер создан, мы можем подключить ISO-образ с Kali Linux. Для этого его сперва нужно смонтировать в панели управления, так подключенный ISO-образ будет доступен для подключения ко всем созданным серверам. Услуга подключения ISO-образа стоит 1 рубль в день. Нам он потребуется только на время установки, после чего его можно будет удалить.
Здесь можно загрузить ISO с компьютера, выбрать из нашей библиотеки или указать ссылку на файл с образом, который будет автоматически скачан. Нам не потребуется ничего скачивать, так как в библиотеке уже есть образ с Kali Linux. Не обращаем внимания на версию, так как Kali Linux выпускается по модели «Rolling release», он не имеет определенных мажорных версий, и всегда может быть обновлен до актуального состояния простым запуском apt ugprade.
Монтирование образа займет не более минуты, после чего его статус изменится на «активно». Теперь его можно подключать к существующим серверам. Для этого заходим в свойства сервера и нажимаем кнопку «Подключить ISO». После подключения ISO система будет перезагружена и загрузка системы начнется с образа.
Доступ по VNC
На этом этапе система загружена с ISO-образа и не имеет доступа в интернет. Единственный способ управления сервером, это подключиться к виртуальному экрану по VNC. В нашей панели управления встроен браузерный VNC-клиент, который запускается по нажатию одной кнопки. Никакие пароли при этом вводить не требуется.
При желании, вы можете использовать свой VNC-клиент, например Realvnc. Реквизиты для подключения можно посмотреть нажав на пиктограмму раскрытия пароля. Важно помнить, что адрес VNC-сервера отличается от IP-адреса вашего сервера.

Меню загрузочного диска Kali Linux доступно по VNC
Описывать все этапы установки Kali Linux мы не будем, так как они сводятся к простому нажатию Next -> Next -> Next -> Finish. Остановимся только на неочевидных моментах.
Настройка сети вручную
Виртуальный сервер не получит IP-адрес автоматически, так как в сети нет DHCP-сервера, поэтому его потребуется ввести вручную. На этапе обнаружения DHCP можно нажать Cancel, чтобы не тратить время.

Автоматическую конфигурацию сети нужно пропустить
Выбираем ручную конфигурацию и вводим IP-адрес, шлюз и маску сети. Все нужные настройки для конкретного сервера сразу указаны внизу страницы VNC-клиента.
Разметка диска и загрузчик
На этапе разметки диска достаточно выбрать пункт по-умолчанию. Таким образом мастер установки займет весь диск, отформатирует его и создаст разделы автоматически. В нашем случае нет необходимости использовать сложную разметку диска и создавать отдельные разделы.

Используем весь диск в автоматическом режиме
Аналогичным образом поступаем с вопросом о загрузчике GRUB — выбираем пункт по умолчанию.
Завершение установки
После завершения установки система автоматически перезагрузится и мы снова попадем в загрузочное меню ISO-образа. Чтобы загрузить установленную систему с жесткого диска, нужно извлечь ISO из сервера. После чего сервер автоматически перезагрузится и мы попадем уже в установленный Kali Linux.
Чтобы не платить за смонтированный ISO-образ, его можно удалить из панели управления. Он нам больше не нужен.
Заключение
Готово! Теперь у нас есть дистрибутив Kali Linux, который всегда включен и доступен. Не нужно нагружать основной компьютер виртуальным машинами и страдать, если нужно перезагрузиться.
Это особенно удобно когда нужно запустить какую-то ресурсоемкую программу вроде сканера, и оставить ее выполняться на несколько дней.
Напомним, что VNC не единственный способ управлять сервером. На нем так же можно активировать SSH, который выключен по-умолчанию, или использовать другие программы удаленного рабочего стола, например TeamViewer.
Источник



