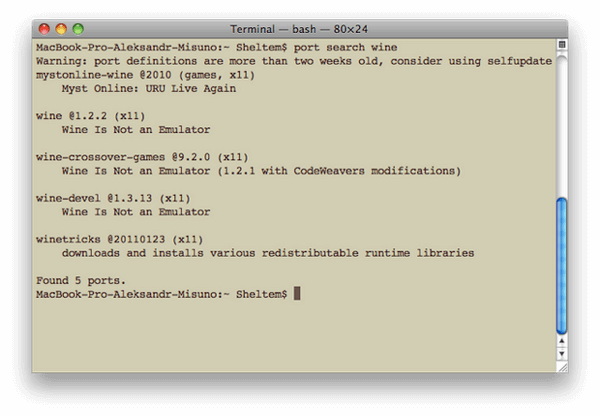- Как запустить программы Windows в среде Mac OS X
- Виртуальные машины
- Установка виртуальной машины и гостевой ОС
- Boot Camp
- Установка новой ОС с помощью Boot Camp
- Установка и использование Wine
- Как запустить любое Windows-приложение прямо в macOS
- Что такое Wine
- Преимущества и недостатки Wine
- Как отключить SIP
- Как установить Wine
- Как установить приложение или игру через Wine
Как запустить программы Windows в среде Mac OS X

Однако существует ряд способов, позволяющих «маководам» запускать программы из других сред на компьютере с операционной системой Mac OS. В этой статье мы подробно расскажем про самые действенные из них.
Виртуальные машины
Виртуальные машины представляют собой образ внутри ПК, обладающий всеми функциями самостоятельного компьютера. На него устанавливается гостевая операционная система, в нашем случае это будет система Windows.
Данный метод подойдет тем, кто не нуждается в ресурсоёмких программах, так как виртуальные машины сами по себе потребляют значительную долю оперативной памяти. Отметим также, что на слабых ПК может «тормозить» как родная ОС, так и установленная в ВМ.
Среди виртуальных машин выгодно выделяется продукт под названием VirtualBox. Программа совершенно бесплатна, к тому же корректно работает на большинстве версий Mac OS X.
Установка виртуальной машины и гостевой ОС
1. Процесс установки VirtualBox ничем не отличается от установки любого другого программного обеспечения. Просто выбираем директорию и жмем кнопку «Install».
2. По завершении установки запускаем виртуальную машину, для этого кликаем на появившийся на рабочем столе ярлык. В открывшемся окне нажимаем кнопку «NEW» — появляется еще один экран, в котором необходимо указать имя новой виртуальной машины и гостевую операционную систему.
3. Следующим шагом выделяем новой ОС необходимое количество оперативной памяти. Помните, что чем больше оперативки вы выделите, тем лучше будут работать установленные в ВМ программы. При этом не следует слишком уменьшать память родной системы, в противном случае медленно работать будет всё. К примеру, для Windows вполне хватит 512 Мб.
4. Следующие несколько экранов оставляем без изменений, просто нажимаем “Continue» до тех пор, пока не откроется окно с заголовком «Hard Disk Storage Type». В нём мы выбираем размер виртуального диска. Он может динамически изменяться или быть фиксированным.
В первом случае нам сразу предложат указать максимальный размер файла с виртуальной машиной.
5. Осталось лишь несколько раз нажать кнопку подтверждения, и виртуальная машина готова к работе.
6. Теперь необходимо установить на виртуальную машину новую операционную систему. Для этого нам потребуется диск с Windows или его образ.
Нажимаем кнопку «Start» и запускаем виртуальную машину. Откроется окно приветствия:
8. Далее мы нажимаем «Continue» и попадаем в меню выбора источника, из которого будет установлена ОС.
Если установочные файлы находятся на внешнем носителе (CD или DVD), тогда мы оставляем строку выбора без изменений. В случае с образом к нему необходимо указать путь.
9. Нажимаем «Continue» и следом кнопку «Done».
Процесс установки гостей ОС запущен. Осталось лишь дождаться его завершения, после чего на вашем Mac появится возможность пользоваться Windows-совместимыми программ ами.
Boot Camp
Следующий метод во многом схож с предложенным выше. Также, как и в случае с виртуальными машинами, мы будем устанавливать на наш ПК дополнительную операционную систему. Разница заключается лишь в том, что установка Windows посредством утилиты Boot Camp лишает пользователя возможности запускать одновременно обе операционные системы. К тому же, в разделах Windows не будет доступа к файловой системе Mac OS.
С другой стороны, гостевая операционная система будет работать не хуже родной и позволит устанавливать любые программы, вне зависимости от их ресурсоёмкости.
Этим вариантом мы советуем воспользоваться тем, кто предпочитает компьютеры Apple, но при этом привык к работе в Windows, и хочет видеть на своем ПК современные «тяжелые» игры.
Boot Camp — это стандартная утилита для компьютеров Apple, которая служит для разбивки дисков и установки драйверов. Прежде, чем приступить к установке новой ОС с её помощью, рекомендуется выполнить резервное копирование, так как теоретически существует угроза потери части данных вследствие изменения таблицы разделов жесткого диска.
Установка новой ОС с помощью Boot Camp
1. Запустить программу можно либо из поиска Mac OS, либо из папки «Служебные программы».
В открывшемся окне создаем раздел для новой ОС и определяем, сколько места на жестком диске ей потребуется. Для этого перетаскиваем границу в нужное положение или выбираем между одной из двух кнопок: «Divide Equally» и «Use 32 GB». Первая разделит диск пополам, вторая предоставит новой операционной системе 32 Gb памяти.
Нажимаем кнопку «Partition» и дожидаемся окончания процесса разбития диска.
2. Теперь установим Windows. Нам потребуется диск с установочными файлами. Вставляем его в CD/DVD-привод и в окне Boot Camp нажимаем кнопку «Start Installation».
3. После того, как наш ПК обзавелся второй операционной системой, необходимо будет установить на нее драйвера устройств. Вставляем в привод диск с Mac OS. Если программа не запустилась автоматически, с помощью «Проводника Windows» находим в папке «Boot Camp» файл «setup.exe» и дважды щелкаем по нему. Дальше следуем появившемся на экране инструкциям.
Не пугайтесь, если в процессе установки выскочит сообщение о несовместимости драйверов с Windows — просто нажмите «Все равно продолжить».
После того, как драйвера установлены, новая система полностью готова к работе.
Этот способ наиболее сложный, однако единственный из трёх, не требующий установки второй ОС. Суть его сводится к использованию утилиты, способной перевести программный код искомого Windows-приложен ия в понятный платформе Mac OS язык. Эта утилита носит название «Wine» и позволяет запускать программы непосредственно в среде Mac OS.
Сразу стоит отметить, что далеко не все приложения будут работать с Wine корректно. Всё зависит от степени сложности их программного кода. В специальной базе Wine представлен перечень приложений и игр которым, в зависимости от качества их работы, присвоен тот или иной статус. Например, выпущенный полтора десятилетия назад Warcraft III имеет наивысший статус Platinum, а приложение для игры в покер PokerStars — Gold (высокий, с небольшими недочетами). Впрочем, обе игры уже давно адаптированы для Mac OS. А вот про вышедшее недавно продолжение культового экшена Grand Theft Auto V пользователям Wine пока следует забыть — программа находится в топе списка Garbage (мусор).
Установка и использование Wine
В данном методе нам потребуются две вспомогательные утилиты: MACPORTS и XCODE. Первая служит для установки на Mac OS Unix-софта, а вторая представляет собой среду разработки программного обеспечения для систем семейства OS X.
1. Устанавливаем на наш ПК обе утилиты.
2. С помощью MacPorts устанавливаем Wine. Для этого открываем Терминал и вводим следующую команду
После этого консоль будет выглядеть примерно так:
Нажимаем «Enter» и вводим пароль администратора, чтобы запустить процесс скачивания Wine с последующей автоматической установкой и настройкой.
Важно: скачивать Wine отдельно не нужно, MacPorts прекрасно справится сам!
3. В использовании Wine нам также поможет Терминал. Для запуска желаемой программы в строке консоли вводим wine и добавляем путь к файлу .exe. Остается лишь нажать ввод и ждать, когда любимая игра или приложение начнёт загружаться. Если, конечно, оно начнёт.
На этой ноте мы заканчиваем знакомить вас со способами запуска Windows-софта на компьютерах Mac. Какой из методов выбрать — решать только вам!
Источник
Как запустить любое Windows-приложение прямо в macOS
Для операционной системы Windows существует большое количество специализированного и профильного ПО, аналогов которому нет на macOS.
Не все знают, что есть еще один способ запускать Windows-приложения прямо на Mac без дополнительных операционных систем и виртуальных машин. Работает это благодаря технологии Wine, которая не первый год выручает пользователей.
Что такое Wine
Wine — это свободно распространяемое ПО, которое предназначено для запуска 16-, 32- и 64- битных приложений, которые создавались для Microsoft Windows, в UNIX-подобных операционных системах.
Существуют сборки программы для Linux, macOS и даже Windows (чтобы запускать устаревшие программы и игры для “винды”). Wine основан на альтернативной реализации Windows API и не является эмулятором или виртуальной машиной.
Первые стабильные версии Wine появились в середине 2008 года. С того времени среда активно развивалась, части кода Wine использовались в разных программных продуктах и сборках операционных систем.
На данный момент при помощи Wine можно запустить практически любое приложение или игру из операционной системы Windows на Mac.
Преимущества и недостатки Wine
Прежде чем начать работу со средой Wine, следует изучить ее основные преимущества и недостатки. Возможно, в вашем случае уместнее использовать другой способ запуска Windows-программ.
✅ Windows приложения запаковываются в специальную “обертку” и работают как программы для macOS.
✅ Не требуется место, как для виртуальной машины, Boot Camp или дистрибутива Windows.
✅ Приложение запускается быстро и работает очень отзывчиво. Получится даже поиграть в динамичные игры.
✅ Среда имеет большое количество настроек графики и производительности, что позволяет добиться комфортной работы в большинстве случаев.
❌ Wine практически не взаимодействует с подключенными к компьютеру устройствами. Использовать Windows ПО, например, для работы с подключенным iPhone не получится.
❌ Каждое запакованное приложение будет занимать не менее пары ГБ, ведь будет включать в себя все необходимые API. Если нужно запускать таким способом более 5-6 программ, проще установить виртуальную машину.
❌ Некоторые программы и игры банально не запускаются в Wine, но при этом работают в виртуальной машине или Boot Camp.
Как отключить SIP
Для начала потребуется временно отключить защиту SIP (System Integrity Protection). Это необходимо для изменения системных файлов во время установки Wine и его компонентов.
1. Перезагрузите Mac.
2. Во время включения компьютера зажмите сочетание клавиш Command + R для загрузки в режиме восстановления.
Для этого нужно использовать оригинальную беспроводную клавиатуру Apple или любую проводную. Беспроводные клавиатуры других производителей могу подключаться к Mac уже после начала запуска ОС и не позволят загрузиться в любом служебном режиме.
3. После загрузки в режиме восстановления в строке меню выбираем Утилиты – Терминал.
4. Водим следующе команду и нажимаем Ввод:
5. Перезагружаем Mac в обычном режиме. Сделать это можно из строки меню или при помощи команды “reboot”.
После завершения установки Wine и загрузки необходимых приложений можно заново включить защиту SIP. Для этого проделываем аналогичные действия, только для включения используем команду “csrutil enable”.
Как установить Wine
1. Скачайте последнюю неофициальную версию Wine с GitHub. Этот апдейт поддерживает работу с последними релизами macOS, которые еще за бортом официальных версий.
2. Извлеките приложение из архива и запустите его.
3. Нажмите “+” для добавления нового движка и найдите в списке WS11WineCX64Bit19.01.
Это самая актуальная версия с поддержкой 32-битных приложений.
4. Нажмите Download and Install и дождитесь окончания процесса установки.
5. Нажмите кнопку Update и дождитесь окончания обновления модуля.
Все. Среда Wine готова для установки приложений. Скачайте подходящие установочные пакеты для операционной системы Windows.
Как установить приложение или игру через Wine
Описанные в предыдущем пункте манипуляции проводятся один раз. После этого для добавления новой программы или игры нужно сделать следующее:
1. Нажмите кнопку Create New Blank Wrapper.
2. Укажите название будущего приложения, нажмите Ok и дождитесь окончания процесса.
3. В последнем диалоговом окне нажмите View wrapper in Finder.
4. Запустите созданную заготовку будущего приложения.
5. Нажмите кнопку Install software.
6. Выберите пункт Choose Setup Executable.
7. Укажите установочный покет для ОС Windows и произведите привычную установку программы.
8. После установки укажите правильный *.exe файл для запуска программы и нажмите Ok. Приложение может подхватить не сам исполняемый файл, а, например, файл для деинсталляции программы.
9. Нажмите кнопку Advanced в меню Wineskin.
10. В настройках на вкладке Configuration можете изменить иконку приложения. На вкладке Options отключите все установленные флаги.
11. Перейдите на вкладку Tools и нажмите Config Utility (winecfg).
12. На вкладке Графика включите самую верхнюю опцию, нажмите Применить и закройте окно.
Готово! Теперь можете запускать созданное приложение. Оно будет доступно в папке /Applications/Wineskin или в Launchpad.
Вот так можно запросто запускать на Mac большинство Windows приложений. Кстати, можете установить 32-битные Windows-игры, аналоги которых для macOS не обновили под 64-битную архитектуру.
Источник