- PC360
- Ремонт/настройка ПК и окружающих его устройств.
- Удаленное включение компьютера через локальную сеть.
- PXE — грузим всё! Осваиваем мультизагрузку по локальной сети
- Содержание статьи
- Xakep #201. Как стать киборгом
- Что будем реализовывать?
- Собираем все в кучу и взлетаем
- Syslinux. Ставим загрузчик
- Раздел Linux. Готовим на примере Ubuntu 14.04
- Тонкие клиенты / Thinstation Linux
- Acronis
- Windows PE
- Заключение
- Александр «Plus» Рак
PC360
Ремонт/настройка ПК и окружающих его устройств.
Удаленное включение компьютера через локальную сеть.
Удаленное включение протестировано на компьютерах с операционными системами Windows 7, Windows 8, Windows 10 и так же на Windows Server 2012, 2019. Это основные ОС в локальной сети нашей организации в настоящее время. Компьютеры включены в общую сеть через коммутаторы без дополнительной маршрутизации.
Для запуска компьютера через подключение по локальной сети необходимо:
— выполнить настройки в BIOS удаленного компьютера;
— выполнить настройки в ОС удаленного компьютера;
— установить и запустить ПО на компьютере с которого происходит удаленный запуск.
После этих действий проведем удаленное подключение к включенному ПК через AnyDesk.
Настройка BIOS.
Для входа в BIOS включаем компьютер и жмем на клавиатуре определенную клавишу, какую именно зависит от производителя материнской платы. Чаще всего это кнопка [DELETE] или [F1], но также встречаются многие другие кнопки и сочетания.
Попав в BIOS активируем настройку Power On LAN (Wake-on-LAN, WOL). В разных биосах она называется поразному. Выставляем значение настройки – Enabled.
Ниже на фото несколько примеров.
PME Event Wake Up (PME — Power Management Event)
S4/S5 Wake on LAN
Включение питания устройства PCIE.
Power On By PCI Device.
Включение посредством PCI-E.
Чаще всего эти настройки располагаются в разделе Power или Power Management. Так же они могут быть в разделе расширенных или дополнительных настроек.
В BIOS сервера Supermicro настройки Wake-On-Lan не оказалось. Видимо разработчики решили, что сервер должен быть включен круглосуточно. Так оно и есть. В данном случае активируем настройку Restore on AC Power Loss >> Power On. При возобновлении питания 220В сервер включится автоматически.
После активации настройки сохраняем параметры BIOS и компьютер перезагрузится.
Настройки в операционной системе.
В ОС Windows 7, 8, 10 и WinServer 2012, 2019 настройки сети выполняются одинаково. Любым удобным способом попадаем к свойствам сетевого адаптера через который ПК подключен в локальную сеть и интернет. Например, переходим в:
Панель управления\Сеть и Интернет\Центр управления сетями и общим доступом
(можно скопировать эту строку, открыть Этот Компьютер и вставить в адресную строку, нажать Ввод)
Находим нужный адаптер и открываем его свойства.
Или открываем «Диспетчер устройств» и находим там сетевой адаптер. Затем открываем правой кнопкой мыши его свойства.
В раскрывшихся свойствах нажимаем кнопку «Настроить».
В настройках переходим на вкладку «Дополнительно» и активируем два пункта, как на картинке ниже.
В зависимости от драйвера сетевого адаптера эти настройки могут называться по разному, например «Пробуждение особым пакетом Magic» или «WOL Пакет Magic».
Переходим на вкладку «Управление электропитанием». Активируем галочкой пункт «Разрешить этому устройству выводить компьютер из ждущего режима». Можно так же активировать самый нижний пункт настроек, но необязательно. Нажимаем кнопку «ОК».
Выполним еще одну настройку, без которой ничего не заработает в Windows 10. Переходим в:
Панель управления\Оборудование и звук\Электропитание\Системные параметры. В разделе «Действия при нажатии кнопок» убираем галочку с настройки «Включить быстрый запуск (рекомендуется). Нажимаем кнопку «Сохранить изменения».
Если ОС установлена на HDD, а не на SSD, то время загрузки после включения компьютера ощутимо увеличится.
Удаленное включение ПК.
На удаленном компьютере в той же локальной сети устанавливаем небольшое приложение WakeMeOnLan. Скачать его можно бесплатно перейдя на ЭТОТ сайт (скачивание внизу страницы).
ПО сканирует сеть, сохраняет MAC, IP, имя ПК. Затем, когда компьютер выключен, его нужно выбрать из списка и нажать на кнопку с будильником в верхней левой части окна программы. В настройках можно выбрать, куда будет отправлен пакет (на широковещательный адрес, на IP компьютера или на его имя).
Управляемый компьютер находится в дежурном режиме (англ. stand-by — режим, предусмотренный спецификацией ATX, при котором из всех выходных цепей блока питания активна только дежурная +5VSB) и выдаёт питание на микросхему BIOS и сетевой адаптер. Сетевой адаптер находится в режиме пониженного энергопотребления, при этом его микроконтроллер анализирует все пакеты, приходящие на соответствующий MAC-адрес, ничего не отвечая на них. Если одним из пакетов окажется magic packet, сетевой адаптер выдаст сигнал на включение питания компьютера (вики).
Если компьютер выключали на ночь из розетки электропитания, то по LAN он не запустится. Если включить всетаки нужно удаленно, то можно скомбинировать процесс с функцией «Включение при возобновлении электропитания», которая так же активируется в BIOS.
Некоторые протестированные в нашей ЛВС компьютеры с Windows 7 запускаются только с PCI внешним сетевым адаптором. При подключении на встроенный в мат.плату сетевой адаптор стабильно выходят из состояния сна. Какие настройки на это влияют так и не определилось. В Windows 10 при отключении быстрого запуска удаленное включение работает стабильно.
Удаленное администрирование.
После запуска «Wake-On-LAN» удаленного компьютера к нему можно подключится любым доступным способом и выполнить требуемые настройки. В нашей ЛВС популярно удаленное подключение к рабочему столу RDP и AnyDesk. AnyDesk способен включать удаленный компьютер не только по локальной сети но и через через интернет. Рассмотрим кратко как это сделать.
Устанавливаем и обновляем AnyDesk на удаленном компьютере. Скачать его можно бесплатно с официального сайта. Использование тоже бесплатное, с некоторыми ограничениями в отличие от платной версии. Запуск установленной программы желательно выполнять с правами администратора. Галочка об этом ставится в свойствах ярлыка.
Переходим в настройки. В боковом меню находим пункт «Wake-On-LAN» и проверяем, чтоб он был активирован (Enabled).
В пункте настроек «Безопасность» желательно установить пароль, чтоб подключатся автоматически.
Выключаем компьютер через Пуск >> Завершение работы.
Переходим в компьютер, с которого будем удаленно подключаться.
Вводим ID удаленного рабочего места.
После того, как появится сообщение «Клиент не в сети», нажимаем кнопку «Питание вкл.».
Начнется соединение с попыткой включения. Необходимо ждать 3-4 минуты если соединение проходит через интернет. К тому же время зависит от параметров и скорости включения удаленного ПК.
После некоторого времени ожидания появится окно для авторизации. Вводим созданный пароль. Отмечаем галочкой «Входить автоматически».
*если подключение на сервер то может возникнуть вопрос консоль или учетная запись, выбираем консоль
Получаем изображение и видим экран входа в учетную запись удаленного ПК. Вводим пароль, входим и выполняем требуемую работу.
PXE — грузим всё! Осваиваем мультизагрузку по локальной сети
Содержание статьи
Сегодня автоматизируется все больше задач, для максимальной отдачи серверов все шире используют виртуализацию. Но устанавливать операционки по-прежнему приходится. Каждый делает это по-своему: у кого-то полные карманы различных образов на все случаи жизни, кто-то по старинке носит с собой «барсетку» с дисками, а то и две. Как правило, администраторы выполняют эту работу с невеликим удовольствием. Давай посмотрим, как сократить время на тривиальные задачи, как научить компьютеры устанавливать системы самостоятельно, вообще без участия админа, используя при этом только локальную сеть.
Итак, сегодня мы научимся: устанавливать Windows и Linux по сети, грузить небольшие ISO-образы, полезный софт (всяких там Касперских, Акронис, WinPE, мемтесты), разворачивать тонкие клиенты и рулить ими. Чтобы, например, бухгалтер, работающая с 1С по RDP, не прибила тебя за то, что у нее слетела винда, а отчет нужно было подготовить еще вчера. Или скупой начальник, который не хочет обновлять свой комп, восхитился твоим профессионализмом, когда увидит, как на стареньких компах летает Windows 8. В достижении наших коварных целей нам поможет сервер, предоставляющий загрузку по сети (PXE).
Xakep #201. Как стать киборгом
У любого системного администратора в заначке есть универсальный USB-диск для экстренной реанимации компьютера. Согласись, было бы куда лучше иметь ту же функциональность, используя одну лишь сетевую карту. Нельзя при этом не отметить возможность одновременной работы с несколькими узлами сразу. Итак, исходя из наших потребностей у нас есть два пути решения: использовать PXE или LTSP.
LTSP нам не очень подходит: он призван грузить по сети ОС, установленную на самом сервере, что позволяет использовать приложения сервера LTSP. Это не совсем то, что нам нужно. PXE — инструмент для загрузки компьютера по сети без использования локальных носителей данных, так же как и LTSP. PXE позволяет организовать мультизагрузочное меню загрузки, аналогичное универсальному «USB-реаниматору».
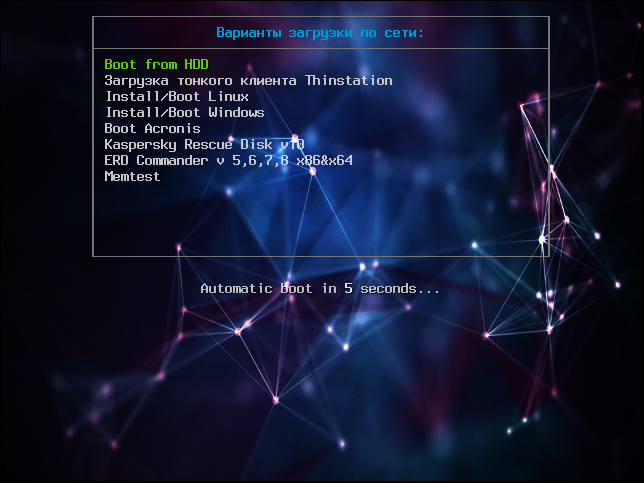
Что будем реализовывать?
Началось все с необходимости иметь под рукой инструмент для удаленной установки Ubuntu/Debian Server по сети, с возможностью загрузки Live CD маленькой системы, вроде SliTaz или Kolibri OS.
Как говорится, аппетит приходит во время еды: намеченное не успели реализовать, а к плану добавился еще ряд «хотелок». В итоге список получился весьма внушительным.
- Тонкие клиенты на базе Thinstation Linux.
- Раздел Linux.
- Установка Ubuntu 14.04 x86.
- Установка Ubuntu 14.04 x64.
- Установка Ubuntu 12.04 x86.
- Установка Ubuntu 12.04 x64.
- Загрузка SliTaz Live CD.
- Раздел Windows.
- Установка Windows 2012.
- Установка Windows 7.
- Acronis.
- Windows PE с пакетом полезного ПО.
- Acronis True Image.
- Legacy BIOS.
- UEFI.
- Acronis Disk Director.
- Legacy BIOS.
- UEFI.
- Касперский Rescue v 10.
- ERD Commander от 5 до 8 через ISO-образ.
- Memtest.
Собираем все в кучу и взлетаем
В качестве дистрибутива для сервера выбор пал на Ubuntu Server 14.04.2 LTS. Можно остановиться на любой другой ОС, разница будет только в синтаксисе. Итак, приступим. Нам потребуется TFTP, DHCP (необязательно установленный на этом же сервере, в роли DHCP-сервера может выступить роутер), сервис для организации сетевой файловой системы NFS. Рассматривать будем только те настройки, которые нас интересуют в рамках темы. Первым делом установим все необходимое, предварительно сделав все обновления:
Параметр -y означает, что на все вопросы отвечаем согласием. Настройка TFTP сводится к правке пары строк в соответствующем месте:
Обрати внимание, параметр TFTP_DIRECTORY=»/var/lib/tftpboot» указывает место расположения корневого каталога TFTP-сервера. После сохранения перезапускаем удобным для себя способом:
Далее настроим DHCP-сервер. Приведу простую конфигурацию файла /etc/dhcp/dhcpd.conf:
Данная конфигурация говорит о том, что DHCP-сервер работает в локальной сети 192.168.0.0/24. Клиенту присваиваются адреса из диапазона 192.168.0.150–192.168.0.200, им будут присвоены параметры шлюза — 192.168.0.1, DNS-сервера — 192.168.0.2 и 192.168.0.5. Класс pxeclients, а именно параметр filename — это имя файла загрузчика, расположенного в корневой папке TFTP-сервера, в нашем случае /var/lib/tftpboot/pxelinux.0, на сервере с адресом 192.168.0.10.
Syslinux. Ставим загрузчик
В качестве загрузчика будем использовать Syslinux. Последнюю версию можно взять здесь. Распаковываем и кладем в /var/lib/tftpboot следующие файлы: ldlinux.c32, libcom32.c32, pxelinux.0 и lpxelinux.0 и каталог boot, в который складываем chain.c32, ldlinux.c32, libcom32.c32, libcom32.elf, libutil.c32, linux.c32, memdisk, menu.c32, vesamenu.c32 (menu.c32 — только текстовое меню, vesamenu.c32 позволяет украсить меню, например добавив фон). Файл меню загрузки по умолчанию должен находиться в /var/lib/tftpboot/pxelinux.cfg/default и иметь вид
На этом этапе загрузчик должен работать и иметь единственный пункт меню «Загрузка с первого жесткого диска». Далее необходимо создать подменю. Чтобы не путаться и не городить огромные файлы, рекомендую вынести подпункты в отдельные файлы меню, например так:
Все, что относится к разделу меню Install/Boot Linux, вынесем в отдельный файл /var/lib/tftpboot/linux. Аналогично выносятся другие пункты меню. Остальные параметры загрузки рассмотрим при добавлении каждого пункта/продукта.
Раздел Linux. Готовим на примере Ubuntu 14.04
Первым пунктом ставим возврат в предыдущий раздел меню. Далее будет установка Ubuntu 14.04 i386 и amd64. Скачиваем образ Ubuntu 14.04 mini.iso, распаковываем, находим прямо в корне два файла: linux и initrd.gz. Напомню, что корневой каталог сервера для загрузки — это каталог TFTP-сервера /var/lib/tftpboot . Исходя из этого, располагаем файлы внутри tftpboot. В случае с установкой Ubuntu, например, в images/linux/ubuntu14/i386 для x86 и в /images/ubuntu14/amd64 для x64 архитектур соответственно. Заметь, пути указаны относительно каталога FTFP-сервера. Здесь можно задавать параметры для установки, для автоматизации процесса установки. Например, задать параметр установки в качестве окружения рабочего стола при установке Debian KDE: append desktop=kde . Следующим шагом запустим маленький SliTaz. Грузить ISO-образы будем через memdisk. Из листинга сверху видно раздел slitaz, memdisk у нас расположен в каталоге boot, сам образ — в каталоге images. Параметры аналогичны тем, что используются в мультизагрузочных дисках.
Тонкие клиенты / Thinstation Linux
Следующим шагом научим запускать тонкие клиенты. Образ Thinstation Linux можно скачать готовый в виде сборки, можно взять конструктор для сборки и собрать самостоятельно. Можно качнуть с GitHub. Будь готов, что в последнем случае для подготовки образа потребуется около 3 Гбайт свободного места и времени в районе часа. Подготовка образа из Git хорошо описана в статье на сайте quaded.com. Я взял сборку с сайта nixts.org. В образе, который мы используем, много «ненужных» файлов, потому что там сразу и загрузчик, и дефолтные конфиги. Берем ядро и образ файловой системы (initrd и vmlinuz), которые складываем, например, в /var/lib/tftpboot/images/thinstation/ . Файлы конфигураций ( thinstation.conf.network , thinstation.hosts , thinstation.conf-user ) располагаем в корневом каталоге TFTP-сервера! Thinstation позволяет при загрузке учитывать MAC-адреса, IP-адреса, определять имя и группировать клиентов, в зависимости от параметров регулировать загрузку, например уводить на разные RDP- или VNC-серверы, сессии. Это позволяет, например, наклепать кучу виртуалок с десктопными операционными системами и посадить каждого клиента на отдельную виртуалку. Для каждого клиента можно также отдельно задавать настройки доступа к локальным устройствам: принтерам, флешкам, дискам, приводам и так далее. В общем, каждый ограничен только своей фантазией, благо вариантов использования с описанием настроек в сети навалом.
Acronis
Продукты Acronis загружаются аналогично инсталляторам Linux-систем. Скачал в Сети первый попавшийся образ Acronis, исключительно в научных целях. Распаковал. Нас интересуют только два каталога: ADD12 и ATI2015. Внутри каждого каталога видим по два файла с одинаковым именем и разным расширением. Это сделано для загрузки на 32-битных и x64-системах. Если открыть файл menu.lst того же образа, можно посмотреть, что чему соответствует. Для удобства складываем True Image и Disk Director аналогичным образом. Создаем папку acronis в рабочем каталоге ( /var/lib/tftpboot ). В него копируем ADD12 и ATI2015 со всем содержимым. Для удобства продукты Acronis выносим в отдельный раздел меню, так же как и раздел Linux. В pxelinux.cfg/default добавляем:
Файл acronis приводим к такому виду:
Windows PE
Windows-образы грузить несколько сложнее. В реализации загрузки практически любого WinPE-образа с любым содержимым внутри нам поможет загрузчик WIMBoot. WIMBoot — это системный загрузчик WIM-образов по сети. Довольно хорошо о самом продукте рассказывается на сайте, там же есть ссылка на скачивание. На сайте Microsoft есть инструкция по созданию WIM-образов. Образ, с которым я работал, был щедро вручен мне нашим системным администратором с продуктами Акронис. Назывался он Acronis_WinPE_Sergei_Strelec_25.11.2013.iso . Распаковав его, увидел в папке source заветный образ acronis.wim . Для WIM-образов для большего порядка использую отдельный каталог wim. Чтобы не путаться, внутри сделал еще один каталог winpe. В него копируем acronis.wim . Еще нам потребуются два файла из каталога BOOT этого же образа: BCD, BOOT.SDI и файл BOOTMGR из корня образа. На этом образ можно закрыть, удалить, больше он не пригодится. Переходим к подготовке загрузчиков (WIMBoot и syslinux). Распаковываем куда-нибудь архив wimboot-latest.zip . Копируем загрузчик WIMBoot на сервер TFTP, для удобства в каталог boot. Поскольку образ содержит Windows PE и различное программное обеспечение, в том числе и Acronis, то отнести можно в любой раздел меню. Я расположил его в главном меню. Итак, в файл pxelinux.cfg/default вносим изменения:
Заключение
На этом всё. В следующей статье мы научимся подготавливать и добавлять Windows-образы, сетевой установке в ручном и автоматическом режимах. Добавим Kaspersky Rescue v10, ERD Commander, именуемый MSDaRT. Разберемся, как запускать диагностические утилиты на примере memtest, а также покажем, как украсить меню загрузки.
Александр «Plus» Рак
Участник сообщества OmskLUG. Инженер отдела электронного взаимодействия МКУ «Информационно-технического управления».

























