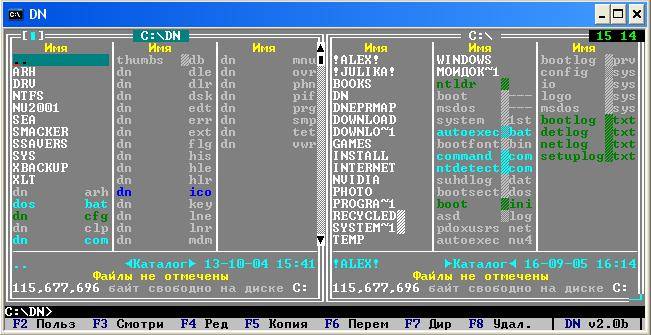- Как запустить windows commander
- Инструкция Total Commander (Тотал Коммандер)
- Настройка Тотал Коммандера
- Подключаем редактор Notepad++ по умолчанию к Total Commander (Тотал Коммандер)
- Настройка горячих клавиш в Total Commander
- Плагины для Total Commander
- Быстрые вкладки и файлы в Total Commander
- Панель управления Total Commander
- Соединение FTP в Total Commander
- Подключение сетевых накопителей в Total Commander
- Основные операции с папками/файлами в Total Commander
- Выделение файлов
- Переименование файлов
- Удаление файлов
- Копирование/перемещение файлов
- Групповое переименование файлов
- Внутренние ассоциации
- Работа с архивами
- Поиск по файлам в Тотал Командере
- Разбивка файла на фрагменты
Как запустить windows commander
DOS Navigator, Windows Commander и другие программные оболочки.
DOS Navigator 1.50
DOS Navigator представляет собой программную оболочку для работы
с DOS. Относится к семейству нортонообразных оболочек. Его версия
1.50 очень похожа по интерфейсу и функциональным клавишам на Nor-
ton Commander 5.0, но выполняет больше функций при значительно
меньшем объёме, занимаемом на диске (1,5 Мб вместо 4,6 Мб). Нап-
ример, DOS Navigator (DN) имеет встроенный калькулятор, CD плеер,
электронную таблицу, записную книжку, телефонную книгу, менеджер
файлов. В нём разными цветами выделяются файлы с разными расшире-
ниями, удобнее сделан выбор диска, значительно расширен список
архиваторов, с которыми работает DOS Navigator, встроенный текс-
товый редактор значительно лучше, чем в NC (он может редактиро-
вать файлы значительно большего размера — до 1 Мб). Предусмотрен
и ряд других удобств, например, более широкая палитра цветов эк-
рана, удобное расположение кнопок дисков, прямой вывод информации
о величине свободного места на диске. В остальном функции DOS Na-
vigator и Norton Commander примерно совпадают. DOS Navigator, как
и Norton Commander, может работать не только в DOS, но и в Win-
dows. DOS Navigator можно вызывать и в Norton Commander. В DN
предусмотрена работа мышью по методу Drag and Drop. С помощью DN
можно установить связь между двумя компьютерами с целью обмена
Оболочка — это программа, позволяющая запускать прикладные прог-
раммы на исполнение и имеющая графический или полноэкранный ин-
терфейс, при помощи которого можно удобно находить и просматри-
вать файлы и каталоги. Кроме того, оболочки позволяют запускать
программы через пользовательское меню и по расширению файла. В
семейство нортонообразных оболочек также входят: Volkov Commander
для DOS, Windows Commander, Norton Commander для Windows, Disk
Commander для Windows. Любая оболочка может скопировать саму себя.
Вызов DOS Navigator: ввести dn в командную строку и нажать Enter.
(запускающий файл dn.com в каталоге C:\DN).
Основные функциональные клавиши DOS Navigator:
F1 — Вызов помощи
F2 — Меню пользователя
F3 — Просмотр файла
F4 — Редактирование файла
F5 — Копирование файла (группы файлов)
F6 — Переименование или перенос файла (группы файлов)
F7 — Создание каталога
F8 — Удаление файла или каталога (группы файлов)
F10 — Управляющее меню DOS Navigator
Ctrl-L — информационная панель DN
Ctrl-G — определение размера на диске, занимаемого каталогом
Ctrl-O — убрать (восстановить) панели DN
Ctrl-Q — быстрый просмотр файла
Ctrl-T — вывод дерева каталогов
Ctrl-F9 — печать файла
ALT-F1 — Смена дисковода на левой панели
ALT-F2 — Смена дисковода на правой панели
Alt-F7 — поиск файла на диске
Alt-F8 — история ранее выполненных команд
Alt-F10 — переключение видеорежима экрана
Alt-B — сортировка файлов
Alt-F — установка атрибутов файлов
Alt-Q — записная книжка
Alt-X — Выход из DOS Navigator
Shift-F1 — Создание архива
Shift-F2 — Распаковка архива
Shift-F3 — Телефонная книжка
Shift-F4 — создание текстового файла
Отмена команд — Esc.
Windows Commander представляет собой программную оболочку для
работы в Windows. Имеет нортонообразный интерфейс. Windows Com-
mander значительно удобнее в использовании, чем Диспетчер файлов
Windows. С помощью Windows Commander можно копировать, переме —
щать, переименовывать, создавать и удалять файлы и каталоги, соз-
давать и распаковывать архивы, связывать файлы с соответсвующими
программами, запускать программы на исполнение. Windows Commander
работает как с жёстким диском, дискетами, так и с CD-ROM. Имеет
командную строку, клавиатуру, похожую на Norton Commander. Есть
Windows Commander как для Windows 3.1, так и для Windows-95. С
помощью Windows Commander очень удобно запускать и инсталлировать
программы, предназначенные для работы в Windows. Файлы, имеющие
связь с приложением, выделяются особым рисунком или пиктограммой,
что очень удобно для работы. Например, достаточно щелкнуть мышью
по файлу с расширением doc, как он будет загружен в редактор Win-
Word. Для запуска Windows Commander надо загрузить Windows, затем
найти пиктограмму Windows Commander в меню кнопки Пуск или на Ра-
бочем столе Win-95, и дважды щёлкнуть по ней мышью. Запускающий
файл wincmd32.exe в каталоге C:\WINDOWS\WINCMD. Выход из Windows
Commander — кнопка Выход. В Windows Commander возможна работа как
мышью с помощью меню и кнопок, так и с помощью клавиатуры. Воз-
можно создание стартового пользовательского меню, ускоряющего за-
пуск программ. При копировании файлов используется технология
Drag and Drop (бери и тащи) с помощью мыши.
Клавиатура Windows Commander (версия 4.0).
F1 — Помощь; Выход из помощи — Alt-F4.
F3 — Просмотр файла (можно задать внешний просмотрщик файлов)
F4 — Редактирование файла (можно задать внешний редактор файлов)
F5 — Копирование файла, каталога
F6 — Переименование, перемещение файла, каталога
F7 — Создание каталога
F8 — Удаление файла, каталога
F10 — активизация управляющего меню
ALT + F1 — Смена дисковода на левой панели
ALT + F2 — Смена дисковода на правой панели
ALT + F3 — Использование внешнего просмотрщика
ALT + F4 — Выход из Windows Commander
ALT + F5 — Архивация файлов
ALT + F9 — Распаковка архива
ALT + F7 — Поиск файла на диске
ALT + F8 — История ранее выполненных команд
ALT + F10 — Вывод дерева каталогов, быстрый поиск каталога.
В корневом каталоге создаётся файл treeinfo.wc,
где указаны все каталоги на диске.
«*» или «+»-Enter — Выделение всех файлов в каталоге
Insert — Выделение файла, группы файлов
«-«-Enter — Отмена выделения всех файлов
«*» — Инверсия выделения файлов (* в панели инструментов)
CTRL + F3 — Сортировка файлов по имени (алфавиту)
CTRL + F4 — Сортировка файлов по расширению
CTRL + F5 — Сортировка файлов по дате (времени) создания
CTRL + F6 — Сортировка файлов по размеру
CTRL + F7 — Несортируемое расположение файлов.
Norton Commander для Windows
Представляет собой программную оболочку для работы в Windows.
Norton Commander для Windows (версия 2.0p) обладает несколько
меньшими возможностями и удобством в работе, чем Windows Comman-
der (версия 3.51), но занимает значительно меньше места на диске
(160 Кб вместо 1,6 Мб). Запуск программы производится после заг-
рузки Windows из программной группы (Приложение), в которой нахо-
дится пиктограмма NC_WIN (файл ncwe.exe в каталоге C:\WIN-
DOWS\NCWIN). Выход из программы — кнопка Exit в панели инструмен-
тов или пункт Exit в меню File. Программа имеет удобную панель
инструментов и меню, при помощи которых производятся все операции
с файлами, каталогами и дисками. Интерфейс, клавиатура и выполня-
емые функции очень похожи на Norton Commander для DOS. Но есть
некоторые особенности этой программы, например имеется функция
Wipe Files, позволяющая стирать файлы без возможности их восста-
новления программой UnErase. Программа даёт информацию о катало-
гах, файлах и дисках, осуществляет связь файлов с приложениями,
просматривает файлы и архивы с помощью внешних просмотрщиков, за-
пускает программы на исполнение, копирует, перемещает, сортирует
и удаляет файлы и каталоги, то есть даёт полный набор услуг для
программной оболочки. Программа поддерживает работу с CD-ROM.
Disk Commander для Windows (Диско Командир)
Программная оболочка Disk Commander для Windows версии 2.5 вхо-
дит в состав Russian Office и распространяется российской фирмой
«Арсенал». Является аналогом Norton Commander 4.0 для Windows и
имеет очень похожий на Norton Commander интерфейс, клавиатуру и
функциональные возможности. Программа работает в Windows 3.1 или
Windows-95 и находится обычно в каталоге C:\WINDOWS\DC. Запускаю-
щий файл dc.exe или dc32.exe у Disk Commander для Windows-95.
Программа имеет русскоязычный интерфейс и справочную систему. Ра-
бота с данной программой мало чем отличается от работы в Windows
Commander. Возможно создание пользовательского меню, ускоряющего
запуск программ. Меню Disk Commander содержится в файле dn.mnu.
Можно установить связь между расширением файла и соответствующим
приложением, например, *.doc — Word.
Клавиатура Disk Commander
Основные функциональные клавиши совпадают с NC4.
Выход из программы F10 или Alt + F4
Создание архива Alt + F5
Распаковка архива Alt + F6
Перейти в другую панель Tab
Вкл/Выкл панели Ctrl + O
Поменять панели местами Ctrl + U
Информационная панель Ctrl + L
Вкл/Выкл нижнее меню Ctrl + B
Перечитать каталог/дерево Ctrl + R
Быстрый переход в корневой каталог Ctrl + \
Расширению Ctrl + F4
Времени Ctrl + F5
Размеру Ctrl + F6
Не сортировать Ctrl + F7
Выбрать диск Alt + F1 или Alt + F2
Дерево каталогов Alt + F10
Поиск файлов Alt + F7
Журнал команд Alt + F8
Удалить строку Ctrl + Y
Вставить имя текущего файла
в активной панели Ctrl + Enter
Предыдущая команда Ctrl + E
Следующая команда Ctrl + X
Выделение файлов можно вместо клавиши Insert производить нажати-
ем правой кнопки мыши. Кроме того, правой кнопкой можно выделять
текст в текстовых окнах — окне быстрого просмотра, окне встроен-
ной программы просмотра, командной строке, окне DOS. Выделенный
текст можно поместить в Clipboard Windows нажатием стандартной
клавиши Ctrl+Ins. Текст из Clipboard можно копировать в подходя-
щие окна, в частности, командную строку, нажатием стандартной
Выделенные файлы (или текущий файл, если нет выделенных) можно
перетаскивать левой кнопкой мыши практически куда угодно — в дру-
гую панель, на кнопку нижней строки команд, в окна других прог-
рамм, на рабочий стол Windows 95.
1. Что такое программные оболочки и какие функции они выполняют?
2. Какие Вы знаете оболочки для DOS и для Windows? Что общего
3. Какие оболочки относятся к нортонообразным, а какие нет?
4. Какие преимущества имеет DOS Navigator перед Norton Commander?
5. Какие функции выполняет Windows Commander?
6. Какие функции выполняет Norton Commander для Windows?
7. Какие функции выполняет Disk Commander?
1. Запустите DOS Navigator, произведите копирование файлов и ка-
талогов и архивацию файлов.
2. Запустите Windows Commander, произведите копирование файлов и
каталогов и распаковку архива.
3. Запустите Norton Commander для Windows и запустите основные
4. Запустите Disk Commander и осуществите основные операции с
файлами и каталогами (копирование, сортировка, переименование,
пренос, удаление), запустите прикладные программы на исполнение.
Инструкция Total Commander (Тотал Коммандер)
Дата публикации 12 Май 2015 . Опубликовано в Полезные программы

Достаточно нажать одну из трех цифр (1, 2 или 3) и после отсчета секунд менеджер запуститься. Никаких ограничений функциональности программы при этом не будет.
Скачать Тотал Коммандер текущей версии можно на странице официального сайта. На момент написания статьи актуальна бесконечно-триальная версия Total Commander 8.51а как 32 разрядная так и 64 разрядная.
Хочу обратить Ваше внимание, что во время установки Total Commander Вы можете выбрать папку расположения файлов настройки для чего, нужно нажать на кнопку «Задать путь к INI-файлам». Теперь свои настройки Тотал Коммандера Вы легко сможете перенести на другой компьютер просто скопировав INI-файлы.

Для хранения INI-файлов я выбрал каталог программы (удобно, когда программа используется из разных операционных систем). Если Вы используете на своем компьютере несколько версий Total Commander, то тогда INI-файлы лучше хранить в каталоге Windows.

Пользовательский интерфейс Тотал Коммандера выполнен в классическом двухпанельном виде, что очень удобно при выполнении самых различных манипуляций с файлами и папками.

Настройка Тотал Коммандера
Пройдемся по настройкам Тотал Коммандера, для этого нужно из верхнего меню выбрать «Конфигурация» — «Настройка». Вид окна — здесь сосредоточены одни из самых важных настроек, которые определяют внешний вид окна файлового менеджера.

Для того, чтобы добавить или удалить те или иные компоненты основного окна достаточно снять или установить галочку в чекбоксе, после нажатия кнопки «Применить» можно увидеть воочию внесенные изменения. Если Вас все устаивает – жмите «ОК».
На вкладке «Содержимое панелей» предоставляется возможность настроить работу с файлами и папками на панелях менеджера.

Пункты настроек: «Значки», «Шрифты» и «Цвета» выставьте по своему вкусу.
Во вкладке «Табуляторы» настраиваем позиции табуляторов (размер, тип файла, дата), а также задаем шаблон для отображения размера файлов. Лично для меня удобней, когда размер файлов (папок) будет показан не в байтах, а в Mb, Gb или Kb.

Далее настраиваем «Вкладки папок». Приведенные на скриншоте настройки, на мой взгляд, являются самыми оптимальными.

Согласитесь, что не очень удобно часто открывать папку, которая расположена где –то в глубине директории.
Часто используемые вкладки можно закрепить в файловой панели следующим образом. Откройте нужную папку и щелкните по ней правой кнопкой мыши. Из контекстного меню выберите вариант «Заблокировать вкладку» или «Переименовать/Заблокировать вкладку». Можно также воспользоваться горячими клавишами:Ctrl+T — создание вкладки, Ctrl+W — удаление вкладки.

Если заблокированных вкладок много, то их можно равномерно распределить по обеим панелям менеджера просто перетаскивая мышью. Не забудьте сохранить изменения из верхнего меню «Конфигурация» — «Сохранить позицию» и «Сохранить настройки». Теперь у вас появились нужные вкладки, которые не исчезнут до тех пор, пока вы не поменяете настройки. Во время длительной работы с программой может случиться, что у вас будет открыто много вкладок. Для того, чтобы их закрыть на любой из вкладок кликните правой клавишей мыши и выберите в меню пункт «Закрыть все вкладки» или нажмите на сочетание горячих клавиш «Ctrl+Shift+W». После этого закроются все незаблокировнные и неактивные вкладки на той панели файлового менеджера, которую вы выбрали.
Следующий немаловажный пункт настроек «Основные операции».

Подключаем редактор Notepad++ по умолчанию к Total Commander (Тотал Коммандер)
Лучшим редактором текстовых файлов, по моему мнению, является Notepad++. Как же сделать его редактором по умолчанию в Тотал Коммандере? На следующей вкладке настроек «Правка/Просмотр» вы сможете подключить внешние программы для просмотра и редактирования файлов в Тотал Коммандере при нажатии на кнопку F3 (просмотр) или F4 (редактирование).
Выбираем Программу-редактор — откроется окно выбора пути, где нужно найти Notepad++ у Вас на компьютере.

Настройка горячих клавиш в Total Commander
Стоит отметить, что Total Commander по умолчанию имеет огромное количество клавиатурных сочетаний для работы. Список горячих клавиш можно посмотреть кликнув по кнопке «Справка» в правом верхнем углу Total Commander. Примечательно, что в пункте настроек «Разное» можно переопределить горячие клавиши в менеджере по своему усмотрению. Зададим, к примеру, показ и скрытие системных файлов сочетанием клавиш Ctrl+H — cm_SwitchHidSys.

Итак, я рекомендую назначить следующие комбинации горячих клавиш:
«Ctrl+W» — cm_CopyNamesToClip — копировать в буфер обмена имена файлов. Можно копировать один или сразу несколько имен файлов.
«Alt+W» — cm_CopyFullNamesToClip — копировать в буфер обмена имена файлов с путями их расположения. Существенно экономит время!
«Shift+Home» — cm_OpenDesktop — открыть вкладку «Рабочий стол» в окне Total Commander. Часто работу удобно начинать именно с рабочего стола, а уже отсюда можно перейти и в Панель управления и т.д.
«Shift+BackSpace» — cm_GoToRoot — перейти в корневой каталог диска из любого места. Тоже очень полезная штука. Нажав «Ctrl+» вы также, по умолчанию, переходите в корневой каталог диска. Ну а просто клавиша «BackSpace» по умолчанию в Тотале осуществляет переход на один уровень выше.
Плагины для Total Commander
На официальном сайте разработчика Total Commander можно найти и скачать великое множество плагинов: http://www.ghisler.com/plugins.htm. Если Вам не хочется замарачиваться с переводом их описания на русский язык, то посетите русскоязычный сайт http://wincmd.ru. Новые плагины доступны также с неофициального сайта TC (http://www.totalcmd.net/).
Если Вы откроете вкладку «Плагины» в настройках Тотал Коммандера, то увидите, что сами по себе плагины делятся на четыре типа: Архиваторные плагины (имеют расширение WCX), Плагины файловой системы (WFX), Плагины внутреннего просмотрщика (WLX) и Информационные плагины (WDX).

Архиваторные плагины позволяют работать с архивами, которые изначально в файловом менеджере не поддерживаются или поддерживаются с ограничениями. С помощью архиваторных плагинов реализуется поддержка работы с рядом других файловых форматов — CHM, MSI, ICL, DLL и пр. Плагины файловой системы позволяют обращаться к дискам, недоступным из Windows, удаленным системам, внутренним модулям Windows, носителям с другими файловыми системами. Плагины внутреннего просмотрщика позволяют просматривать файлы различных форматов, в т.ч. не поддерживаемых внутренним просмотрщиком Lister, таких как изображения, таблицы, базы данных и т.п. Информационные плагины предназначены для получения доступа к расширенным сведениям о файлах (тэгам MP3, атрибутах изображений и т.п.)
Устанавливать плагины можно двумя способами: автоматически и вручную. Автоматическая установка сложностей не вызывает: достаточно просто открыть в панели Total Commander скачанный архив с плагином и менеджер сам предложит установить обнаруженный модуль. Правда, автоматическая установка предусмотрена не для всех плагинов.

Подключение дополнительных плагинов вручную также не составит особого труда. Чтобы установить плагин, распакуйте содержимое архива в отдельную папку. Лучше всего в каталоге с менеджером Total Commander создать подкаталог «Plugins», где уже и создавать отдельные папки для каждого плагина в отдельности. В дальнейшем такая политика позволит вам избежать неразберихи в папках Тотал Коммандера.
Теперь необходимо открыть настройки Total Commander Конфигурация — Настройка, где в разделе Плагины следует щелкнуть по кнопке «Настройка» с нужным типом плагина. В выпадающем окне нажимаем «Добавить» и выбираем файл с расширением .wfx (wdx, wcx или wlx) — собственно файл устанавливаемого плагина из созданной нами папки. Все! Плагин установлен.

Для того, чтобы посмотреть какие плагины каждого вида установлены в вашей сборке Тотал Коммандера нажмите кнопку «Настроить» в соответствующей области. Архиваторные плагины в моей сборке менеджера я подчеркнул.

Благодаря установленным плагинам можно просмотреть любые папки и файлы на соседней панели Total Commander используя комбинацию горячих клавиш «Ctrl+Q». Если Вы будете перемещаться по файлам в одной панели, то в соседней панели просмотра будет отображаться их содержимое.

Существует много программных средств для управления параметрами ОС Windows — это и встроенные в систему плагины, и разные твикеры, и системные утилиты. Для Total Commander разработано немало плагинов, которые решают ту же самую задачу. Использование плагинов файловой системы ТС обеспечивает возможность держать руку на пульсе ОС Вашего компьютера из привычного и очень удобного интерфейса файлового менеджера ТС и выполнять многие операции гораздо быстрее, чем через встроенный в Windows инструментарий.
Плагины файловой системы доступны в Total Commander через Сетевое окружение
Очень удобен в применении плагин Uninstaller 64, который предназначен для быстрой деинсталляции приложений, находящихся в списке «Установка и удаление программ» панели управления Windows. Плагин позволяет просмотреть все записи, в том числе скрытые, и работает гораздо быстрее встроенного в Windows деинсталлятора. Для деинсталляции приложения этим плагином требуется выделить строку с именем программы и нажать клавишу Enter. Плагин также используется для удаления недействующих ссылок (кнопки Del или F8) и просмотра команды на деинсталляцию (F3 или Ctrl+Q).

Благодаря плагину ProcFS Task Manager можно просматривать запущенные процессы на ПК, в том числе те, которые могут прятаться от стандартного диспетчера задач Windows. На панели показано имя процесса, его тип, объем занимаемой процессом памяти и время его запуска. Плагин позволяет просматривать свойства запущенных процессов и используемые ими библиотеки (F3), изменять у процессов приоритеты (двойной щелчок на процессе) и выгружать их (Del).

Плагин Services2 — это удобный инструмент для работы с сервисами Windows. Этот плагин позволяет просматривать список сервисов, причем по внешнему виду иконок сразу можно понять, работает сервис или остановлен. Плагин позволяет быстро изменить режим запуска конкретного сервиса (ручной, автоматический, отключен), можно приостановить работу сервиса, удалить или запустить сервис. Все перечисленные операции производятся в окне свойств сервиса, открываемом двойным щелчком мыши по строке сервиса или при нажатии клавиши Enter.

Быстрые вкладки и файлы в Total Commander
Откройте папку в Total Commander, которую хотите сохранить и иметь к ней быстрый доступ, и нажмите сочетание клавиш «Ctrl + D» или нажмите на звёздочку в правом верхнем углу панели. В Google Chrome данное сочетание клавиш добавляет в закладки, а в Total Commander – в меню быстрого доступа. В контекстном меню выберите «Добавить текущий каталог».

В следующем окне вы можете также сохранить каталог назначения и добавить выбранную папку в подменю. Таким образом можно создать целую иерархию из файлов и каталогов.

Вы можете выбрать любой из предложенных видов подменю. Нажав ещё раз на звёздочку или сочетание клавиш «Ctrl + D» вы можете просмотреть список ваших каталогов, к которым у вас есть быстрый доступ. Вызывается это меню еще и с помощью мышки — двойным нажатием по названию текущей директории.

Панель управления Total Commander

Добавить ярлыки к программам, внутренним командам, а также к любой системной команде на панель инструментов Total Commander довольно просто. Надо или потянуть exe файл программы на саму панель либо прописать путь к программе вручную.
Первый вариант. Зайдите в папку «Program Files» и потяните мышкой exe файл программы на панель Total Commander.

Второй вариант. Щелкаете правой кнопки мыши по пустому месту панели инструментов и далее «Изменить». В открывшемся окне жмем «Добавить» и добавляем программу указав полный путь к ее exe файлу. Я предпочитаю пользоваться первым вариантом.

Если после нажатия кнопки «Добавить» кликнуть маленькую кнопку с лупой, то перед вами откроется грандиозный список команд предусмотренных в Total Commander.

В нижней части окна в поле «Фильтр», укажите, например, номер команды 2400 (групповое переименование) и нажмите «ОК». В панели инструментов появится дополнительный значек, кликнув по которому, вы сможете переименовать сразу целый список файлов.

Панель инструментов Тотала интересна еще и тем, что с закрепленными здесь программами могут взаимодействовать другие файлы и папки. Перетащите, например, папку в которой находятся mp3-файлы на иконку AIMP3-плеера в панели инструментов. Ваши аудио-файлы начнут воспроизводится один за другим. Точно также перетащите CSS-файл на иконку текстового редактора Notepad++ и программа тут же откроет его. Drag’n Drop (бери и бросай) из файловых панелей на ярлыки созданных нами ранее папок вызовет копирование файлов в эти папки!
Если ваш Total Commander стоит в автозагрузке, то благодаря установленным иконкам запуска программ прямо из панели инструментов менеджера ТС, вам не нужно будет устанавливать лишние ярлыки на рабочий стол. При необходимости ненужные значки легко убираются из панели инструментов таким же образом, как и устанавливаются: выделив ненужный значок, нажмите на кнопку «Удалить» и значок исчезнет.
В нижней части менеджера расположены кнопки функциональных клавиш

Данные кнопки также поддерживают Drag’n Drop, поэтому удобнее всего ими пользоваться не нажимая сами кнопки F3, F4, F5, а перетаскивая выделенные файлы и папки на эти кнопки. Поверьте, так удобнее. А если нажать правой кнопкой мышки на кнопку F8, то откроется контекстное меню, где можно очистить корзину или посмотреть ее свойства.
Соединение FTP в Total Commander
FTP клиент, интегрированный в Total Commander, позволяет без всяких проблем подключаться к вашему сайту (блогу) и выдает необходимую информацию. Для выбора подключения достаточно нажать комбинацию клавиш CTRL+F, а если еще ни одного соединения вы не настроили, то в открывшемся окне просто нажмите на кнопку «Добавить».

Настройки FTP- соединения мало чем отличаются от настроек FTP-клиента FileZilla, поэтому что делать дальше – вы уже знаете.
Подключение сетевых накопителей в Total Commander
Включите «Сеть» в настроечном меню Total Commander. Выберите функцию «Подключить сетевой диск».
В появившемся окне, выберите диск и папку в которой желаете хранить информацию. Можно указать путь к сайту на котором будут храниться изображения и докумены.

Основные операции с папками/файлами в Total Commander
Все действия с папками/файлами в файловом менеджере производятся предельно просто, буквально, нажатием одной-двух кнопок.
Выделение файлов
Прежде чем производить операции сразу с несколькими объектами, их сначала нужно выделить. Сделать это можно, кликнув на каждый объект правой клавишей мышки или же левой кнопкой, предварительно зажав и удерживая клавишу Ctrl.
Переименование файлов
Наведите курсор на нужный файл/папку и дважды кликните по объекту (но не очень быстро!) левой кнопкой мышки, при этом объект окрасится в синий фон, а потом задайте новое имя.
Удаление файлов
Выберите нужный файл/папку или сразу выделите несколько штук. Затем, нажмите F8 — клавишу удаления.

Копирование/перемещение файлов
Выделите в одной панели файлового менеджера нужный файл/папку или сразу несколько штук. Затем, в другой панели, выберите папку, куда вы хотите скопировать/переместить данные объекты и нажмите кнопку F5 или F6 соответственно.

Групповое переименование файлов
Выделите на любой панели нужное количество файлов, которые нужно будет переименовать по определенной маске и нажмите комбинацию клавиш Ctlr+M.

Внутренние ассоциации
Настройка внутренних ассоциаций доступна из меню «Файлы». Все файлы, которые вы открываете в Total Commander с помощью двойного клика можно ассоциировать т.е. настроить их открытие любыми программами на вашем компьютере.

Работа с архивами
Вы можете упаковывать (Alt+F5), распаковывать (Alt+F9) и проверять (Alt+Shift+F9) архивы с помощью архивных плагинов, установленном в Total Commander. Кроме того можно входить внутрь архивов как в обычные папки, что существенно экономит ваше время.

Поиск по файлам в Тотал Командере
Чтобы побыстрее отыскать на диске важные папки или файлы, воспользуйтесь функцией поиска, интегрированной в файловый менеджер, нажав на значок «лупа» на инструментальной панели или воспользуйтесь комбинацией клавиш Alt+F7. Если будете осуществлять поиск по файлам на русском языке, то не забудьте поставить галочку в чекбоксе «UTF-8». Все дополнительные настройки (размер, дата создания, имеющиеся атрибуты) для поиска вы найдете во вкладке «Дополнительно».

Разбивка файла на фрагменты
Разбивка большого файла на фрагменты заданного размера доступна из меню «Файлы». Разрезанный файл можно будет собрать в обратном порядке через это же меню. Такая функция может пригодиться, например, при пересылке больших файлов по емейл-почте.
Вот, самое основное, что вам может понадобиться при пользовании Тотал Командером. Однако, если углубиться в изучение этого файлового менеджера, то можно использовать его возможности гораздо шире!
Оставьте своё мнение о статье «Инструкция Total Commander » написав комментарий и обязательно подписывайтесь на новые статьи!