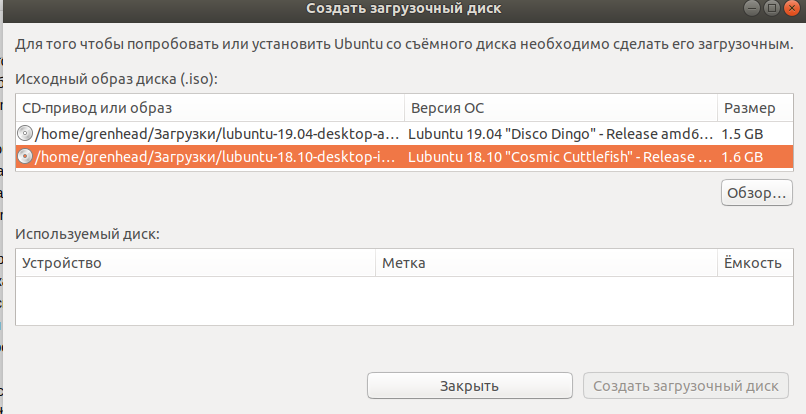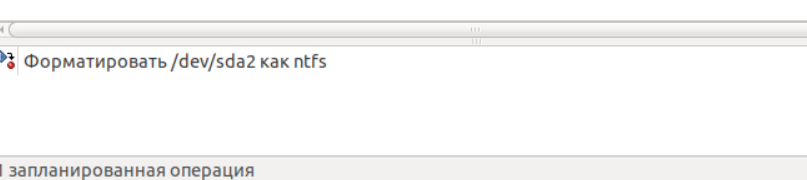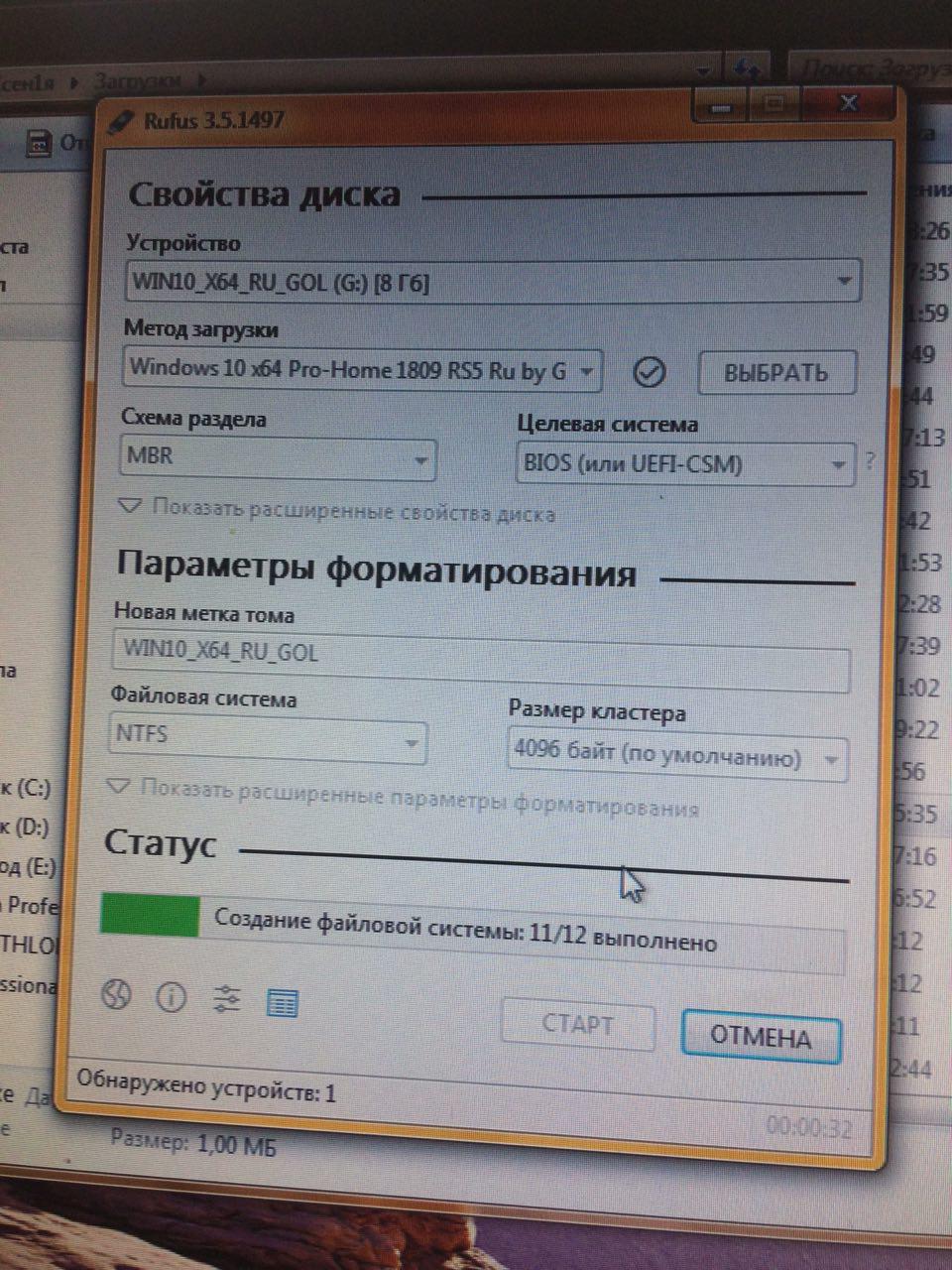- Создание системы двойной загрузки с Linux и Windows
- Установка Windows после Ubuntu 18.04
- Первые проблемы от монтирования коренного dev/sda1
- Самый простой и безотказный способ создать новый раздел
- Установка еще одной версии Ubuntu и создания нового раздела
- Загрузчик Windows
- Куда пропал GRUB после установки windows
Создание системы двойной загрузки с Linux и Windows
В этой статье мы увидим, как установить ОС на базе Linux вместе с ОС Windows, уже установленной в Системе.
Прежде чем мы начнем, вот некоторые из преимуществ ОС Linux над ОС Windows и почему вы должны рассмотреть возможность использования системы Linux. (Чисто исходя из моего опыта)
- Системы Linux, как правило, не используют системные ресурсы и, следовательно, работают быстрее даже на старых установках оборудования.
- В Linux есть встроенная поддержка компилятора gcc и интерпретатора python.
- Linux также имеет встроенную поддержку Git, которая позволяет людям синхронизировать свою работу с удаленными репозиториями на GitHub.
- Linux является открытым исходным кодом, и, следовательно, работа с его исходным кодом может дать нам лучшее понимание структуры ОС.
Предварительные условия, прежде чем мы начнем процесс:
- Рекомендуется, чтобы у вас было 100–150 ГБ свободного места на жестком диске, хотя все, что выше 40 ГБ, подойдет. (Этот шаг важен, так как это объем пространства, который вы будете выделять для своей ОС Linux, и после установки Linux вы не сможете получить доступ к этому пространству через Windows)
- Флэш-накопитель USB занимает минимум 8 Гб.
- (Необязательно, только для новых машин). Убедитесь, что Windows установлена в режиме UEFI или в устаревшем режиме BIOS.
Убедитесь, установлена ли Windows в устаревшем режиме BIOS или в режиме UEFI
- ШАГ 1. Распределение необходимого объема пространства на жестком диске.
Этот шаг необходим для освобождения места на жестком диске, отформатированном в NTFS. Это нераспределенное пространство будет содержать системный раздел Linux, и поэтому вам необходимо тщательно решить, сколько места вы будете выделять Linux.
Для этого перейдите в Службу управления дисками Windows. Вы можете перейти в «Выполнить», ввести «diskmgmt.msc» и запустить.
Служба управления дисками Windows
Shinking существующий том, чтобы создать нераспределенное пространство
Указание суммы для сокращения
В окне «Управление дисками» щелкните правой кнопкой мыши раздел, из которого вы хотите извлечь необходимый ( рекомендуемый размер 100–150 ГБ ) свободного места, и нажмите «Сократить объем». В появившемся диалоговом окне введите «количество места для сжатия», равное 102400 Мб (100 Гб), и продолжайте. Это уменьшит пространство текущего объема на 100 ГБ, а оставшиеся 100 ГБ будут показаны как Нераспределенное пространство. Это завершает 1-й шаг.
ШАГ 2: Создание загрузочного USB-накопителя Linux.
Для целей этой статьи я буду устанавливать «Ubuntu» в качестве операционной системы Linux, так как она является самой популярной ОС Linux и имеет большую базу поддержки.
Сначала нам нужно скачать файл образа диска (файл .iso) ОС Ubuntu с официального сайта Ubuntu ( www.ubuntu.com ).
Последняя версия LTS (долгосрочная поддержка) предпочтительнее, чем версия без LTS, поскольку они обеспечивают поддержку обновлений в течение 5 лет, а не 9 месяцев для версий без LTS.
Нам также нужно другое программное обеспечение под названием Rufus для создания загрузочного USB-накопителя. Загрузочный диск — это тот, с которого машина может загрузить ОС, не устанавливая ее.
Затем нам нужно сделать резервную копию всего содержимого флешки и запустить Руфус. В Rufus мы делаем следующие настройки, показанные ниже.
Написание изображения в режиме ISO
Создание загрузочного USB
После завершения вышеуказанного процесса мы готовы к загрузочному USB-накопителю.
ШАГ 3. Отключение безопасной загрузки и быстрой загрузки (только для более новых компьютеров)
Этот шаг не требуется для старых машин, скажем, старше 2012 года. На этом шаге нам нужно войти в меню BIOS / UEFI нашего компьютера.
Если вы используете Windows 8.1 / 10, перед входом в меню BIOS / UEFI необходимо отключить «Быстрый запуск».
Для этого перейдите в «Опции электропитания». В левой части выберите «Выберите, что делают кнопки питания», затем нажмите «Изменить настройки, которые в данный момент недоступны» и снимите флажок «Быстрый запуск» ниже и сохраните эти изменения.
Выбор того, что делают кнопки питания
Отключение быстрого запуска
Теперь этот этап процесса зависит от производителя. Я советую немного пообщаться с Google, чтобы получить точную комбинацию клавиш, которую нужно нажать во время запуска машины, чтобы открыть меню BIOS / UEFI. В большинстве случаев вам нужно нажать одну из клавиш f1, f2 или f12 после включения машины, но до того, как начнут загружаться окна.
Отключение безопасной загрузки
Отключение быстрой загрузки
ШАГ 4: Загрузка Ubuntu Linux с USB-накопителя.
На следующем этапе мы загружаем Linux с USB-накопителя, который мы только что создали. Для этого мы входим в «Параметры загрузки» во время загрузки машины, но до загрузки Windows. «Меню параметров загрузки» показано ниже:
Меню параметров загрузки
Первый экран после загрузки через USB
Первая загрузка Ubuntu Linux:
ШАГ 5: Установка Ubuntu Linux
После того, как Ubuntu загрузится с флэш-накопителя USB, вы сможете опробовать различные приложения, предлагаемые дистрибутивом Linux, и после того, как вы проверите все основные функции ОС, которые вы будете использовать для работы на вашем компьютере, мы можем приступить к установке. ,
Запустите значок «Установить Ubuntu», показанный на рабочем столе Ubuntu, дважды щелкнув его и следуя инструкциям, приведенным ниже.
Выбор раскладки клавиатуры
Выбор типа установки: нормальная или минимальная
Тип установки: выбрано «Что-то еще»
Как только вы дойдете до шага, вас спросят: «Как вы хотите установить Ubuntu». Выберите «Что-то еще» и продолжите. На следующем экране вы увидите окно со всеми разделами жесткого диска на вашем компьютере. Вам необходимо найти среди всех разделов тот, который вы распределили на 1-м шаге, в этом окне он будет помечен как свободное место, и его пространство должно приблизительно соответствовать 102400 Мб. Выделите это «свободное место», щелкнув левой кнопкой мыши по нему, а затем выберите маленький знак «+» ниже, появится диалоговое окно для создания нового раздела.
Изменение таблицы разделов
Теперь, так как у меня уже установлен Linux в моей системе, вы видите, что есть 2 раздела типов ‘swap’ и ‘ext4’, это два раздела Linux. Но если у вас не было установленного ранее Linux, вы найдете только часть, помеченную как свободное место, как указано выше.
Сначала мы создадим «область подкачки», выделим «свободное пространство», откройте окно создания нового раздела и введите количество пространства для подкачки, равное объему оперативной памяти, который у вас есть.
затем выберите «New Partition type» в качестве «Primary» и, наконец, выберите «Use as» «swap area». Теперь, как я уже упоминал, поскольку у меня уже установлен Linux, с этого момента я собираюсь продолжить процесс установки на виртуальной машине, и, следовательно, точная таблица разделов и размеры разделов могут не совпадать.
Свободное пространство (точные размеры разделов не будут соответствовать)
Создание области обмена
‘область обмена’ создана
Создание корневого раздела файловой системы
Таблица разделов создана
Также убедитесь, что ваше «Устройство для установки загрузчика» установлено на ваш внутренний жесткий диск. (Там, где установлена Windows и Linux будет установлен), в большинстве случаев это «/ dev / sda»
Устройство для установки загрузчика
После того, как это будет создано, вы нажимаете «Установить сейчас» и подтверждаете, что вносите изменения в таблицу разделов, как показано ниже:
Подтверждение изменений (Убедитесь, что оба раздела, которые вы создали из свободного пространства, перечислены)
После того, как все это сделано, вам нужно просто выполнить следующие действия до начала установки:
Выбор вашего часового пояса
После этого вам просто нужно продолжить и указать свои учетные данные (имя пользователя, пароль), после чего начнется установка. После завершения установки вы можете выключить компьютер, вынуть загрузочный USB-накопитель и при следующем включении компьютера вы увидите окно grub, как показано ниже, позволяющее выбрать между Linux (Ubuntu, 1st Option) и Windows ( Менеджер загрузки для Windows). И там у вас есть собственная система с двойной загрузкой.
Установка Windows после Ubuntu 18.04
Всем привет! Хочу поделиться опытом по установки windows после ubuntu, с возможностью оставить загрузчик GRUB и вашу версию Ubuntu.
Вообще я очень люблю Linux, и когда я только с ним познакомился, не совсем понимал его особенности, но все как говориться приходит с опытом. Не давно я купил новый компьютер и по старой традиции решил установить на весь жесткий диск Ubuntu, за долгое время работы на Linux я абсолютно разучился делать что то серьезное на Windows, я думаю что есть люди которые меня поймут)) В какой то момент мне понадобился Adobe XD для UX и UI дизайна мобильных интерфейсов, но вот задачка он идет только на MAC И Windows.
Первые проблемы от монтирования коренного dev/sda1
Перед установкой загрузчика windows нужно разметить диск, есть стандартная и пожалуй лучшая утилита GParted. Для начала нужно разметки диска его нужно от монтировать sda1, и тут возникает ошибка:
В этой ситуации я пробовал от монтировать его через терминал использую различные методы прочитанные в интернете, но все оказалось без полезно. Дело в том что это- корневой диск, и на нем запущен процесс, если бы у меня было несколько разделов, то все должно было бы получиться. Я так же пробовал использовать swap подкачку, но и это не дало результатов, кто то скажет «чувак это можно сделать через BIOS». Да согласен но моя версия BIOS старая и на ней нет возможности вносить изменения в жесткий диск.
Самый простой и безотказный способ создать новый раздел
Не доводя дело до фанатизма я смекнул, что будет если установлю еще одно версию Ubuntu, с помощью установщика выделю отдельный раздел, после установки форматирую его, поменяю файловую систему раздела под windows, и наконец установлю загрузчик windows. Ну как вам идейка? По моему не плохо.
Установка еще одной версии Ubuntu и создания нового раздела
Для начала выберите версию ubuntu, посмотрите их здесь После того как вы загрузите iso файл, его можно распаковать с помощью стандартной программы ‘ загрузочный диск ‘. вам тут даже флешка не нужна, но рекомендую на нее записать iso файл, позже я скажу зачем.
Теперь когда вы при установки Ubuntu дошли до раздела, » разметка жесткого диска » Выберите сколько места вам нужно в разделе sda2. После установки ubuntu, в утилите GParted вы увидите 2 раздела, sda1, sd2. Скорее всего новый раздел будет sda2, вам нужно будет выбрать пункт в меню GParted ‘ форматировать в ‘.
На рисунки выше показан формат ntfs, он как раз рассчитан под файловую систему windows.
Загрузчик Windows
Теперь возьмите другою флешку, и запишите на нее iso файл, для распаковки iso файлов под linux существуют различные утилиты. например DD, UNETBOOTIN, ETCHER, YUMI, но так как у моей сестры был windows, я не стал сильно в них разбираться и воспользовался Rufus. Эта утилита идет только на windows, но она самая простая в использовании, очень важный момент при записи загрузочного диска ubuntu, на рисунки ниже показано как должны выглядеть настройки, потому что вы с linux на windows записываете, а не на оборот, иначе при запуски загрузчика windows, BIOS его не уведет ubuntu, и не забудьте в BIOS указать приоритет USB.
Куда пропал GRUB после установки windows
Когда вы начали установку Windows не забудьте установить его рядом с ubuntu в раздел 2, не небу подробно говорить об установки windows. Я расскажу о том как вернуть GRUB, так как вы установили windows при включении компьютера, он вам почему то не предлагает выбрать операционную систему, а автоматически заходит windows. Помните я говорил о первой флешки, тут то она и нужна, есть 2 варианта. Первый выделить 10-15 GB под вторую Ubuntu, а после установки форматировать этот раздел, второй вариант, если же основная ubuntu для вас не важна, просто установите ее заново рядом с windows.
Надеюсь эта статья была для вас полезной, если вам что то не понятно или у вас есть способ на много проще, пишите обсудим
Данная статья не подлежит комментированию, поскольку её автор ещё не является полноправным участником сообщества. Вы сможете связаться с автором только после того, как он получит приглашение от кого-либо из участников сообщества. До этого момента его username будет скрыт псевдонимом.