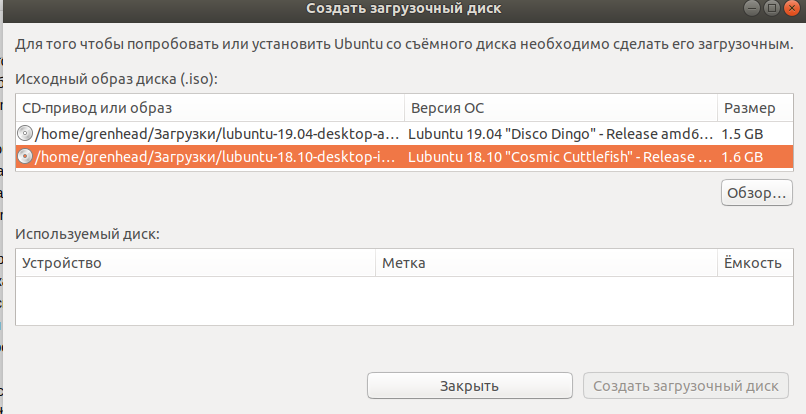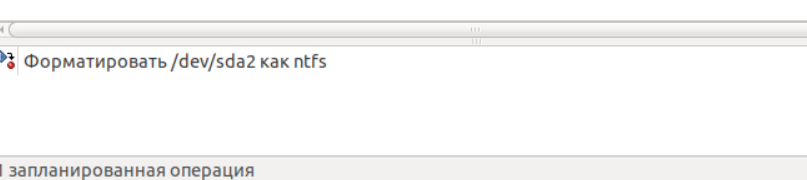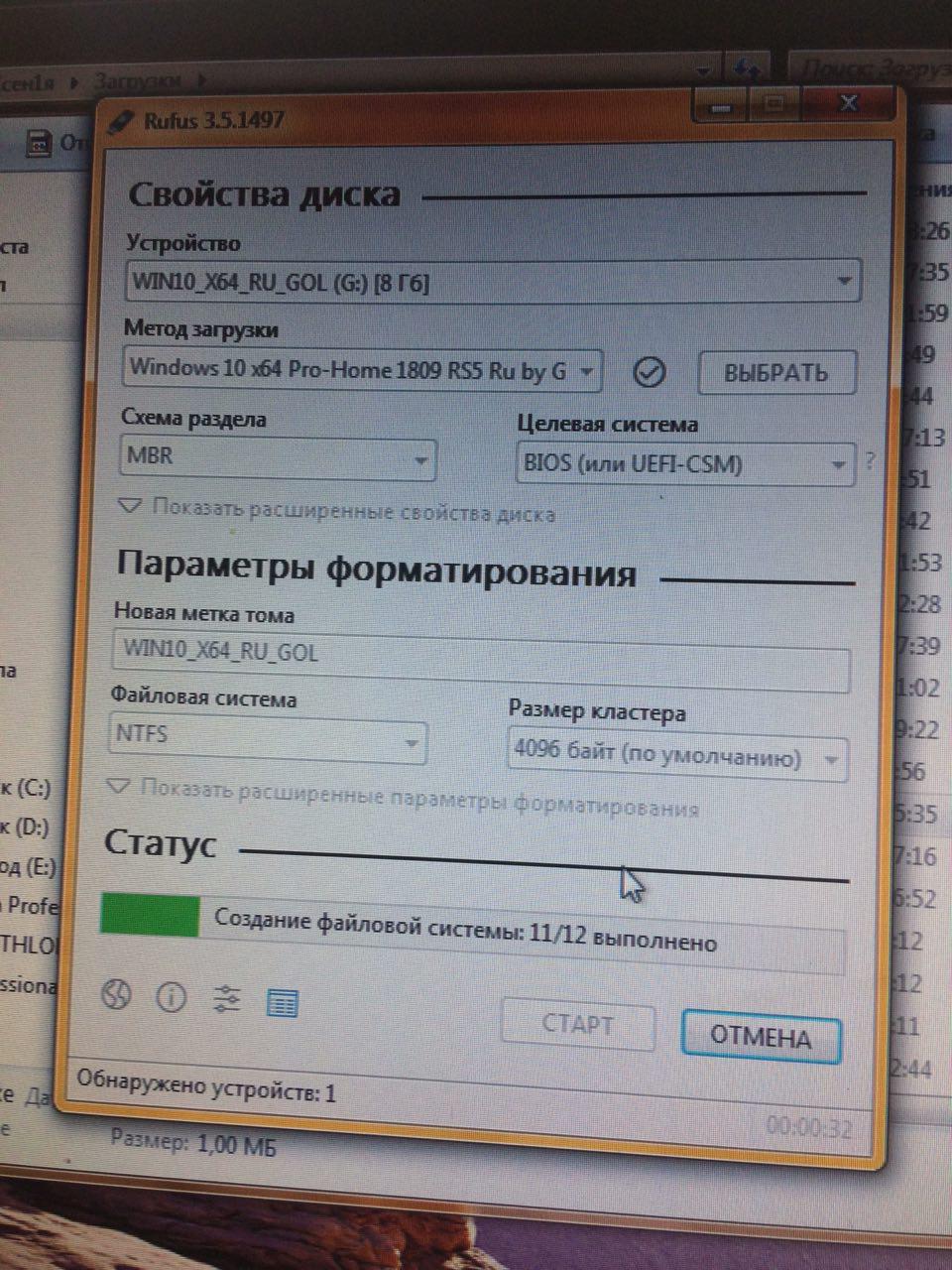- Установка Windows после Ubuntu 18.04
- Первые проблемы от монтирования коренного dev/sda1
- Самый простой и безотказный способ создать новый раздел
- Установка еще одной версии Ubuntu и создания нового раздела
- Загрузчик Windows
- Куда пропал GRUB после установки windows
- Как запустить Ubuntu c загрузочного диска на USB / Как вернуться в Windows?
- 1 ответ 1
- Не удается загрузить Windows после установки Ubuntu, как это исправить?
- GRUB меню не появляется
- Ремонт багажника
- Rescatux
- Как сделать Rescatux live USB из Ubuntu
Установка Windows после Ubuntu 18.04
Всем привет! Хочу поделиться опытом по установки windows после ubuntu, с возможностью оставить загрузчик GRUB и вашу версию Ubuntu.
Вообще я очень люблю Linux, и когда я только с ним познакомился, не совсем понимал его особенности, но все как говориться приходит с опытом. Не давно я купил новый компьютер и по старой традиции решил установить на весь жесткий диск Ubuntu, за долгое время работы на Linux я абсолютно разучился делать что то серьезное на Windows, я думаю что есть люди которые меня поймут)) В какой то момент мне понадобился Adobe XD для UX и UI дизайна мобильных интерфейсов, но вот задачка он идет только на MAC И Windows.
Первые проблемы от монтирования коренного dev/sda1
Перед установкой загрузчика windows нужно разметить диск, есть стандартная и пожалуй лучшая утилита GParted. Для начала нужно разметки диска его нужно от монтировать sda1, и тут возникает ошибка:
В этой ситуации я пробовал от монтировать его через терминал использую различные методы прочитанные в интернете, но все оказалось без полезно. Дело в том что это- корневой диск, и на нем запущен процесс, если бы у меня было несколько разделов, то все должно было бы получиться. Я так же пробовал использовать swap подкачку, но и это не дало результатов, кто то скажет «чувак это можно сделать через BIOS». Да согласен но моя версия BIOS старая и на ней нет возможности вносить изменения в жесткий диск.
Самый простой и безотказный способ создать новый раздел
Не доводя дело до фанатизма я смекнул, что будет если установлю еще одно версию Ubuntu, с помощью установщика выделю отдельный раздел, после установки форматирую его, поменяю файловую систему раздела под windows, и наконец установлю загрузчик windows. Ну как вам идейка? По моему не плохо.
Установка еще одной версии Ubuntu и создания нового раздела
Для начала выберите версию ubuntu, посмотрите их здесь После того как вы загрузите iso файл, его можно распаковать с помощью стандартной программы ‘ загрузочный диск ‘. вам тут даже флешка не нужна, но рекомендую на нее записать iso файл, позже я скажу зачем.
Теперь когда вы при установки Ubuntu дошли до раздела, » разметка жесткого диска » Выберите сколько места вам нужно в разделе sda2. После установки ubuntu, в утилите GParted вы увидите 2 раздела, sda1, sd2. Скорее всего новый раздел будет sda2, вам нужно будет выбрать пункт в меню GParted ‘ форматировать в ‘.
На рисунки выше показан формат ntfs, он как раз рассчитан под файловую систему windows.
Загрузчик Windows
Теперь возьмите другою флешку, и запишите на нее iso файл, для распаковки iso файлов под linux существуют различные утилиты. например DD, UNETBOOTIN, ETCHER, YUMI, но так как у моей сестры был windows, я не стал сильно в них разбираться и воспользовался Rufus. Эта утилита идет только на windows, но она самая простая в использовании, очень важный момент при записи загрузочного диска ubuntu, на рисунки ниже показано как должны выглядеть настройки, потому что вы с linux на windows записываете, а не на оборот, иначе при запуски загрузчика windows, BIOS его не уведет ubuntu, и не забудьте в BIOS указать приоритет USB.
Куда пропал GRUB после установки windows
Когда вы начали установку Windows не забудьте установить его рядом с ubuntu в раздел 2, не небу подробно говорить об установки windows. Я расскажу о том как вернуть GRUB, так как вы установили windows при включении компьютера, он вам почему то не предлагает выбрать операционную систему, а автоматически заходит windows. Помните я говорил о первой флешки, тут то она и нужна, есть 2 варианта. Первый выделить 10-15 GB под вторую Ubuntu, а после установки форматировать этот раздел, второй вариант, если же основная ubuntu для вас не важна, просто установите ее заново рядом с windows.
Надеюсь эта статья была для вас полезной, если вам что то не понятно или у вас есть способ на много проще, пишите обсудим
Данная статья не подлежит комментированию, поскольку её автор ещё не является полноправным участником сообщества. Вы сможете связаться с автором только после того, как он получит приглашение от кого-либо из участников сообщества. До этого момента его username будет скрыт псевдонимом.
Как запустить Ubuntu c загрузочного диска на USB / Как вернуться в Windows?
Буду благодарен за пошаговые инструкции:
Есть загрузочный диск на USB с образом Ubuntu. Как его запустить?
Как после запуска Ubuntu вернуться в Windows?
1 ответ 1
Есть загрузочный диск на USB с образом Ubuntu. Как его запустить?
Необходимые условия:
- Подключение к сети интернет, т.к. во время установки будут загружены дополнительные пакеты программ, которые не поместились на установочный образ.
- Диск или флешка с iso-образом
Установка
- Вставьте диск в дисковод, либо флешку в порт и перезагрузите компьютер. После перезагрузки должно открыться на экране окно приветствия Welcome, где нужно выбрать язык:
Когда вы выберите язык, в окне приветствия будет предложено два варианта: Запустить Ubuntu и Установить Ubuntu:
Если вы выберите Запустить Ubuntu, то система будет загружена в Live-режиме , т.е. без установки на ж/диск компьютера и можно будет «пощупать» Ubuntu, а в дальнейшем перейти к установке. В случае с выбором Установить Ubuntu, вы перейдёте к непосредственной установке.
Предположим вы выбрали Запустить Ubuntu. Должен открыться рабочий стол Ubuntu:
После знакомства с Ubuntu, вы можете перейти к непосредственной установке.
Двойной клик на значке на рабочем столе — Установить Ubuntu:
Если язык выбран вами правильно, нажмите копку Продолжить, чтобы перейти к следующему шагу:
В шаге Подготовка к установке Ubuntu, активируйте оба пункта:
Загрузить обновления при установке и Установить сторонне программное обеспечение, как на верхнем снимке и Продолжить.
В шаге Тип установки нужно выбрать один из трёх типов. У меня установлено несколько систем на жестком диске, у вас может быть одна, но суть от этого не меняется. Если вы не умеете разбивать жесткий диск на разделы, оставьте активированным первый пункт и установщик сам найдет место рядом с установленной системой, не причинив ей ни какого вреда.
Либо вы можете выбрать второй вариант, который предлагает Стереть диск и установить Ubuntu. В этом случае сотрётся всё что у вас есть на ж/диске и установится только Ubuntu.
И наконец третий вариант — Другой вариант, предлагает создать и изменить разделы самостоятельно для Ubuntu (для опытных пользователей).
Выбрав первый пункт Установить Ubuntu рядом с ними, нажмите Продолжить, после чего откроется следующий шаг, где будет предложено автоматическое разбиение пространства на ж/диске, но вы можете поместить курсор в центр, между двух разделов и двигать его, тем самым изменяя размеры разделов.
В случае выбора третьего варианта — Другой вариант, вы можете выбрать один из существующих разделов, двойной клик на строке с разделом и в открывшемся окне Изменить раздел, в параметре Использовать как выберите Журналируемая файловая система Ext4 ; поставьте флажок в параметре Форматировать раздел; Точка монтирования — корневой раздел / (правый слэш) и нажмите ОК, как на нижнем снимке :
После того как вы определились с разделами, нажмите Установить сейчас.
Откроется окно с пояснениями о том что раздел будет отформатирован и пр. Если вы сомневаетесь или выбрали не тот раздел ж/диска, то есть возможность вернуться и переделать созданный раздел, либо переключиться на другой, нажав кнопку Вернуться. Если всё правильно, нажмите Продолжить, чтобы перейти к следующему шагу.
Далее, в окне установки Где вы находитесь? введите в поле внизу окна название вашей местности, либо кликните на карте, для правильного отображения времени в системе и Продолжить.
Следующим шагом будет определение Раскладки клавиатуры:
Здесь вам предложено выбрать язык раскладки клавиатуры и Продолжить.
Откроется приветственное окно, демонстрирующее возможности Ubuntu, с которыми можно познакомиться до окончания установки. Дождитесь окончания установки.
Когда установка закончится, откроется последнее окно установщика — Установка завершена.
Как после запуска Ubuntu вернуться в Windows?
- Если вы хотите чтоб на вашем ПК нормально работал Windows и Ubuntu. В случае установки с нуля (новый «чистый» ПК), рекомендую сначала устанавливать Windows. В случае установки Ubuntu быстрее Windows будут проблемы.
- Если у вас уже установлена Windows, смело устанавливайте Ubuntu рядом как вторую ОС. Будте внимательны во время установки в моменте с Разделами
- После того как Ubuntu будет установлена, вы можете менять системы через клавишу F11 , нажимать ее необходимо во время загрузки, когда система начинает загружаться.
Хотя еще могут быть разные моменты, но в целом принцип такой.
Не удается загрузить Windows после установки Ubuntu, как это исправить?
Я установил Windows на свой компьютер, а затем установил Ubuntu. Однако теперь я не могу загрузиться в мою установку Windows.
Что я могу сделать, чтобы это исправить?
Я собираюсь сделать некоторые предположения:
- Эта Windows установлена и настроена для загрузки через UEFI.
- Ubuntu установлен и настроен для загрузки через UEFI.
- В данный момент вы видите меню grub при загрузке.
Если какое-либо из этих предположений неверно, то следующий совет вам не поможет (хотя и ничего не повредит):
Создайте файл /boot/grub/custom.cfg (запустив sudo -H gedit /boot/grub/custom.cfg ) со следующим содержимым:
(Скопируйте и вставьте вышеуказанное в открывшееся окно Gedit, затем сохраните и выйдите из Gedit)
Перезагрузитесь, и вы увидите запись под названием «Windows (UEFI)», и если вы выберете ее, Windows должна загрузиться. Если это не сработает, пожалуйста, запустите скрипт загрузки информации ( http://bootinfoscript.sourceforge.net/ ) и опубликуйте RESULTS.txt его, чтобы у меня была информация, необходимая, чтобы дать вам правильный совет.
GRUB меню не появляется
Если компьютер загружается в Ubuntu автоматически, вообще не показывая меню GRUB, иногда вы можете нажать клавишу BIOS / UEFI производителя во время загрузки и в режиме UEFI или BIOS из меню прошивки выбрать нужную операционную систему. Обычно используются клавиши Esc, Delete, F1, F2, F10, F11 или F12. На планшетах общими кнопками являются Увеличение громкости или Уменьшение громкости. Во время запуска часто появляется экран, в котором упоминается клавиша. Если его нет или экран отображается слишком быстро, проверьте его на веб-сайте производителя. *
Если это не работает, когда меню GRUB не появляется во время загрузки, сразу после заставки BIOS / UEFI во время загрузки с BIOS, быстро нажмите и удерживайте Shift клавишу, что вызовет экран меню GNU GRUB. С помощью UEFI нажмите (возможно, несколько раз) Esc клавишу, чтобы перейти к экрану меню GNU GRUB. Иногда заставка производителя является частью загрузчика Windows, поэтому, когда вы включаете компьютер, он сразу переходит к экрану меню GNU GRUB, а затем нажимать Shift не нужно.
Если это не работает, когда меню GRUB не появляется во время загрузки, попробуйте ответы на:
Ремонт багажника
Из Ubuntu откройте терминал и введите:
Откройте приложение Boot Repair и выберите « Дополнительные параметры» -> вкладка « Другие параметры » -> « Восстановить загрузочные файлы Windows» . Флаг загрузки должен быть размещен на том же разделе, на котором установлена Ubuntu. Раздел, на котором установлена Ubuntu, можно определить из приложения Disks, встроенного в Ubuntu.

Если вы не можете выбрать опцию Восстановить загрузочные файлы Windows, потому что она недоступна, обратитесь к этому ответу .
Rescatux
Rescatux — бесплатный загрузочный live CD / USB, который может восстановить GRUB и загрузчик Windows. Rescatux имеет графический интерфейс с меню задач по спасению операционной системы. Если ваш жесткий диск имеет формат разделов MBR, вы можете выбрать параметр Восстановить Windows MBR (BETA), чтобы восстановить загрузчик Windows. Если на вашем компьютере установлена прошивка UEFI, вы можете выбрать один из вариантов загрузки UEFI.
Параметры загрузки:
- (> = 0,41 бета 1) Обновить заказ UEFI
- (> = 0,41 бета 1) Создать новую запись загрузки UEFI
- (> = 0,41 бета 1) Статус раздела UEFI
- (> = 0,41 бета 1) Поддельный Microsoft Windows UEFI
- (> = 0,41 бета 1) Скрыть Microsoft Windows UEFI
- (> = 0,41 бета 1) Переустановите Microsoft Windows EFI
- (> = 0,41 бета 1) Проверьте загрузку UEFI
Варианты GRUB:
- (> = 0,40 бета 11) Easy GNU / Linux Boot Fix
- Восстановить GRUB и GRUB2
- (> = 0,31 бета 4) Обновить любое меню GRUB2
- Обновление меню Debian / Ubuntu GRUB
Варианты Windows:
- Восстановить Windows MBR (BETA)
- Очистить пароли Windows
- (> = 0,31 бета 4) Повышение роли пользователя Windows до роли администратора
- (> = 0,41 бета 1) Переустановите Microsoft Windows EFI
- (> = 0.31 beta 4) Разблокировать пользователя Windows
Параметры пароля:
- Изменить пароль GNU / Linux
- Восстановить файл sudoers
- Очистить пароли Windows

Rescapp — хороший мастер, который проведет вас через ваши задачи по спасению.
Как сделать Rescatux live USB из Ubuntu
Вставьте флэш-накопитель USB и проверьте, включен ли флаг загрузки на флэш-накопителе с помощью приложения GParted. Размонтируйте флешку. Откройте GParted и выберите USB-накопитель из списка меню накопителей. В меню GParted выберите: Раздел -> Управление флагами -> проверить загрузку .
Это очень важно , чтобы убедиться , что устройство , которое вы устанавливаете живой USB Rescatux на самом деле флэш — диск, так что вы не перезаписать какой — либо из вашей системы или личных файлов , которые могут сделать вашу операционную систему незагружаемой. В Ubuntu вы можете найти имя устройства флэш-накопителя с помощью приложения Disks .
Размонтируйте USB-раздел устройства. Допустим, USB-раздел устройства /dev/sdc1
Измените каталоги, используя cd путь к каталогу, в котором находится загруженный вами iso-файл Rescatux.
Запишите ISO-файл Rescatux на USB-накопитель. В следующей команде замените rescatux_0.xxxx.iso имя загруженного вами iso-файла Rescatux.
Я также смог сделать Rescatux Live USB с помощью встроенного приложения Startup Disk Creator.
Невозможно отменить изменения раздела в Windows. Вам придется переустановить или восстановить Windows, а затем переустановить Ubuntu.
Сначала попробуйте запустить Boot-Repair ( info ) и посмотрите, поможет ли это. Чтобы запустить это:
Загрузитесь с живого DVD или USB Ubuntu.
Введите эти строки в терминале по одной строке за раз.
Найдите Boot-Repair в Dash и запустите его.
Чтобы исправить ваш компьютер с помощью Boot-Repair, просто нажмите кнопку «Рекомендуемое восстановление». Если это сработало, вы сделали.
Если Boot Repair не работает, запустите восстановление с компакт-диска Windows Recovery (попросите его у производителя вашего ПК).
Загрузитесь с компакт-диска восстановления. Вы должны увидеть это.
Откройте приложение командной строки и введите bootrec /fixmbr .

(изображения из HowtoGeek )
Закройте окно и на этот раз выберите «Восстановление при запуске». Подождите, пока процесс не будет завершен. Обычно это занимает около 30 минут — 2 часа.
Если Windows успешно отремонтирована, все готово. Если это не так, вам придется переустановить Windows с установочного компакт-диска Windows.
Если у вас нет установочного компакт-диска Windows, вы можете загрузить Ubuntu live DVD / USB и установить загрузчик с эквивалентной функцией в загрузчик Windows.
Lilo выдаст вам предупреждение после его установки, но вы можете проигнорировать это, поскольку lilo отлично работает, когда он используется в качестве загрузчика в стиле Windows.
Затем, после установки или восстановления Windows, вам придется удалить разделы Ubuntu. Определите их и удалите с помощью утилиты управления дисками в Windows.
После этого переустановите Ubuntu таким же образом.
Если ОС были установлены в разных режимах, двойная загрузка Windows и Ubuntu не может работать. Если ваша Windows установлена в режиме BIOS, рекомендуется установить Ubuntu в режиме BIOS, но если она установлена в режиме UEFI, сделайте то же самое с Ubuntu. Самый простой способ узнать, используете ли вы UEFI или BIOS, — это найти папку с именем /sys/firmware/efi . Папка будет отсутствовать, если ваша система использует BIOS.

BIOS против UEFI
Если вы установили Ubuntu в устаревшем режиме на тот же диск с разделением GPT, вы можете использовать дополнительные параметры Boot Repair, чтобы удалить grub-pc и установить grub-efi-amd64. Это преобразует установку Ubuntu из загрузки BIOS в загрузку UEFI, то же самое программное обеспечение, что и у большинства недавно выпущенных ноутбуков с предустановленной Windows.
Преобразование Ubuntu в режим UEFI
- Запустите Boot-Repair и выберите Дополнительные параметры -> вкладка GRUB location .
- Если вы не видите параметр Отдельный раздел / boot / efi , это означает, что на вашем компьютере нет раздела UEFI.
Если вы видите параметр Отдельный раздел / boot / efi , установите флажок слева от него, затем нажмите кнопку Применить в правом нижнем углу.

Настройте BIOS так, чтобы он загружал жесткий диск в режиме UEFI. Способ настройки этого параметра зависит от конкретной модели компьютера, но обычно этот параметр находится в настройках приоритета загрузки на вкладке Boot утилиты настройки BIOS / UEFI.
Для получения дополнительной информации о преобразовании Ubuntu в режим UEFI см. Https://help.ubuntu.com/community/UEFI в разделе о преобразовании Ubuntu в режим UEFI .
Загрузчик grub также может быть преобразован в обратном направлении из UEFI в BIOS. Linux может нормально загружаться с GPT-диска в режиме BIOS. Смотрите этот ответ: конвертировать из EFI в BIOS загрузки
Boot-Repair позаботится об этом.
Сначала откройте новый терминал, затем введите:
Уже установленная ОС Windows не была обнаружена при установке Ubuntu. os-prober из стандартных репозиториев Ubuntu обнаруживает другие операционные системы, доступные в системе, и выводит результаты в терминал. Если os-prober не работает, проверьте, может ли команда sudo fdisk -l найти раздел Windows.
Если вы нашли раздел Windows, введите sudo update-grub . sudo update-grub обновляет загрузчик GRUB и исправляет неправильные записи. Эта команда решила мою проблему, которая показана ниже.
sudo update-grub && sudo reboot обновляет загрузчик GRUB и перезагружается.
Я установил Ubuntu вместе с Windows 10. Теперь я не вижу опции для запуска Windows в меню загрузки GRUB.
Примечание: разделы все еще существуют.
Убедитесь, что вы загружаетесь в режиме UEFI. Используйте, sudo efibootmgr -t nn чтобы использовать меню вашего EFI. Вы можете выбрать Windows Boot Manager или Ubuntu (GRUB).
ВНИМАНИЕ: Windows будет стирать установку GRUB в своем собственном системном разделе EFI при каждом обновлении BOOTMGR.
Method1
1. Войдите в режим восстановления Windows, нажав « esc » (может быть другим способом на вашем компьютере) во время загрузки.
2.Нажмите « Устранение неполадок ».
3.Нажмите « Дополнительные параметры »
4. Выберите « Командная строка »
5.Введите следующие команды:
6. Теперь перезагрузите компьютер
Хорошо, если это работает для вас, если нет, то попробуйте
Method2.
1. Используйте Rufus, чтобы сделать Ubuntu живым USB-накопителем и загрузиться в Ubuntu.
2. Стартовый тип терминала
3. Запишите корневой раздел установки linux.
Пример: (/ dev / sda8) в моем случае.
и ваш загрузочный раздел, который обозначен * знаком.
Пример: (/ dev / sda6) в моем случае.
4. Теперь смонтируйте корневой раздел, чтобы внести некоторые изменения и связывание. Ниже замените » / dev / sda8 » на ваш корневой раздел.
5. Теперь измените корневой каталог с USB-диска на корневой каталог жесткого диска
6. Теперь установите grub в свой загрузочный раздел, который вы отметили * знаком «заменить / dev / sda6 » своим загрузочным разделом.
8. Несмонтированная ранее установленная часть.
9. Удалите Pendrive и перезагрузите компьютер.
И в следующий раз, когда окно двойной загрузки и Linux ссылаются на этот ответ, Windows двойной загрузки и Linux
Нажмите и удерживайте Shift во время загрузки, чтобы открыть меню Grub. Или, если вы хотите, чтобы меню появлялось всегда, отредактируйте /etc/default/grub файл
Вставьте «#» в начале строки GRUB_HIDDEN_TIMEOUT=0 .
Теперь сохраните и запустите:
Это должно быть хорошо, чтобы меню Grub появлялось при каждой загрузке.
Если вы используете Bitlocker, вы, вероятно, внесли некоторые изменения в разделы непосредственно перед установкой Ubuntu (например, высвободив нераспределенное пространство для установки Ubuntu), тогда вы можете получить эту проблему, потому что GRUB не может справиться с запросом безопасности, который появляется при запуске Windows, которая попросит у вас ключ восстановления битлокера.
У меня была почти такая же проблема после установки Ubuntu 16.04.02 вместе с Windows 7. Ubuntu запустилась бы нормально, но после выбора загрузчика Windows 7 из GRUB, экран показывал бы странную картину регулярных разноцветных перекосов и оставался там до тех пор, пока процессор Вентилятор включался и грелся, и я решил выключить компьютер, чтобы избежать повреждений.
Спасение пришло от использования загрузочного компакт-диска Hiren и использования опции Boot Windows 7 в главном меню, что позволило мне получить приглашение на ввод ключа восстановления битлокера, ввести ключ, приостановить и возобновить битлокер в моем сеансе Windows и использовать мой двойная система загрузки, как задумано впоследствии.
Некоторые безопасные загрузочные машины не могут загружать Windows из grub. Обходной путь — предоставить различный набор файлов EFI для каждого типа загрузки, поместив второй набор для Ubuntu на USB-накопитель и оставив файлы EFI на жестком диске для Windows.
У вас есть рабочий набор файлов EFI в Ubuntu, который уже находится на жестком диске, поэтому возьмите (маленькую) флешку (пустую, поскольку вы потеряете на ней все данные), поместите на нее таблицу разделов GPT и создайте раздел 250 МБ для файлы EFI. Скопируйте EFI-файлы жесткого диска на карту памяти. Они появятся в /boot/efi каталоге, под каталогом EFI .
Возьмите каталог EFI и все его содержимое и поместите его в раздел USB. Я бы предложил отредактировать версию EFI/ubuntu/grub.cfg флешки, чтобы изменить название пункта меню «Ubuntu» на «Ubuntu on USB» или что-то подобное, чтобы было понятно, с каким набором файлов вы загружаетесь.
Теперь попробуйте загрузиться с USB и посмотрите, есть ли у вас измененный пункт меню, и работает ли он. Когда загрузка через USB работает, вы можете просто перейти к /boot/efi/EFI/Boot разделу EFI жесткого диска, и он должен содержать копии (возможно, с другими именами) версий загрузочных файлов Ubuntu, которые также должны быть в /boot/efi/EFI/ubuntu .
Используйте md5sum, чтобы подтвердить, что у вас есть копии всех находящихся в нем файлов /boot/efi/EFI/Boot , потому что вы собираетесь их удалить! Скопируйте и переименуйте файл /boot/efi/EFI/Microsoft/bootxmgfw.efi в , /boot/efi/EFI/Boot/bootx64.efi и вы должны быть в состоянии снова загружать окна с жесткого диска — вынуть флешку и попробуйте загрузку Windows.
Когда вы обновите ядро и получите новый grub.cfg, сгенерированный на жестком диске (не используется, поскольку жесткий диск загружается только Windows), вам придется скопировать его самостоятельно на USB-накопитель EFI/ubuntu/grub.cfg .
Надеемся, что в какой-то момент проблема grub не загружать Windows на вашем компьютере будет решена, и вы можете просто заменить EFI/Boot файл жесткого диска на файл на флешке EFI/Boot .
Просто убедитесь, что у вас есть копии всего, что вы удаляете, чтобы вы могли заменить их при необходимости. Эта техника работала для меня на Toshiba.