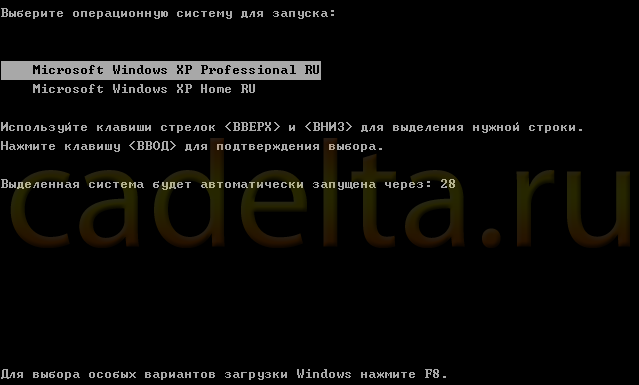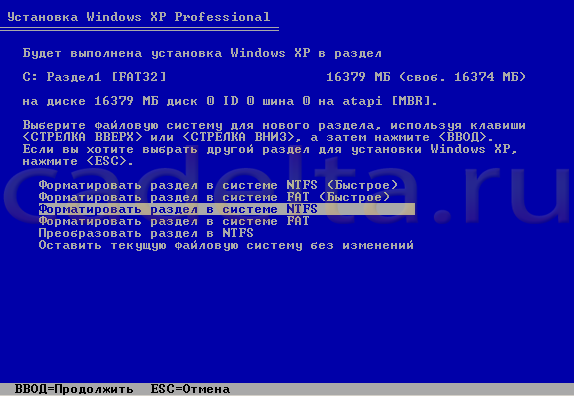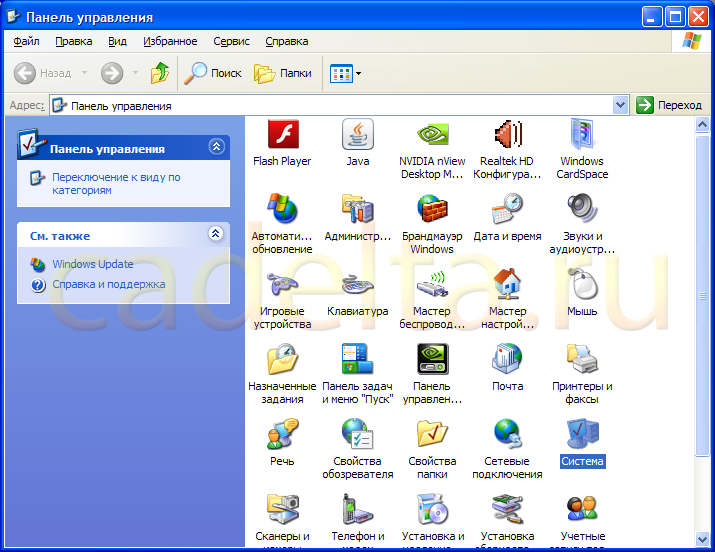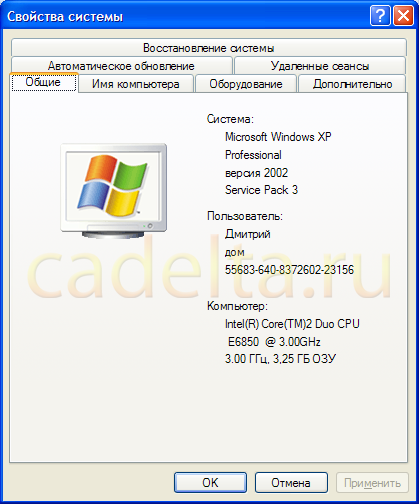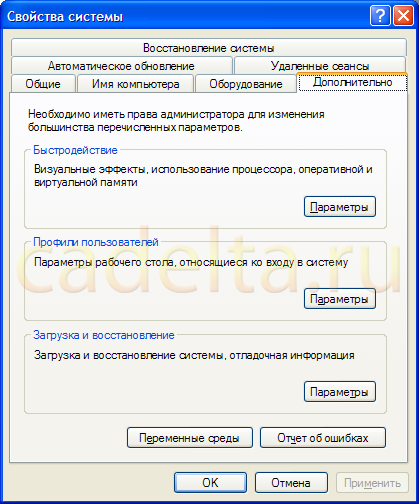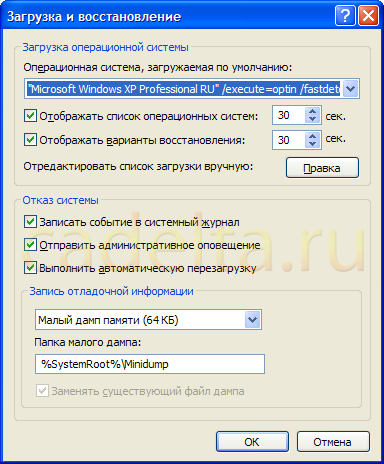- Как выбрать виндовс (Windows) при загрузке?
- Как проверить сколько ОС на компьютере?
- Если время на выбор ОС слишком короткое.
- Как сделать выбор системы windows при загрузке
- Выбор системы windows при загрузке в настройках параметров — Загрузка и Восстановление
- Как сделать выбор загрузки системы в windows 10
- Выбор загрузки системы в windows 10 через настройку — «Конфигурации системы»
- Выбор загрузки системы в windows 10 через настройку — Загрузка и Восстановление
- Дополнительные параметры загрузки (включая безопасный режим)
- Восстановление системы
- Безопасный режим
- Выбор редакции
- Топ-10 лучших фильмов мая.
- Топ 10 фильмов похожих на.
- Топ-20 лучших сериалов про.
- Загрузка Windows. Выбор операционной системы, запускаемой по умолчанию.
- Текст заявки, которую мы получили: При загрузке отображается несколько вариантов Windows XP. Из них работает только один, можно ли отключить остальные?
- Спрашивали — отвечаем!
Как выбрать виндовс (Windows) при загрузке?
У многих пользователей компьютеров установлено более одной операционной системы и поэтому возникает логичный вопрос — как выбрать виндовс при загрузке? Вообще по умолчанию, нам не нужно ничего делать, но бывают тяжёлые случаи.
Как уже сказал, загрузчик не требует каких-либо действий от пользователей для выбора виндоус при загрузке компьютера, так как предлагает список из установленных ОС на компьютере из которого стрелочками необходимо выбрать нужную. Прежде чем выбрать ОС по умолчанию у пользователя есть 30 секунд для совершения действия.
Однако если это окно не появляется или же вы не успеваете совершить действие, то есть 2 возможные причины происходящего —
- На компьютере установлена только одна операционная система
- Время на выбор ОС слишком короткое.
Как проверить сколько ОС на компьютере?
При загрузке компьютера необходимо нажимать клавишу F8 до появления списка. Список будет состоять из всех ОС, которые видит компьютер. Из этого списка мы можем выбрать виндовс для загрузки, ну или другую систему.
Если время на выбор ОС слишком короткое.
В данном случае нужно его увеличить.
Для Windows XP — выбираем «Свойства» у компьютера (ПКМ по значку). На вкладке «Дополнительно» щёлкаем по «Загрузка и восстановление» и там «Параметры». Откроется такое окно —
Для Windows 7 — «Свойства» у значка моего компьютера. Слева «Дополнительные параметры системы». На вкладке «Дополнительно» выбираем «Загрузка и восстановление». 
Пользователи Windows 10 нередко сталкиваются с ситуацией возникновения синего или черного экрана при запуске системы с сообщением об ошибке. Ошибки при загрузке очень неприятны пользователю, тем более, что даже воспользоваться компьютером не.
Работа компьютера — сложный процесс, который задействуем много процессов и соответственно данных, которые часто остаются в системе, даже когда не используются. Эта статья посвящена чистке виндовс 7 2-мя разными.
Часто при запуске компьютера мы запускаем одни и те же программы, поэтому для экономии времени можно указать, какие программы запускать при загрузке ОС. В этой статье я расскажу о том, как настроить автозапуск в Windows 7. Существует 2 способа.
Как сделать выбор системы windows при загрузке
Здравствуйте уважаемые друзья! Давно хотел написать статью, как сделать выбор системы windows при загрузке. Если у Вас на компьютере установлено две и более операционных систем, например windows 7 и windows 8 или windows XP, то Вы наверно замечали, что при загрузке появляется информационное окно, где Вам предлагают сделать выбор, какую систему windows загрузить. Согласитесь, когда Вы в большинстве случаев пользуетесь например windows 7, то не очень удобно постоянно делать выбор системы при загрузке.
Появится окно конфигурации системы. Нажмите на пункт «Загрузка».
В этом окне выберите систему windows, которая будет загружаться по умолчанию, нажмите кнопку «Использовать по умолчанию», далее кнопку «Применить» и «Ok».
После следующей перезагрузки системы, окна с выбором загрузки не будет и будет загружаться та система windows, которою Вы выбрали по умолчанию в настройках конфигурации.
Выбор системы windows при загрузке в настройках параметров — Загрузка и Восстановление
Так же сделать выбор системы windows при загрузке можно в Свойствах системы. Для этого откройте меню «Пуск», кликните правой клавишей мыши «Мой компьютер» и нажмите на вкладку «Свойства».
В окне Система, кликните по вкладке «Защита системы».
В этом окне, выберите пункт «Дополнительно» и нажмите на кнопку «Параметры».
Тут Вам нужно отметить галочкой пункт «Отображать список операционных систем». Далее, кликнуть на стрелочку и в выпадающем меню выбрать ту систему windows, которая будет загружаться по умолчанию.
Вот и всё друзья, после всех настроек Вам больше не нужно будет производить выбор системы при загрузке windows. Надеюсь статья будет Вам полезна и когда-нибудь пригодится. Оставляйте отзывы в комментариях и длитесь статьей в соц.сетях, буду Вам очень благодарен. Всем удачи!
На компьютере пропал звук — Что делать если на компьютере пропал звук.
Как изменить экран приветствия windows 7 — Меняем экран приветствия в windows 7.
Как удалить рекламу в браузерах — Что нужно сделать, что бы удалить рекламу в браузерах.
Как сделать выбор загрузки системы в windows 10
Всем привет! В данной статье давайте рассмотрим — как сделать выбор загрузки системы в windows 10. Вообще в операционных системах windows 7, 8, 10 данная настройка практический ни чем не отличается, единственное отличие — это наверно интерфейс самих систем windows.)))
Выбор загрузки системы в windows 10 через настройку — «Конфигурации системы»
В окне конфигурации системы, выберите:
1 Пункт «Загрузка».
2 В данном строке у Вас будет отображаться то количество систем windows, которое установлено на вашем компьютере или ноутбуке. Выберите ту систему, которая должна загружаться по умолчанию.
3 Нажмите на кнопку «Использовать по умолчанию».
4 Нажмите «Применить».
5 И «Ок».
После перезагрузки компьютера или ноутбука, Вам не нужно будет выбирать ОС для загрузки, будет загружаться та система windows, которую Вы выставили в настройках.
Выбор загрузки системы в windows 10 через настройку — Загрузка и Восстановление
Следующий способ сделать выбор загрузки в windows 10, воспользоваться настройкой «Загрузка и Восстановление».
1 Кликните правой клавишей мыши на «Мой компьютер».
2 Откройте вкладку «Свойства».
В этом окне, нажмите на вкладку «Дополнительные параметры системы».
В этом окне нажмите на кнопку «Параметры» и «Ок».
В окне «Загрузка и восстановление»
1 Поставьте галочку(если не стоит галочка) «Отображать список операционных систем».
2 Нажмите на галочку. В выпадающем списке выберите ту систему windows, которая будет загружаться по умолчанию.
3 И нажмите «Ок».
Вот и всё, после всех настроек Вам больше не нужно производить выбор системы windows 10. Надеюсь статья будет Вам полезна и обязательно пригодится. Оставляйте отзывы в комментариях и длитесь статьей в соц.сетях, буду Вам очень благодарен. Всем удачи!
Дополнительные параметры загрузки (включая безопасный режим)
На экране Дополнительные варианты загрузки вы можете запустить Windows в расширенном режиме устранения неполадок. Вы можете открыть меню, включив компьютер и нажав клавишу F8 перед запуском Windows.
Некоторые параметры, такие как безопасный режим, запускают Windows в ограниченном состоянии, когда запускаются только основные компоненты. Если при запуске в безопасном режиме проблема не возникает, то из списка возможных причин неполадки можно исключить параметры, используемые по умолчанию, основные драйверы устройств и службы. Другие варианты позволяют запустить Windows с дополнительными функциями, предназначенными для системных администраторов и ИТ-специалистов. Дополнительные сведения можно найти на веб-сайте Майкрософт для специалистов по ИТ.
Восстановление системы
Отображает список средств восстановления системы, которые можно использовать для устранения проблем, возникающих при запуске Windows, а также для запуска средств диагностики или восстановления системы. Этот вариант доступен, только если эти средства установлены на жесткий диск компьютера. Если у вас есть установочный диск Windows, то средства восстановления системы находятся на нем.
Безопасный режим
Запуск Windows с минимальным набором драйверов и служб.
Чтобы запустить Windows в безопасном режиме, выполните указанные ниже действия.
Удалите все гибкие диски, компакт-диски и DVD-диски с компьютера, а затем перезагрузите компьютер. Нажмите кнопку «Пуск» , щелкните стрелку рядом с кнопкой Завершение работы (или стрелку рядом с кнопкой Блокировать), а затем выберите Перезагрузка.
Выполните одно из следующих действий:
Если на компьютере установлена одна операционная система, во время перезапуска компьютера нажмите и удерживайте клавишу F8. Необходимо нажать клавишу F8 до появления логотипа Windows. Если отобразился логотип Windows, необходимо повторить попытку; для этого дождитесь появления экрана входа в систему Windows, а затем завершите работу компьютера и перезапустите его.
Если на компьютере установлено несколько операционных систем, с помощью клавиш со стрелками выберите операционную систему, которую вы хотите запустить в безопасном режиме, а затем нажмите клавишу F8.
На экране Дополнительные варианты загрузки с помощью клавиш со стрелками выберите необходимый вариант безопасного режима, а затем нажмите клавишу ВВОД.
Войдите в систему, используя учетную запись пользователя с правами администратора.
Безопасный режим с загрузкой сетевых драйверов. Запуск Windows в безопасном режиме, а также загрузка сетевых драйверов и служб, необходимых для доступа к Интернету или другим компьютерам в локальной сети.
Безопасный режим с поддержкой командной строки. Запуск Windows в безопасном режиме с окном командной строки вместо обычного интерфейса Windows. Этот вариант предназначен для ИТ-специалистов и администраторов.
Вести журнал загрузки. Создает файл ntbtlog.txt, в который заносятся все драйверы, установленные во время запуска. Эта информация может оказаться полезной для расширенной диагностики.
Включение видеорежима с низким разрешением (640 × 480). Запуск Windows с использованием текущего видеодрайвера и низкими значениями разрешения и частоты обновления изображения. Этот режим можно использовать для сброса параметров дисплея. Дополнительные сведения см. в статье «Изменение разрешения экрана».
Последняя удачная конфигурация (дополнительно). Запуск Windows с использованием последней успешно работавшей конфигурации реестра и драйверов.
Режим восстановления служб каталогов. Запуск контроллера домена Windows, на котором выполняется Active Directory, для восстановления службы каталогов. Этот вариант предназначен для ИТ-специалистов и администраторов.
Режим отладки. Запуск Windows в режиме расширенной диагностики, предназначенном для ИТ-специалистов и системных администраторов.
Отключить автоматическую перезагрузку при отказе системы. Запрет автоматического перезапуска Windows в случае сбоя в работе системы. Этот вариант следует выбирать только в том случае, если Windows вошла в цикл, когда сбой в работе системы вызывает перезапуск, и система продолжает перезапускаться снова и снова.
Отключить обязательную проверку подписи драйверов. Позволяет устанавливать драйверы, содержащие неправильные подписи.
Обычная загрузка Windows. Запуск Windows в обычном режиме.
Выбор редакции
Топ-10 лучших фильмов мая.
Топ 10 фильмов похожих на.
Топ-20 лучших сериалов про.
Загрузка Windows. Выбор операционной системы, запускаемой по умолчанию.
Текст заявки, которую мы получили: При загрузке отображается несколько вариантов Windows XP. Из них работает только один, можно ли отключить остальные?
Спрашивали — отвечаем!
Иногда при загрузке компьютера на экране отображается несколько вариантов операционных систем (рис.1).
Вариантов операционных систем может быть много, а могут быть и одинаковые системы (например, два Windows XP Professional). Какие-то из операционных систем нормально загружаются, а некоторые просто висят. Почему так происходит? Ответ очень простой: представленные здесь операционные системы были установлены на жесткий диск, и если на сегодняшний день Вы используете только одну, остальные можно удалить. На наш взгляд, наиболее правильное решение — переустановить Windows. А на этапе установки выбрать тип форматирования «Форматировать раздел в системе NTFS». В этом случае жесткий диск будет полностью очищен от всех старых файлов и предыдущих операционных систем, на нем будет установлена одна операционная система, которая будет загружаться по умолчанию (рис.2).
Однако при таком подходе, как Вы понимаете, придется переустанавливать Windows. Если этот метод кажется Вам слишком радикальным, можно просто назначить «правильную» версию операционной системы, загружаемой по умолчанию, и отключить диагностическое сообщение о выборе операционных систем. Сейчас рассмотрим, как это сделать.
Итак, приступим. Все действия делаются стандартными средствами Windows.
Зайдите в Панель управления (Пуск — Панель управления) и выберите пункт Система (рис.3).
Перед Вами откроется такое окошко (рис.4):
Выберите вкладку «Дополнительно» (рис.5).
Теперь в нижнем разделе (Загрузка и восстановление) нажмите на кнопку Параметры (рис.6).
Сверху указана операционная система, которая загружается по умолчанию. Вы можете изменить это. Кликните по синей стрелочке и из выплывающего списка выберите ту систему, которую нужно загружать по умолчанию.
Обратите внимание: операционные системы идут в той же последовательности, что и на рис.1. Т.е., например, если у вас 3 одинаковых Windows XP Professional, а при загрузке компьютера (рис.1) Вы выбираете вторую, то и в списке систем (рис.6) тоже нужно выбрать вторую систему.
Теперь нужная нам версия Windows будет загружаться по умолчанию. А для того, чтобы отключить диагностическое сообщение о вариантах выбора операционной системы (рис.1), снимите галочку с пункта Отображать список операционных систем.
Вы также можете вручную отредактировать список операционных систем для загрузки, для этого можно воспользоваться кнопкой Правка. Однако, мы не рекомендуем это делать, ведь ошибка может привести к невозможности загрузки операционной системы. Если Вы все-таки решили редактировать список операционных систем для загрузки, будьте внимательны, не удалите «правильную версию» Windows.
Если у Вас остались вопросы, задайте их на нашем форуме.