- Как запустить Windows-приложение в Linux?
- Можно ли запустить Windows-приложение в Linux?
- Обзор инструментов Wine, Winetricks и PlayOnLinux
- Установка и запуск Windows-приложения в Linux
- Шаг 1 – Установка Wine
- Шаг 2 – Скачивание установочного файла программы
- Шаг 3 – Установка программы
- Шаг 4 – Запуск программы
- Видео-инструкция
- Linux для Windows. Запускаем полноценный десктоп Ubuntu внутри Windows 10
- Содержание статьи
- WARNING
- WSL. Полгода спустя
- Xakep #216. Копаем BitLocker
- X Window, Unity и все-все-все
- WARNING
- История ненависти и любви
- «Дайте ей шанс!»
- Промежуточные итоги
Как запустить Windows-приложение в Linux?
Всем привет! Практически у всех начинающих пользователей Linux, которые только перешли с Windows, возникает один и тот же вопрос – а как в Linux запустить программу (игру), которая была в Windows? Иными словами, как запустить программу или игру, которая была разработана для Windows, в Linux, т.е. в другой операционной системе. В этом материале я расскажу Вам, можно ли это сделать, и если можно, то как.
Можно ли запустить Windows-приложение в Linux?
Для начала обязательно отмечу, что Linux – это совсем другая платформа, не Windows и не совместимая с ней, поэтому абсолютно любая программа или игра, разработанная для Windows, запускается только на Windows.
На заметку! Новичкам рекомендую почитать мою книгу «Linux для обычных пользователей» – в ней я подробно рассказываю про основы операционной системы Linux, и как пользоваться этой системой без командной строки.
Однако, так как эти вопросы задаются, и возник спрос, существует возможность запускать Windows-приложения в Linux, но это не стандартная возможность, которая не гарантирует нормального функционирования программы, да и не все программы так можно запустить, а еще к тому же, за счет того, что запускаются именно Windows-приложения, значительно снижается безопасность системы. Поэтому лучше не использовать возможность, которую я опишу чуть ниже, а пользоваться стабильными приложениями, разработанными именно для Linux.
Обзор инструментов Wine, Winetricks и PlayOnLinux
Итак, если у Вас все-таки остро стоит задача запустить Windows-кую программу в Linux, то существует специальная программа под названием Wine.
Wine – это альтернативная реализация Windows API.
Иными словами, Wine создает условия для запуска Windows-программ в Linux. При этом Wine – это не эмулятор, т.е. это не виртуальная машина, она не эмулирует оборудование, не эмулирует операционную систему, как я уже отметил, она является альтернативной реализацией Windows API, что и позволяет запускать Windows-программы в Linux.
Но как я уже отметил, совместимость программ не полная, не все программы поддерживаются, а те, которые поддерживаются, могут работать некорректно. В то же время большинство популярных программ работают в Wine очень даже неплохо, например, есть возможность запустить даже Microsoft Office.
Для упрощения установки и запуска Windows-программ в Linux разработчики также придумали специальные вспомогательные инструменты, которые упрощают всю эту работы.
К таким инструментам относится скрипт Winetricks.
Winetricks – скрипт для загрузки и установки различных распространённых библиотек, необходимых для запуска некоторых программ в Wine. Winetricks автоматически создаёт для программ правильные настройки и скачивает требуемые для их работы компоненты.
Winetricks – скрипт для упрощения работы с Wine.
Еще одним инструментом для упрощения установки Windows-приложений в Wine является программа – PlayOnLinux. Она создана для автоматизации установки программ и игр, созданных для Windows в Linux, т.е. она может автоматически скачать и установить некоторые программы (игры). Также PlayOnLinux в случае необходимости может скачать специальную версию Wine вместе с настройками для конкретной программы, и даже применять к программе некоторые исправления для того, чтобы добиться более стабильной работы.
PlayOnLinux – графическая программа, надстройка над Wine, которая упрощает установку и использование программ и игр в Linux, которые были разработаны для Windows.
По факту PlayOnLinux – это что-то вроде менеджера программ с графическим интерфейсом, в котором уже по умолчанию отображаются программы, которые можно установить, т.е. Вы просто выбираете программу и запускаете установку. И тем самым по сути, если программа есть в списке PlayOnLinux, то Вы сможете установить ее и запустить в Linux, для этого выполнив всего несколько простых шагов мастера.
Однако работа с PlayOnLinux и, в частности, с Wine непредсказуемая, иными словами, стандартного сценария установки программ нет, в процессе установки любой программы могут (и, наверное, будут) появляться различные ошибки, например, отсутствие какого-нибудь пакета или еще что-нибудь.
Поэтому установка Windows-приложений в Linux — это дело индивидуальное, и рассчитывать на стандартный способ установки не приходится. А лучше вообще использовать приложения на той платформе, для которой они были разработаны, т.е. Windows-приложения на Windows, а Linux-программы на Linux.
Но, как говорится, если Вы не ищете легких путей, то можете установить Wine или PlayOnLinux, и пробовать устанавливать различные Windows-приложения.
Установка и запуск Windows-приложения в Linux
Теперь давайте я покажу, как установить и запустить Windows-приложение в операционной системе Linux, в качестве примера я возьму программу Notepad++, которая была разработана для Windows, т.е. версии для Linux на текущий момент у этой программы нет.
Шаг 1 – Установка Wine
Сначала необходимо установить программу Wine. Пример установки Wine можете посмотреть в материале – Установка Wine в Linux Mint, в этой статье я подробно рассказывал и показывал, как установить Wine в дистрибутиве Linux Mint.
После того, как Wine Вы установили, повторно, для установки другой программы, Wine устанавливать не нужно.
Шаг 2 – Скачивание установочного файла программы
Следующее, что нужно сделать, это, конечно же, скачать установочный дистрибутив программы, в нашем случае Notepad++, т.е. так же, как и в Windows, Вам необходимо скачать ровно тот же самый установочный файл, который Вы бы использовали, если устанавливали программу на Windows.
Шаг 3 – Установка программы
После того как Вы установили Wine, Вы можете запускать exe файлы точно так же, как и в Windows.
Таким образом, для запуска установки программы мы просто щелкаем двойным кликом по скаченному файлу.
Потом программа Wine попросит загрузить и установить необходимые для корректной работы пакеты (в случае их отсутствия в системе). Нажимаем «Установить» и ждем окончания процесса установки этих пакетов.
После чего запустится установка программы, в нашем случае установка Notepad++, и этот процесс ничем не будет отличаться от установки в Windows, ведь это тот же самый установщик.
Более подробно посмотреть на процесс установки Notepad++ Вы можете в материале – Установка Notepad++ в Linux Mint
Шаг 4 – Запуск программы
После окончания установки ярлык программы появится в меню, а также на рабочем столе, если Вы поставили соответствующую галочку в процессе установки программы.
Для того чтобы запустить программу, просто щелкаете по ярлыку.
Как видите, в нашем случае проблем с установкой программы в Linux не возникло, но так бывает далеко не всегда, ведь установка Windows-приложений в Linux, как я уже говорил, это дело индивидуальное и непредсказуемое, и в большинстве случаев будут появляться различные ошибки.
Да и тогда, когда установка пройдет успешно, никто не дает гарантии, что приложение будет работать корректно, т.е. так же как в Windows.
Видео-инструкция
На сегодня это все, надеюсь, материал был Вам полезен, пока!
Linux для Windows. Запускаем полноценный десктоп Ubuntu внутри Windows 10
Содержание статьи
По сравнению со сборкой Windows 10 14316, в которой впервые появилась подсистема Linux, в Windows 10 Anniversary Update подсистема выглядит вполне работоспособной и применимой на практике (настолько, насколько это возможно на данном этапе). Стабильность работы не вызывает нареканий. Забегая вперед, отмечу самое главное — в WSL появилась возможность запуска графического окружения и других GUI-программ (из числа DE это пока что Unity и Xfce), чего не было в предыдущих сборках Windows 10. Пока это было сделано неофициально, отдельными энтузиастами-линуксоидами, а не разработчиками WSL, но есть надежда, что официальная поддержка запуска полноценного Linux GUI в WSL лишь дело времени.

WARNING
Помни: сначала WSL необходимо установить. Из коробки подсистема не заработает.
WSL. Полгода спустя
Как я уже сказал, за последние полгода разработчики WSL успели основательно доработать эту подсистему, что упростило ее установку и настройку. А сама Microsoft успела стать «платиновым» членом Linux Foundation. Лет пятнадцать назад о таком нельзя было даже мечтать. В своем новом качестве Microsoft обязалась поддерживать все инициативы Linux Foundation в области открытого ПО и Linux и ежегодно перечислять в фонд 500 тысяч долларов США. Это, безусловно, большое достижение. В первую очередь для всего сообщества FOSS (free/libre and open-source software — бесплатное/свободное и открытое программное обеспечение). Через пятнадцать лет после того, как Стив Балмер назвал Linux раковой опухолью, новое руководство Microsoft оказалось куда более дальновидным и разумным.
Но вернемся к Windows Subsystem for Linux. Установка собственно Windows 10 проходит быстро и просто (почти как установка Ubuntu), и нет нужды описывать ее нашему читателю. Ты можешь выбрать либо обновление из предыдущей версии Windows 10, что займет в разы больше времени и сил, либо удалить предыдущую версию и установить систему с нуля (что я и сделал, и не из лени, а чистоты эксперимента для, чтобы система была, что называется, девственно-чистой). Автор этих строк вот уже больше года является бета-тестером Windows 10, и новые версии доступны ему бесплатно (от слова совсем). Если ты тоже бета-тестер, то у тебя должна быть лицензия на новые бета-релизы Windows 10.
В последнюю версию Windows, Anniversary Update 1607 — «юбилейное обновление» (непонятно, правда, что за юбилей у MS), WSL включается по умолчанию. Надо лишь активировать «Режим разработчика» в разделе «Обновление и безопасность», дождаться, пока система загрузит так называемый пакет разработчика, и перезагрузить компьютер. После чего запустить инструмент «Включение и отключение компонентов Windows», где выбрать пункт «Подсистема Linux для Windows. ». И снова перезагрузить компьютер.
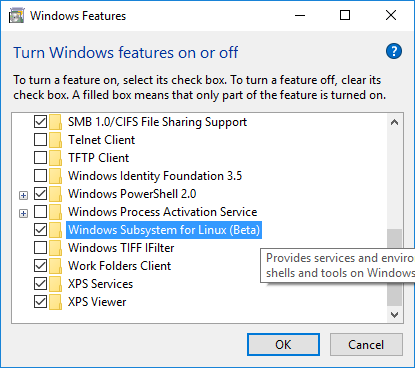
Xakep #216. Копаем BitLocker
Установка bash в WSL проходит без проблем (хотя и не так быстро, как хотелось бы). Мне не удалось с первого раза установить Unity: инсталлятор постоянно ругался на битые пакеты. Как оказалось, сначала нужно было обновить систему через штатный менеджер пакетов Ubuntu — APT. После получения обновлений установка пошла как по маслу и. продлилась на моем тестовом Dell Inspiron (не самый старый ноутбук, хотя и не топовый) около девяти с половиной часов. Почему — тайна сия мне неведома. Однако я заметил, что каждый Ubuntu-пакет устанавливался раза в три-четыре дольше, чем в «чистой» Ubuntu.

Перед установкой и включением WSL обязательно установи ВСЕ обновления Windows 10. Иначе могут возникнуть проблемы!
X Window, Unity и все-все-все
Установка bash — это лишь полдела. Дальше начинается самое интересное — установка и настройка X-сервера в Windows и запуск графических приложений, в том числе и Unity.
Изначально Canonical и Microsoft добавили возможность запуска Ubuntu поверх Windows 10 для того, чтобы предоставить системным администраторам и разработчикам возможность использования bash и других Linux-инструментов и утилит, таких как make, gawk и grep, непосредственно в Windows. Пользователи Linux, как истинные хакеры (в хорошем смысле этого слова), не заставили себя долго ждать и немедленно приступили к работе над запуском графических окружений рабочего стола в WSL. И угадай, что? Они сделали это. Гватемальский программист, зарегистрированный на GitHub под ником Guerra24, смог (цитата) «запустить Unity (рабочее окружение по умолчанию в Ubuntu) внутри WSL. Это говорит о том, что прослойка от Microsoft, в принципе, вполне способна запускать любые окружения рабочего стола».
Задача эта нетривиальная, и то, что в итоге получится, трудно назвать полноценным рабочим столом Linux, но это только начало. Если ты хочешь использовать рабочий стол Ubuntu в Windows 10 в практических целях, то лучше воспользуйся любой из доступных в данный момент виртуальных машин, например VirtualBox от Oracle. А вот если ты просто хочешь повеселиться и прокачать свои навыки программирования для рабочих столов, то можешь попробовать запустить «нативный» Linux прямо в Windows 10. Для запуска Unity в WSL тебе для начала нужно установить (любым доступным способом, желательно легальным!) версию Windows 10 Anniversary Update за номером 1607. Причем не «домашнюю» версию, а самую что ни на есть «профессиональную», а то и вовсе «корпоративную». После установки обязательно обнови систему и двигайся дальше.
После двух (иногда трех) перезагрузок в процессе обновления, чтобы установить bash, необходимо запустить командную строку Windows (Win + R, ввести cmd — и будет тебе счастье в виде «консоли» Windows) и ввести. да, именно так: bash. Будет предложено согласиться с условиями обслуживания (обязательно прими их, выбора у тебя нет!) и загрузить Ubuntu. На этом этапе тебе нужно просто нажать клавишу Y. Объем загружаемых файлов будет не многим более одного гигабайта. Так что, если у тебя медленный интернет (да, бывает и такое), приготовься ждать. Затем начнется установка, которая, в свою очередь, тоже займет некоторое время, зависящее от производительности компьютера. И в конце всего этого ты попадешь в пространство пользователя (пользовательское окружение) Ubuntu 14.04, работающее поверх WSL.
Технически ты запустишь не Linux. Оно может выглядеть как Linux, но это не Linux. Дело в том, что пользовательское окружение (тот самый bash и прочие) работает не поверх ядра Linux, а внутри прослойки WSL. WSL использует специальный API и набор инструкций, для того чтобы все выглядело как в Linux, но все же это не то же самое. В основе всего этого все еще стоит ядро Windows NT. Это важно понимать, чтобы разобраться в том, как запускается и работает Unity в WSL.
После установки Ubuntu обязательно обнови ее, введя стандартные для этого команды:
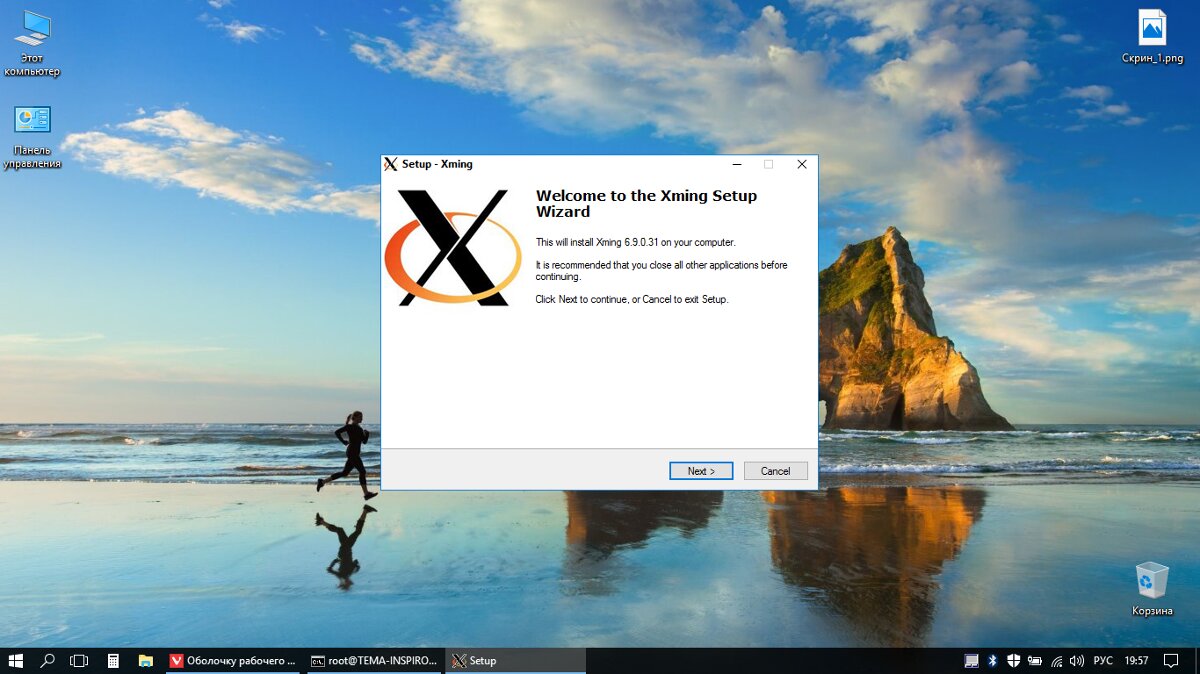
Далее нужно снова вернуться в Windows 10 и установить совместимый с ней X-сервер. Для нашего эксперимента идеально подойдет VcXsrv. Его собрата Xming лучше не использовать, так как с ним, по неизвестной мне причине, возникает проблема: при попытке запустить любое графическое приложение для Linux все просто вылетает, в том числе и консоль Windows. Но это не все. Нужно сказать Ubuntu о том, что следует использовать именно X-сервер VcXsrv. Для этого введи в bash команду
Теперь любое графическое приложение Linux будет работать в Windows 10. Но только до закрытия bash. Чтобы WSL работала с графикой Linux все время, автоматически выбирая нужный для работы X-сервер, просто добавь указанную строку в конец конфигурационного файла bash (

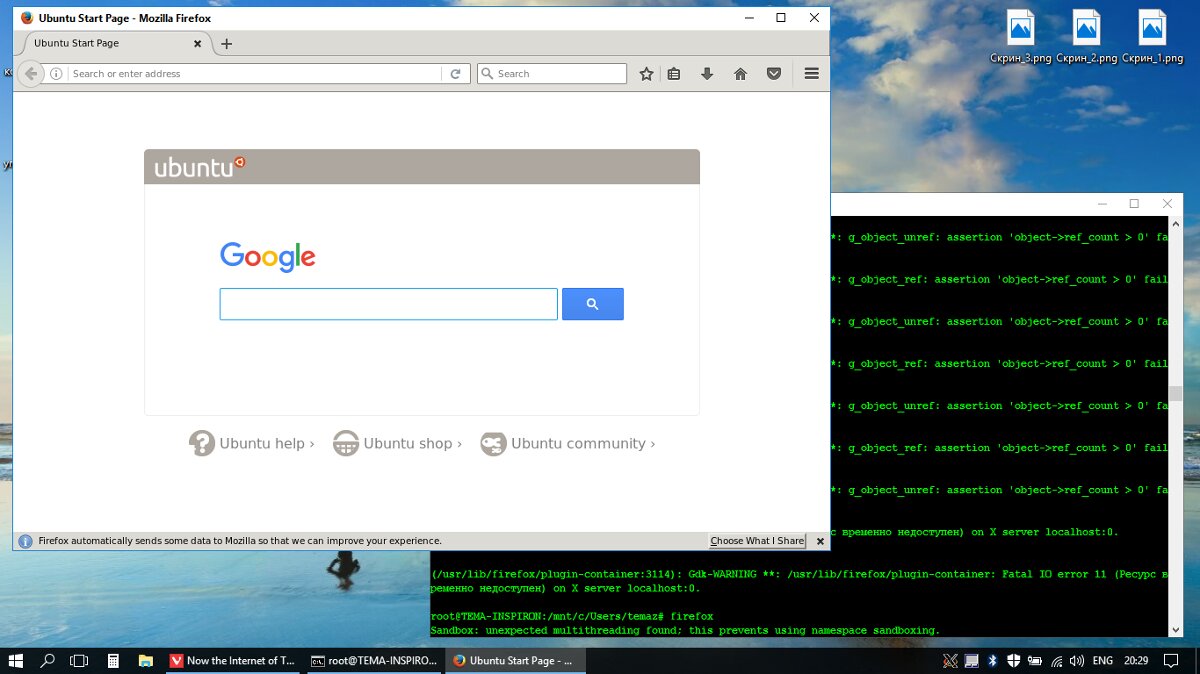
После этого ты сможешь запускать любые графические приложения Linux, например Firefox или любое DE. Однако они будут работать не так, как в Linux, падая каждую минуту, а некоторые, например Unity, и вовсе не запустятся. Проблема тут в том, что WSL не содержит в себе кода поддержки сокетов (универсальная концепция обмена данными между процессами в UNIX-подобных системах, подробности тут).
Для имплементации концепции сокетов графические окружения Linux по умолчанию используют систему обмена сообщениями D-bus. Большинство графических приложений Linux не смогут даже запуститься без D-bus, не то что работать. Но WSL, к счастью, поддерживает сетевой протокол TCP, что и подвигло пользователя Reddit.com под ником ShaRose найти способ заставить D-bus использовать вместо сокетов протокол TCP. Решение не идеальное, но оно работает. Чтобы «прикрутить» D-bus к TCP, введи в bash:
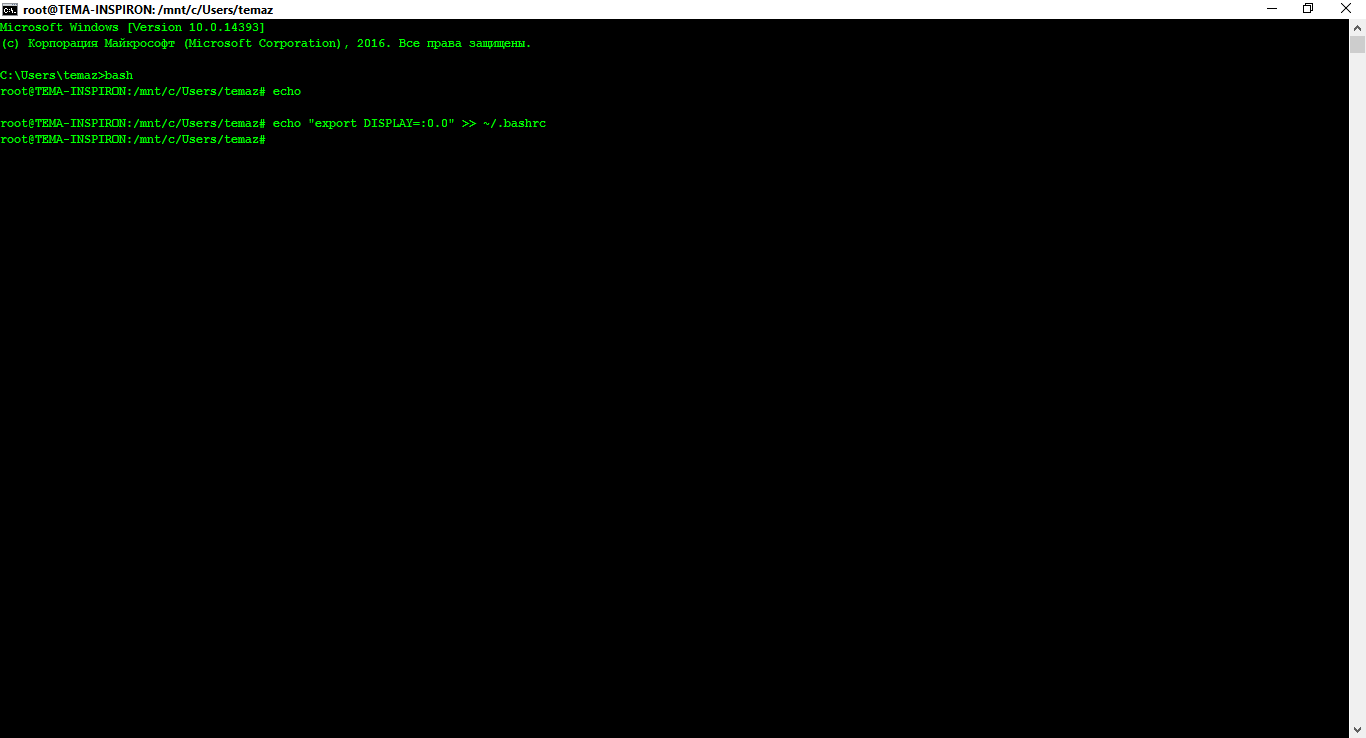
Этой командой ты изменишь конфигурационный файл D-bus так, чтобы отныне он использовал TCP вместо сокетов. В этом тебе поможет старый добрый потоковый редактор sed. Что в итоге? Приложения, требующие для своей работы D-bus, теперь запускаются и в WSL.
Следующий шаг — установка графических приложений Linux. Для начала сделай в консоли WSL вот это:
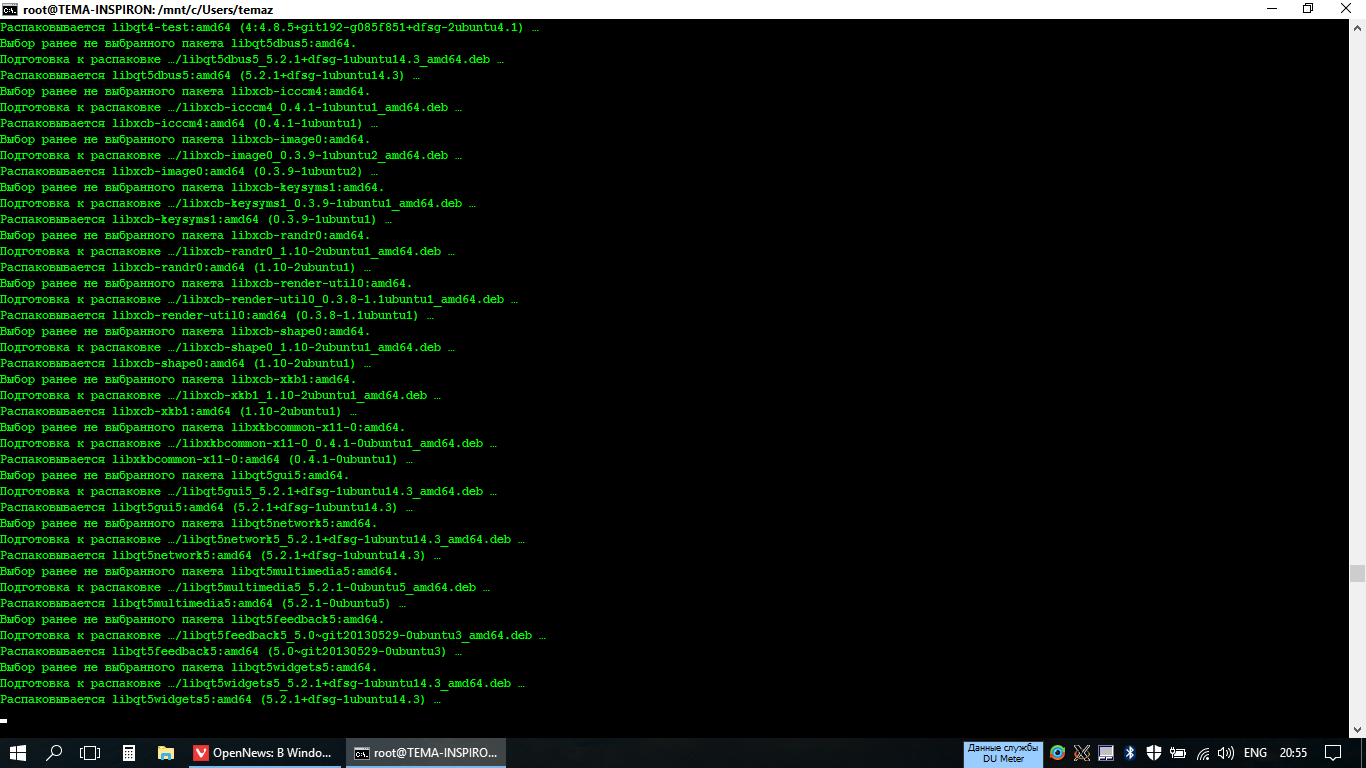
Первая команда установит основные графические компоненты Ubuntu, в том числе программы для конечного пользователя, такие как LibreOffice. Следующая команда устанавливает рабочий стол Unity. Две остальные команды поставят композитный оконный менеджер Compiz, использующий OpenGL, и графический фронтенд к нему. Именно его и нужно будет правильно настроить на следующем этапе.
Перед тем как начать пользоваться окружением рабочего стола Unity в Windows 10, тебе необходимо правильно настроить CompizConfig Settings Manager (CCSM). После установки всех этих приложений запусти из интерфейса bash CCSM и активируй в нем следующие плагины (все должно быть ИМЕННО так, как на скриншоте!):
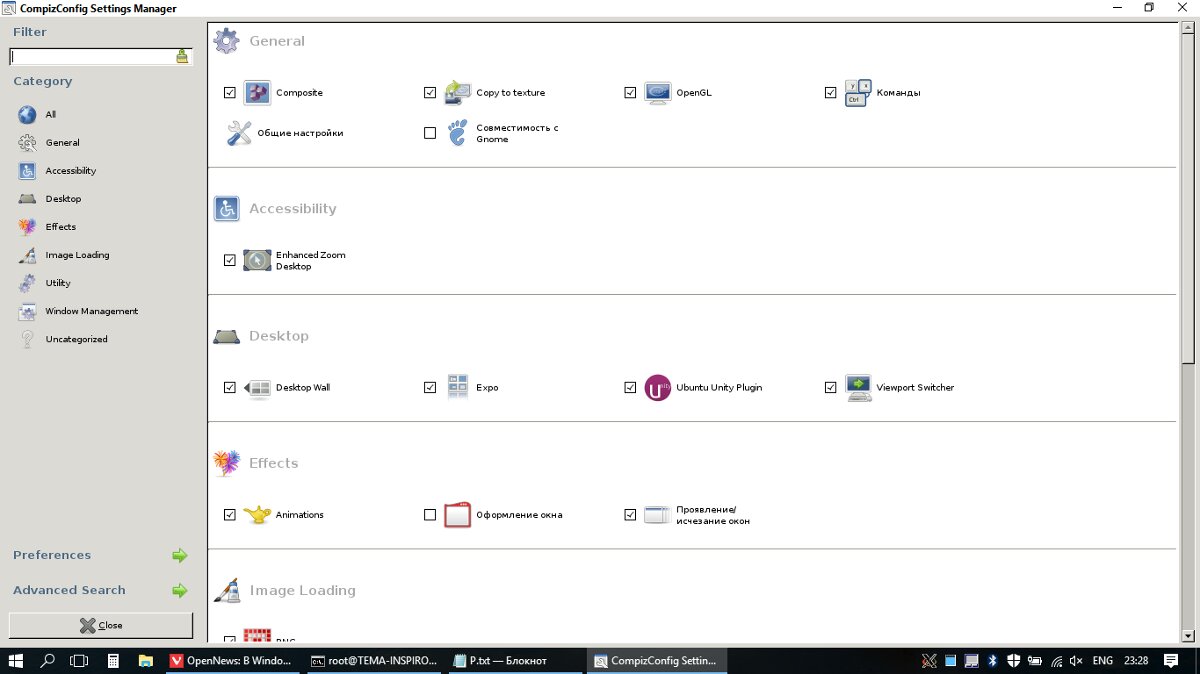
В секции General (Общие):
- Commands (Команды)
- Composite
- Copy to texture
- OpenGL
В секции Desktop (Рабочий стол):
В секции Utility (Утилиты):
В секции Window Management (Управление окнами):
- Place Windows (Переместить окно)
- Resize Window (Изменение размеров окна)
- Scale (Масштабировать)
- Snapping Windows
- PNG
Далее, чтобы все наконец заработало, закрой CCSM и запусти Compiz из bash командой
Примерно через минуту ты увидишь запущенную оболочку Unity.

Отмечу несколько ключевых моментов:
- Если ты и правда хочешь запускать иксовые приложения в WSL, устанавливай в качестве X-сервера VcXsrv, а не Xming. Опытным путем доказано, что Xming не желает нормально работать с WSL.
- После установки CCSM необходимо настроить его именно так, как показано на картинке (то есть включить то, что отмечено галочками, и выключить все остальное). Только тогда Unity со скрипом, не с первой попытки, но запустится.
- Лучше не устанавливать проприетарные драйверы ATI для Ubuntu внутри WSL. Это приводит к полному зависанию всей системы (в том числе и Windows 10) и влечет за собой тотальную переустановку WSL со всеми вытекающими.
- Огорчу тебя: не стоит возлагать на получившийся костыль большие надежды. Нормально ЭТО работать не будет. Но на моей тестовой машине Unity внутри WSL работала вполне сносно. Субъективно — чуть медленнее, чем в нативном Linux. Быть может, в будущем кто-нибудь доведет все это дело до ума. И от Unity в WSL таки будет польза.
Что же получится в итоге, после стольких мучений? А в итоге (теоретически, так как на практике выходит пока просто интересный экспериментальный способ запуска Unity и прочих DE внутри WSL) мы получим среду для тестирования Linux-приложений прямо внутри Windows. И Unity, работающую поверх Windows. Конечно, скорость работы и отзывчивость ее не такие, как на реальном железе, но все же быстрее, чем в виртуальной машине. Многие приложения, например Google Chrome или Pidgin, просто не запускаются. А вот Firefox, файловый менеджер, магазин приложений и прочие системные утилиты Ubuntu работают на ура (чуть медленней, чем в «настоящей» Ubuntu, но работают!).
WARNING
Установить WSL можно только в версиях Windows 10 «Профессиональная» и «Корпоративная». «Домашняя» не годится.
История ненависти и любви
Издавна Microsoft питала особые чувства к Linux в частности и ко всему миру FOSS в целом. И чувства эти, надо сказать, как правило, были не самыми теплыми — начиная со знаменитого «Открытого письма любителям» Билла Гейтса, написанного в далеком 1976 году (подробности в Вики), где автор обвинял пользователей персональных компьютеров (которые в те доисторические времена были и пользователями, и программистами, и хакерами!) чуть ли не в воровстве его интеллектуальной собственности (того самого бейсика), и заканчивая гневными высказываниями Стива Балмера в 2001 году по поводу Linux: «Linux — это раковая опухоль, которая пожирает всю интеллектуальную собственность, к которой прикасается. Согласно правилам лицензии, если вы используете какие-либо компоненты программного обеспечения с открытым исходным кодом, вы должны открыть код всего имеющегося у вас программного обеспечения».
Спустя пятнадцать лет, однако, Стив смягчил свою позицию: в марте 2016 года бывший генеральный директор Microsoft заявил, что рад видеть, что новый глава компании Сатья Наделла принял решение активнее поддерживать сообщество разработчиков открытого ПО, и «с удовольствием» (loved) наблюдал за анонсом MS SQL Sever для Linux. Во многом такой разворот бывшего гиганта софтверной индустрии — это заслуга сообщества FOSS. Тех тысяч и тысяч программистов, дизайнеров, майнтейнеров, FOSS-активистов и просто неравнодушных людей, которые годами «точили камень, аки вода».
Еще в середине 2000-х годов MS начала менять свою позицию в отношении FOSS. И это не пустые слова, а дела. Даром что ли не так давно Microsoft получила статус «платинового» участника Linux Foundation — главной организации, курирующей разработку Linux, высказала приверженность идеям разработки FOSS-сообщества. Ну и само существование WSL тому подтверждение. Спустя сорок с небольшим лет мы наблюдем, как некогда непримиримые идеологические (и не только идеологические) противники начали работать бок о бок, сообща делая мир лучше. Ну или хотя бы пытаться.

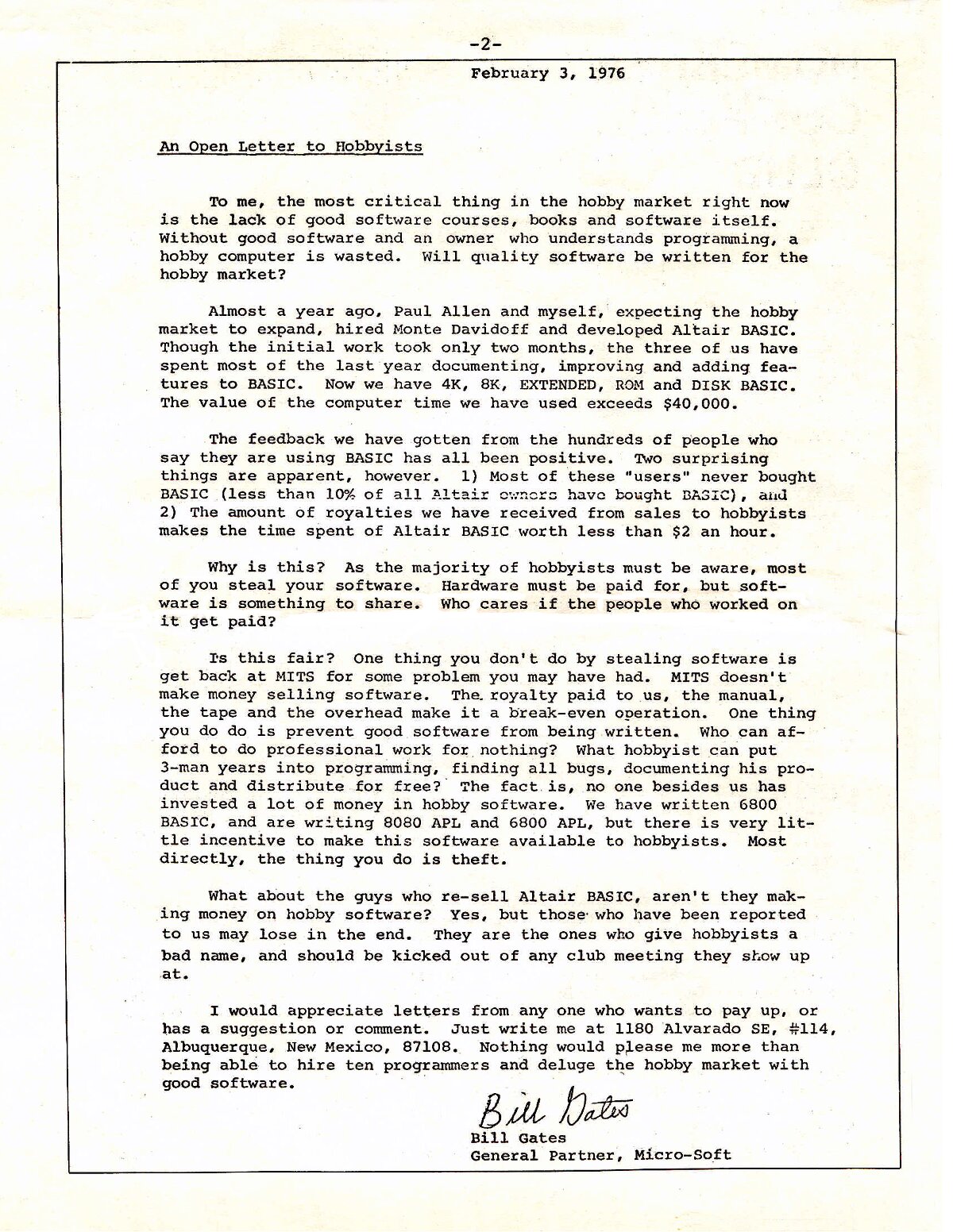
На данный момент апогеем такого симбиоза можно считать Windows Subsystem for Linux. Да, прослойка пока далека от совершенства. Но направление выбрано верное. И той и другой стороной.
«Дайте ей шанс!»
«Дайте Windows Subsystem for Linux шанс, и вы будете поражены», — говорят в Microsoft. Microsoft наконец-то признала потенциал мира FOSS в целом и Linux в частности. И каждое событие становится для Microsoft уроком, позволяющим оценить свои возможности и расширить свою деятельность в этой области программирования.
Совсем недавно, 16 ноября прошлого года, на сайте Microsoft для разработчиков появился пост с видеороликом под названием «Улучшения в bash на Windows и консоли Windows», в котором старший программист Microsoft Рич Тёрнер призывает Linux-разработчиков взглянуть на то, что Windows 10 может им предложить. «Установите экземпляр сборки Windows 10 для разработчиков (Windows 10 Insider Preview Build) и исполняйте свой код, используйте привычные вам инструменты, размещайте свои сайты на Apache, получайте доступ к своим базам данных MySQL непосредственно из вашего Java-кода», — говорит Тёрнер.

Тёрнер особо отметил, что WSL была создана специально для разработчиков с целью предоставить последним все необходимые инструменты разработки для Linux. И все это, по его словам, без потери новшеств и преимуществ Windows 10. «Независимо от того, какие инструменты вы обычно используете в Linux для создания приложений, будь то Go, Erlang или C, дайте шанс WSL, а самое главное, отправляйте нам отчеты об ошибках. Эти отчеты действительно делают нашу жизнь намного проще, позволяя нам создавать продукт, который мы все можем использовать, чтобы работать более плодотворно», — продолжил он.
Разумеется, Microsoft сама заинтересована в улучшении WSL, и Тёрнер утверждает, что конечная цель всего этого состоит в том, чтобы сделать эту подсистему полностью совместимой со всеми инструментами разработки для Linux. И, по их словам, любой, кто перейдет на Windows 10, будет чувствовать себя так же комфортно, как и в Linux. А это, в свою очередь, обеспечит Microsoft приток новых пользователей. «Пока мы только в самом начале. Нам предстоит долгий путь. В данный момент нельзя сказать, что эта штука действительно полностью совместима с Linux-инструментами и готова к полноценному использованию вами», — сказал он. Это заявление стало для многих людей сюрпризом. Однако, как уже говорилось, Сатья Наделла, нынешний глава софтверного гиганта, применит в отношении FOSS и Linux иной подход, рассматривая открытый и свободный код в качестве источника дохода и новых возможностей.
Отдельно отмечу, что Рич Тёрнер в своей речи не призывает разработчиков отказаться от Linux и нисколько не умаляет преимущества этой ОС, а лишь просит дать WSL шанс.
Промежуточные итоги
Что хотелось бы сказать в связи со всем этим? Во-первых, Microsoft уже не та. Не та монструозная корпорация зла. С каждым годом прибыли компании от продажи ПО падают, рынок мобильных устройств, по сути, отдан на откуп Google и Apple, а пользователи (как корпоративные, так и домашние) всё чаще стараются сэкономить на покупке софта. И компании приходится адаптироваться к новым условиям. Даже «заклятый друг» MS — Apple открывает исходники своих продуктов один за другим. Во-вторых, это все очень хорошо. В первую очередь для нас, простых пользователей.
В следующей статье про Windows Subsystem for Linux мы проведем несколько тестов на производительность и попробуем наконец WSL на практике, установив на нее веб-сервер Apache и запустив локальный хостинг сайта. А пока можно промежуточно резюмировать, что эксперимент удался.










