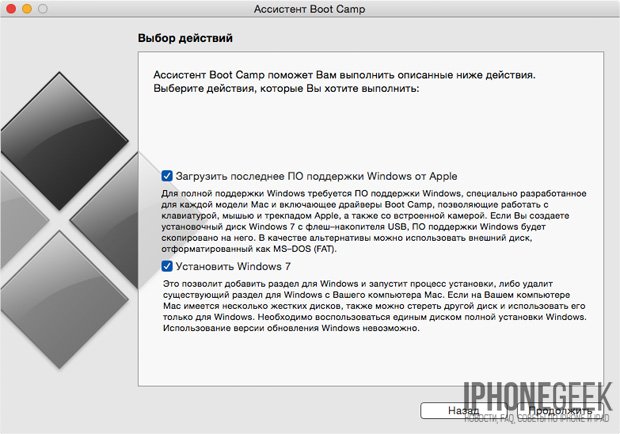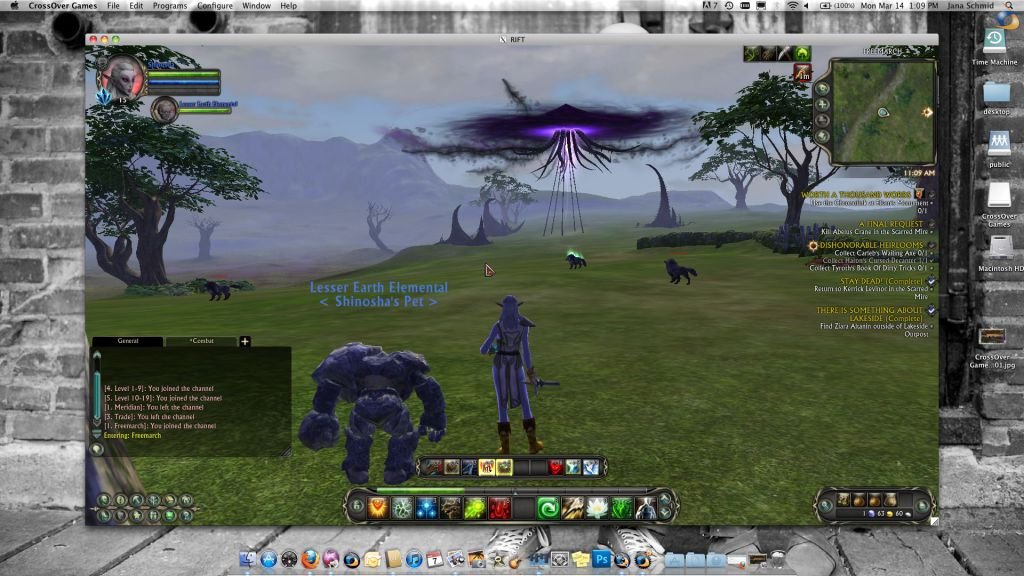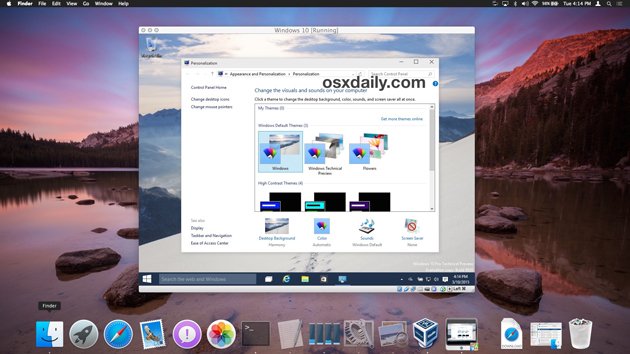- Перезапуск компьютера Mac в macOS или Windows
- Запуск macOS из Windows
- Запуск ОС Windows из macOS
- Дополнительная информация
- ТОП-3 способа запуска программ Windows в MacOS
- Как пользоваться эмулятором Wine на macOS?
- Достоинства и недостатки Wine
- Виртуальные машины
- Какие бывают виртуальные машины — топ лучших
- Достоинства и недостатки виртуальных машин
- Что такое Boot Camp?
- Достоинства и недостатки Boot Camp
- Что выбрать: эмулятор Wine, виртуальные машины, Boot Camp?
- Заключение
- Как запустить программу для Windows в среде OS X на Mac
- BootCamp
- Недостатки BootCamp:
- Эмулятор Windows
- Виртуальная машина
- Недостатки виртуальных машин:
- Что выбрать?
- Как запустить любое Windows-приложение прямо в macOS
- Что такое Wine
- Преимущества и недостатки Wine
- Как отключить SIP
- Как установить Wine
- Как установить приложение или игру через Wine
Перезапуск компьютера Mac в macOS или Windows
После установки Microsoft Windows на компьютер Mac можно переключать режим запуска компьютера между операционными системами MacOS или Windows.
Запуск macOS из Windows
- В области уведомлений в правой части панели задач Windows щелкните , чтобы показать скрытые значки.
- Щелкните значок Boot Camp .
- В появившемся меню выберите команду «Restart in macOS» (Перезапуск в macOS).
Если последние обновления Boot Camp не установлены, может отобразиться сообщение «Could not locate the OS X boot volume» (Не удалось найти загрузочный том OS X).
Также можно воспользоваться менеджером загрузки в процессе запуска компьютера Mac:
- Перезапустите Mac с помощью меню «Пуск» в ОС Windows.
- Нажмите и удерживайте клавишу Option (или Alt) ⌥, когда компьютер Mac начнет перезагружаться.
- Выберите загрузочный том Mac (Macintosh HD) в окне менеджера загрузки, затем нажмите клавишу «Return» или щелкните стрелку вверх:
Запуск ОС Windows из macOS
- Воспользуйтесь менеджером загрузки, чтобы выбрать том Windows (Boot Camp) при запуске компьютера.
- Также можно выбрать том Boot Camp в окне настроек «Загрузочный диск» и перезапустить компьютер.
Дополнительная информация
- Если у вас возникли проблемы с использованием VoiceOver или другой программы чтения с экрана для выполнения этих действий, обратитесь в службу поддержки Apple.
- Узнайте, как установить Windows 10 на компьютер Mac.
Информация о продуктах, произведенных не компанией Apple, или о независимых веб-сайтах, неподконтрольных и не тестируемых компанией Apple, не носит рекомендательного или одобрительного характера. Компания Apple не несет никакой ответственности за выбор, функциональность и использование веб-сайтов или продукции сторонних производителей. Компания Apple также не несет ответственности за точность или достоверность данных, размещенных на веб-сайтах сторонних производителей. Обратитесь к поставщику за дополнительной информацией.
ТОП-3 способа запуска программ Windows в MacOS
Если вам необходимо запустить на Макбуке программу Windows, то придется воспользоваться сторонним софтом. Самым популярным решением станет бесплатный эмулятор Wine. Он отличается высокой производительностью, благодаря которой программы не «тормозят». Минусами эмулятора Windows для mac OS является то, что он не дружит с некоторыми приложениями.
Как пользоваться эмулятором Wine на macOS?
- Чтобы эмулятор работал на ПК с системой macOS, нужно предварительно скачать и установить утилиту XQuartz. В последних версиях macOS открытый программный код вмонтирован в оболочку системы. Его можно найти по адресу: Applications/Utilities/Xquartz.app.
- После ее установки компьютер необходимо перезагрузить.
- Далее скачайте сам эмулятор . Wine скачать на mac можно с официального сайта.
- Дождитесь завершения установки. После чего софт можно найти в следующей директории: /Users/ваша_учетная_запись/.wine. Она будет скрыта, поэтому воспользуйтесь гайдом, как находить скрытые папки.
- Для запуска Windows нужно ввести команду «wine program.exe» либо запустить установочный файл скрытой папки в предыдущем пункте.
Достоинства и недостатки Wine
Плюсы эмуляторов для Windows:
- Не нужно лицензионное ПО.
- Данный способ значительно экономит ресурсы системы.
- Сложная настройка. Перед использованием любого софта, его предварительно нужно настроить. Особенно это сложно делать с играми.
- Совместимость. Некоторые «тяжелые» приложения, забирающие много ресурсов системы, могут некорректно работать или не работать вовсе.
Виртуальные машины
На выходе получается полноценная оперативная система, только располагается она на «виртуальном» железе. Получается, что внутри одной ОС создается другая, которая при запуске забирает часть ее оперативной памяти.
На данный момент существует несколько таких виртуальных машин. Они бывают платные и бесплатные. По большей части они ничем не различаются между собой. Разве что, в бесплатных функционал ограничен. Но в то же время, при полном образе можно легко запустить на mac программу для Windows.
- Установка дополнительной ОС со съемного носителя или образа загрузочного диска.
- Указание количества ресурсов, которые может использовать дополнительная ОС.
- Установка и пользование приложениями.
Какие бывают виртуальные машины — топ лучших
- Parallels Desktop – самая популярная платная программа. Благодаря ей создается гибрид систем. Любые приложения запускаются сразу, вне зависимости от того, к какой системе они принадлежат.
Достоинства и недостатки виртуальных машин
- Возможность работать с двумя системами одновременно.
- Легко получить доступ к файлам.
- Потеря производительности из-за одновременной работы двух систем.
- Некоторые приложение (чаще игры) не работают.
Что такое Boot Camp?
Это программа, позволяющая устанавливать «окна» на Макбук. Система займет отдельное место на жестком диске и будет работать независимо от «яблочной».
Для этого вам потребуется:
- 50 Гб свободного места во внутренней памяти.
- Загрузочный диск с Windows.
Достоинства и недостатки Boot Camp
- Такой метод не ресурсоемкий, потому что одновременно пользоваться можно только одной ОС.
- Все приложения и игры беспроблемно устанавливаются и работают.
- Чтобы переключаться между ОС, нужно каждый раз перезапускать компьютер.
- Не будет доступа к файлам разных систем.
Что выбрать: эмулятор Wine, виртуальные машины, Boot Camp?
Если вы не можете определиться, каким способом воспользоваться, то следующие рекомендации для вас:
- Boot Camp нужен, в первую очередь, для тех, кто будет пользоваться играми.
- Виртуальная машина нужна тогда, когда необходимо пользоваться одновременно двумя ОС.
- Эмулятор подходит для простых задач и нечастого применения.
Заключение
Нет таких людей, которые не имели бы дело с ОС Windows. Со временем некоторые пользователи «окон» переходят на «яблочную» систему. Но у них остаются на «окнах» программы, не имеющие аналогов на Mac, и без которых не получается обходиться.
Для такой проблемы есть несколько решений: запуск программ Windows в MacOS с помощью эмулятора Wine, виртуальных машин или Boot Camp. Каждое имеет свои особенности и недостатки, и только вы определите, что вам больше всего подойдет.
Ставь лайк, если нравится материал и подписывайся на наш Дзен канал!
Как запустить программу для Windows в среде OS X на Mac
В большинстве случаев пользователям OS X вполне достаточно существующего под эту систему набора программного обеспечения. Что делать тогда, когда необходимое приложение разработано исключительно под более популярную систему Windows? Существует несколько способов как запустить программу для Windows на компьютере Mac в среде OS X.
Всего таких способов три:
BootCamp
Apple представила BootCamp в 2006 году, после перехода Мас на процессоры Intel. Ради исторической справедливости отметим, что запускать Windows-приложения на «Макинтоше» можно было и раньше: для этого на Macintosh устанавливалась дорогостоящая плата расширения. По понятным причинам, данное решение популярностью не пользовалось.
Прежде чем создать дополнительный раздел на жестком диске Mac, создайте резервную копию содержимого компьютера при помощи Time Machine, а затем запустите «Асистент BootCamp» (находится в «Программы» — «Утилиты») и следуйте инструкциям.
Решение не идеальное, но главное — Мас превращается в компьютер Windows. А это означает, что система от Microsoft будет работать с максимальной скоростью.
Недостатки BootCamp:
- Для запуска Windows необходима полная перезагрузка Mac. Для выбора операционной системы (OS X или Windows) во время загрузки нажмите и удерживайте клавишу Option (Alt).
- Разделы (логические диски) созданные в Windows не видны в OS X и наоборот. Почему? Windows не понимает файловую систему HFS+ с которой работает OS X, а последняя по умолчанию не работает с NTFS. При помощи дополнительных утилит вроде Tuxera NTFS можно добавить в OS X совместимость с NTFS (чтение и запись).
- BootCamp устанавливает только определённые версии Windows. Так, новейшие модели Мас не будут поддерживать Windows 7, только Windows 8 со всеми ее неудобствами.
BootCamp сойдет тогда, когда нет необходимости загружать две операционных системы одновременно и нужна максимальная производительность. Например, он может пригодиться геймерам: после работы в OS X, перезагрузили компьютер и запустили любимую игру в среде Windows.
Эмулятор Windows
Cпособ хорош только для запуска одной-двух программ для Windows в среде OS X. При этом обеспечивается достаточно высокая производительность и нет необходимости в установке дополнительной системы.
При помощи Wineskin и CrossOver можно попробовать запускать несовместимое с OS X программное обеспечение. Именно попробовать, поскольку такой номер проходит не всегда: даже в случае успеха, могут возникнуть проблемы со стабильностью.
Начинающие пользователи могут столкнуться с проблемами, так как для работы с эмулятором необходимы определенные знания. Ничего сложного, информацию легко найти в Сети, но с учетом того, что есть иные способы, данный метод изящным назвать никак нельзя.
Wineskin распространяется совершенно бесплатно. А за CrossOver заплатите, пожалуйста, $20,95. Это дешевле чем покупка лицензионого Windows, но перед покупкой ознакомитьтесь со списком совместимых программ.
Виртуальная машина
Наилучшее решение, когда требуются две системы одновременно, или необходимо часто переключаться между ними. Например, для разработчиков. При запуске Windows в виртуальной машине не требуется перезагрузка Mac, а файлы из разных разделов можно просто перетягивать мышкой из одного окна в другое. Помимо Windows в виртуальной машине можно устанавливать любую современную операционную систему, за исключением откровенной экзотики.
Для развертывания оперционной системы (одной или нескольких), которые не поддерживаются Mac, в OS X необходимо установить виртуальную машину (программу). Подобных программ существует достаточно: Parallels Desktop, Vmware Fusion и Virtual Box. У каждой свои достоинства и недостатки, но в любом случае есть из чего выбрать.
Отдельно хотелось бы отметить Virtual Box от компании Oracle. У этой программы есть одно важное преимущество — она бесплатная, в то время как конкуренты стоят немалых денег: Parallels Desktop — от $79; Vmware Fusion — от $150. У бесплатной виртуальной машины проблемы с быстродействием и даже на самом современном Мас частые лаги неизбежны. Virtual Box — отличное решение, если Windows нужна лишь для пары-тройки нетребовательных утилит.
После создания виртуальной машины (установки программы и настройки машины), можно приступать к установке системы. Важно, что сделать это можно прямо с загрузочной флешки, подключаемой в виртуальной машине через виртуальный порт USB. Также, Windows можно установить из образа ISO.
Недостатки виртуальных машин:
- Ограниченная производительность — виртуальные машины отжимают долю аппаратной мощности Mac.
- При подключении внешнего устройства к Mac, оно не доступно в виртуальной машине (подключается в отдельном меню).
Что выбрать?
Ответ на этот вопрос зависит от потребностей. Если вам нужно одно-единственное приложение, использовать BootCamp нецелесообразно, так как нужна перезагрузка компьютера. В этом случае проще запускать Windows в эмуляторе. Виртуальная машина позволяет устанавливать различные операционные системы и легко между ними переключаться — идеальный вариант для разработчиков, создающих кросс-платформенные приложения.
Ну а если нужна высокая производительность (геймерам), то идеальным будет BootCamp.
Как запустить любое Windows-приложение прямо в macOS
Для операционной системы Windows существует большое количество специализированного и профильного ПО, аналогов которому нет на macOS.
Не все знают, что есть еще один способ запускать Windows-приложения прямо на Mac без дополнительных операционных систем и виртуальных машин. Работает это благодаря технологии Wine, которая не первый год выручает пользователей.
Что такое Wine
Wine — это свободно распространяемое ПО, которое предназначено для запуска 16-, 32- и 64- битных приложений, которые создавались для Microsoft Windows, в UNIX-подобных операционных системах.
Существуют сборки программы для Linux, macOS и даже Windows (чтобы запускать устаревшие программы и игры для “винды”). Wine основан на альтернативной реализации Windows API и не является эмулятором или виртуальной машиной.
Первые стабильные версии Wine появились в середине 2008 года. С того времени среда активно развивалась, части кода Wine использовались в разных программных продуктах и сборках операционных систем.
На данный момент при помощи Wine можно запустить практически любое приложение или игру из операционной системы Windows на Mac.
Преимущества и недостатки Wine
Прежде чем начать работу со средой Wine, следует изучить ее основные преимущества и недостатки. Возможно, в вашем случае уместнее использовать другой способ запуска Windows-программ.
✅ Windows приложения запаковываются в специальную “обертку” и работают как программы для macOS.
✅ Не требуется место, как для виртуальной машины, Boot Camp или дистрибутива Windows.
✅ Приложение запускается быстро и работает очень отзывчиво. Получится даже поиграть в динамичные игры.
✅ Среда имеет большое количество настроек графики и производительности, что позволяет добиться комфортной работы в большинстве случаев.
❌ Wine практически не взаимодействует с подключенными к компьютеру устройствами. Использовать Windows ПО, например, для работы с подключенным iPhone не получится.
❌ Каждое запакованное приложение будет занимать не менее пары ГБ, ведь будет включать в себя все необходимые API. Если нужно запускать таким способом более 5-6 программ, проще установить виртуальную машину.
❌ Некоторые программы и игры банально не запускаются в Wine, но при этом работают в виртуальной машине или Boot Camp.
Как отключить SIP
Для начала потребуется временно отключить защиту SIP (System Integrity Protection). Это необходимо для изменения системных файлов во время установки Wine и его компонентов.
1. Перезагрузите Mac.
2. Во время включения компьютера зажмите сочетание клавиш Command + R для загрузки в режиме восстановления.
Для этого нужно использовать оригинальную беспроводную клавиатуру Apple или любую проводную. Беспроводные клавиатуры других производителей могу подключаться к Mac уже после начала запуска ОС и не позволят загрузиться в любом служебном режиме.
3. После загрузки в режиме восстановления в строке меню выбираем Утилиты – Терминал.
4. Водим следующе команду и нажимаем Ввод:
5. Перезагружаем Mac в обычном режиме. Сделать это можно из строки меню или при помощи команды “reboot”.
После завершения установки Wine и загрузки необходимых приложений можно заново включить защиту SIP. Для этого проделываем аналогичные действия, только для включения используем команду “csrutil enable”.
Как установить Wine
1. Скачайте последнюю неофициальную версию Wine с GitHub. Этот апдейт поддерживает работу с последними релизами macOS, которые еще за бортом официальных версий.
2. Извлеките приложение из архива и запустите его.
3. Нажмите “+” для добавления нового движка и найдите в списке WS11WineCX64Bit19.01.
Это самая актуальная версия с поддержкой 32-битных приложений.
4. Нажмите Download and Install и дождитесь окончания процесса установки.
5. Нажмите кнопку Update и дождитесь окончания обновления модуля.
Все. Среда Wine готова для установки приложений. Скачайте подходящие установочные пакеты для операционной системы Windows.
Как установить приложение или игру через Wine
Описанные в предыдущем пункте манипуляции проводятся один раз. После этого для добавления новой программы или игры нужно сделать следующее:
1. Нажмите кнопку Create New Blank Wrapper.
2. Укажите название будущего приложения, нажмите Ok и дождитесь окончания процесса.
3. В последнем диалоговом окне нажмите View wrapper in Finder.
4. Запустите созданную заготовку будущего приложения.
5. Нажмите кнопку Install software.
6. Выберите пункт Choose Setup Executable.
7. Укажите установочный покет для ОС Windows и произведите привычную установку программы.
8. После установки укажите правильный *.exe файл для запуска программы и нажмите Ok. Приложение может подхватить не сам исполняемый файл, а, например, файл для деинсталляции программы.
9. Нажмите кнопку Advanced в меню Wineskin.
10. В настройках на вкладке Configuration можете изменить иконку приложения. На вкладке Options отключите все установленные флаги.
11. Перейдите на вкладку Tools и нажмите Config Utility (winecfg).
12. На вкладке Графика включите самую верхнюю опцию, нажмите Применить и закройте окно.
Готово! Теперь можете запускать созданное приложение. Оно будет доступно в папке /Applications/Wineskin или в Launchpad.
Вот так можно запросто запускать на Mac большинство Windows приложений. Кстати, можете установить 32-битные Windows-игры, аналоги которых для macOS не обновили под 64-битную архитектуру.