- Как включить комп с клавиатуры.
- 3 наглядных способа включить компьютер
- Имеющиеся способы
- Осуществляем старт компьютера с помощью периферийных устройств
- Включаем компьютер совсем без кнопок
- Удаленный старт
- Другие варианты загрузки системы
- Заключение
- Как включить ПК с помощью клавиатуры?
- Как включить компьютер с клавиатуры или поменять назначение кнопок, «горячие клавиши» Windows
- Разные модели клавиатуры
- Подключение старых клавиатур
- Подключение клавиатуры через переходник
- Подключение клавиатуры через USB — порт
- Подключение беспроводных клавиатур
- Включение персонального компьютера через клавиатуру
- Включение системного блока компьютера через BIOS
- Выключение компьютера с клавиатуры
- Горячие клавиши Windows для управления компьютером без мыши
- Сочетание «горячих клавиш» для различных моделей ноутбуков
- На ноутбуках Samsung
- На ноутбуках HP
- На ноутбуках ASUS
- На ноутбуках Acer
- На ноутбуках Lenovo
- Эмуляция* мыши с помощью клавиатуры
- Кнопки и режимы управления мышкой
- Самые простые горячие клавиши компьютера
- Назначение горячих клавиш ярлыкам
- Удаленный старт компьютера со смартфона или другого компьютера
- Виртуальная или экранная клавиатура
Как включить комп с клавиатуры.

Версия Биос №1
- Заходим в Биос
- выбираем пункт Power -> APM Configuration -> Power On by PS/2 Keyboard
- Нажимаем Enter и выбираем один из трех пунктов:
- Spase Bar — Включение компа нажатием клавиши пробел
- Ctrl -Esc — включение компьютера клавишами Ctrl -Esc
- Power Key — включение компьютера кнопкой Power на клавиатуре. так же на некоторых моделях возможно установление пароля. Т.е. комп включится только при введении пароля на клаве, с кнопки включения на корпусе работать не будет.
Версия Биос №2
- Заходим в Биос
- выбираем пункт Power Management Setup -> Power On by Keyboard:
- Нажимаем Enter и выбираем один из трех пунктов:
- Spase Bar — Включение компа нажатием клавиши пробел
- Ctrl -Esc — включение компьютера клавишами Ctrl -Esc
- Power Key — включение компьютера кнопкой Power на клавиатуре. так же на некоторых моделях возможно установление пароля. Т.е. комп включится только при введении пароля на клаве, с кнопки включения на корпусе работать не будет.
Вот такой нестандартный способ компа я сделал для пользователя, на что он был очень довольный
PS ВАЖНО. Данный способ работает только с клавиатурой PS/2 т.е. с USB может не сработать (хотя может я и не прав, на крайняк отпишите коменты если я не прав)
3 наглядных способа включить компьютер
Доброго времени суток, уважаемые читатели моего блога! На связи Федор Лыков. В сегодняшней статье мы будем с вами разбирать вопрос, как включить компьютер. Да, разумеется, все мы знаем стандартный способ включения с помощью кнопки питания на корпусе, но далеко не всегда такой способ запуска является возможным.
Например, данная кнопка может сломаться или системный блок может стоять в недосягаемом месте и есть необходимость более удобного его старта (например, вывести на внешний периферийные устройства).
Так же мы рассмотрим различные варианты запуска, когда старт в обычном не возможен по какой-либо причине (сбой в работе, вирусы и тд.). Это тоже очень актуально и необходимо знать каждому пользователю ПК.
Чтобы ваш компьютер всегда был в стабильном состоянии необходимо своевременно его обслуживать. Об этом я рассказывал в своей статье, где разбирал несколько эффективных способов полностью почистить компьютер. Рекомендую вам обязательно ознакомиться с ней.
Итак, я считаю, что пора уже приступать к нашему вопросу, поэтому желаю вам приятного чтения!
Имеющиеся способы
Давайте сразу кратко пробежимся по тем различным вариантам, которые мы сегодня рассмотрим:
| Название способа | Описание | Применение |
| Включение с помощью мыши или клавиатуры | Компьютер запускается с помощью нажатия определенной кнопки на клавиатуре или мышке. | Для удобства. |
| Запуск без кнопки включения с помощью контактов материнской платы | Старт ПК осуществляется с помощью замыкания контактов | Когда нет возможности подключения кнопки питания. |
| Удалённый старт | Запуск происходит с удаленного устройства (например, со смартфона) | Для удобства или когда необходимо осуществить запуск компьютера, не находясь рядом с ним. |
| Включение в другом режиме загрузки | Операционная система загружается в одном из альтернативных режимов для диагностики или отладки. | В случае краша, ошибок при загрузке. |
Теперь давайте разберём, как включить компьютер, каждый способ отдельно более подробно.
Осуществляем старт компьютера с помощью периферийных устройств
Данная функция имеется на многих материнских платах, но имеет существенные отличия у разных производителей. Например, у Asus имеется возможность включения без кнопки включения с помощью клавиатуры и определенных сочетаний клавиш, которые предусмотрели разработчики.
Так же чаще всего имеется нюанс в подключении периферии именно по PS\2 интерфейсу, а не USB.
Независимо от того, какой производитель у вас, рассмотрим ситуацию в общем.
- Для начала вам нужно зайти в BIOS. Для этого существует специальная кнопка, которая чаще всего Del, F2, F4.
Более подробно вы можете узнать из спецификации конкретно своего железа.
- После входа в меню биос вам необходимо найти раздел настроек APM (Advanced Power Management).
- Зайдя в него, вы можете обнаружить в нем настройку, связанную с включением: Power on Keyboard и Power on Moue (включение с клавиатуры и мыши соответственно). Вам необходимо включить одну из них, которая нужна вам. Так же на некоторых платах появится выбор конкретного сочетания клавиш.
- На картинке выше я выделил эти настройки. Как видите, в ней отключен старт с нажатия мыши и включен старт с клавиатуры при нажатии на пробел. Если у вас будут установлены подобные настройки, то вы сможете включить как выключенный компьютер, так и после спящего режима.
Да, здесь не может быть общей для всех инструкции, но данной информации вам должно хватить для того, чтобы сориентироваться непосредственно на вашем ПК. Едем дальше.
Включаем компьютер совсем без кнопок
Может показаться что это какая-то шутка, но нет – систему можно запустить совсем без кнопок. Для этого нам лишь понадобится немного знаний и какой-то металлический предмет, чтобы замкнуть контакты (например отвертка или даже обыкновенная ручка).
Данный способ пригодится в случае ремонта компьютера и тестирования его работы или когда кнопка питания вышла из строя.
Как работать с контактами на передней панели я уже рассказывал в одной из предыдущих статей, поэтому прежде чем лезть в системный блок, рекомендую вам ознакомиться с ней.
- В первую очередь снимаем боковую левую стенку корпуса и смотрим на внутренности, разумеется, перед этим отключив ПК от питания.
- Нам потребуется найти на своей материнской плате блок контактов, к которому подходит много тонких проводов (при условии, что компьютер полностью собран в корпусе). Обычно данный блок находится в правой нижней части платы.
- По инструкции к плате или по указаниям на материнке нужно найти контакты с надписями PowerSW (реже – POWER BUTTON, PWR BTN). Замкнув их, мы запустим систему (перед выполнением данного пункта питание энергией необходимо вернуть).
- Если даже в этом случае не происходит запуска, то имеет смысл протестировать блок питания без участия компьютера. Для этого следует отключить большой провод вашего БП от материнской платы. Посмотреть, как он выглядит можно на картинке ниже.
- Так же нужно отключить питание процессора 4pin (или 4+4pin). Жесткие диски и остальные устройства напротив лучше оставить для сопротивления, иначе есть шанс того, что ваше устройство выйдет из строя.
- Дальше нам потребуется для проверки обычная скрепка или шпилька. Ею вам потребуется замкнуть два контакта путем вставки вышеупомянутой скрепки в соответствующие отверстия.
- На картинке выше я указал требуемые контакты для включения блока. Если блок не стартует, то убедитесь, что питание подключено и если все в порядке, то, к сожалению, он неисправен.
Вот таким образом возможно решить проблему, как включить компьютер без кнопки включения.
Удаленный старт
В данном способе вам снова необходимо будет попасть в настройки BIOS. Там вам необходимо найти пункт, связанный с LAN. Чаще всего название такой настройки: Wake up on Lan, но может быть и другое – обращайтесь к инструкции вашего железа.
Дальше нам требуется программа, которая будет посылать пакет на ваш компьютер с удаленного устройства. Если это другой компьютер, то рекомендую вот эту , а если смартфон, то тут в зависимости от системы найдите подходящую вам (PC Wake Up для Android отличный вариант).
Все, что вам потребуется это знать свой белый (статичный) IP адрес и MAC адрес.
Выяснить, какой у вас IP можно просто перейдя на сайт. MAC-адрес узнается при помощи командной строки:
- Нажимаем клавиши Win и R на клавиатуре.
- Вводим в открывшееся окно «выполнить» команду «cmd» и кликаем по кнопке ОК.
- В открывшемся окне пишем команду «ipconfig/all».
- Ищем значение «Физический адрес» с вашим сетевым адаптером. (формат будет примерно такой 10-10-10-10-10, но в приложении на смартфоне необходимо использовать двоеточия вместо дефиса).
Дальнейшие действия будут прописаны в инструкции того приложения, которое вы будете использовать.
Другие варианты загрузки системы
При использовании операционных систем Windows XP, Vista или 7 все достаточно просто. При включении ПК нужно просто зажать кнопку F8 на клавиатуре и ждать загрузки. Перед вами появится окно с выбором вариантов загрузки, где вам просто нужно будет выбрать требуемый.
На Windows 10 все несколько сложнее.
Если система не может загрузиться, то она сама предложит вам другие режимы загрузки. Так же это произойдет при неправильных резких выключениях или перезагрузках.
Чтобы попасть в меню выбора варианта загрузки из системы вам необходимо:
- Нажать на кнопку «перезагрузка» из меню «пуск», зажав клавишу «Shift» на клавиатуре. Выполнится перезагрузка и переход в меню выбора дальнейших действий.
- Вам потребуется меню «Поиск и устранение неисправностей».
- В следующем окне следует выбрать «дополнительные параметры» и в последующем «параметры загрузки».
Вам будет предложено после этого на выбор несколько вариантов, которые выбираются с помощью цифр на клавиатуре.
Заключение
Сегодня мы с вами разобрали много различных способов того, как включить компьютер. Информации очень много, и она достаточно непростая, но буду надеяться, что вы смогли почерпнуть для себя что-то полезное. Информация обязательно понадобится вам в дальнейшем пользовании ПК.
Если у вас остались какие-либо вопросы, то обязательно задавайте их в комментариях и я в индивидуальном порядке постараюсь вам ответить на них.
Так же буду очень рад почитать ваше мнение касаемо размещаемого контента на сайте, пожелания и критику.
Обязательно порекомендуйте данную статью и блок в общем вашим друзьям, знакомым и близким.
Спасибо, что дочитали статью до конца! На этом у меня всё, и я с вами прощаюсь. До новых встреч в следующих публикациях на сайте. Всего вам доброго!
Как включить ПК с помощью клавиатуры?
Как включить ПК с помощью клавиатуры?
В этом посте пойдет речь о том, как включить компьютер с помощью клавиатуры или кнопкой мыши.
Для начала запускаем компьютер и постоянно нажимаем клавишу Del.
В открывшемся окне BIOS`a нам потребуется раздел Power Management Setup.
Далее, чтобы перейти к нужным нам настройкам питания, нажимаем на Power on Functнion, (у всех компьютеров по-разному, еще может называться Power On by PS2 KB/MS) и затем указываем способ включения компьютера.
Например, если мы хотим, чтобы компьютер включался с помощью клавиши на клавиатуре, то выбираем Any Key.
Далее, сохраняем выбранные параметры путем нажатия клавиши F10 и сохраняемся, нажав ENTER.
Теперь для включения компьютера просто необходимо нажать любую клавишу на клавиатуре.
Для того, чтобы настроить включения компьютера с помощью комбинации клавиш, необходимо вместо Any Key выбрать Hot Key.
В нижней части экрана появится Ctrl-F1.
Затем выбираем этот пункт и в открывшемся меню находим сочетание клавиш (например: Ctrl-F2…F12).
Сохраняем настройки путем нажатия F10 и затем подтверждаем нажатием ENTER.
Ну а для того, чтобы компьютер включался при нажатии на клавишу мышки, необходимо в меню выбрать Mouse Left или Mouse Right.
Правда не на всех компьютерах есть эта функция.
Как включить компьютер с клавиатуры или поменять назначение кнопок, «горячие клавиши» Windows
Включение компьютера с клавиатуры может быть полезным лайфхаком, если системный блок находится в труднодоступном месте и добраться до кнопки включения (Power) сложно. Но раз потребность такая есть, то этот вопрос достоин внимания. Об этом, о том, что такое «горячие клавиши» Windows и о многом другом сегодняшняя моя заметка.
Современный компьютер вообще довольно сложная машина, особенно для начинающих пользователей. К нему можно подключить множество дополнительных устройств, таких как, акустические колонки, модем, наушники, микрофон, мышку и самое главное- клавиатуру. Это крайне важные составляющие, которые позволяют с комфортом работать с операционной системой вашего компьютера.
Но в продолжение первой заметки, сегодня продолжим изучать возможности клавиатуры. Сейчас я расскажу о подключении клавиатуры к компьютеру. И поскольку клавиатуры бывают разного вида, то и принципы подключения тоже разные, но на самом деле разобраться в этом не так трудно, как кажется. На что обратить внимание в первую очередь?
Разные модели клавиатуры
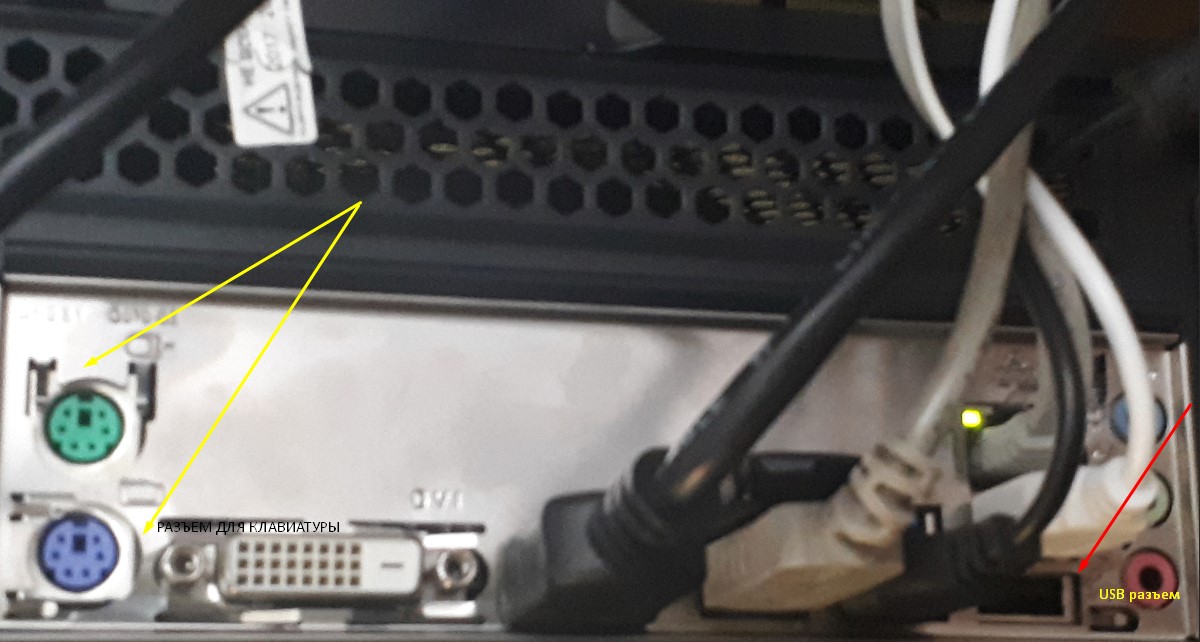
Первоначально давайте определим тип клавиатуры, которая будет подключаться. На сегодняшний день можно встретить следующие разъемы подключения у клавиатур: PS/2; USB; Bluetooth. О каких особенностях подключения должен знать каждый пользователь? Клавиатуру с разъемом PS/2. не всегда возможно подключить, потому что что соответствующее гнездо для подключения имеется только на стационарных компьютерах. У нетбуков, ноутбуков и ультрабуков такого разъема нет. Поэтому подключить соответствующую клавиатуру можно только через переходник с USB на PS/2. (об этом чуть ниже)
Подключение старых клавиатур

Как подключить клавиатуру к компьютеру PS/2? Подобные клавиатуры считаются старыми. И поэтому не все знают, как действовать. Чтобы подключить к компьютеру клавиатуру с разъемом PS/2, нужно найти на задней панели компьютера разъем PS/2: круглое отверстие с 6-ю ножками и замочком. Вставить штекер в этот разъем, включить компьютер и подождать, пока устройство обнаружится операционной системой. Но учтите, что разъемы для подключения мышки и клавиатуры моделей PS/2 выглядят одинаково. Единственное их отличие друг от друга — разный цвет гнезд. Чаще всего около соответствующего гнезда имеется миниатюра клавиатуры. Подключать можно как при включенном, так и при выключенном системном блоке.
Подключение клавиатуры через переходник

PS/2 к USB – разъему тоже можно присоединить, приобретя специальный переходник. На одном его конце будет гнездо PS/2, на другом — USB. Только так возможно подключить клавиатуру к компьютеру. Найти на компьютере USB-гнездо и воткнуть клавиатуру с переходником в него. Включить или перезагрузить операционную систему. После подключения устройство может начать работу не сразу, а спустя несколько минут.
Подключение клавиатуры через USB — порт

Наиболее распространенный тип клавиатур — это USB. Именно с подобными устройствами пользователи работают чаще всего. Подключить такую клавиатуру к компьютеру совсем не трудно. Нужно найти на компьютере или ноутбуке USB-разъем. Это прямоугольное гнездо на панели.
Их у каждого компьютера несколько. Нужно воткнуть в любой из USB – разъемов штекер шнура подключения устройства. Включить или перезагрузить компьютер, и подождать установки драйверов. Если автоматическая установка не произошла, необходимо установить соответствующий драйвер самостоятельно: или с официального сайта производителя клавиатуры, или с прилагаемого диска из комплекта к подключаемому устройству. Установка драйвера занимает всего несколько минут, как и обычного приложения для ПК.
Подключение беспроводных клавиатур
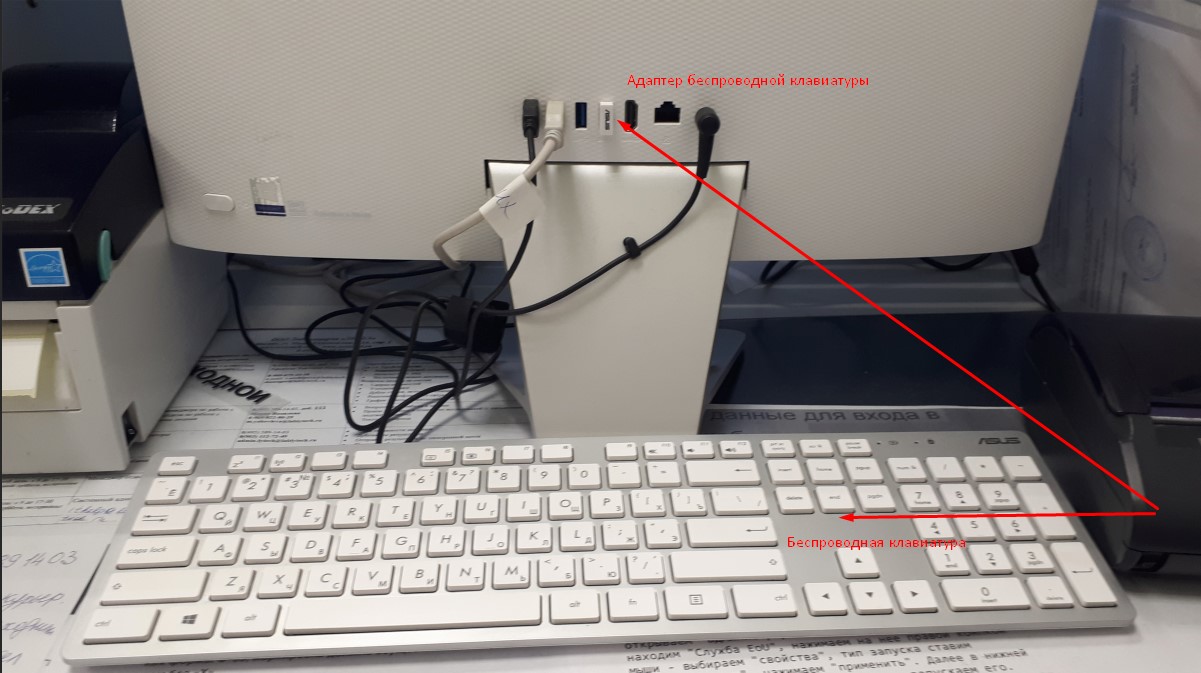
Беспроводные компьютерные составляющие появляются в магазинах все чаще и чаще. Для этого необходимо вставить аккумулятор в клавиатуру и перевести состояние устройства в режим «Вкл.». В USB-разъем воткнуть специальный USB-приемник, который поставляется в комплекте. Установить драйверы для подключаемого оборудования, как и в примере выше. Осуществить синхронизацию устройства с компьютером. Для этого нужно зайти в программу, установленную вместе с драйверами, а затем выбрать в появившемся списке соответствующее оборудование. В некоторых случаях достаточно просто вставить аккумулятор или батарейки в клавиатуру, затем включить в USB приемник и перезагрузить компьютер.
Но есть еще вариант без задействования USB – приемника. Для этого пользователю необходимо вставить аккумулятор или батарейки в устройство ввода. Перевести устройство в режим «Вкл.». Включить на компьютере Bluetooth. Найти клавиатуру в выпадающем окне и синхронизировать ее с машиной. Подождать установки драйверов. И всеее!
Ну вот клавиатуру подключили, можно продолжать изучение ее возможностей.
Включение персонального компьютера через клавиатуру
Как включить компьютер с ОС Windows 10 с USB клавиатуры?
После определенного времени простоя компьютер сам уходит в спящий режим, вернуть из которого можно нажав, например, клавишу “Enter”
К сожалению, не все компьютеры с операционной системой Windows 10 поддерживают вывод оборудования из спящего режима с помощью USB-клавиатуры. Для этого попробуйте установить дополнительные настройки питания. Для этого необходимо проделать следующие шаги:
Перейдите в «Поиск» — наберите в строке «Диспетчер устройств»
В диалоговом окне диспетчера устройств нажмите на “>” в списке устройств рядом с заголовком «Клавиатуры» — развернется список доступных клавиатур.
Нажмите правой кнопкой мыши по клавиатуре, с которой вы планируете в дальнейшем «будить» ваш компьютер. В выпадающем списке выберите пункт «Свойства», затем в открывшемся окне перейдите на вкладку «Управление электропитанием» и проверьте, установлена ли галочка рядом с пунктом «Разрешить этому устройству выводить компьютер из ждущего режима», если нет – поставьте эту галочку и сохраните внесенные изменения, нажав на кнопку «ОК».
В случае, отсутствия вкладки «Управление электропитанием», попробуйте обновить драйвер вашей клавиатуры. Включать компьютер можно с клавиатуры, даже если он полностью выключен, но сперва необходимо установить верные параметры в BIOS, но это возможно только для клавиатур с PS/2 разъемом.
Клавиатуры, подключенные к USB-разъему компьютера, не смогут включать его из полностью выключенного состояния, если только не подключить USB клавиатуру через разъем PS/2. (И заметьте, что речь только о проводных клавиатурах).
Включение системного блока компьютера через BIOS
Чтобы сделать настройки нам нужно войти в BIOS, а для этого перезагружаем компьютер и на стадии начала загрузки жмем кнопку Delete или F2.
Входим в BIOS, открываем вкладку Power и выбираем APM Configuration.
Откроется список выбора, в котором можно выбрать включение компьютера с клавиатуры, выбираем пункт: Power On by PS/2 Keyboard, в котором вы можете выбрать с помощью каких кнопок вы будете включать компьютер:
- Space Bar — включить пробелом.
- Ctrl-Esc — включить сочетанием двух клавиш.
- Power Key — включить специальной клавишей, которая есть в расширенной версии клавиатур.
В завершении сохраните настройки нажатием клавиши F10, и подтвердите действие клавишей Enter.
- Если у вашего компьютера BIOS Award.
Аналогично входим в Bios, выбираем пункт из списка меню Power Management Setup, в открывшемся окне выбираем пункт Power on by Keyboard и в выпадающем списке — один из пунктов:
- Power on by Keyboard Password: включаем компьютер по паролю. Для включения вводим пароль и нажимаем Enter.
- Any KEY: включаем компьютер любой клавишей клавиатуры (главное его потом не забыть😂).
Далее все так же, как и в первом варианте:
Для сохранения изменений следует нажать на F10. Команда может быть другой, в зависимости от версии системы. Также, можно выйти через меню, выбрав пункт «Save Exit».
Выключение компьютера с клавиатуры
Существует несколько различных способов отключения компьютера с клавиатуры. Один из наиболее распространенных и простых – это использование кнопок «Alt» и «F4», но для этого первым делом необходимо очистить рабочий стол от всех открытых окон путем одновременного нажатия на клавиши «Alt» и «F4».
Когда все окна будут закрыты, нужно нажать эти кнопки и система выведет на экран монитора окно, где будет предложено завершить работу компьютера. Чтобы это произошло, нужно нажать на кнопку «Enter», и всеее!
Есть еще один способ при помощи кнопки «Win». После нажатия на нее, откроется «Пуск». Чтобы войти в его меню, также можно произвести одновременное нажатие на кнопки «Ctrl» и «Esc».
Затем, если у Вас Windows 10 кнопкой «Tab» переходим на нужный столбец и стрелками передвигаемся до нужного пункта меню «выключение», после чего произвести нажатие на клавишу «Enter» для вызова стандартного диалогового окна завершения работы компьютера. Выбрать кнопку завершить работу и снова нажать кнопку «Enter». Операционная система начнет завершение работы.
Аналогично можно сделать перезагрузку компьютера или перевод в спящий режим.
Горячие клавиши Windows для управления компьютером без мыши
Есть и еще “секретные” комбинации клавиш, они еще называются “горячими” или глобальными и нужны для скорости ввода текста в редактор или управления командами на ПК:
| Комбинации клавиш | За что отвечают |
|---|---|
| CTRL+A | Выделяет все символы открытого окна или все файлы |
| CTRL+C | копирует выделенный фрагмент или файл |
| CTRL+V | вставляет скопированный материал |
| CTRL+Z | Отменяет последнее действие |
| CTRL+P | открывает окно печати |
| CTRL+N | открывает новое окно той программы, которая запущена в данный момент |
| CTRL+S | Сохраняет набранный текст |
| SHIFT+Delete | Удаляет файлы без возможности их восстановления Будьте осторожны используя эту комбинацию! |
| Windows+Pause/break | открывает окно, где отображены данные о компьютере |
| Windows+L | Вызывает блокировку компьютера для быстрой смены пользователя |
| Windows+D | сворачивает все окна. При повторном нажатии открывает их вновь |
| Windows+Space | показывает рабочий стол |
| Windows+E | переводит в меню «мой компьютер» |
| Windows+R | открывает окно выполнить |
| Windows+Tab | переключает между окнами активных программ |
| CTRL+Shift+Esc | открывает диспетчер задач |
| Windows+F | активирует функцию поиска по файловой системе компьютера |
| Ctrl+F | активирует функцию поиска по документу или в программе |
| Alt+F4 | Закрывает активное окно. При повторном нажатии выводит на рабочий стол в параметры управления питанием (перезагрузка, выключение, спящий режим) |
| Ctrl+ | Увеличивает размер,/масштаб |
| Ctrl- | Уменьшает размер/масштаб |
| Alt+Print Screen | создает скриншот окна программы, используемой в данное время |
Кроме стандартных наборов «горячих клавиш» можно создавать и свои наборы команд, т.е. переназначать значение клавиш клавиатуры. Единственно, это можно делать в Windows 10.
Сочетание «горячих клавиш» для различных моделей ноутбуков
На ноутбуках Samsung
- Fn + F1 – Открытие службы системных настроек.
- Fn + F1 – Открытие службы системных настроек.
- Fn + F2 – Уменьшение яркости дисплея.
- Fn + F3 – Увеличение яркости дисплея.
- Fn + F4 – Переключение рабочего стола на второй монитор.
- Fn + F5 – Отключение сенсорной панели (тачпад).
- Fn + F6 – Отключение звука.
- Fn + F7 – Уменьшение громкости звука.
- Fn + F8 – Увеличение громкости звука.
- Fn + F11 – Активация работы вентилятора на полную мощность.
- Fn + F12 – Активация адаптера беспроводной сети Wi-Fi.
На ноутбуках HP
- Fn + F1 – Вызов справочника поддержки.
- Fn + F2 – Уменьшение яркости дисплея.
- Fn + F3 – Увеличение яркости дисплея.
- Fn + F4 – Отключение сенсорной панели (тачпад).
- Fn + F6 – Перемотка назад в видео, музыке.
- Fn + F7 – Остановка воспроизведения видео, музыки.
- Fn + F8 – Перемотка вперед в видео, музыке.
- Fn + F9 – Уменьшение громкости звука.
- Fn + F10 – Увеличение громкости звука.
- Fn + F11 – Отключение звука.
- Fn + F12 – Активация адаптера беспроводной сети Wi-Fi.
На ноутбуках ASUS
- Fn + F1 – Переход в спящий режим.
- Fn + F2 – Активация адаптера беспроводной сети Wi-Fi.
- Fn + F3 – Уменьшение яркости подсветки клавиатуры.
- Fn + F4 – Увеличение яркости подсветки клавиатуры.
- Fn + F5 – Уменьшение яркости дисплея.
- Fn + F6 – Увеличение яркости дисплея.
- Fn + F7 – Отключение питания дисплея.
- Fn + F8 – Переключение рабочего стола на второй монитор.
- Fn + F9 – Отключение сенсорной панели (тачпад).
- Fn + F10 – Отключение звука.
- Fn + F11 – Уменьшение громкости звука.
- Fn + F12 – Увеличение громкости звука.
На ноутбуках Acer
- Fn + F3 – Активация адаптера беспроводной сети Wi-Fi.
- Fn + F4 – Переход в спящий режим.
- Fn + F5 – Переключение рабочего стола на второй монитор.
- Fn + F6 – Отключение питания дисплея.
- Fn + F7 – Отключение сенсорной панели (тачпад).
- Fn + F8 – Отключение звука.
- Fn + F12 – Активация клавиши Scroll Lock.
На ноутбуках Lenovo
- Fn + F1 – Отключение звука.
- Fn + F2 – Уменьшение громкости звука.
- Fn + F3 – Увеличение громкости звука.
- Fn + F4 – Излечение DVD-привода.
- Fn + F6 – Отключение питания дисплея.
- Fn + F7 – Активация адаптера беспроводной сети Wi-Fi.
- Fn + F8 – Отключение микрофона.
- Fn + F9 – Отключение камеры.
- Fn + F10 – Переключение рабочего стола на второй монитор.
- Fn + F11 – Уменьшение яркости дисплея.
- Fn + F12 – Увеличение яркости дисплея.
Среди инструментов в Windows 10 есть еще приложение PowerToys, в котором есть функционал Keyboard Manager, позволяющий изменить сочетания клавиш, в том числе для смены языка в Windows 10 и не только.
Эмуляция* мыши с помощью клавиатуры
*Эмуля́ция (англ.emulation) — воспроизведение программными или аппаратными средствами либо их комбинацией работы других программ или устройств.
Для запуска режима эмуляции нажмите последовательное сочетание клавиш: Left Alt + Left Shift + NumLock. Внимание! Используем только левые(Left) кнопки клавиатуры!
В открывшемся диалоговом окне нажимаем кнопку «Да» и после этого режим эмуляции мыши начнет действовать.

Эмуляция мыши поможет обойти боты при работе в различных программах, в том числе и игровых.
Когда режим запущен, в области уведомлений, (там где часы), в правом нижнем углу, отображается характерный значок, изображающий мышку.
Управление компьютером или ноутбуком в этом случае будет осуществляться с правой цифровой клавиатуры.
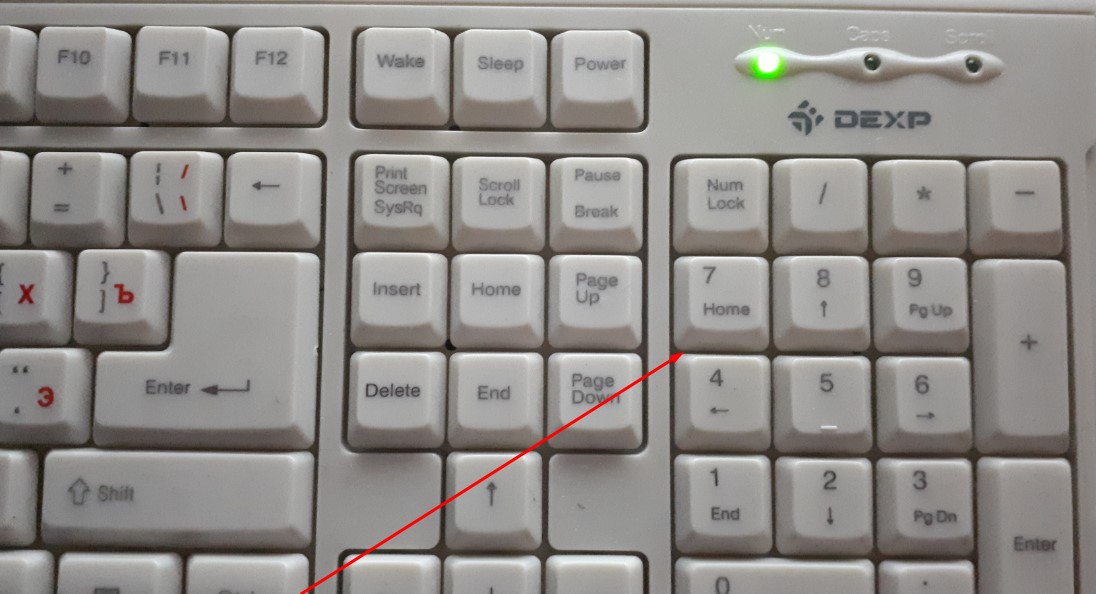
Кнопки и режимы управления мышкой
- NumLock служит для приостановки или запуска режима эмуляции мыши. При ее нажатии значок мышки в области уведомлений перечеркивается.
- Кнопки – цифры, кроме «0» и «5» отвечают за передвижение указателя мышки во всех направлениях, согласно стрелок, нанесенных на них. При нажатии и удерживании этих клавиш, указатель «скользит» по экрану, ну совсем как мышка!
- Клавиши Ctrl и Shift помогут замедлить или ускорить передвижение курсора при условии, что данные действия разрешены параметрами настройки, которые вы сделаете при первоначальном запуске режима эмуляции мыши.
- Кнопка «5» – это клик. Двойной клик получится, если сделать быстрое последовательное нажатие клавиши. Аналогом двойного клика будет нажатие кнопки «+»
- «/» идентичен переходу в режим левой кнопки мышки.
- «-» аналогичен режиму правой кнопки мыши.
- «*» отвечает за переход в режим сразу обеих кнопок одновременно.
- «0» — необходим для удержания какой-либо кнопки мышки, а «.» — отменяет это действие.
Текущее состояние и активность всех описанных выше команд отображается в области уведомлений (системном трее),в правом нижнем углу экрана.
В вычислительной технике область уведомлений (также системный трей или область состояния) — это часть пользовательского интерфейса, в которой отображаются значки функций системы и программ, которые отсутствуют на рабочем столе, а также время и значок громкости.
Самые простые горячие клавиши компьютера
Самые простые горячие клавиши компьютера — это Enter (заменяет двойной щелчок) и Delete (удаляет выбранный объект)
Удобные комбинации клавиш на клавиатуре, которые полезны в режиме эмуляции:
- Win + B — переключает фокус в системный трей. Далее можно использовать клавиши со стрелками для выбора;
- Enter для имитации двойного щелчка, а Shift + F10 для имитации клика правой кнопкой мыши;
- Win + E — запускает проводник, а Win + F запускает проводник с отображением панели поиска;
- Win + R — открывает диалог «Запуск программы»;
- Shift + F10 — Отображение контекстного меню текущего объекта;
- Win + L — блокирует компьютер.
Назначение горячих клавиш ярлыкам
Для назначения «горячих клавиш» ярлыку, откройте диалоговое окно свойств этого ярлыка.

Далее в «Свойствах» переходим на вкладку «Ярлык» и устанавливаем курсор в поле «Быстрый вызов».
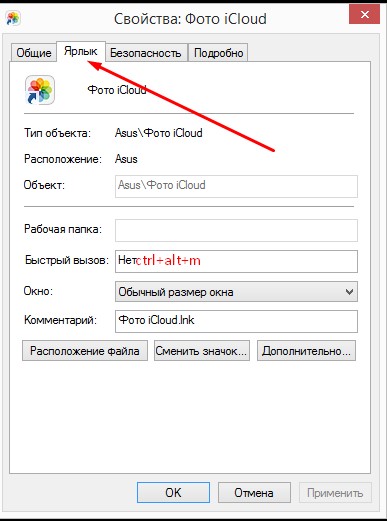
Теперь нажимаем нужное сочетание клавиш. Например, Ctrl + Shift + или Ctrl + Alt + . Вместо букв можно использовать и одну из функциональных клавиш. И нажимаем «ОК» для подтверждения операции. Для того, чтобы не забыть эти вновь назначенные комбинации, запишите их в любом удобном для вас месте. Я в таких случаях пользуюсь стандартным блокнотом Windows, который сохраняю в облачном сервисе (Гугл или Яндекс диске).
Чтобы навыки вошли в привычку, тренируйтесь чаще, и удобное использование коротких команд облегчить вашу работу и будет приносить удовольствие от нее.
Для того, чтобы выйти из этого режима, достаточно вновь набрать сочетание Left Alt + Left Shift + NumLock.
Большинству пользователей вовсе и не требуется изменять клавиши клавиатуры, но это иногда это может потребоваться, если какая-то клавиша вдруг ломается на клавиатуре или с текущей раскладкой вы испытываете дискомфорт. Или вам нужно переназначить клавишу и использовать определенную функцию в приложении (например, в игре). Какова бы ни была причина, с помощью MapKeyboard (не требующая инсталляции небольшая бесплатная утилита), которая позволяет легко переназначить или полностью отключить кнопки на клавиатуре.
Но есть способ решение проблемы неработающих кнопок клавиатуры намного проще — это экранная клавиатура.
Удаленный старт компьютера со смартфона или другого компьютера
И в этом случае понадобятся настройки BIOS (как туда попасть смотрите выше). В них нужно найти пункт связанный с LAN, чаще всего Wake up on LAN ( но может быть и другое, см. инструкцию к своему ПК).
Дальше необходима программа для посыла пакета на ваш ПК с удаленного гаджета. Для Android-PC Wake Up — самый подходящий вариант, для запуска с другого ПК — программа на официальном сайте. Для настройки ам нужен белый IP-адрес и MAC-адрес.
Узнать какой у вас IP проще пареной репы, перейдя по ссылке на сайт, а MAC-адрес можно узнать несколькими способами:
- На любой ОС зажмите на клавиатуре Win+R, в открывшемся окне наберите «cmd», далее 🆗 или Enter. В открывшемся окне наберите слово GETMAC и программа выдаст вам список MAC-адресов компьютера.
- На любой ОС зажмите на клавиатуре Win+R, в открывшемся окне наберите «cmd«, далее 🆗 или Enter. В открывшемся окне наберите слово «ipconfig/all«, найдите значение «физический адрес» с вашим сетевым адаптером
- Для умной Windows-10 есть способ проще:
- Щелкните левой кнопкой мыши по значку сетевого подключения в правом нижнем углу компьютера
- Далее нажмите на пункт «Параметры сети«
- В открывшемся окне кликните по «Настройке параметров адаптера«.
- Нажмите правой кнопкой мыши на значок действующей сети Ethernet.
- Затем кликните по кнопке «Состояние«, а затем «Сведения» и у вас откроется панель с информацией об IP и MAC адресах.
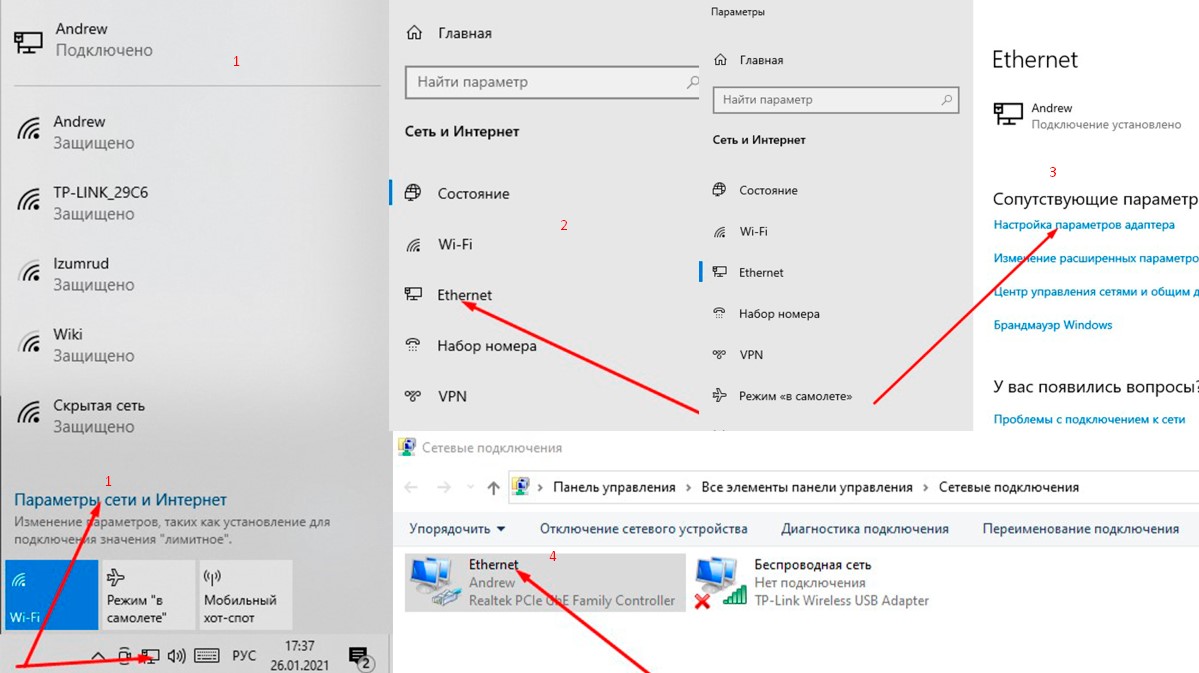
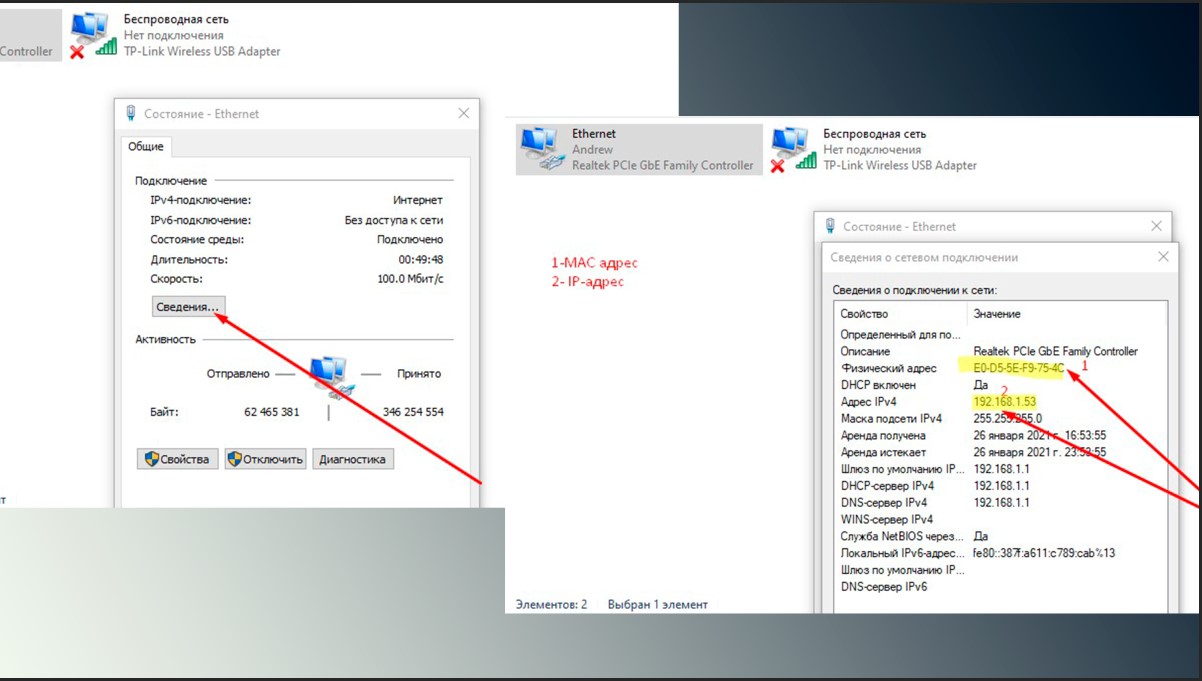
Дальше действуйте по инструкции того приложения, которое вы намерены использовать.
Виртуальная или экранная клавиатура
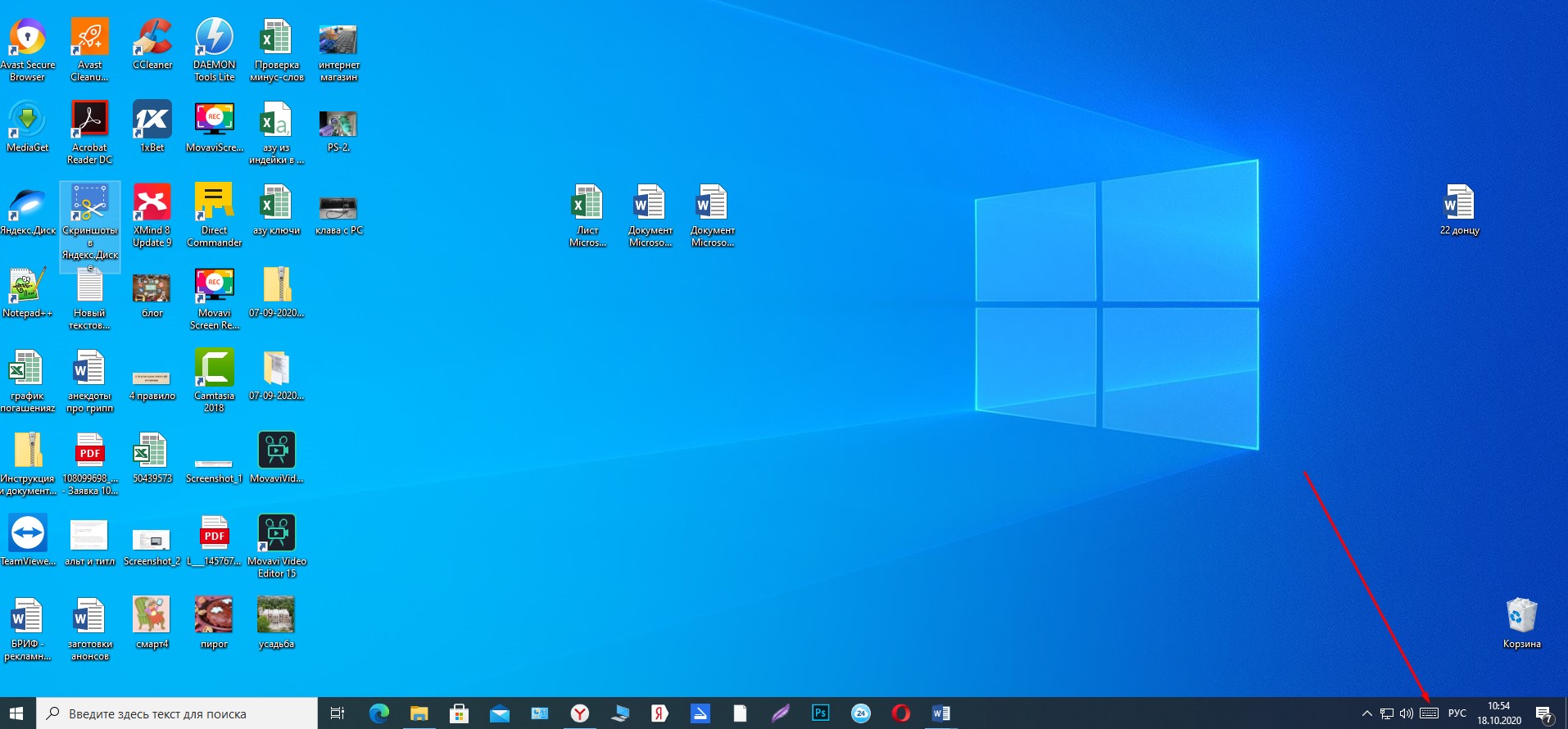
В завершении своей заметки о возможностях клавиатуры хочу предложить вам “вишенку на тортик”, а именно, показать как же пользоваться этой виртуальной или экранной клавиатурой
Необходимость в ней возникает, если как я писала ранее, на вашем компьютере перестают работать кнопки частично или полностью. Есть известные два способа вывести экранную клавиатуру.
Для первого способа наведите курсор мышки на кнопку ПУСК, в нижнем левом углу монитора. В раскрывшемся меню найдите папку под названием СЛУЖЕБНЫЕ, далее выбираем папку СПЕЦИАЛЬНЫЕ ВОЗМОЖНОСТИ. В этой папке есть ЭКРАННАЯ КЛАВИАТУРА.
Второй метод, как и обещала более простой.
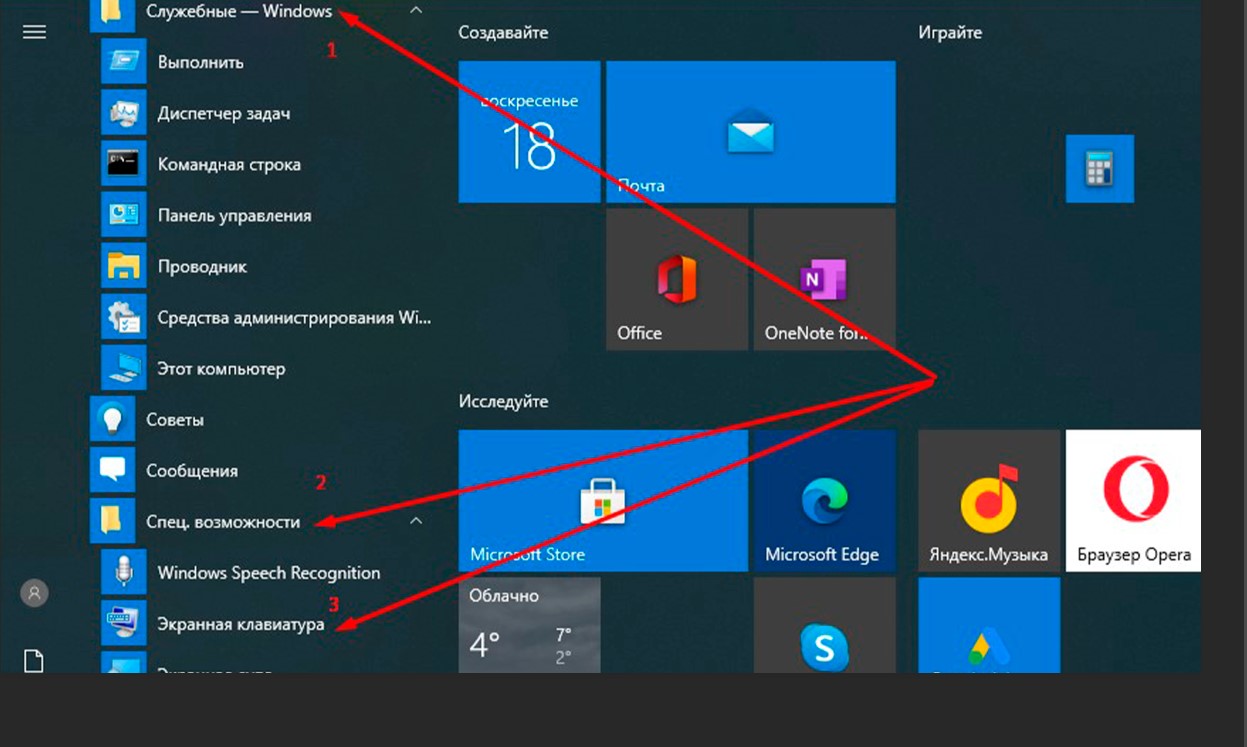
Для этого вы также, как и в первом случае нажимаете кнопку ПУСК. А далее в поисковой строке вбиваете слово ЭКРАННАЯ КЛАВИАТУРА. Переходите в раздел включения данной опции и все!
Кстати, о вишенке! С помощью экранной клавиатуры можно легко вставлять в текст смайлики, так любимые нашим прекрасным полом😉
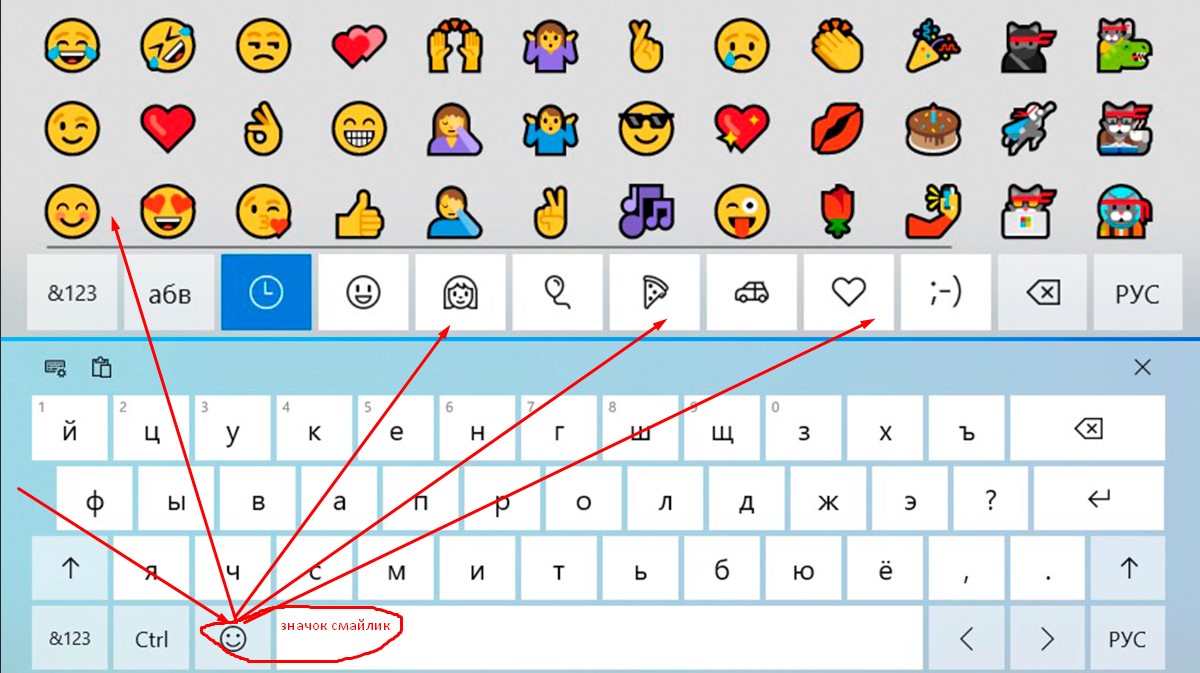
Хотите выиграть новенький ноутбук?
Сейчас идет розыгрыш ноутбуков “Lenovo” стоимостью до 50 000 руб.
Проводятся такие конкурсы регулярно, розыгрыш ноутбуков 1 числа каждого месяца. Выбор победителя будет транслироваться на YouTube в прямом эфире через «Hangouts”.
Спросите, откуда такая щедрость? Отвечаю! На подарки нашим читателям сбрасываемся мы сами, начинающие блогеры, ученики социального проекта «Одна семья». Узнать об этом проекте все нюансы можно здесь!
Участвуйте в розыгрыше, ничего сложного–только репост в соцсетях статьи на которой вы в данный момент находитесь. Такой «социальный замок» есть на моем сайте после каждой статьи, так что вы ограничены только количеством статей. Счетчик репостов обнуляется ежемесячно после очередного розыгрыша. И можно начинать гонку за ноутбуком заново. Чем больше репостов вы сделаете, тем реальнее выигрыш. Присоединяйтесь и да пребудет с вами удача!
Вот, собственно, и все, что я хотела сегодня рассказать. Буду рада, если чем-то помогла вам в освоении возможностей клавиатуры.
До новых встреч!
Сделай репост – выиграй ноутбук!
Каждый месяц 1 числа iBook.pro разыгрывает подарки.
- Нажми на одну из кнопок соц. сетей
- Получи персональный купон
- Выиграй ноутбук LENOVO или HP
—> LENOVO или HP от 40-50 т.р., 8-16ГБ DDR4, SSD, экран 15.6″, Windows 10
А что конкретно Вы смогли сделать после знакомство со статьей? У Вас ноут или полноценный ПК?
Здравствуйте, Анна! Жалко ноутбука! Более простой метод-подключить новую клавиатуру через usb и продолжать им пользоваться как раньше. Неудобно только в дорогу брать. Или все-таки переназначать кнопки и запоминать что какая значит.
Добрый день! Валерий клавиатура для смарт-тв достаточно новый, но очень удобный дивайс. Он способен заменить мышь или неудобный джостик.
Создает возможность работать с текстовыми документами или получить доступ
к просмотру социальных сетей. Клавиатурой можно пользоваться не вставая с дивана, потому, что она беспроводная.
Чтобы настроить беспроводную клавиатуру для работы с ТВ, нужно перейти в раздел «Диспетчер устройств» и выбрать нужные настройки. В параметрах — команду «Добавить Bluetooth-клавиатуру». Телевизор автоматически найдет устройство и напишет Вам, что надо установить взаимосвязь между ТВ и клавиатурой.
Далее нужно нажать на кнопку «ввод» или «ОК» на ДУ и подтвердить действие нажав на кнопку «Enter» и кликните на кнопку «Connect» на подключаемом устройстве. После чего между ТВ и клавиатурой будет осуществлена синхронизация. Проводная клавиатура устанавливается еще проще: Вставляете оба конца USB в соответствующие разъемы ТВ и клавиатуры и если все сделано правильно, система моментально оповестит вас. Увидите на экране сообщение, что к ТВ подключено новое устройство, после чего панель будет готова к работе.
Обратите внимание! В инструкции к ТВ нужно прочитать какие именно клавиатуры подойдут именно Вашему приемнику.






