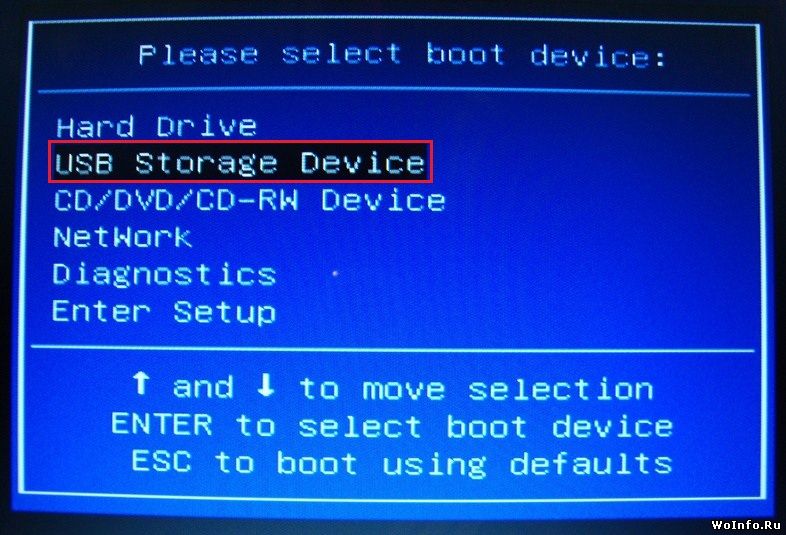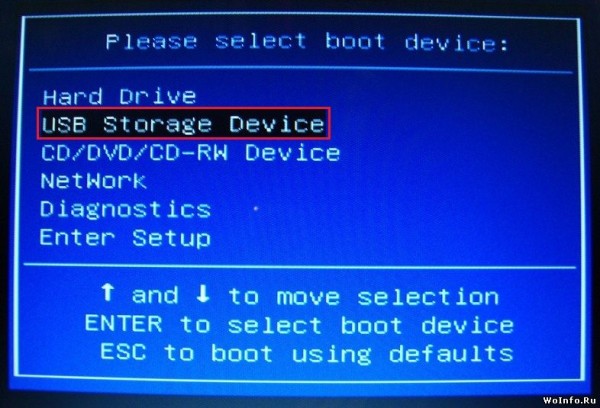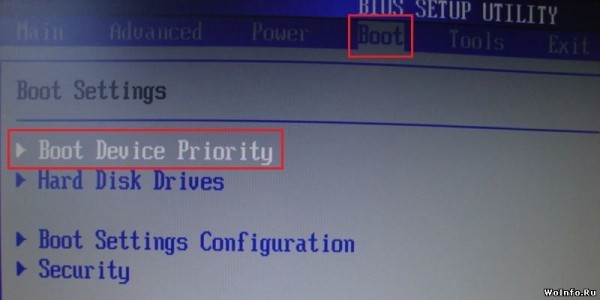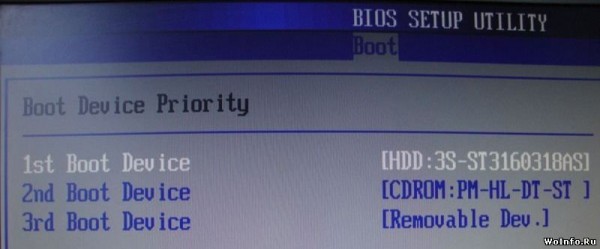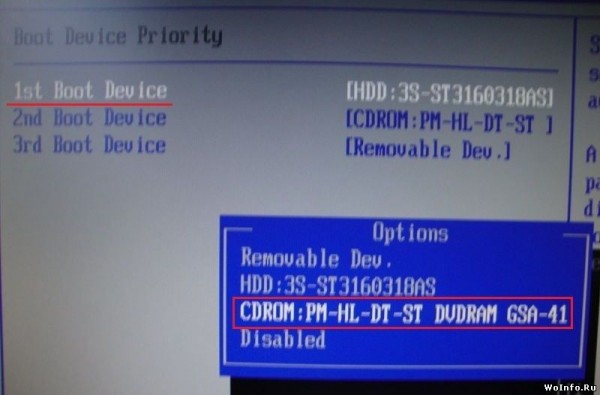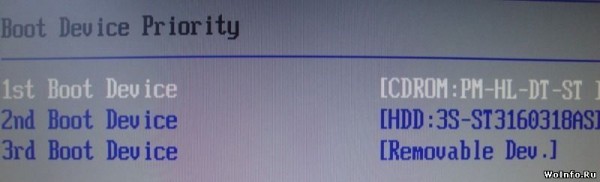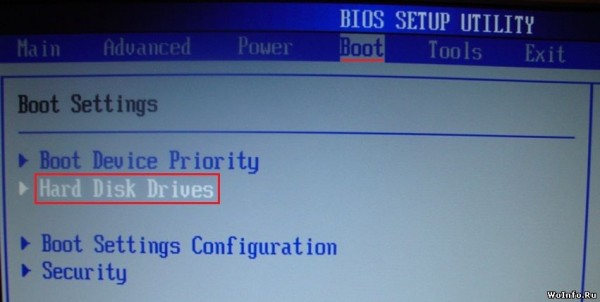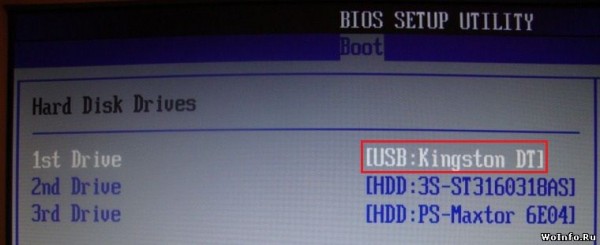- Как загрузить компьютер с установочного диска или флешки?
- Загрузка компьютера с диска
- Быстра загрузка с диска
- Загрузка с диска из биоса
- Включаем загрузку с CD-DVD диска в синем bios
- Включаем загрузку с CD-DVD диска в сером bios
- Может быть полезно:
- 3 комментария к “Загрузка компьютера с диска”
- Настройка BIOS для установки Windows с загрузочного диска
- 1. AMI BIOS (BIOS SETUP UTILITY)
- 2. AWARD (PHOENIX) BIOS
- 3. Ещё один вариант AWARD (PHOENIX) BIOS
- 4. UEFI (EFI) БИОС
Как загрузить компьютер с установочного диска или флешки?
Автор: asrtg
Дата записи
Как известно, существует два способа начать установку операционной системы. Начать из под запущенной системы (с рабочего стола) и загрузить компьютер с установочного носителя. Второй способ предпочтительнее, так как он открывает полный доступ к управлению жесткими дисками (форматирование, удаление и создание разделов). Соответственно о последнем и пойдет речь в данной статье…
Загрузить компьютер с установочного носителя можно по разному. Рассмотрим каждый вариант подробно.
Выбор устройства в загрузочном меню
Когда вы включаете компьютер, появляется начальное окно с логотипом производителя. В это время надо нажать клавишу, которая и откроет загрузочное меню. Обратите внимание, что каждый производитель материнских плат устанавливает свою клавишу для данной задачи!
Например, F8 (на Asus), F10 (на Intel), F11 (на MSI, Sony Vaio), F12 (на Acer, Dell, Gigabyte, Lenovo). Открываем загрузочное меню и выбираем необходимое устройство для загрузки. Думаю тут все понятно: CD/DVD Device — загрузка с DVD привода, USB Storage Device — загрузка usb-флешки.
Если по каким-то причинам первый вариант не работает или не поддерживается, то воспользуемся вторым.
Настройка приоритета загрузки в BIOS
Чтобы открыть BIOS, необходимо при включении компьютера нажимать на клавишу Delete, на некоторых ноутбуках F2 (зависит от производителя). Затем, с помощью стрелок переходим на вкладку Boot.
Загрузка с установочного диска
Находим раздел «Boot Device Priority«, в который надо зайти нажав клавишу Enter.
Здесь вы увидите порядок загрузки. По умолчанию, первым загружается жесткий диск, потом DVD-привод и все остальное.
Нам же нужны настройки на оборот: сначала дисковод, потом винчестер (HDD). Щелкаем по первому пункту и выбираем свой DVD-привод.
Жесткий диск автоматически перенесется на следующую позицию. Должно быть, как на изображении ниже:
Нажимаем клавишу Esc (Escape). Затем, переходим на вкладку «Exit» и сохраняем внесенные изменения («Exit & Save Changes«).
Загрузка с usb-флешки
Открываем раздел «Hard Disk Drives«.
Здесь находится список подключенных жестких дисков и flash накопителей. Перемещаем на первую позицию установочную флешку (необходимо знать ее название).
Затем, возвращаемся в предыдущее окно с помощью клавиши Esc (Escape) и переходим на вкладку «Exit«. Сохраняем новые настройки — «Exit & Save Changes«.
Позже не забывайте возвращать в BIOS стандартные настройки!
Загрузка компьютера с диска
Загрузка с диска — неотъемлемая часть действий по реанимации компьютера и проведения диагностических работ. Эти знания пригодятся когда нужно будет переустанавливать систему, пытаться ее реанимировать средствами livecd или же сделать полный бэкап с помощью Acronis. В этой статье я попытаюсь максимально понятно изложить все способы загрузки с диска.
Важно: прежде чем приступить к инструкция описанным в статье, вставьте ваш загрузочный диск и перезагрузитесь, чаще всего по умолчанию приоритет на загрузку стоит у сдромов.
Быстра загрузка с диска
Все новые версии bios позволяют в момент включения компьютера быстро выбрать источник загрузки компьютера, не прибегая к редактированию настроек bios.
- В момент включения компьютера, посмотрите в нижнюю часть экрана, там будут отображаться кнопки для редактирования bios (SETUP) и для быстрой загрузке с диска (BOOT MENU).
- Нажав написанную клавишу вы попадете в меню выбора источника загрузки. Выбрав нужный вам источник нажимайте enter. Выбранный вами источник становиться приоритетным только на данную загрузку, изменения не вносятся в настройки bios. Меню выбора выглядит примерно так.
Вот список кнопок, выполняющие открытие меню загрузки (Boot Menu)
| Acer | Esc или F12 или F9 |
| Asrock | F11 |
| Asus | Esc или F8 |
| Compaq | Esc или F9 |
| Dell | F12 |
| ECS | F11 |
| Fujitsu Siemens | F12 |
| Gigabyte | F12 |
| HP | Esc или F9 |
| Intel | F10 |
| Lenovo | F12 |
| MSI (Micro-Star) | F11 |
| Packard Bell | F8 |
| Samsung | Esc |
| Sony Vaio | F11 |
| Toshiba | F12 |
Загрузка с диска из биоса
Эта часть подходит компьютерам с старыми версиями bios, в которых отсутствует boot menu. В этой части мы рассмотрим пункты bios отвечающие за загрузку и будем их редактировать.
В это части я опишу два самых распространенных вида bios.
Различаются они цветовой гаммой и количеством редактируемых функций.
- Выполнен в синих цветах и имеет две таблицы. Количество элементов в таблицах зависит от материнской платы и версии bios.
- Выполнен в серых цветах и имеет одну вертикально расположенную панель с функциями.
Наличие функций и способ их редактирования может различаться в зависимости от производителя bios.
Включаем загрузку с CD-DVD диска в синем bios
- Заходим в bios с помощью нажатия клавиши Delete или F2. Узнать точную клавишу вы можете во время включения компьютера.
- Выбираем пункт Advanced Bios Features.
- Находим пункт First Boot Device и нажимаем Enter.
- Записываем что было выбрано, ведь после проведения работ это нужно будет вернуть. В открывшемся списке выбираем CDROM и нажимаем Enter.
- Нажимаем кнопку F10 — появляться окно выхода с сохранением настроек, нажимаем Y и Enter.
Теперь ваш компьютер будет всегда загружаться с cdrom, что бы вернуть загрузку с жесткого диска в 4 пункте выбираем Hard Disk (HDD-1).
Включаем загрузку с CD-DVD диска в сером bios
- Заходим в bios с помощью нажатия клавиши Delete или F2. Узнать точную клавишу вы можете во время включения компьютера.
- С помощью стрелок вправо-влево выбираем пункт Boot
- Находим в списке CD-ROM и с помощью кнопок + и — ставим его на первое место.
- Нажимаем F10, выделяем YES и жмем Enter.
Может быть полезно:
3 комментария к “Загрузка компьютера с диска”
Здравствуйте. Жесткий диск моего компьютера разбит на три локальных диска, на двух из них установлены XP и 7. 7 — старый виндус, который я удалил путем очистки через программу сиклинэр (XP я установил не через 7, а через биос), после чего локальный диск перестал открываться, а после последующей перезагрузки компьютера появилась системная ошибка. Вопрос в том, что ни загрузочная флешка с виндой 7, ни загрузочный диск с XP не загружаются через биос, сразу вылазит ошибка. Диск рабочий, XP устанавливал с него. Подключить жесткий диск к другому компьютеру не имею возможности (нет другого компьютера, только ноутбук)
Что делать?
полезно и доходчиво.
Доброго времени суток. У меня в сером биосе нету CD roм в Boot
Есть только Boot settings configuration. Что делать?
Настройка BIOS для установки Windows с загрузочного диска

Итак, у вас есть загрузочный диск с Windows, теперь нужно сделать так, чтобы компьютер смог с него загрузиться. Для этого, потребуется изменить всего лишь один параметр в BIOS.
Попасть туда можно сразу после включении компьютера, когда на мониторе появляется надпись Press DEL to enter SETUP, то есть чтобы попасть в BIOS вам необходимо, пока отображается надпись на мониторе нажать кнопку Delete.
Надписи могут быть разные, может даже и не быть никаких надписей, это не должно вас смутить. В большинстве случаев, что бы попасть в BIOS наиболее часто используются следующие клавиши:
Настольные компьютеры – Delete (в большинстве случаев), F1 или F4
Ноутбуки – F1, F2, F3, Delete, Ctrl + Alt + Esc. В случае с ноутбуками сочетания клавиш могут быть очень разнообразными, в зависимости от его модели. Найти эту информацию можно либо через интернет, либо позвонив в службу технической поддержки.
Будьте внимательны, так как, надпись с экрана исчезает достаточно быстро, поэтому можно после включения компьютера сразу нажимать соответствующую клавишу несколько раз (достаточно и одного раза, но чтобы точно поймать нужный момент, многократное нажатие не помешает) Если с первой попытки её не удалось увидеть, то перезагрузите компьютер с помощью кнопки Reset и попытайтесь ещё раз. В момент начала загрузки на экране может появляться графическое изображение, закрывающее служебные надписи. Что бы его убрать, нажмите клавишу Esc. Если все сделано правильно, то появится окно с настройками BIOS.
Существуют различные версии BIOS. Выберите свой вариант и следуйте приведённым инструкциям.
1. AMI BIOS (BIOS SETUP UTILITY)
После входа в настройки БИОС этого типа вы увидите такое окно:
Сверху войдите в раздел Boot и в подразделе Boot Device Priority в пункте 1st Boot Device выберите параметр с CDROM.

Всё. BIOS у нас настроена. Теперь нужно вставить в дисковод диск с Windows и выйти из BIOS предварительно сохранив сделанные настройки. Для этого нажимаем клавишу F10, в появившемся диалоговом окне выбираем Yes и нажимаем Enter.

2. AWARD (PHOENIX) BIOS
Выберите раздел Boot (иногда Advanced). Найдите параметр CD-ROM и переместите его на самый верх. В данной версии BIOS для перемещения CD-ROM на самую верхнюю позицию необходимо нажать два раза клавишу +

должно получиться как на картинке:

Сохраните сделанные настройки и выходите из БИОС. Для этого перейдите во вкладку Exit и выберите пункт Exit Saving Changes:

Произойдёт перезагрузка компьютера и начнётся установка Виндовс с загрузочного диска (при его наличии в дисководе).
3. Ещё один вариант AWARD (PHOENIX) BIOS
Здесь нас интересует раздел Advanced BIOS Features.

Заходим в данный раздел и ищем пункт First Boot Device. Затем в этом пункте выставляем загрузку компьютера с CDROM.

После того, как вы настроили BIOS, нужно вставить в дисковод загрузочный диск с Windows и сохранить настройки BIOS. Для этого нажимаем клавишу F10, в появившемся окне выбираем Yes и нажимаем Enter.
4. UEFI (EFI) БИОС
Главное окно UEFI BIOS выглядит так, как указано ниже на картинке. В правом верхнем углу окна можно установить язык интерфейса – у меня выбран «русский». Левой клавишей мыши один раз нажмите на кнопку Выход/Дополнительный.

В появившемся окошке выберите левой кнопкой мыши «Дополнительный режим».

Появится окно расширенного режима UEFI BIOS, в котором Вам необходимо выбрать пункт меню «Загрузка», как показано на картинке ниже.

Вы увидите пункты меню, отображённые ниже на картинке. Учитывая, что установка Windows будет производиться с загрузочного диска, левой кнопкой мыши нажмите на кнопку напротив «Параметра загрузки #1».

В появившемся небольшом окошке выберите Ваш DVD-ROM. Мой DVD-привод (устройство для чтения дисков) носит имя компании, которая его произвела – «Optiarc DVD RW». Его-то и нужно выбрать. У Вас имя DVD-привода, конечно, может быть другим.

На этом настройки BIOS, необходимые для установки Windows с диска окончены. Для сохранения установленных параметров, нажмите на кнопку «Выход». В появившемся окне необходимо выбрать «Сохранить изменения и выполнить сброс».

Начнётся перезагрузка компьютера с последующей установкой Windows с загрузочного диска (при его наличии в дисководе).
ПОМНИТЕ! После установки Windows нужно снова войти в BIOS и вернуть загрузку с жёсткого диска.