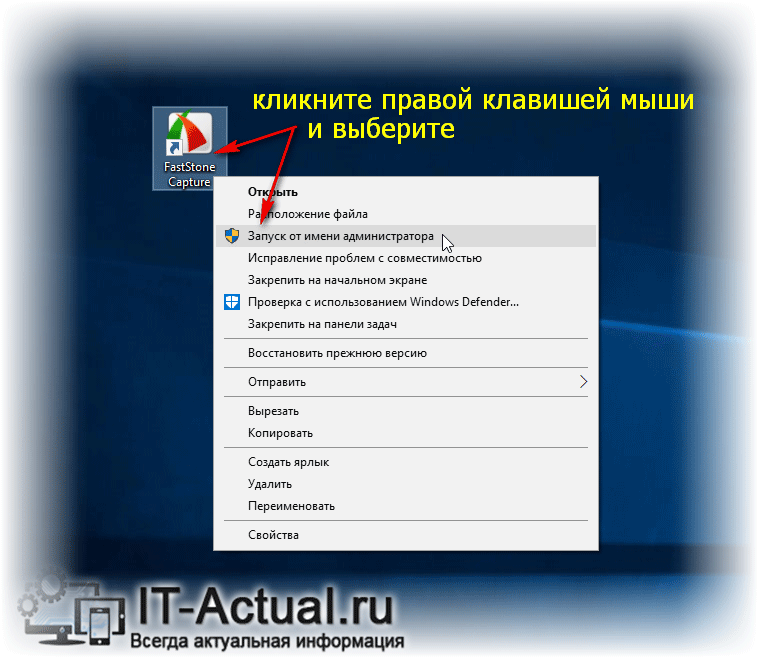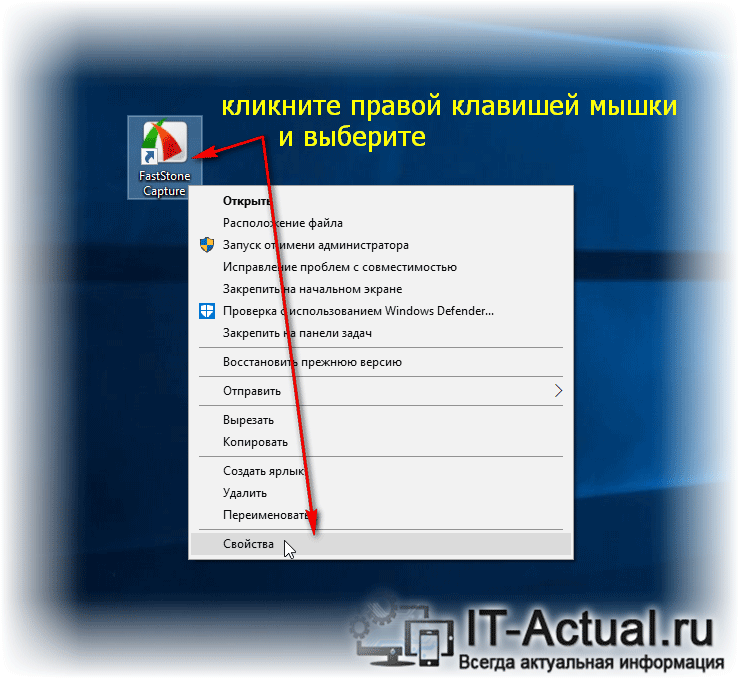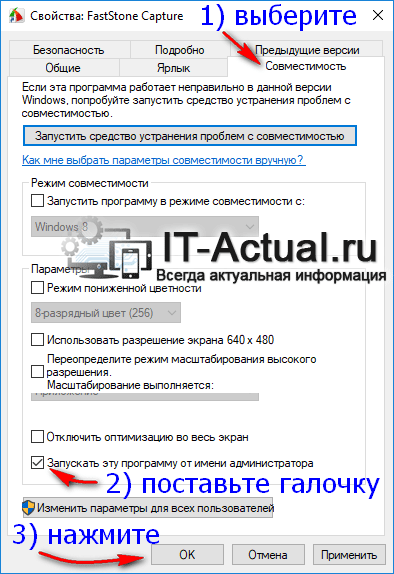- 10 способов запустить программу от имени администратора в Windows 10
- Содержание
- Значок приложения
- Свойства файла
- Меню Пуск (контекстное меню)
- Меню Пуск (сочетание клавиш)
- Меню Выполнить
- Лента Проводника
- Окно Поиск
- Командная строка (CMD)
- PowerShell
- Bat файл
- Запуск от имени администратора Windows 10 – инструкция
- Инструкция по запуску от имени администратора в Виндовс 10
- Как всегда запускать программу или ярлык от имени администратора в Windows 10
- Запуск от имени администратора в Windows 10
- Запуск от имени администратора с помощью контекстного меню
- Запуск от имени администратора в проводнике
- Запуск от имени администратора в меню пуск
- Запуск от имени администратора на панели задач
- Запуск от имени администратора в диспетчере задач
- Всегда запускать от имени администратора
- Всегда запускать от имени администратора настроить в редакторе реестра
10 способов запустить программу от имени администратора в Windows 10
Рассмотрим несколько способов запустить программу от имени администратора в Windows 10, для исправления ошибок: « CreateProcess сбой, код 740 «, « Запрошенная операция требует повышения «, « Отказано в доступе » и др., возникающих при запуске программ с ограниченными правами (пользователь, гость).
По умолчанию программы и игры в Windows 10 запускаются без прав администратора, чтобы предотвратить несанкционированные изменения в вашей системе. Но частый случай, когда для корректной работы программы требуются запуск с повышенными правами (администратор), для правильной работы или выполнения определенных команд.
Внимание: для запуска программы с повышенными правами, вам потребуется знать пароль администратора!
Содержание
- Значок приложения
- Свойства файла
- Меню Пуск (контекстное меню)
- Меню Пуск (сочетание клавиш)
- Меню Выполнить
- Лента Проводника
- Окно Поиск
- Командная строка (CMD)
- PowerShell
- BAT файл
Значок приложения
Как выполнить запуск программы от имени администратора однократно, с помощью значка программы (иконки):
- Щелкните правой клавишей мыши на иконке программы;
- Выберите Запуск от имени администратора .
Свойства файла
Способ, как всегда запускать программу с правами администратора с помощью меню Свойства файла .
- Щелкните правой клавишей мыши на иконке программы;
- Выберите Свойства ;
- Установите галочку Запускать эту программу от имени администратора ;
- Нажмите ОК .
Эта настройка позволит постоянно запускать эту программу с повышенными правами только для этого пользователя. Если вы хотите разрешить запуск программы с правами администратора для всех пользователей компьютера, в предыдущем окне нажмите кнопку Изменить параметры для всех пользователей и установите галочку Запускать эту программу от имени администратора .
Меню Пуск (контекстное меню)
Запуск программы с повышенными правами используя контекстное меню, в меню Пуск .
- Откройте меню Пуск ( Ctrl+ESC );
- Найдите значок программы в списке Все программы ;
- Щелкните правой клавишей мыши по значку программы, выберите: Дополнительно ->Запуск от имени администратора .
Этим же способом можно запускать и Плитки приложений в Windows 10, 8.
Меню Пуск (сочетание клавиш)
Клик мышкой и сочетание клавиш в меню Пуск еще один способ запустить программу от имени администратора.
- Откройте меню Пуск ( Ctrl+ESC );
- Найдите значок программы в списке Все программы ;
- Удерживая нажатыми клавиши Ctrl+Shift щелкните по значку программы.
Меню Выполнить
Способ запуска программы с полными правами используя меню Выполнить .
- Нажмите сочетание клавиш Windows+R (или щелкните по кнопке Пуск правой клавишей мыши и выберите Выполнить );
- Введите имя команды или перетащите мышкой пиктограмму программы в окно ввода меню Выполнить ;
- Нажмите сочетание клавиш Ctrl+Shift+Enter .
🔔 Если у вас не получается перенести иконку программы в меню Выполнить :
- Нажмите и удерживайте кнопку Shift , щелкните по пиктограмме программы правой клавишей мыши;
- Выберите пункт Копировать как путь ;
- Выполните вставку из буфера обмена в окно Выполнить (нажмите комбинацию клавиш Ctrl+V ).
Лента Проводника
Несложный способ запуска любой программы от имени администратора использование ленты проводника Windows 10.
🔔 Если в меню папки не отображается Лента проводника, нажмите сочетание Ctrl+F1 .
- Выделите значок программы в Проводнике Windows;
- В меню папки откройте вкладку Средства работы с приложениями ;
- Выберите пункт Запустить от имени администратора .
Окно Поиск
Запустить программу с правами администратора так же можно используя Поиск Windows 10.
- Нажмите сочетание Windows+S (или щелкните по кнопке Пуск правой клавишей мыши и выберите Поиск );
- Введите название нужной программы;
- В правой части окна щелкните пункт Запуск от имени администратора .
Командная строка (CMD)
Однократный способ запуска программы от имени администратора, используя командную строку Windows (CMD).
Простым способом запуска является запуск Командной строки от имени администратора , из которой выполняется запуск нужной программы. Но вы так же можете выполнить запуск из консоли CMD (с правами пользователя), используя команду runas .
- Запустите командную строку;
- Выполните команду runas , указав имя пользователя с административными правами и полный путь до файла запускаемой программы;
- Введите пароль пользователя с административными правами.
runas /user:MHelp.pro «C:\totalcmd\TOTALCMD.EXE»
PowerShell
Еще один способ запуска программы с повышенными правами — с помощью Microsoft PowerShell.
Простым способом запуска является запуск PowerShell от имени администратора и запуск необходимой программы. Но вы так же можете выполнить запуск из консоли PowerShell (с правами пользователя), используя команду start-process .
- Запустите PowerShell;
- Выполните команду start-process , указав полный путь до файла запускаемой программы;
- Введите пароль пользователя с административными правами.
start-process «C:\totalcmd\TOTALCMD.EXE» –verb runas
Bat файл
В некоторых случая использовать предыдущие способы может быть неудобно, создадим bat файл с инструкциями по запуску программы.
WikipediaПакетный файл (англ. batch file) — текстовый файл в MS-DOS, OS/2 или Windows, содержащий последовательность команд, предназначенных для исполнения командным интерпретатором. После запуска пакетного файла программа-интерпретатор (как правило, COMMAND.COM или cmd.exe) читает его строка за строкой и последовательно исполняет команды.
- Запустим стандартное приложение Блокнот (Notepad);
- Указываем необходимую последовательность команд;
- В меню Файл выбираем пункт Сохранить как ;
- В поле Имя файла указываем имя файла и дописываем расширение bat ;
- В поле Тип файла указываем Все файлы ;
- Нажимаем кнопку Сохранить .
Теперь запустить программу с правами администратора можно запустив созданный файл.
Узнать больше команд которые можно использовать в bat файлах — перейти .
Запуск от имени администратора Windows 10 – инструкция
В Windows 10 имеется чёткая иерархия, что разграничивает права пользователей и их учётных записей. Это было сделано с целью повысить общую безопасность системы, противостоять проникновению и работе злонамеренного программного обеспечения, вирусов и т.д.
Так что даже если вы работаете в Windows 10 из под учётной записи, что формально имеет права администратора, вы и все программы и утилиты, что запускаются в системе, не имеют фактического доступа к критически важным областям системы (некоторым директориям, веткам в реестре и т.п.).
Однако это обстоятельство может создать препятствие, если необходимо произвести тонкую настройку системы, воспользоваться утилитой, которой необходим доступ к системным настройкам и так далее.
Давайте подробнейшим образом рассмотрим, как можно требуемый файл, ярлык или программу запустить от имени администратора в Windows 10.
Инструкция по запуску от имени администратора в Виндовс 10
И так, у нас есть некий файл или прочий объект (ярлык, bat\vbs скрипт и т.п.).
- Необходимо навести на него курсор. Как только курсор окажется на объекте, следует произвести клик правой клавишей мышки, дабы высветилось соответствующее меню, которое называется контекстным.
- В данном меню располагается пункт, что в дополнительном описании не нуждается – выберите его.
После данной процедуры будет выведен запрос от контроля учётных записей пользователей, в котором вам необходимо согласиться запуском выбранной ранее утилиты (или файла).
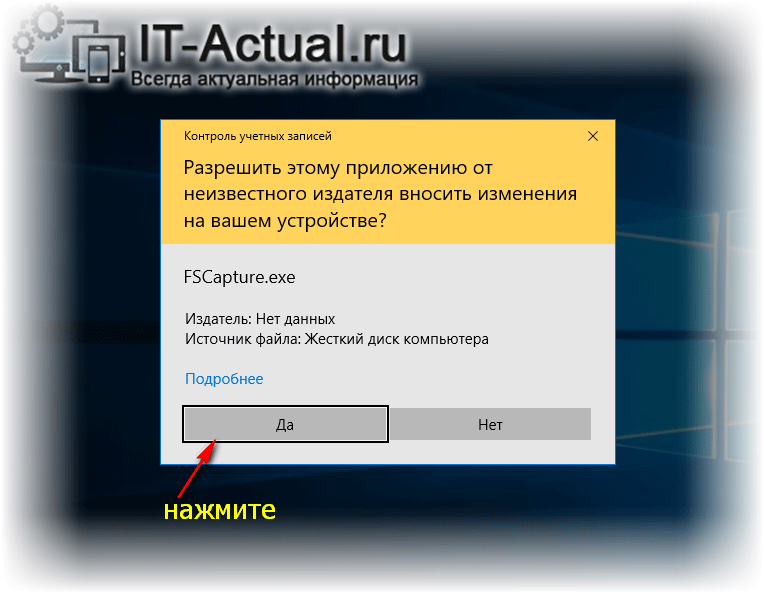
Как всегда запускать программу или ярлык от имени администратора в Windows 10
Это реализовывается достаточно просто.
- Для этого также необходимо кликнуть правой клавишей мышки по файлу, что требуется запускать от имени администратора, но в этот раз необходимо в появившемся контекстном меню выбрать последний пункт, именующийся Свойства.
В открывшемся окне свойств необходимо перейти во вкладку Совместимость. Там в самом низу имеется пункт, у которого необходимо поставить галочку, дабы программа всегда открывалась от имени администратора.
Поставив её, нажмите по кнопке OK, дабы сохранить настройку.
Если у вас на компьютере отсутствует антивирусное ПО, то вы можете проверить файл через Интернет, воспользовавшись соответствующим сервисом, о котором рассказывается в материале «Как проверить файл без антивируса (онлайн)».
В свою очередь, Вы тоже можете нам очень помочь.
Просто поделитесь статьей в социальных сетях и мессенджерах с друзьями.
Поделившись результатами труда автора, вы окажете неоценимую помощь как ему самому, так и сайту в целом. Спасибо!
Запуск от имени администратора в Windows 10
В сегодняшней статье рассмотрим различные способы запуска приложений от имени администратора в Windows 10.
Запуск от имени администратора с помощью контекстного меню
Найдите приложение, которое вам нужно запустить от имени администратора, нажмите на него правой клавишей мыши и выберите из открывшегося меню “Запуск от имени администратора”.
Запуск от имени администратора в проводнике
Найдите в проводнике приложение, выберите его => в ленте проводника откройте вкладку “Управление” и нажмите на “Запустить от имени администратора”.
Запуск от имени администратора в меню пуск
Откройте меню “Пуск”, зайдите во “Все приложения”, нажмите на нужное приложение правой клавишей мыши, выберите из открывшегося меню “Дополнительно” => “Запуск от имени администратора”.
Запуск от имени администратора на панели задач
Нажмите на нужное приложение в панели задач правой клавишей мыши, в открывшемся меню нажмите на название приложения правой клавишей мыши и выберите “Запуск от имени администратора”.
Запуск от имени администратора в диспетчере задач
Откройте диспетчер задач: нажмите на панель задач в пустом месте правой клавишей мыши и выберите “Диспетчер задач” (или нажмите на клавиатуре клавиши Ctrl+Shift+Esc).
Зайдите в “Файл” слева вверху и выберите “Запустить новую задачу”.
Используя “Обзор” найдите и выберите нужное приложение, или напишите в строке “Открыть” имя файла запуска приложения (к примеру cmd) => поставьте галочку в поле “Создать задачу с правами администратора” и нажмите “ОК”.
Всегда запускать от имени администратора
Вам нужно создать ярлык для приложения, которое вы хотите всегда запускать от имени администратора. Нажмите на ярлык приложения правой клавишей мыши и выберите “Свойства”.
Во вкладке “Совместимость” поставьте галочку в поле “Запускать эту программу от имени администратора” и нажмите “ОК”.
Также вы можете зайти во вкладку “Ярлык” => “Дополнительно” => поставьте галочку “Запуск от имени администратора” и нажмите два раза на “ОК”.
Всегда запускать от имени администратора настроить в редакторе реестра
Откройте редактор реестра: в строке поиска или в меню “Выполнить” (выполнить вызывается клавишами Win+R) введите команду regedit и нажмите клавишу Enter.
Если вы хотите настроить параметры запуска определенного приложения для текущего пользователя – перейдите по пути HKEY_CURRENT_USER\ Software\ Microsoft\ Windows NT\ CurrentVersion\ AppCompatFlags\ Layers, если вы хотите настроить параметры запуска для всех пользователей данного пк – перейдите по пути HKEY_LOCAL_MACHINE\ SOFTWARE\ Microsoft\ Windows NT\ CurrentVersion\ AppCompatFlags\ Layers. Нажмите на раздел Layers правой клавишей мыши и выберите “Создать” => “Строковый параметр” => вместо названия для нового параметра пропишите полный путь к приложению, которое вы хотите всегда запускать от имени администратора. То есть, если я хочу, чтобы приложение CCleaner всегда запускалось от имени администратора и я знаю, что данное приложение находится по пути C:\Program Files\CCleaner\, значит я назову созданный параметр C:\Program Files\CCleaner\CCleaner.exe
Откройте созданный параметр, в поле “Значение” введите
RUNASADMIN и нажмите “ОК”. Можете закрыть редактор реестра.
На сегодня всё, если вы знаете другие способы – пишите в комментариях! Удачи Вам 🙂