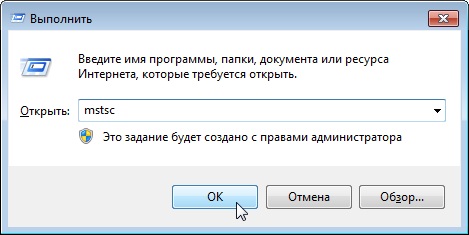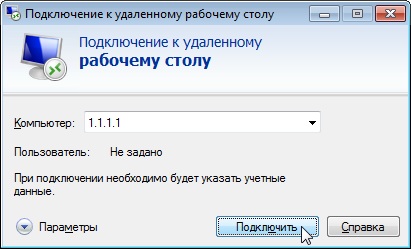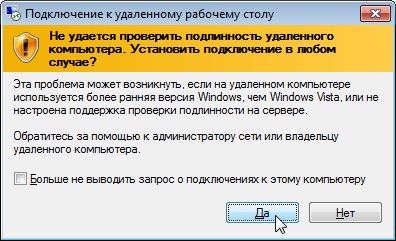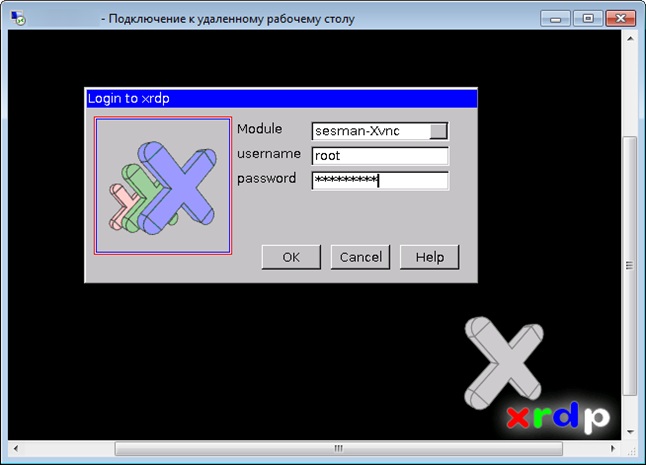- Установка RDP сервера
- Содержание
- Общая информация
- Установка графической оболочки и XRDP
- Debian 7.4 (32 и 64 bit)
- CentOS 6.*
- CentOS 7
- Ubuntu 12.04 (64 bit)
- Ubuntu 14.04 (64 bit)
- Подключение по RDP
- Как настроить подключение в полноэкранном режиме?
- Решение проблемы с раскладкой клавиатуры в XRDP
- Первоначальная настройка сервера XRDP на сервере [ править ]
- Настройки [ править ]
- Подключение [ править ]
- Дополнительно [ править ]
- Экран входа [ править ]
- Проброс звука [ править ]
- Проброс USB-устройств [ править ]
- Доступ доменных пользователей [ править ]
- Локальные группы для доменных пользователей [ править ]
- Производительность [ править ]
- Решение проблем [ править ]
- Общий подход [ править ]
- Проблемы соединения с мобильным rdp-клиентом [ править ]
- Операционные системы Astra Linux
Установка RDP сервера
Несмотря на то, что изначально на VPS и выделенном сервере отсутствует возможность подключения к удаленному рабочему столу в графическом режиме, такое подключение можно настроить самостоятельно, установив несколько пакетов, а именно: саму графическую среду и средство для удаленного подключения.
Содержание
Общая информация
Из графических окружений будет рассмотрена установка следующих:
1) XFCE. Официальный сайт — xfce.org
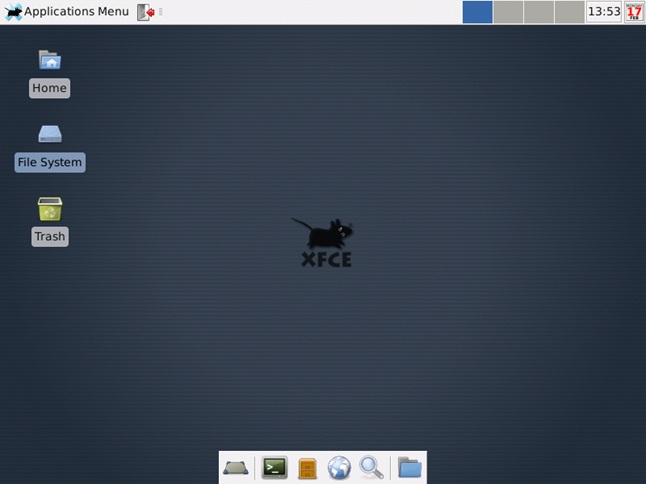
2) GNOME. Официальный сайт — gnome.org
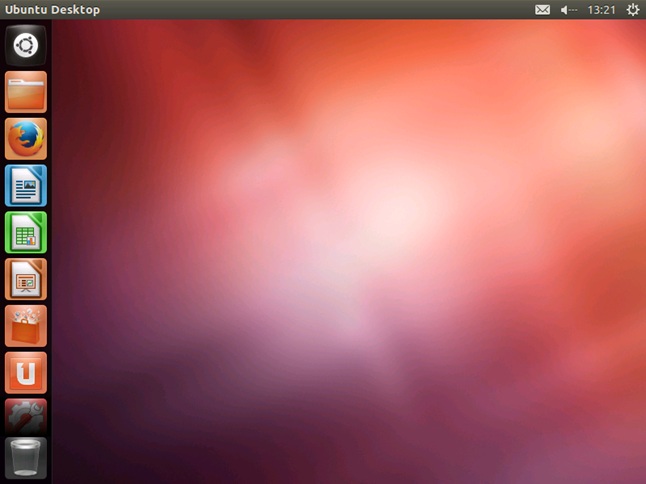
3) Unity. Официальный сайт — unity.ubuntu.com
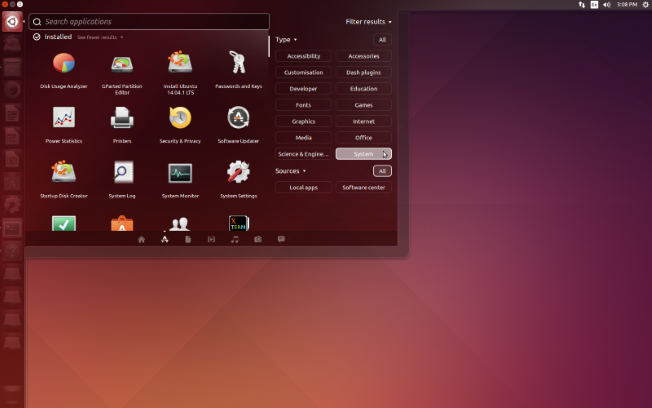
4) X Window System. Официальный сайт — x.org
Из программных средств для создания удаленного подключения будет рассмотрена установка сервера XRDP, который позволяет подключаться к VPS по RDP протоколу. В ОС Windows в качестве клиента используется утилита mstsc.
Установка графической оболочки и XRDP
Debian 7.4 (32 и 64 bit)
1. Обновляем список доступных пакетов:
2. Устанавливаем графическое окружение и xRDP:
3. Редактируем файл запуска xRDP. Наща цель — настроить автоматическую загрузку графической оболочки при запуске VPS. Воспользуемся любым редактором, например, nano:
Добавляем в файл startwm.sh следующие строки:
В обязательном порядке добавьте в конце пустую строку. Сохраните результаты при помощи нажатия клавиш Ctrl+O и выйдите из меню редактора — Ctrl+X.
4. Делаем перезапуск xRDP сервера при помощи команды
5. По окончании выполнения вышеописанных шагов необходимо перезапустить VPS из панели управления SolusVM либо выполнив команду
CentOS 6.*
1. Обновляем список доступных пакетов:
2. Устанавливаем графическое окружение:
3. Подключаем репозитории EPEL и Desktop:
4. Выполняем установку xRDP и добавляем его в автозапуск:
5. Настраиваем сетевые подключения. Для начала выполняем команду
Отобразится диалоговое окно, в котором необходимо выбрать DNS configuration, после чего нажать клавишу Enter.
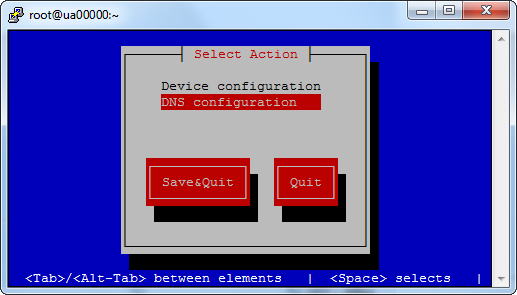
6. Перезапускаем виртуальный сервер через SolusVM или выполняем команду
CentOS 7
1. Выполняем обновление пакетов:
2. Добавляем репозитории EPEL и Desktop:
3. Устанавливаем графическое окружение и xRDP:
4. Обязательно необходимо указать графическую оболочку, которая будет доступна по умолчанию. Команда:
5. Чтобы xRDP загружался автоматически при старте виртуального сервера, дополнительно выполняем следующие команды:
6. Отключаем Firewalld:
7. Перезапускаем виртуальный сервер через SolusVM или выполняем команду
Ubuntu 12.04 (64 bit)
1. Выполняем обновление пакетов
2. Устанавливаем графическое окружение и сервис xRDP:
3. Настраиваем автозагрузку xRDP:
4. По окончании выполнения вышеописанных шагов необходимо перезапустить VPS из панели управления SolusVM либо выполнив команду
Ubuntu 14.04 (64 bit)
1. Выполняем обновление пакетов
2. Устанавливаем сервис xRDP:
3. Устанавливаем графическое окружение:
4. Настраиваем использование сервером установленной графической оболочки по умолчанию:
5. Редактируем файл запуска xRDP с помощью любого редактора, например, nano:
Итоговое содержимое файла должно быть таким:
Важно! Обратите внимание на тот факт, что в конце файла необходимо добавить пустую строку. Сохраните результаты редактирования сочетанием клавиш Ctrl+O и выйдите из редактора через Ctrl +X.
6. Делаем перезапуск xRDP сервера:
7. Перезапускаем виртуальный сервер через SolusVM или выполняем команду
Подключение по RDP
- Запускаем на своём ПК утилиту mstsc через меню Пуск ->Выполнить
- Вводим IP адрес сервера и нажимаем на кнопку Подключить.
- В случае возникновения окна с предупреждением о невозможности проверки подлинности компьютера, нажимаем на кнопку Да.
- В появившемся окне вводим данные для доступа и нажимаем ОК.
- Если данные были введены верно, то откроется рабочий стол VPS.
Из соображений безопасности, настоятельно не рекомендуется постоянно работать на VPS в графическом режиме от имени root-пользователя. Лучше всего для этих целей создать нового пользователя при помощи команды в консоли:
после чего установить для него пароль командой:
А после ввода нового пароля вы сможете использовать новые данные для подключения по RDP.
Как настроить подключение в полноэкранном режиме?
Полноэкранный режим включается в самой утилите mstsc через кнопку Параметры.
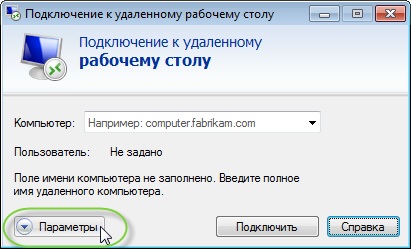
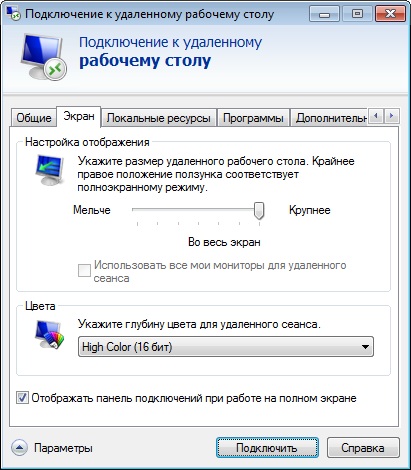
Решение проблемы с раскладкой клавиатуры в XRDP
При запуске утилиты mstsc может возникнуть ситуация, при которой в форме ввода логина и пароля текст вводится некорректно, либо вообще не вводится. Это связано с тем, что при запуске утилиты была установлена не английская раскладка клавиатуры. Для того, чтобы избежать повторения такой ситуации, перед подключением к указанному в mstsc серверу, убедитесь в том, что индикатор раскладки клавиатуры показывает значок английского языка.
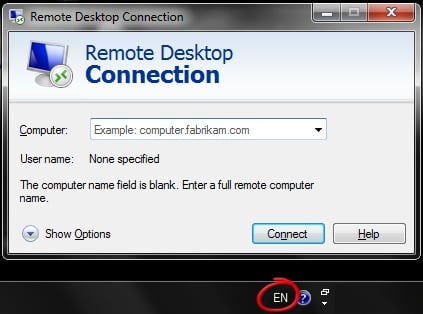

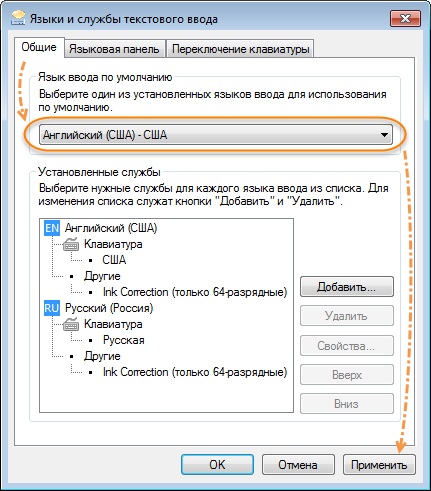
Источник
Первоначальная настройка сервера XRDP на сервере [ править ]
Права доступа пользователя:
- Для доступа к терминальному сеансу — включить в группу tsusers
usermod -a -G tsusers user
- Для проброса папки — включить в группу fuse
Настройки [ править ]
Настройки сервера хранятся в файле /etc/xrdp/sesman.ini.
(воспользуйтесь поиском в текстовом редакторе, чтобы найти параметр)
- Максимальное количество подключений: MaxSessions
- Разрыв сеанса при отключении пользователя: KillDisconnected
- Авторизация Root: AllowRootLogin=false (true/false)
- Название монтируемой папки: FuseMountName=Mount_FOLDER
Подключение [ править ]
- Epson — название папки, которая будет показываться в каталоге thinclient_drives в домашней папке терминального пользователя, у локального пользователя пробрасывается папка /home/cas/epson;
- 10.4.129.129 — адрес терминального сервера;
- user — имя терминального пользователя;
- 123 — пароль терминального пользователя.
Если пользователь или пароль не указаны, появится окно входа.
Так же вы можете использовать клиент Remmina.
Дополнительно [ править ]
Для использования сервером установленной графической оболочки MATE выполните следующее:
1. Установите пакет mate-session .
2. Убедитесь, что по умолчанию будет запускаться mate-session:
Экран входа [ править ]
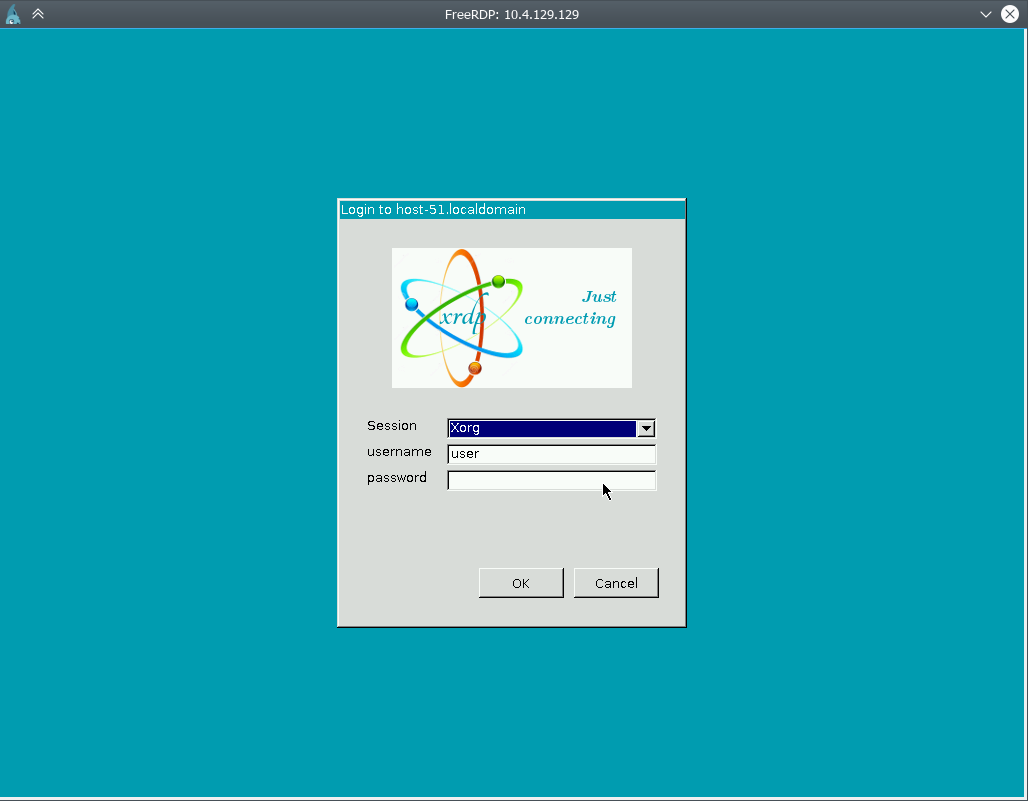
Проброс звука [ править ]
Для прослушивания звука из терминального сеанса локально установите на терминальный сервер пакет pulseaudio-module-xrdp :
При использовании в качестве клиента xfreerdp добавьте параметр /sound:sys:pulse
Проброс USB-устройств [ править ]
Для проброса USB-устройств на сервере необходимо установить пакет xrdp-usb:
Данный компонент пробрасывает широкий спектр устройств, начиная от USB-веб-камер, до USB-токенов и смарт-карт.
Доступ доменных пользователей [ править ]
В раздел домена в файле /etc/sssd/sssd.conf необходимо указать ad_gpo_map_service = +xrdp-sesman:
Иначе будет возникать ошибка:
Локальные группы для доменных пользователей [ править ]
Вариант с локальной группой для доменных пользователей не работает, поэтому для них работает отключение группы (или указание любой нелокальной, даже несуществующей):
В файле /etc/xrdp/sesman.ini
После исправления файла запустите
Журнал для sesman (сеансов пользователей) находится в файле /var/log/xrdp-sesman.log .
Данная ситуация возникла потому, что в больших доменах показ всех членов группы нагружает систему, поэтому в /etc/sssd/sssd.conf по умолчанию используется значение enumerate = false
Если в разделе домена в файле /etc/sssd/sssd.conf явно указать enumerate=true:
то в /etc/xrdp/sesman.ini можно указать
Не забудьте перезапустить службы sssd и xrdp-sesman.
Производительность [ править ]
Рекомендуется отключить эффекты рабочего стола. Можно установить пакеты:
| Среда | Пакет |
| MATE | mate-reduced-resource |
| XFCE | xfce-reduced-resource |
Решение проблем [ править ]
Общий подход [ править ]
Первым делом обратите внимание на логи как сервера, так и сессии:
- /var/log/xrdp.log и /var/log/xrdp-sesman.log
/.xorgxrdp.*.log в домашнем каталоге пользователя
Например, такие строчки в последнем свидетельствуют о необходимости запроса пересборки xrdp с текущим xorg-server :
Проблемы соединения с мобильным rdp-клиентом [ править ]
В некоторых мобильных rdp-клиентах, особенно предназначенных для работы на старых версиях Android, если выбрать режим «Воспроизведение звука на стороне клиента»(Или аналогичный) возникает ошибка соединения.
Источник
Операционные системы Astra Linux
Оперативные обновления и методические указания
Операционные системы Astra Linux предназначены для применения в составе информационных (автоматизированных) систем в целях обработки и защиты 1) информации любой категории доступа 2) : общедоступной информации, а также информации, доступ к которой ограничен федеральными законами (информации ограниченного доступа).
1) от несанкционированного доступа;
2) в соответствии с Федеральным законом от 27.07.2006 № 149-ФЗ «Об информации, информационных технологиях и о защите информации» (статья 5, пункт 2).
Операционные системы Astra Linux Common Edition и Astra Linux Special Edition разработаны коллективом открытого акционерного общества «Научно-производственное объединение Русские базовые информационные технологии» и основаны на свободном программном обеспечении. С 17 декабря 2019 года правообладателем, разработчиком и производителем операционной системы специального назначения «Astra Linux Special Edition» является ООО «РусБИТех-Астра».
На web-сайтах https://astralinux.ru/ и https://wiki.astralinux.ru представлена подробная информация о разработанных операционных системах семейства Astra Linux, а также техническая документация для пользователей операционных систем и разработчиков программного обеспечения.
Мы будем признательны Вам за вопросы и предложения, которые позволят совершенствовать наши изделия в Ваших интересах и адаптировать их под решаемые Вами задачи!
Репозитория открытого доступа в сети Интернет для операционной системы Astra Linux Special Edition нет. Операционная система распространяется посредством DVD-дисков.
Информацию о сетевых репозиториях операционной системы Astra Linux Common Edition Вы можете получить в статье Подключение репозиториев с пакетами в ОС Astra Linux и установка пакетов.
В целях обеспечения соответствия сертифицированных операционных систем Astra Linux Special Edition требованиям, предъявляемым к безопасности информации, ООО «РусБИтех-Астра» осуществляет выпуск очередных и оперативных обновлений.
Очередные обновления (версии) предназначены для:
- реализации и совершенствования функциональных возможностей;
- поддержки современного оборудования;
- обеспечения соответствия актуальным требованиям безопасности информации;
- повышения удобства использования, управления компонентами и другие.
Оперативные обновления предназначены для оперативного устранения уязвимостей в экземплярах, находящихся в эксплуатации, и представляют собой бюллетень безопасности, который доступен в виде:
- инструкций и методических указаний по настройке и особенностям эксплуатации ОС, содержащих сведения о компенсирующих мерах или ограничениях по примене- нию ОС при эксплуатации;
- отдельных программных компонентов из состава ОС, в которые внесены изменения с целью устранения уязвимостей, инструкций по их установке и настройке, а также информации, содержащей сведения о контрольных суммах всех файлов оперативного обновления;
- обновлений безопасности, представляющих собой файл с совокупностью программных компонентов из состава ОС, в которые внесены изменения с целью устранения уязвимостей, а также информации, содержащей сведения о контрольных суммах всех файлов обновлений безопасности, указания по установке, настройке и особенностям эксплуатации ОС с установленными обновлениями безопасности.
Ввиду совершенствования нормативно-правовых документов в области защиты информации и в целях обеспечения соответствия информационных актуальным требованиям безопасности информации, а также обеспечения их долговременной эксплуатации, в том числе работоспособности на современных средствах вычислительной техники, рекомендуется на регулярной основе планировать проведение мероприятий по применению очередных и оперативных обновлений операционной системы.
Источник