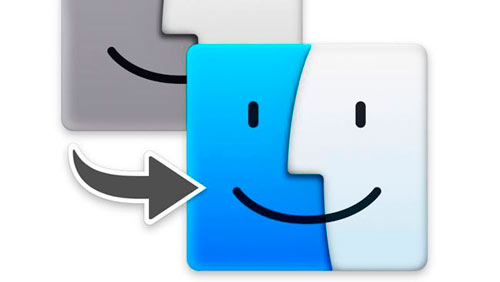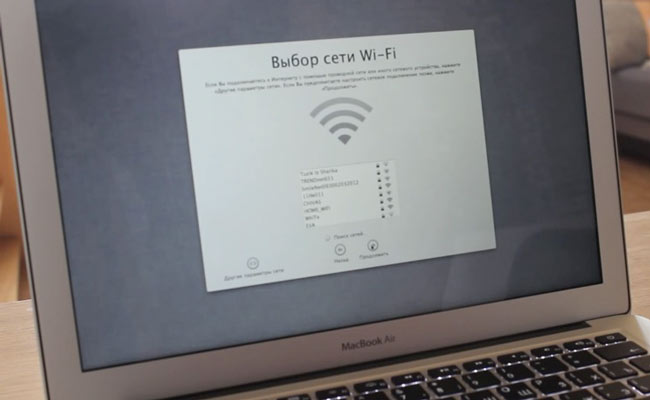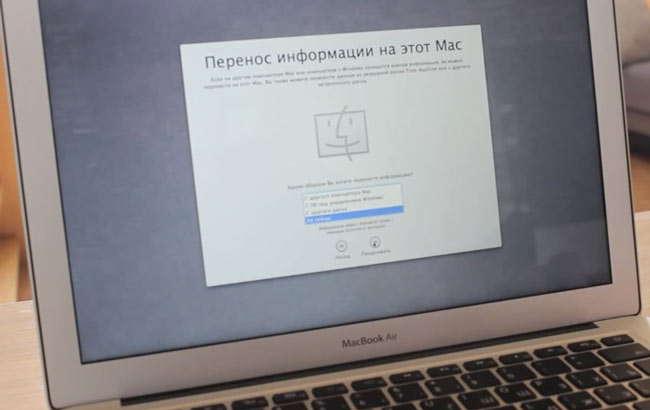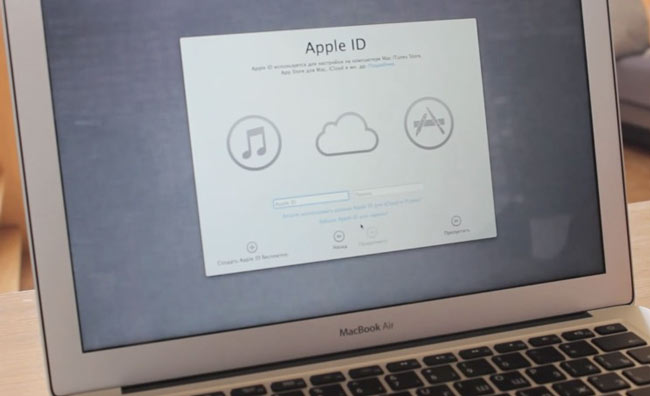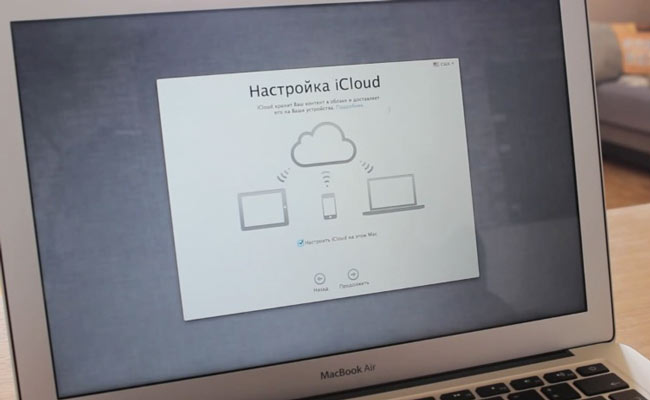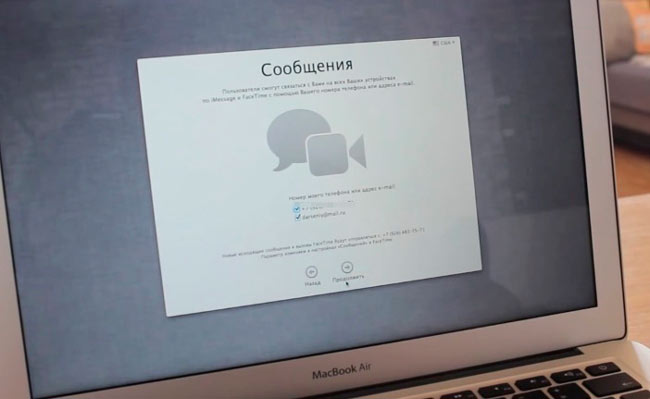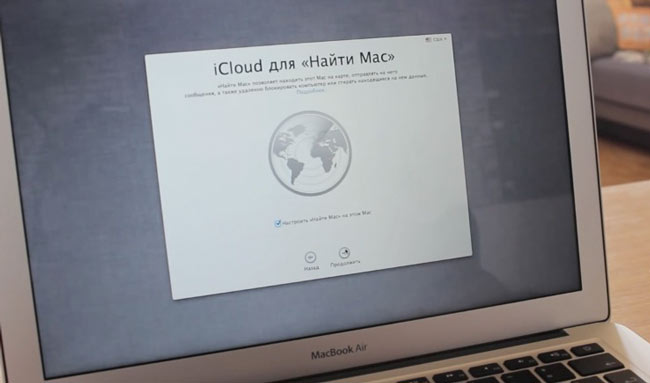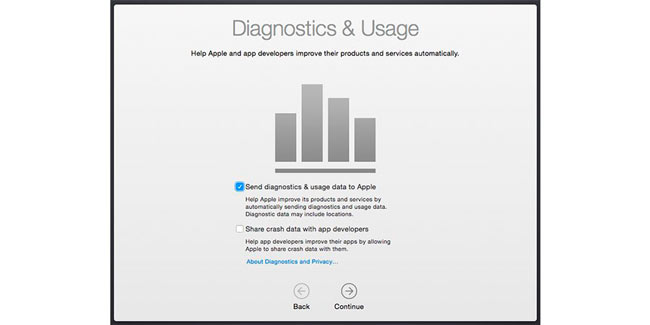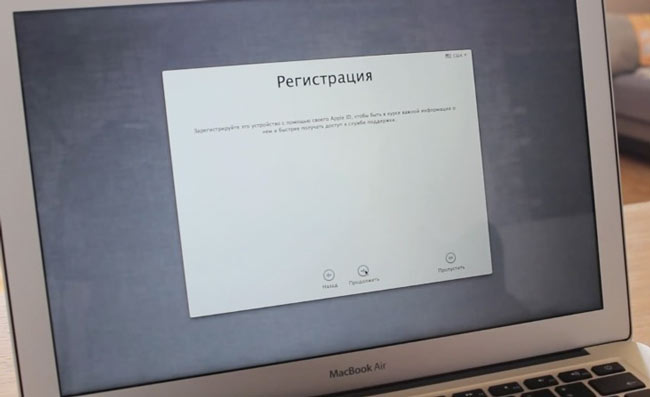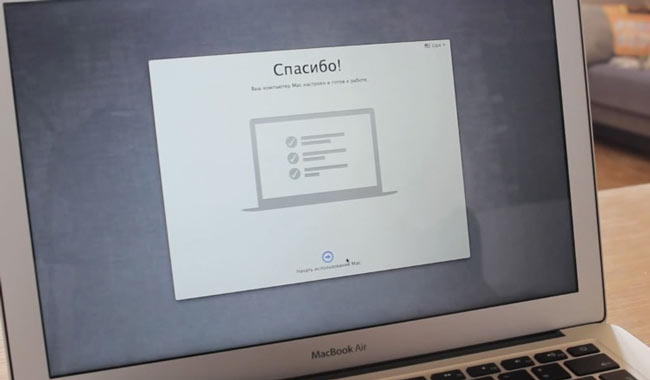- Настройка Mac при первом включении. Статья для истинных счастливчиков
- Настройка Mac: Ассистент установки
- Шаг 1. Добро пожаловать
- Шаг 2. Сеть WiFi
- Шаг 3. Перенос информации на этот Mac
- Шаг 5. Ввод Apple ID
- Шаг 6. Условия и положения
- Шаг 7. Настройка iCloud
- Шаг 8. Настройка сообщений и Face Time
- Шаг 9. iCloud для «Найти Mac»
- Шаг 10. Создание учетной записи
- Шаг 11. Выбор часового пояса
- Шаг 12. Диагностика и использование
- Шаг 13. Регистрация
- Регистрация устройства с macOS с помощью приложения корпоративного портала
- Чего ждать от приложения корпоративного портала
- Включение управления устройством macOS
- Установка приложения корпоративного портала
- Регистрация устройства Mac
- Устранение неполадок и обратная связь
- Непроверенные профили
- Обновление приложения Корпоративного портала
- Дальнейшие шаги
- Настройка обычных, гостевых пользователей и групп на Mac
- Добавление пользователя
- Создание группы
- Преобразование стандартного пользователя в администратора
- Как разрешить вход в систему незарегистрированным пользователям в качестве гостей
- Настройка окна входа в систему
Настройка Mac при первом включении. Статья для истинных счастливчиков
Ну что ж, здравствуй счастливый обладатель новенького Mac (PRO, Air, iMac это не важно). Как я понимаю ты наконец — то соскочил с «дьявольских окон» и решил перейти на реально крутую технику. Молодец! Все правильно сделал.
Говоришь не совсем представляешь с чего начать знакомство с новым устройством? Не переживай, ведь именно для этого я и начал этот разговор. Сейчас мы вместе с тобой пошагово пройдем начальный процесс внедрения в мир Apple.
Итак пленка содрана, коробка открыта теперь подключи свой новенький девайс к сети
(если ты приобрел Mac Pro или Mac Mini то также подключи монитор, клавиатуру, мышь) и нажми заветную кнопочку включения.
Настройка Mac: Ассистент установки
При самом первом включении Mac запускается Ассистент установки призванный помочь тебе, молодому и неопытному, подключиться к интернету, создать учетную запись и изменить настройки конфиденциальности (они влияют на такие приложения как, например, Find my Friends). Теперь давай рассмотрим все шаги которые предлагает нам выполнить новый Mac.
Шаг 1. Добро пожаловать
Тут я позволил себе объединить несколько первых шагов в один:
— Выбери русский язык в качестве главного;
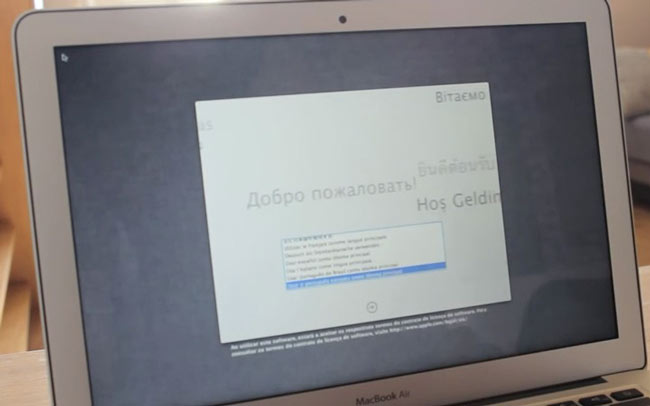
— Укажи Россию — матушку и нажми продолжить;

— Выбери русскую клавиатуру и опять продолжить.
Шаг 2. Сеть WiFi
Все просто, вводишь имя и пароль.
Шаг 3. Перенос информации на этот Mac
А вот этот пункт касается только тех товарищей которые благополучно продали свой старенький Mac и купили новый предварительно сделав резервную копию данных (благодаря той же Time Machine).
И вот теперь с помощью Ассистента миграции они могут перенести все на новое устройство. Но мы в самом начале статьи определились, что ты до этого момента не был искушен яблочной техникой и не относишься к таким товарищам, поэтому смело выбирай «не сейчас» и жми продолжить.
Шаг 4. Настройка службы геолокации
Включение этой службы может быть полезно при использовании некоторых приложений требующих определения геопозиции (еще раз скажу про Find my Friends). Думаю лучше все же поставить здесь галочку и идти дальше.
Шаг 5. Ввод Apple ID
Без этого идентификатора тебе будет сложно выжить в мире Apple. Более подробно что такое Apple ID можешь почитать здесь, там же написано и о том как он заводится, но тебе нужно поступить несколько иначе, а именно нажать создать Apple ID в левом нижнем углу окошка. Либо можно пропустить этот шаг и сделать его позже согласно инструкции по ссылке.
Шаг 6. Условия и положения
А ты знал что Россия является самой быстро читающей страной? Особенно когда речь идет о всяких там положениях, соглашениях, политиках конфиденциальности и прочей хрени. Вообщем не порть статистику свое стране и сразу нажимай принять. 🙂
Шаг 7. Настройка iCloud
Скажу по секрету iCloud это очень крутая штука, благодаря этому сервису ты будешь всегда иметь свои собственные, облачные 5 Гб. пространства на которых будут храниться и автоматически синхронизироваться твои контакты, календари, почта, заметки, напоминания, фото. А благодаря относительно новой функции iCloud Drive в облаке можно стало хранить и просматривать документы с Mac. Не раздумывая ставь галочку настроить iCloud.
Шаг 8. Настройка сообщений и Face Time
В этом окошке тебе просто подсказывают на какой адрес электронной почты будут отправляться сообщения и поступать звонки Face Time.
Шаг 9. iCloud для «Найти Mac»
Тоже очень хорошая функция но надеюсь тебе никогда не придется ей пользоваться, иначе это будет означать что твой комп сперли. Но береженого Бог бережет поэтому ставь галочку и если вдруг твой Mac все же потеряется то ты сможешь отследить его местоположения с любого другого яблочного устройства или через через веб-сервис icloud.com.
Шаг 10. Создание учетной записи
Ну наконец-то мы добрались до создания учетной записи, думаю здесь у тебя вопросов не возникнет. Дам только два совета.
Совет 1: Не придумывай длинный и замороченный пароль, с точки зрения безопасности это, конечно, здорово но вот каждый раз вводить его — запаришься.
Совет 2: Первая галочка внизу может очень сильно выручить если забудешь пароль поэтому пусть она будет. А вот насчет второй смотри сам.
Шаг 11. Выбор часового пояса
Его можно выбрать вручную либо поставить галочку и он определиться автоматически относительно твоего местоположения.
Шаг 12. Диагностика и использование
Этот пункт появиться только у тех счастливчиков которые купили Mac с OS X Yosemite на борту. Здесь предлагают отправлять диагностику и данные по использованию компьютера, а так же делиться информацией об аварийных завершениях программ с разработчиками. Предлагаю тебе оставить все как есть и нажать продолжить.
Шаг 13. Регистрация
И крайним пунктом нам предлагают зарегистрировать свое устройство чтобы быть в курсе всех «яблочных» новостей и иметь доступ к тех.поддержке. Продолжить!
В последнем окошке Mac тебя благодарит и предлагают побыстрее начать им использоваться, что ты с нетерпением и сделаешь.
Поздравляю дорогой друг на этом первая настройка Mac закончена! Теперь ты снами, на этом я умолкаю. Покопайся немного сам в содержимом своего Mac. Хотя нет, дам все же небольшое задание. Зайди в App Store и обнови программное обеспечение, наверняка появились обновления пока комп проделывал путь от завода до твоих жаждущих рук. Успехов!
Источник
Регистрация устройства с macOS с помощью приложения корпоративного портала
Зарегистрируйте устройство с macOS с помощью приложения корпоративного портала Intune для безопасного доступа к рабочему или учебному электронному адресу, файлам и приложениям.
Как правило, организации требуют зарегистрировать устройство для доступа к защищаемым и закрытым данным. После регистрации устройства оно становится управляемым. Теперь ваша организация может назначать этому устройству политики и приложения с помощью своего поставщика управления мобильными устройствами (MDM), например Intune. Чтобы получить постоянный доступ к рабочей или учебной информации на устройстве, необходимо настроить это устройство в соответствии с параметрами политики вашей организации.
В этой статье описано, как приложение «Корпоративный портал» для macOS позволяет настраивать и обслуживать устройства в соответствии с требованиями организации.
Чего ждать от приложения корпоративного портала
Во время начальной настройки приложение корпоративного портала потребует от вас выполнить вход и пройти проверку подлинности в вашей организации. После этого корпоративный портал проинформирует вас о параметрах устройства, которые необходимо настроить в соответствии с требованиями вашей организации. Например, организации часто устанавливают минимальную или максимальную длину паролей, которые следует соблюдать.
После регистрации устройства корпоративный портал всегда гарантирует, что устройство защищено в соответствии с требованиями вашей организации. Например, при установке приложения из ненадежного источника Корпоративный портал выведет предупреждение и может ограничить доступ к ресурсам организации. Подобные политики защиты приложений широко распространены. Для восстановления доступа вам, скорее всего, потребуется удалить это приложение.
Если после регистрации ваша организация применяет новое требование безопасности, например многофакторную идентификацию, Корпоративный портал будет уведомлять вас об этом. У вас будет возможность настроить параметры, чтобы продолжить работать с вашего устройства.
Включение управления устройством macOS
Выполните следующие действия, чтобы зарегистрировать устройство macOS в организации. Устройство должно работать под управлением macOS 10.13 или более поздней версии.
В ходе этого процесса может появиться запрос на предоставление корпоративному порталу разрешения использовать конфиденциальную информацию, хранящуюся в цепочке ключей. Эти запросы являются частью системы безопасности Apple. При появлении запроса введите пароль цепочки ключей для входа и выберите параметр Всегда разрешать. Если нажать клавишу ВВОД или Return на клавиатуре, будет выбрано значение Разрешить, что может привести к выводу дополнительных запросов.
Установка приложения корпоративного портала
- Перейдите на страницу Enroll My Mac (Регистрация моего Mac).
- Будет скачан PKG-файл установщика корпоративного портала. Откройте установщик и выполните указанные шаги.
- Примите условия лицензионного соглашения на использование программного обеспечения.
- Введите пароль устройства или зарегистрированный отпечаток пальца, чтобы установить программное обеспечение.
- Откройте корпоративный портал.
Может открыться компонент автоматического обновления (Майкрософт) для обновления программного обеспечения Майкрософт. После установки всех обновлений откройте приложение корпоративного портала. Для получения наилучших результатов настройки установите последние версии автоматического обновления (Майкрософт) и корпоративного портала.
Регистрация устройства Mac
Выполните вход на Корпоративный портал с рабочей или учебной учетной записью.
Когда приложение откроется, щелкните Начать.
Просмотрите, какое содержимое доступно и недоступно вашей организации на вашем зарегистрированном устройстве. Затем нажмите Продолжить.
На экране Install management profile (Установка профиля управления) выберите Скачать профиль.
Откроется экран системных предпочтений устройства.
a. Выберите Установить, затем снова Установить.
b. При появлении запроса введите пароль устройства.
После установки профиля он появится в списке профилей в разделе Профиль управления.
Вернитесь на корпоративный портал.
Ваша организация может потребовать обновить параметры устройства. Завершив обновление параметров, выберите Повторить.
После завершения настройки нажмите кнопку Готово.
Устранение неполадок и обратная связь
Если во время регистрации возникли проблемы, выберите Справка > Отправить диагностический отчет, чтобы сообщить о неполадке разработчикам приложений Майкрософт. Эти сведения используются для улучшения приложения. Кроме того, эта информация поможет устранить проблему, если сотрудник вашей службы поддержки обратится за помощью к специалистам Майкрософт.
Сообщив о проблеме в корпорацию Майкрософт, вы можете отправить описание неполадки в свою службу поддержки. Нажмите Отправить сведения по электронной почте. Введите описание. Чтобы узнать адрес электронной почты специалиста службы поддержки, перейдите в приложение корпоративного портала и выберите Связаться. Либо проверьте веб-сайт корпоративного портала.
Кроме того, команда корпоративного портала в Microsoft Intune также будет рада узнать ваше мнение. Выберите Справка > Отправить отзыв, чтобы поделиться своими мыслями и идеями.
Непроверенные профили
При просмотре установленных профилей управления мобильными устройствами (MDM) в разделе системных настроек > профилей некоторые профили могут показывать непроверенное состояние. Не беспокойтесь об этом, так как профиль управления отображается с состоянием «Проверено».
Профиль управления определяет подключение канала MDM. Если профиль управления является проверенным, другие профили, передаваемые на устройство через этот канал, наследуют признаки безопасности профиля управления.
Обновление приложения Корпоративного портала
Приложение Корпоративного портала обновляется так же, как и любое другое приложение Office, — через службу автоматического обновления (Майкрософт) для macOS. Подробнее об обновлении приложений Майкрософт для macOS см. здесь.
Дальнейшие шаги
По-прежнему нужна помощь? Обратитесь в службу поддержки вашей компании. Его контактные данные доступны на веб-сайте корпоративного портала.
Источник
Настройка обычных, гостевых пользователей и групп на Mac
Если у компьютера Mac несколько пользователей, следует настроить учетную запись для каждого из них, чтобы пользователи могли изменять свои настройки и параметры, не влияя друг на друга. Вы можете разрешать случайным пользователям заходить в систему в качестве гостя, без доступа к файлам и настройкам других пользователей. Также можно создавать группы. Чтобы выполнять эти действия, Вы должны быть администратором на этом Mac.
Добавление пользователя
На Mac выберите меню Apple
> «Системные настройки», затем нажмите «Пользователи и группы».
Если слева внизу отображается запертый замок 
Нажмите кнопку «Добавить» 
Нажмите всплывающее меню «Новая учетная запись», затем выберите тип пользователя.
Администратор. Администратор может добавлять пользователей и управлять ими, устанавливать приложения и изменять настройки. Новый пользователь, которого Вы создали при первоначальной настройке Mac, является администратором. На компьютере Mac может быть несколько администраторов. Можно создавать новых администраторов или преобразовывать обычных пользователей в администраторов. Не задавайте автоматический вход для администраторов. Если Вы это сделаете, любой человек может просто перезагрузить компьютер Mac и получить доступ к нему в качестве администратора. Для обеспечения безопасности компьютера Mac не сообщайте никому имя администратора и пароль.
Стандартная. Обычные пользователи настраиваются администратором. Обычные пользователи могут устанавливать приложения и менять свои настройки, но не могут ни менять настройки других пользователей, ни добавлять новых.
Только общий доступ. Пользователи, предназначенные только для общего доступа, могут обращаться к общим файлам удаленно, но не могут входить на компьютер и изменять его настройки. Чтобы разрешить пользователю доступ к файлам или экрану, к которым открыт общий доступ, необходимо изменить настройки на панели «Общий доступ к файлам», «Общий экран» или «Удаленное управление» в настройках общего доступа. См. разделы Настройка общего доступа к файлам и Общее использование экрана другого компьютера Mac.
Чтобы получить дополнительную информацию о настройках для каждого типа пользователей, нажмите кнопку «Справка» в левом нижнем углу диалога.
Введите полное имя нового пользователя. Имя учетной записи создается автоматически. Чтобы использовать другое имя учетной записи, введите его сейчас — Вы не сможете изменить его позднее.
Введите пароль для пользователя, затем введите его еще раз для проверки. Введите подсказку для пароля, чтобы она помогала пользователю вспомнить пароль.
Нажмите «Создать пользователя».
В зависимости от типа создаваемого пользователя, можно также выполнить указанные ниже действия.
Для администратора установите флажок «Позволить пользователю администрировать этот компьютер».
Для администратора установите флажок «Разрешить пользователю сбрасывать пароль с Apple ID».
Используйте настройки общего доступа, чтобы указать, каким образом пользователь сможет делиться файлами и открывать общий доступ к экрану.
О политике конфиденциальности Apple см. на странице Политика конфиденциальности Apple.
Если Ваш Mac или клавиатура Magic Keyboard оснащены сенсором Touch ID, новый пользователь может добавить отпечаток пальца, после того как войдет в систему Mac.
Создание группы
Группа позволяет назначить нескольким пользователям одинаковые права доступа. Например, группе можно предоставить определенный уровень доступа к папке или файлу, и этот уровень доступа получат все участники группы. Вы можете также предоставить определенные права доступа группы к каждой из Ваших общих папок.
На Mac выберите меню Apple
> «Системные настройки», затем нажмите «Пользователи и группы».
Если слева внизу отображается запертый замок 
Нажмите кнопку «Добавить» 
Нажмите всплывающее меню «Новая учетная запись», затем выберите в нем пункт «Группа».
Присвойте группе имя, затем нажмите «Создать группу».
Выберите всех пользователей и группы, включаемые в новую группу.
Используйте настройки общего доступа, чтобы указать, каким образом члены группы смогут делиться файлами и открывать общий доступ к экрану.
Преобразование стандартного пользователя в администратора
На Mac выберите меню Apple
> «Системные настройки», затем нажмите «Пользователи и группы».
Если слева внизу отображается запертый замок 
В списке пользователей выберите обычного или управляемого пользователя и выберите «Разрешить этому пользователю администрировать компьютер».
Как разрешить вход в систему незарегистрированным пользователям в качестве гостей
Вы можете разрешить другим людям временно пользоваться своим компьютером Mac в качестве гостя, не добавляя их как самостоятельных пользователей.
Гости могут входить на компьютер без пароля.
Гости не могут изменять настройки пользователей или компьютера.
Гости не могут входить в систему удаленно, когда в настройках общего доступа включен удаленный вход в систему.
Файлы, созданные гостем, сохраняются во временной папке, однако при выходе гостя из системы эта папка удаляется вместе со всем содержимым.
Гостевой доступ работает с приложением «Найти Mac», помогая Вам найти Mac в случае его потери. Если кто-либо нашел Ваш Mac, Вы можете узнать его местонахождение, войти в систему в качестве гостя, а затем выйти в Интернет через Safari. Настройка приложения «Локатор» для поиска пропавшего Mac.
Примечание. Если включена функция FileVault, пользователи-гости могут использовать Safari, но не могут получать доступ к зашифрованному диску или создавать файлы.
На Mac выберите меню Apple
> «Системные настройки», затем нажмите «Пользователи и группы».
Если слева внизу отображается запертый замок 
В списке пользователей выберите «Гость».
Выберите «Разрешить гостям входить в систему этого компьютера».
При желании установите флажок «Лимит сайтов для взрослых», чтобы пользователи-гости не могли открывать сайты для взрослых.
Чтобы разрешить гостям доступ к общим папкам с другого компьютера в Вашей сети, выберите «Позволить гостям подключаться к общим папкам».
Настройка окна входа в систему
Если Вы являетесь администратором, можно задать вид окна входа в систему для всех остальных пользователей.
На Mac выберите меню Apple
> «Системные настройки», нажмите «Пользователи и группы», затем нажмите «Параметры входа».
Если слева внизу отображается запертый замок 
Нажмите всплывающее меню «Автоматический вход», выберите пользователя или выберите «Выкл.».
Если выбран пользователь, при загрузке компьютера Mac производится автоматический вход этого пользователя. Если выбрано значение «Выкл.», при загрузке компьютера Mac открывается окно входа, в котором отображаются все пользователи. Автоматический вход в систему начнет работать после перезагрузки компьютера Mac.
Примечание. Автоматический вход позволяет любому человеку получить доступ к компьютеру Mac путем его простой перезагрузки. Если включена функция автоматического входа, убедитесь, что она не используется для входа администратора. Если включена функция FileVault, автоматический вход невозможен.
Выберите требуемые параметры. При наличии вопросов нажмите кнопку «Справка» 
Чтобы разрешить новым пользователям доступ к файлам или экрану, к которым открыт общий доступ, необходимо изменить настройки на панелях «Общий доступ к файлам», «Общий экран» или «Удаленное управление» в настройках общего доступа. См. разделы Настройка общего доступа к файлам и Общее использование экрана другого компьютера Mac.
Чтобы открыть настройки Общего доступа, выберите меню Apple
> «Системные настройки», затем нажмите «Общий доступ».
Источник