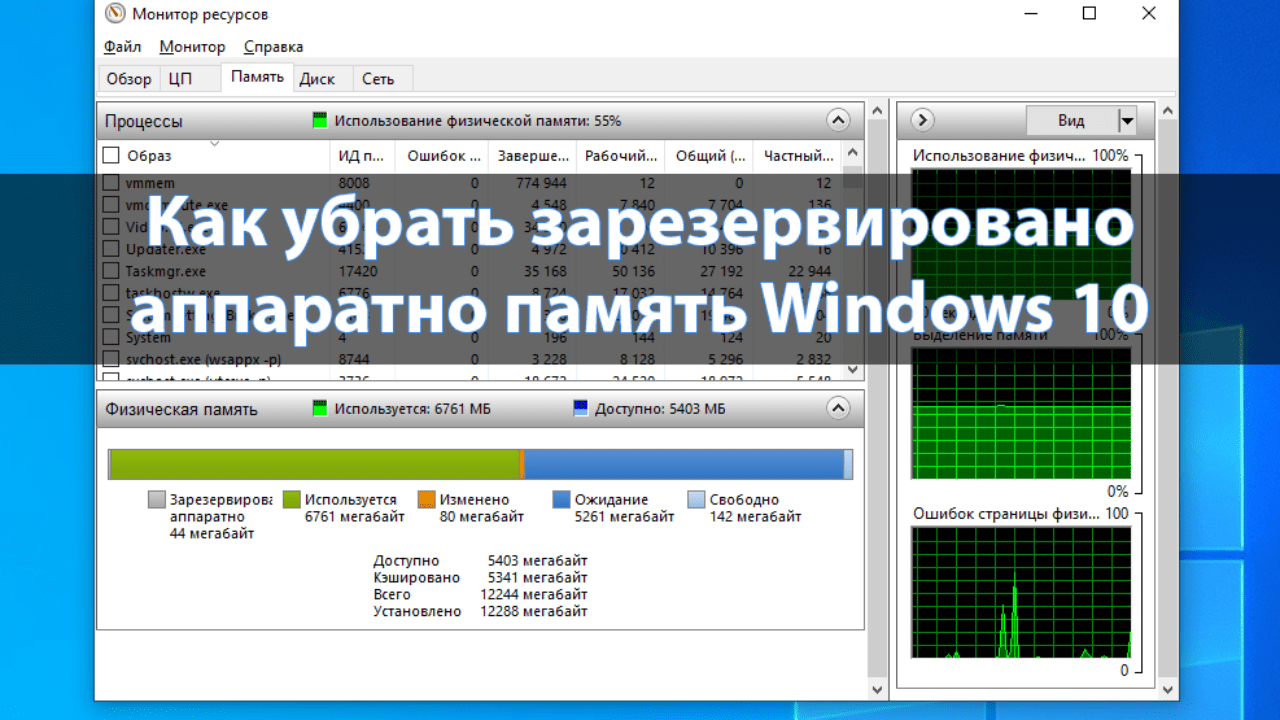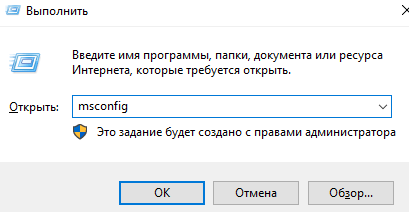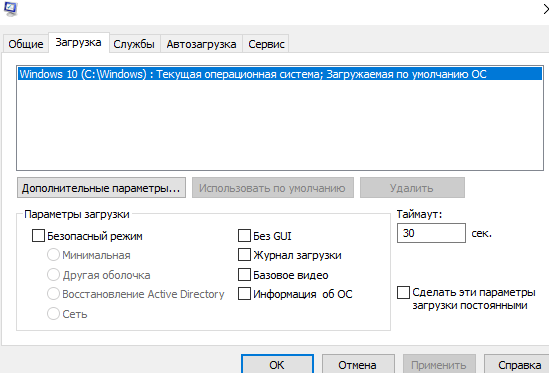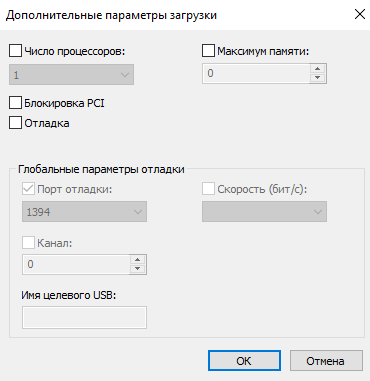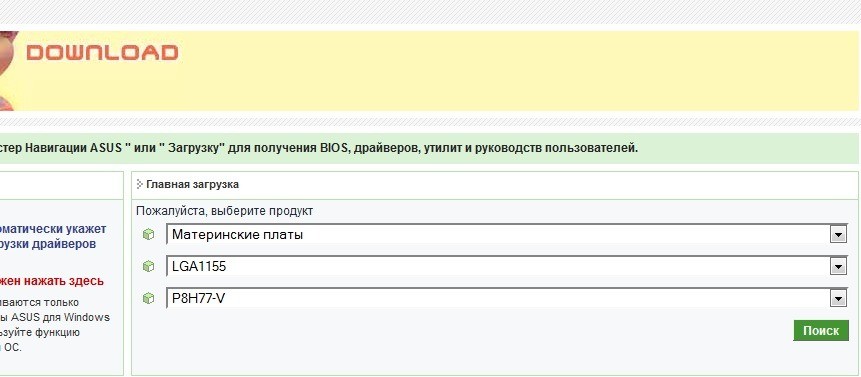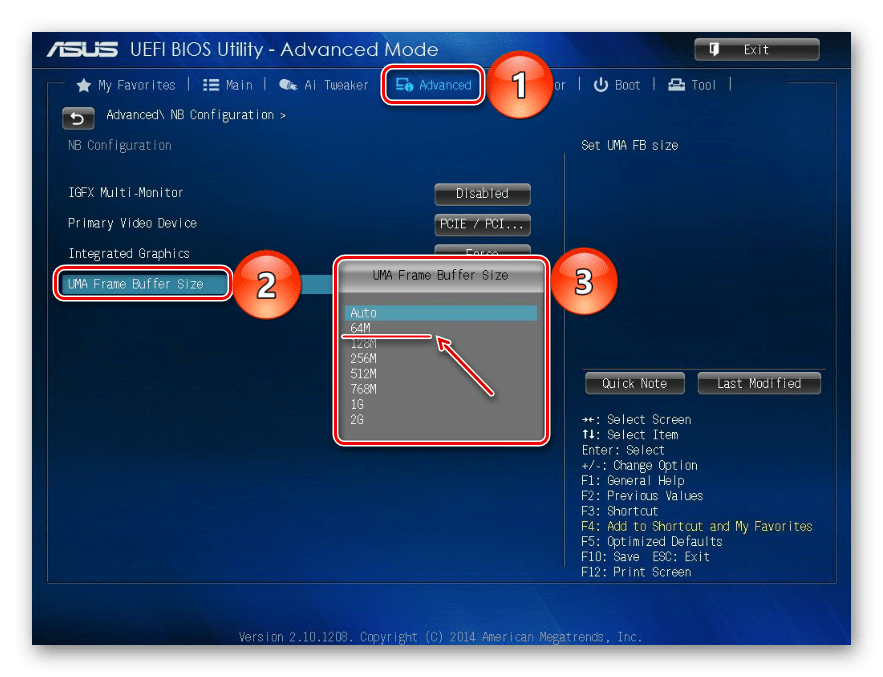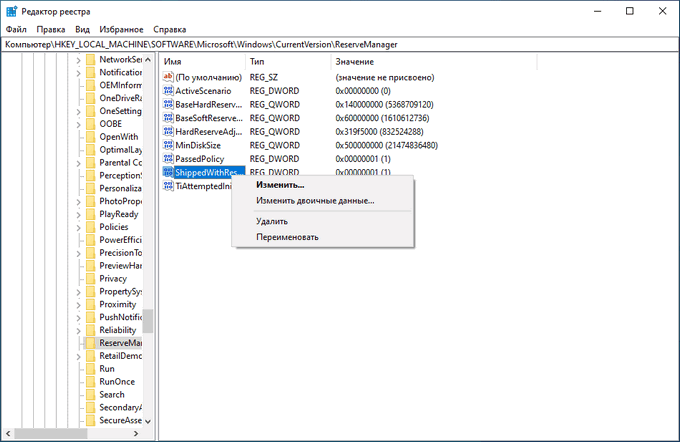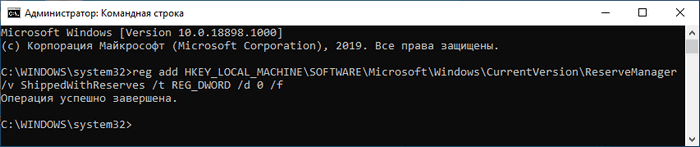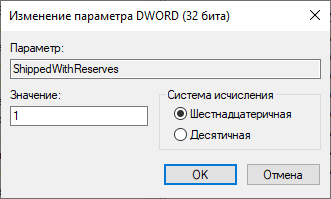- Как на Windows 10 убрать ограничение аппаратно зарезервированной памяти
- Что означает «Зарезервировано аппаратно»
- Отключение ограничения памяти
- Обновление BIOS (UEFI)
- Освобождение памяти в BIOS (UEFI)
- Проверка комплектующих
- Что можно еще проверить
- Зарезервированное хранилище – новая функция Windows 10 (версия 1903)
- Как все будет работать?
- Заключение
- Как отключить зарезервированное хранилище Windows 10
- Как узнать есть ли на компьютере зарезервированное хранилище в Windows 10
- Как отключить зарезервированное хранилище в Windows 10 в реестре
- Как удалить зарезервированное хранилище в Windows 10 в командной строке
- Как включить зарезервированное хранилище в Windows 10
- Выводы статьи
Как на Windows 10 убрать ограничение аппаратно зарезервированной памяти
Для корректной работы операционной системы компьютера необходимо достаточное количество оперативки. Если на мониторе ПК отобразилось сообщение о том, что часть памяти зарезервирована аппаратно ОС Windows 10, необходимо разобраться, как убрать неисправность и восстановить нужный объем. В противном случае стабильная работа пользователя на устройстве станет невозможной.
Что означает «Зарезервировано аппаратно»
Установка операционной системы (первичная, повторная, обновление) означает, что на персональный компьютер будет загружено определенное число дополнительных файлов. Поэтому в задачу операционки вложена функция обеспечения достаточного объема оперативной памяти, необходимого для хранения указанных блоков информации. Если текущей ОЗУ недостаточно, пользователь может освободить некоторое пространство для выполнения текущих задач.
Внимание! Перед фактическим удалением данных необходимо ознакомиться с инструкциями и рекомендациями мастеров. Процедура может затронуть необходимые для функционирования ОС блоки, что отрицательно скажется на работоспособности ПК.
Отключение ограничения памяти
Первый способ – использование встроенных настроек операционной системы Виндовс. Этапы действий:
- открыть диалоговую задачу «Выполнить», нажав одновременно сочетание горячих клавиш «Win» и «R»;
- в свободное поле ввести назначение «msconfig», подтвердить запрос кнопкой «ОК» или «Enter»;
- перейти на вкладку «Загрузка», кликнуть по пункту «Дополнительные параметры»;
- напротив строки «Максимум памяти» убрать выделение.
Настройка позволяет не только отключить функционал, но и уменьшить объем заблокированных данных. В таком случае выделение в последнем пункте оставляют, но ниже прописывают необходимое ограничение. После этого нужно сохранить и применить внесенные изменения, компьютер перезагрузить в принудительном порядке.
Обновление BIOS (UEFI)
Если на ПК установлена некорректная версия BIOS или UEFI, операционка Виндовс не сможет получить доступ к полному объему оперативки. Инструкция:
- открыть официальный сайт производителя материнской платы;
- проверить возможные для нужной конфигурации обновления;
- при обнаружении доступных версий – скачать и активировать.
Данная процедура должна выполняться пользователем регулярно, чтобы взаимодействие встроенных программных и технических продуктов оставалось корректным.
Освобождение памяти в BIOS (UEFI)
Чтобы получить нужный объем оперативки, можно пройти процедуру очистки видеоядра материнской платы – не обязательно удалять необходимые операционной системе блоки. Инструкция:
- перезагрузить персональное устройство, на этапе загрузке перейти в БИОС (несколько раз нажать «Delete» или «F» – зависит от компьютера);
- выбрать значение «UMA Frame Buffer» (наименование может немного отличаться), перейти на вкладку «Advanced»;
- откроется перечень доступных значений, кликнуть по минимальному из возможных вариантов.
Проверка комплектующих
В некоторых случаях проблемы возникают не со встроенной оперативной памятью, а с техническим состоянием «железа». Возможные варианты проверки:
- осмотреть персональное устройство внешне на предмет повреждений, царапин, ржавчины и других недостатков;
- проверить слоты и контакты подключения материнской платы компа;
- открыть заднюю крышку ПК, произвести очистку от пыли, грязи, ржавчины, при необходимости – произвести замену поврежденных комплектующих (необходимы дополнительные навыки и умения).
Внешняя диагностика производится самостоятельно, детальную информацию можно получить, если использовать внутренние программные продукты Виндовса.
Что можно еще проверить
Если предыдущие варианты действий не помогли, необходимо попробовать следующее:
- переставить планки ОЗУ (главное – заблаговременно отключить устройство от сети питания);
- изучить инструкцию и рекомендации к установленной аппаратуре;
- очистить контакты элементов с помощью спирта или ластика.
В большинстве случаев проблемы с оперативной памятью заключаются в некорректном подключении, запылении ПК и других технических неполадках.
Часть памяти ПК, зарезервированная операционной системой, обеспечивает стабильную работу компьютера и ОС. Если оперативки становится недостаточно – комп виснет, долго грузится, появляются соответствующие ошибки – необходимо увеличивать полезное пространство оперативки или производить очистку.
Зарезервированное хранилище – новая функция Windows 10 (версия 1903)
Функция «Зарезервированное хранилище» (reserved storage) позволит Windows 10 выделить определенный объем доступного пространства для нужд операционной системы.
С помощью функции «Зарезервированное хранилище», часть дискового пространства будет выделена для использования под обновления, приложения, временные файлы и системный кэш.
Microsoft пытается улучшить надежность «критически важных функций операционной системы», которые напрямую зависят от дискового пространства, в частности обновлений и служб кэширования.
На текущих устройствах Windows 10 функция зарезервированного хранилища не будет включена по умолчанию. Тем не менее, на новых установках Windows 10 May 2019 Update (версия 1903) и на устройствах с предустановленной версией Windows 10 зарезервированное хранилище будет активировано автоматически.
Microsoft подчеркивает, что функция «Зарезервированное хранилище» выделит около 7 гигабайт дискового пространства — это немного, если Windows установлена на устройстве с достаточным объемом накопителей, но весьма ощутимо для бюджетных устройств с 16 и 32 гигабайтами хранилища.
С течением времени первоначальный объем в 7 гигабайт может расти, если его уже не будет хватать для Windows 10. Точный размер зависит от двух основных факторов, которые используются для оценки необходимого зарезервированного пространства – это дополнительные функции системы и установленные языки.
Пользователи Windows 10 могут проверить размер зарезервированного хранилища, перейдя в приложение Параметры > Система > Память устройства > Показать больше категорий > Системные и Зарезервированные. На данной странице вы найдете в списке зарезервированное хранилище, выделенное Windows 10.
Администраторы могут уменьшить размер зарезервированного хранилища, удалив дополнительные функции или языки. Однако, полностью удалить зарезервированное хранилище из операционной системы невозможно. Неясно, означает ли это, что зарезервированное хранилище не может быть отключено после активации, или это просто означает, что данные, хранящиеся в зарезервированной области хранения, не могут быть удалены пользователями.
Windows 10 будет автоматически удалять данные в зарезервированной области, если они больше не требуются для нужд системы.
Microsoft опубликовала инструкции по включению функции «Зарезервированное хранилище» в сборках Windows 10 Insider Preview:
- Для запуска редактора реестра нажмите сочетание клавиш Windows + R и введите regedit , затем нажмите клавишу ввода Enter . При необходимости подтвердите запрос службы контроля учетных записей.
- Перейдите по пути:
- Кликните правой кнопкой мыши по ShippedWithReserves для изменения значения на «1».
- После обновления устройства до следующей доступной сборки Windows 10 Insider Preview вы сможете использовать зарезервированное хранилище.
Значение 1 для параметра ShippedWithReserves означает, что зарезервированное хранилище включено, а значение 0 – что оно не включено. Пока неизвестно, можно ли установить значение 0 на устройствах, которые поставляются с включенным зарезервированным пространством, чтобы отключить эту функцию и освободить место.
Как все будет работать?
Microsoft дает довольно скудное описание функции на Technet, и на данный момент не ясен сам механизм резервирования пространства. Эксперт Крейг Баркхаус пояснил, что Microsoft создала решение, которое добавляет «новую поддержку» для данной функции в файловую систему NTFS.
Идея заключается в следующем: NTFS предоставляет механизм для сервисного стека, который определяет, сколько пространства нужно зарезервировать, например 7 гигабайт. Затем NTFS резервирует эти 7 гигабайт только для нужд обслуживания системы.
Баркхаус отмечает, что основной диск сообщит размер доступного пространства и зарезервированное хранилище будет автоматически выделено из него.
Заключение
Использование функции зарезервированного хранилища позволит улучшить надежность и стабильность определенных процессов, в частности обновлений системы. С другой стороны, появление данной функции способно снизить популярность бюджетных устройств с небольшим объемом хранилища.
Как отключить зарезервированное хранилище Windows 10
В операционной системе Windows 10, начиная с версии 1903, на системном диске компьютера создается особая область — зарезервированное хранилище, выделяемое для нужд ОС на компьютере. На диске появляется 7 ГБ зарезервированного хранилища, предназначенного для получения обновлений системы, которые отделяются от свободного места на жестком диске.
Зарезервированное хранилище Windows 10 — дисковое пространство, предназначенное для хранения обновлений, временных файлов и кэша. Примерно, раз в полгода корпорация Microsoft выпускает «большие», «крупные» обновления Windows 10, во время которых происходит переустановка системы путем обновления до новой версии.
В процессе обновления происходит скачивание на компьютер образа Windows 10 с удаленных серверов компании. Затем образ системы распаковывается, происходит установка новой версии Windows.
Во время установки Windows 10 на компьютер, наряду с файлами самой системы, появляются временные файлы, которые занимают немало места на дисковом пространстве. Для успешного проведения процесса обновления системы до новой версии, необходимо на диске ПК иметь достаточное количество свободного места.
Из-за недостатка места на некоторых компьютерах, процесс обновления заканчивался неудачей, потому что файлам не хватает места на диске устройства. В Майкрософт решили зарезервировать место на диске специально под обновления операционной системы, для возможности своевременной установки критически важных обновлений.
С течением времени, размер хранилища превысит 7 ГБ и будет увеличиваться до размера необходимого системе. Перед выполнением очередного обновления, система удалит старые файлы из зарезервированной области, а хранилище будет использовано для помещения туда новых файлов.
На некоторых компьютерах имеется мало свободного места, новое хранилище усугубит ситуацию, поэтому у пользователей возникают вопросы, как отключить зарезервированное хранилище. Зарезервированное хранилище можно отключить в системном реестре или в командной строке, инструкции об этом читайте в этом руководстве.
Как узнать есть ли на компьютере зарезервированное хранилище в Windows 10
Сначала необходимо посмотреть на настройки системы, чтобы убедиться, что данная функция включена на вашем компьютере. Дело в том, что зарезервированное хранилище включено не на всех компьютерах.
После «чистой» установки на ПК версии операционной системы Windows 10 1903 и выше, зарезервированное хранилище включено по умолчанию. При покупке нового компьютера с установленной последней версией Windows 10, на устройстве уже имеется зарезервированная область. На компьютерах, которые обновлялись с предыдущих версий Windows 10, это функция отключена.
Сейчас мы убедимся в наличии хранилища на данном ПК:
- Войдите в меню «Пуск», запустите приложение «Параметры».
- Нажмите на параметр «Система».
- В окне «Система» нажмите на опцию «Память устройства».
- Нажмите на ссылку «Показать больше категорий».
- После этого, в окне отобразятся места на системном диске компьютера, занимаемые различными файлами.
- Нажмите на «Системные и зарезервированные».
- В окне «Системные и зарезервированные» вы увидите есть ли на вашем ПК зарезервированное хранилище, или эта область отсутствует на системном диске.
Мы убедились, что на данном компьютере имеет зарезервированная область, теперь посмотрим, как нам можно отключить эту функцию операционной системы разными способами.
Как отключить зарезервированное хранилище в Windows 10 в реестре
Отключить зарезервированную область на диске компьютера можно с помощью применения изменений в системном реестре. Для этого, нам потребуется запустить Редактор реестра Windows.
- Нажмите на клавиши «Win» + «R».
- В диалоговом окне «Выполнить» введите команду: «regedit» (без кавычек), нажмите на кнопку «ОК».
- В окне «Редактор реестра» пройдите по пути:
- Найдите параметр «ShippedWithReserves», а затем щелкните по нему правой кнопкой мыши.
- В контекстном меню выберите «Изменить…».
- В окне «Изменение параметра DWORD (32 бита)», в поле «Значение:» вставьте параметр «0» вместо «1», а затем нажмите на кнопку «ОК».
- Закройте окно редактора реестра, выполните перезагрузку компьютера.
Как удалить зарезервированное хранилище в Windows 10 в командной строке
Подобную операцию можно выполнить при помощи командной строки Windows, путем выполнения соответствующей команды.
- Запустите командную строку от имени администратора.
- В окне интерпретатора командной строки введите команду, а затем нажмите на клавишу «Enter»:
Зарезервированное хранилище будет отключено в операционной системе.
Как включить зарезервированное хранилище в Windows 10
Если планы изменились, и на ПК вновь понадобилось включить зарезервированное хранилище, нам снова придется прибегнуть к помощи редактора реестра.
Выполните следующие действия:
- Запустите редактор реестра.
- Пройдите по следующему пути:
- Щелкните два раза левой кнопкой мыши по параметру «ShippedWithReserves».
- В окне «Изменение параметра DWORD (32 бита)» измените значение параметра с «0» на «1».
Выйдите из редактора реестра, перезагрузите ПК.
Выводы статьи
Операционная система Windows 10 резервирует место на жестком диске компьютера для получения и установки обновлений системы, вне зависимости от наличия свободного дискового пространства. На диске создается зарезервированное хранилище размером в 7 ГБ. В некоторых случаях, если на диске не хватает свободного места для нормальной работы компьютера, зарезервированное хранилище можно отключить в системном реестре или при помощи командной строки.