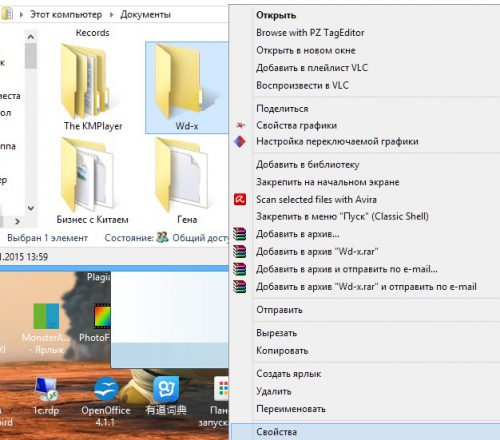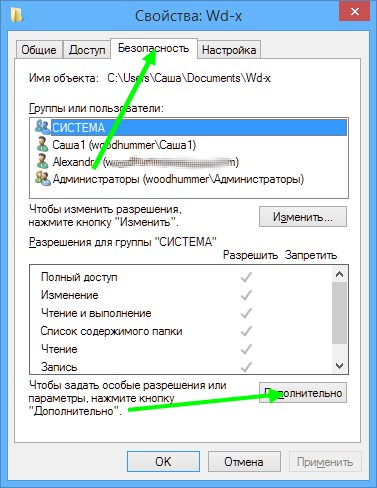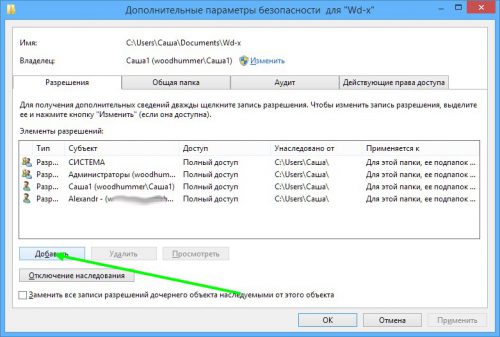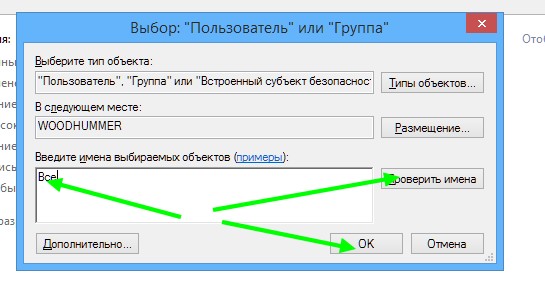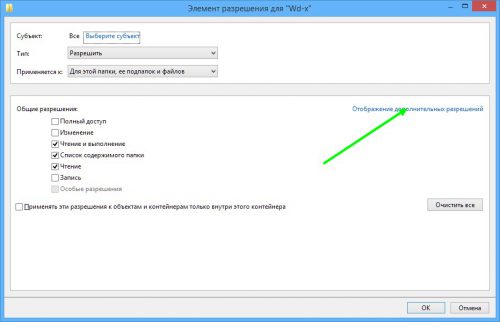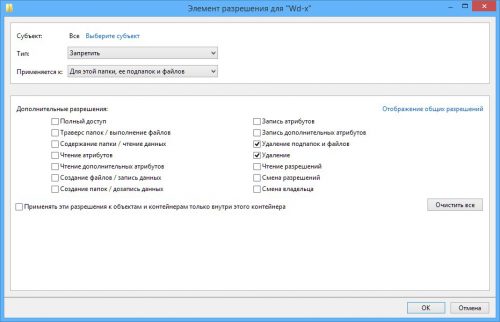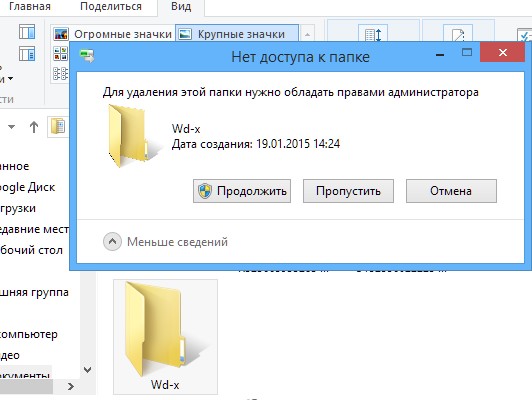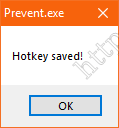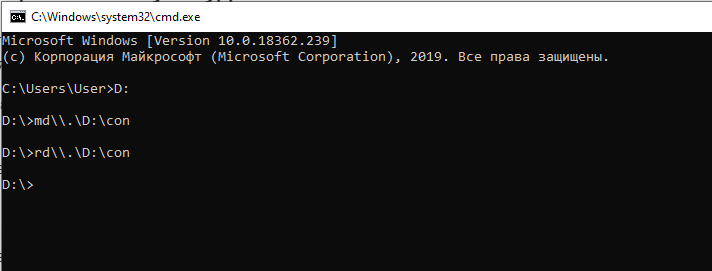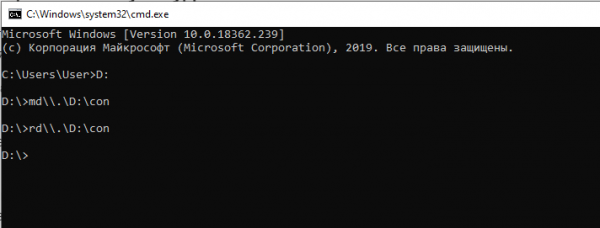- Как запретить удаление файлов и папок в Windows 10?
- Зачем запрещать удаление файлов и папок?
- Включаем запрет удаления файлов и папок в Windows 10
- Шаг 1 – Открываем свойства файла или папки
- Шаг 2 – Переходим в настройки безопасности
- Шаг 3 – Открываем дополнительные параметры безопасности
- Шаг 4 – Добавляем новый элемент разрешения
- Шаг 5 – Выбор субъекта
- Шаг 6 – Выбор типа разрешения
- Шаг 7 – Выбор разрешений
- Проверяем запрет на удаление
- Отмена запрета на удаление
- Видео-инструкция
- Защищаем папку(файл) от удаления в Windows 8.1
- Вместо послесловия
- Защита файлов от удаления и копирования [Prevent]
- Защита файлов от удаления, копирования, переименования и перемещения
- Программа Prevent
- Инструкция по пользованию
- Как защитить папку или файл от удаления в Windows?
- Как защитить папку от удаления?
Как запретить удаление файлов и папок в Windows 10?
Приветствую Вас на сайте Info-Comp.ru! В этом материале я расскажу о простом способе защиты файлов и папок от удаления в операционной системе Windows 10. Данный способ предполагает использование стандартных средств Windows 10, иными словами, никакие сторонние программы использовать не нужно.
Зачем запрещать удаление файлов и папок?
Наверное, у многих на компьютере хранится много различной информации, включая важную информацию, которая была структурирована и разложена по папочкам. И такую информация потерять кране не хочется, но бывает и такое, что файл или целую папку кто-то может удалить, или Вы сами, например, случайно, другими словами, по умолчанию Ваши личные файлы и папки не защищены от удаления.
Однако в операционной системе Windows 10 есть стандартные инструменты, с помощью которых можно запретить удаление файлов и папок.
Таким образом, Вы очень легко можете включить запрет на удаление определённого файла или целой папки, в которой хранятся Ваши личные и важные данные, тем самым защитить их от случайного или даже преднамеренного удаления. В таком случае даже Вы не сможете удалить эти файлы и папки, предварительно не сняв этот запрет (т.е. если действительно Вам потребуется удалить файл или папку, нужно будет снять этот запрет).
Включаем запрет удаления файлов и папок в Windows 10
Давайте разберем пример, в котором нам нужно запретить удаление всех файлов и папок в определенной, важной для нас папке. При этом нам нужно иметь возможность добавлять новые файлы в эту папку, а также редактировать уже существующие файлы в ней.
Шаг 1 – Открываем свойства файла или папки
Итак, чтобы запретить удаление файлов и папок в ОС Windows 10 необходимо зайти в свойства объекта (файла или папки), в нашем случае папки, это можно сделать, щёлкнув правой кнопкой мыши, и нажать «Свойства».
Шаг 2 – Переходим в настройки безопасности
Далее переходим на вкладку «Безопасность», именно там находятся параметры, отвечающие за разрешения на доступ к данному объекту.
Шаг 3 – Открываем дополнительные параметры безопасности
Затем открываем дополнительные параметры безопасности для настройки особых разрешений, так как в стандартных разрешениях нужного нам, т.е. запрета на удаление, нет.
Шаг 4 – Добавляем новый элемент разрешения
После открытия дополнительных параметров безопасности у нас отобразятся текущие элементы разрешений на данный каталог, нам нужно добавить новый элемент разрешения. Для этого нажимаем кнопку «Добавить».
Шаг 5 – Выбор субъекта
Сначала нам нужно выбрать субъект, т.е. для кого (каких пользователей) будет действовать это разрешение.
Для выбора нажимаем кнопку «Выберите субъект».
Затем, так как мы хотим запретить удаление файлов и папок для всех, включая нас самих, нам можно (и нужно) выбрать специальную группу «Все», в которую включаются абсолютно все пользователи компьютера.
Для этого, если у Вас обычный домашний компьютер (я имею ввиду, он не в домене), Вы можете сразу написать в поле ввода имени слово «Все», и нажать «Проверить имена». И таким образом, если данная группа будет найдена, ее название будет подчеркнуто.
В случае если таким способом Вы не найдете группу «Все», можно зайти в настройки «Дополнительно» в этом же окне, и, используя поиск, найти нужную группу.
Также, в случае необходимости, Вы можете запретить удаление только некоторым пользователям, а не всем.
После того как определены пользователи или группа, к которой будет применяться наше разрешение, нажимаем «ОК».
Шаг 6 – Выбор типа разрешения
Сначала выбираем тип разрешения, т.е. что мы хотим «Разрешить» или «Запретить», мы хотим запретить удаление, поэтому выбираем «Запретить».
Шаг 7 – Выбор разрешений
Далее, нам осталось выбрать необходимые разрешения, но нужные нам по умолчанию не отображаются, поэтому сначала отображаем их используя кнопку «Отображение дополнительных разрешений».
После этого ставим и оставляем всего две галочки: «Удаление подпапок и файлов» и «Удаление».
Нажимаем «ОК» и данное окно закроется.
Затем, чтобы применить это разрешение в окне «Дополнительные параметры безопасности», нажимаем «Применить».
Windows 10 нас предупредит о том, что запрет имеет приоритет над разрешением, т.е. мы хоть и создали все эти папки и файлы и имеем полное право на их удаление, текущее разрешение будет в приоритете, и мы не сможем удалить эти файлы и папки.
Соглашаемся с этим, и нажимаем «Да».
Затем выходим из настроек по крестику.
Проверяем запрет на удаление
Теперь, если Вы или любой другой пользователь попытается удалить данную папку или файлы в ней, получит следующую ошибку
Однако, мы свободно можем создавать новые файлы в этой папке и редактировать их, на это у нас права есть. При этом все новые файлы, которые мы будем создавать в этой папке, будут наследовать запрет на удаление.
Отмена запрета на удаление
В случае если Вам потребуется переместить файлы или всю папку, а может быть удалить некоторые файлы и папки в этом каталоге, Вам придётся снять запрет на удаление.
Это делается путем простого удаления этого разрешения. Для этого Вам необходимо точно также зайти в дополнительные параметры безопасности, выбрать соответствующий элемент разрешения и нажать «Удалить», а затем «Применить».
Видео-инструкция
У меня на сегодня все, надеюсь, материал был Вам полезен, пока!
Защищаем папку(файл) от удаления в Windows 8.1
О том, что удаляемые в Windows файлы помещаются в корзину, знают даже начинающие пользователи. Однако, встречаются случаи, когда файлы удаляются мимо корзины – в таком случае вероятность их восстановления минимальная.
Для того чтобы наверняка не удалить нужную информацию, желательно заранее обезопасить себя. Для этого в Windows 8.1 существуют стандартные средства. К примеру, возьмем папку Wd-x, которую мы хотим предохранить от удаления. Кликаем правой кнопкой мыши, в контекстном меню выбираем «Свойства».
Переходим на вкладку «Безопасность» и кликаем «Дополнительно». В появившемся окне ищем кнопку «Добавить» и нажимаем ее.
Возникнет новое окно, в котором находим ссылку «Выберите субъект».
После нажатия на нее появится еще одно окно. В поле ввода имен объектов пишем ключевое слово «Все», кликаем «Проверить имена» и далее «ОК».
После этого окно закрывается, и можно будет изменить настройки приложений. Оставляем настройки как на картинке и кликаем «Отображение общих разрешений».
Теперь выбираем «Запретить» и ставим галочки в пунктах:
- Удаление папок и файлов;
- Удаление.
На этом все. Поочередно закрываем окна, сохраняя данные. Теперь при попытке удаления этой папки получим системное предупреждение.
Вместо послесловия
С помощью этого простого способа можно защитить свои файлы и папки от удаления.
Защита файлов от удаления и копирования [Prevent]
Защита файлов от удаления — заинтересовался этой темой, когда ребёнок удалил с рабочего стола важный файл. 
Защита файлов от удаления, копирования, переименования и перемещения
Как защитить файл от удаления в Windows? Способов защиты файлов от удаления несколько. Можно обойтись как встроенными возможностями самой Windows так и воспользоваться сторонними программами. Об ограничении доступа к файлам и папкам с помощью возможностей самой Windows писал в этой статье. А тут писал про установку пароля на папки и файлы.
В данной случае я покажу вам программу для защиты файлов от удаления. Она называется Prevent. Эта программа защищает файлы не только от удаления, но и от копирования, переименования и перемещения.
Программа Prevent
Prevent — бесплатная программа для блокирования каких либо операций с файлами. По заявлению авторов программы, пользователи не смогут выполнить с защищаемым файлом такие операции как удалить, копировать, вырезать, отправить, переместить и переименовать.
Деактивируется кнопка завершения процесса в диспетчере задач. Также блокируются такие комбинации клавиш как CTRL + C , CTRL + X , CTRL + V . В самой программе можно установить комбинацию кнопок, с помощью которой можно быстро разблокировать нужный файл. Официальным автором программы является компания The Windows Club. Скачать программу можно с официального сайта по этой ссылке .
Инструкция по пользованию
Установка программы проста до безобразия, а использование ещё легче. При установке по порядку нажмите кнопки Next ► Next ► Install ► Finish. По окончании установки на рабочем столе найдите значок программы (в виде желтого треугольника с восклицательным знаком) и кликните по нему два раза. Нажмите кнопку OK несколько раз. Откроется окно, где нужно ввести горячие кнопки. Они нужны для отключения режима защиты.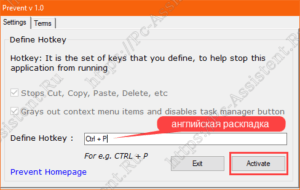
Если появилось вот такое окно предупреждения,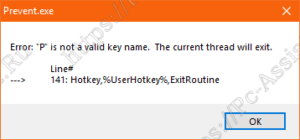
К сожалению программа работает не совсем так, как хотелось бы мне, да и совсем не так как заявляют авторы. Например:
- Файлы можно переместить куда угодно просто зацепив курсором (удерживая правую кнопку мышки) и переименовать любыми доступными способами.
- Не работает только кнопка удаления DELETE на клавиатуре и горячие кнопки.
Но можно удалить файл через контекстное меню. - В контекстном меню не работают только команды копировать, вырезать и вставить
Итоги:
Идея хорошая, но не до конца реализована в программе. Защита файлов от удаления сработает только если пользователь мало что знает о компьютерах. Но если нужна более серьёзная защита, то все рекомендую воспользоваться другими способами, о которых я писал в других публикациях. Ссылки на них дал в начале этой статьи.
Как защитить папку или файл от удаления в Windows?
Случайное удаление файла или папки, неприятность, которая случалась практически с любым. Вот, кажется, оставил компьютер на несколько минут. Возвращаешься, а ваши дети уже стёрли какую-нибудь важную папку или файл.
Да, стереть файл — очень просто. Такое способен сделать даже человек, слабо разбирающийся в технологиях. Можно, конечно, кричать и топать ногами, посылать немыслимые кары на того кто это сделал, но делу это не поможет. Самым лучшим выбором, на наш взгляд, будет защитить папку от удаления.
Как защитить папку от удаления?
Наша статья поможет вам создать папку, которую не просто нельзя удалить, но и переименовать. Это, безусловно, дополнительный плюс, поскольку вам не стоит беспокоиться о вероятности, что посторонний человек сделает это без вашего разрешения.
Ну что же, давайте начнем! Сначала активируйте Командную строку. Сделать это легко, набрав cmd в окне поиска Windows или щелкнув ПКМ в меню «Пуск» и выбрав раздел «Командная строка».
Важно иметь в виду, что не удаляемая папка создаётся только НЕ на системном диске. Например, вы можете создать её на таких дисках, как D, E, F и G, но не C, где находятся системные файлы.
Прежде чем двигаться дальше, замечу, что для создания защищённой папки в DOS зарезервированы определенные имена: AUX, CON, NUL и т. д. Например, можно получить неудаляемый объект при помощи команды md con. В данном случае md означает «создать директорию» (make directory), а con — имя папки. После не забудьте нажать клавишу Enter. Затем откройте диск, где вы решили разместить свой защищенный объект. Там вы и увидите свою папку с именем «CON».
Осталось убедиться, что всё работает. Попробуйте удалить папку способом, которым обычно удаляете файл. Как видите, это невозможно. Значит всё прошло удачно.