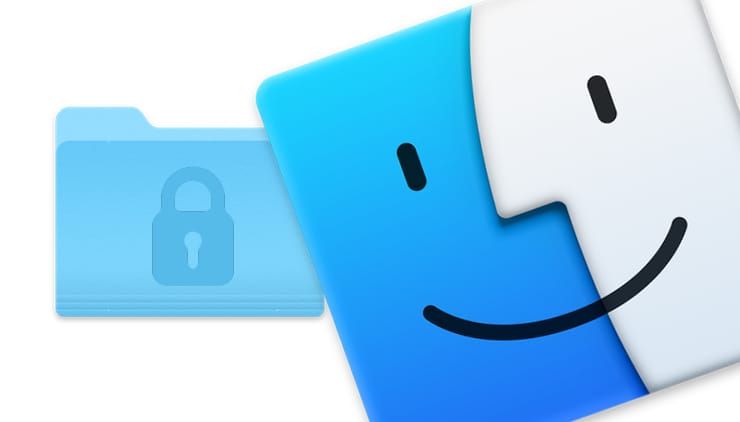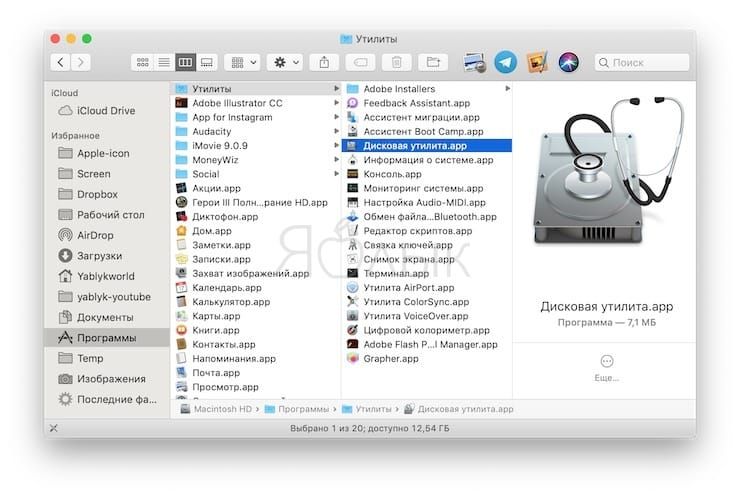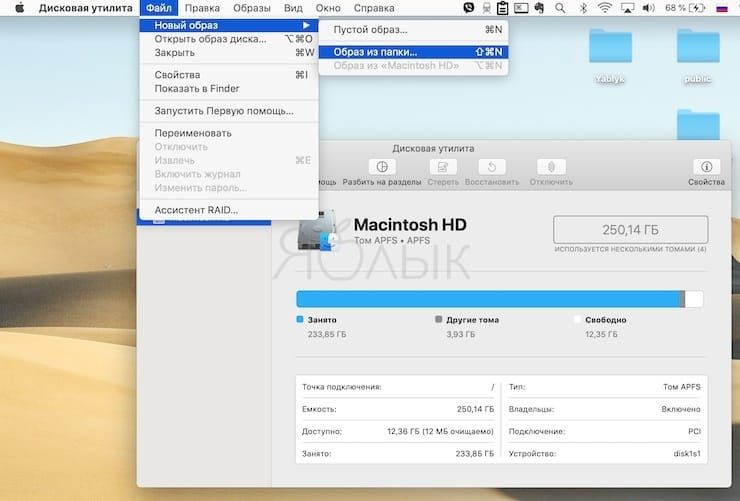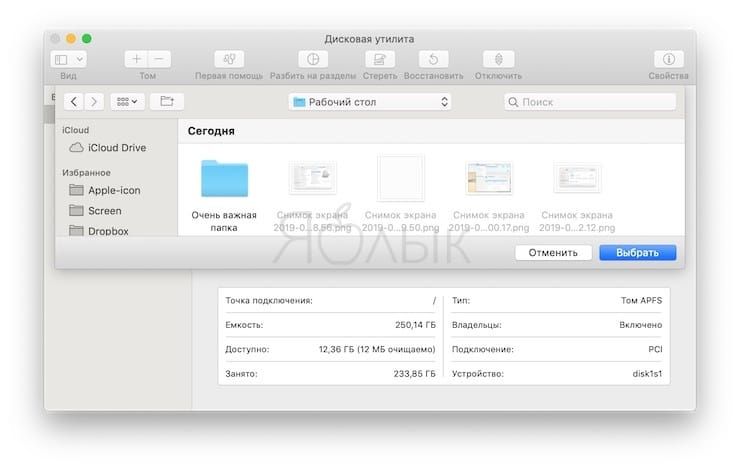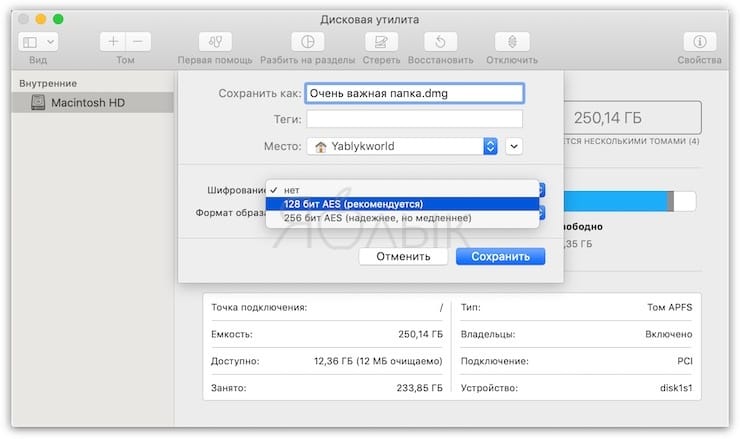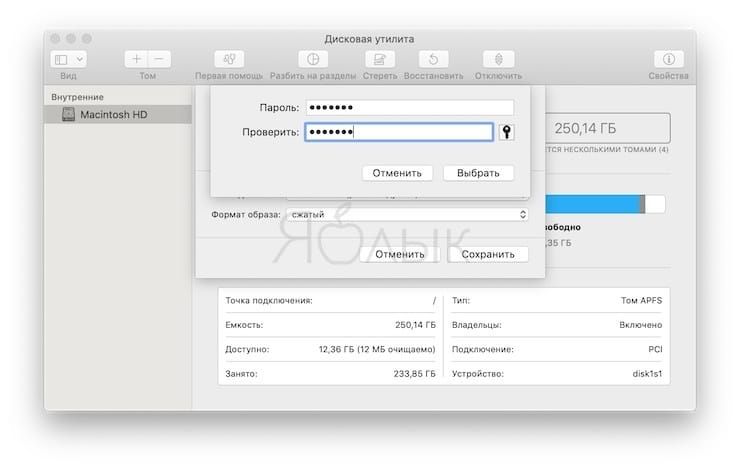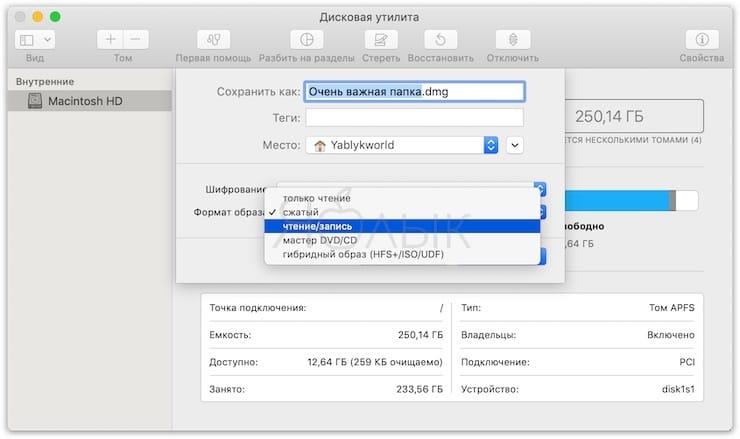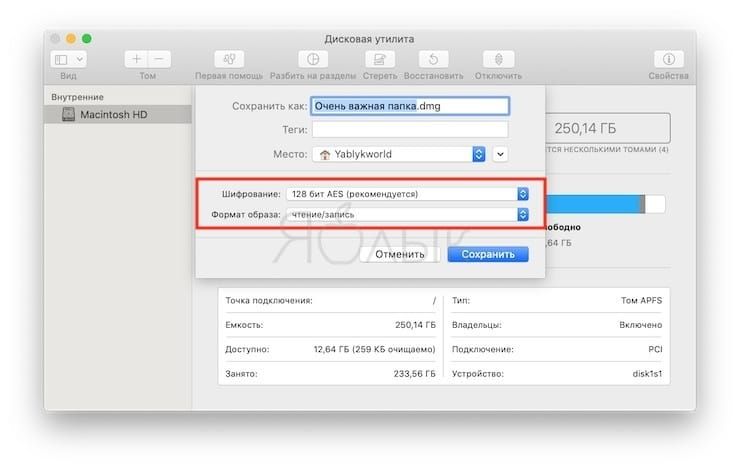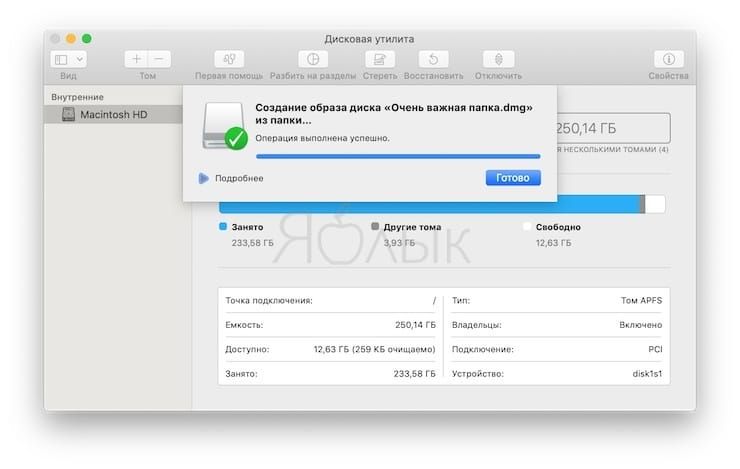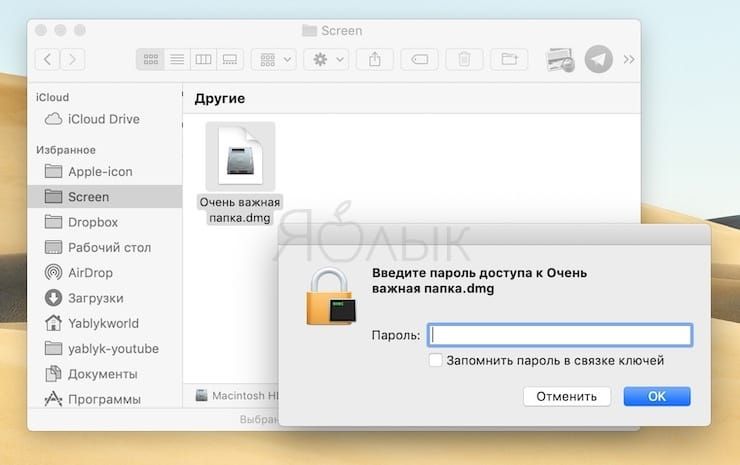Шифрование устройства хранения и его защита паролем в приложении «Дисковая утилита» на Mac
При форматировали внутреннего или внешнего устройства хранения можно включить шифрование и защитить устройство паролем. При шифровании внутреннего устройства нужно ввести пароль для доступа к устройству и хранящейся на нем информации. Если Вы шифруете внешний диск, то пароль нужно будет вводить при подключении устройства к компьютеру.
Если зашифровано внешнее устройство хранения, его нельзя подключить к базовой станции AirPort для создания резервных копий Time Machine.
ПРЕДУПРЕЖДЕНИЕ. Чтобы зашифровать устройство и защитить его паролем при помощи Дисковой утилиты, нужно сначала стереть все данные с устройства. Если на устройстве есть файлы, которые Вы хотите сохранить, обязательно скопируйте их на другое устройство хранения или другой том.
Если на устройстве есть файлы, которые Вы хотите сохранить, скопируйте их на другое устройство хранения или другой том.
В приложении «Дисковая утилита» 
Если Дисковая утилита еще не открыта, нажмите значок Launchpad 

В боковой панели выберите устройство, которое нужно зашифровать.
Нажмите кнопку «Стереть» 
Введите имя тома.
Нажмите всплывающее меню «Схема», затем выберите «Схема разделов GUID».
Введите и подтвердите пароль, затем нажмите «Выбрать».
Чтобы изменить пароль впоследствии, выберите том в боковой панели, затем выберите «Файл» > «Изменить пароль»
(Необязательно) Если доступно, нажмите «Параметры безопасности», затем при помощи бегунка укажите количество циклов записи поверх стертых файлов и нажмите «OK».
Параметры безопасного стирания доступны только для некоторых типов устройств хранения. Если кнопка «Параметры безопасности» недоступна, то Вы не можете выполнить безопасное стирание этого устройства с помощью Дисковой утилиты.
Нажмите «Стереть», затем нажмите «Готово».
Можно зашифровать данные, не стирая их. Для этого нужно включить FileVault в разделе «Защита и безопасность» Системных настроек (см. Шифрование данных на Mac при помощи FileVault).
Также можно зашифровать диск и защитить его паролем, не стирая данные. См. Шифрование дисков и карт памяти для защиты информации на Mac.
Источник
Как поставить пароль на папку в macOS (Mac) без установки сторонних приложений
Некоторые наши данные требуют защиты от доступа посторонних людей. В macOS зашифровывать папки напрямую возможности нет, зато ничто не мешает помещать их в защищенные контейнеры. Этим занимаются специальные приложения, например, Encrypto. Но эта программа работает с собственным форматом шифрования, что не даст возможности открыть папку на другом устройстве, без установленного приложения.
Куда проще будет для достижения цели задействовать стандартный инструмент самой macOS – Дисковую утилиту. Вот что для этого надо сделать.
Запустите приложение Дисковая утилита с помощью Launchpad. Найти утилиту можно и по пути Программы → Утилиты → Дисковая утилита.app.
В строке меню надо щелкнуть на Файл → Новый образ → Образ из папки.
Во всплывающем окне предстоит выбрать ту папку, чья защита паролем потребуется.
Дисковая утилита сохранит эту папку в новом формате. Введите имя ее нового образа и путь для его сохранения. В выпадающем списке «Шифрование» выберите требуемый способ защиты данных. Вариантов немного, но они есть: 128-битное шифрование AES и 256-битное шифрование AES. Второй вариант надежнее, но он и потребует больше времени на реализацию. 128-битное шифрование пройдет быстрее (рекомендуется). Пользователю стоит решить для себя, что ему важнее.
На следующем шаге потребуется ввести пароль, которым и будет защищена папка. Ввод надо повторить во втором поле.
Следует хорошо запомнить введенные символы, ведь без них расшифровать данные будет практически невозможно. Во втором выпадающем списке «Формат образа» выберите вариант «чтение/запись».
Это даст возможность не только читать файлы из зашифрованной папки, но и удалять их оттуда или добавлять.
Остается лишь нажать кнопку «Сохранить» и дождаться формирования зашифрованного образа в формате DMG.
Теперь исходная папка уже не нужна – мы создали ее зашифрованную копию. В случае необходимости получения доступа к данным в этом образе, надо просто щелкнуть по нему два раза и ввести введенный на этапе формирования пароль.
Образ подключится, как отдельный диск. Туда можно будет как добавлять файлы, так и удалять их. Когда работа с зашифрованными данными будет окончена, диск надо будет отключить, как это обычно делается с любым внешним носителем.
Источник
Как установить пароль на папку в macOS
Как мы знаем, защитить свои файлы и документы на компьютере Mac можно с помощью пароля — при входе в систему. В некоторых случаях эту защиту достаточно просто обойти, поэтому, если вы храните важные файлы на своем компьютере, следует установить дополнительный уровень защиты. Как это сделать – сегодня и расскажем.
Для этого не придется скачивать приложения от сторонних разработчиков, все действия мы будем проводить с помощью стандартных средств системы. Приступим.
- Запускаем приложение «Дисковая утилита».
- Необходимо создать новый образ, который и будет выполнять роль «защищенной папки». Выбираем «Файл» -> «Новый образ» -> «Образ из папки».
- Указываем папку, которую необходимо запаролить.
Появится окно настройки нашего образа. Название указываем любое. В пункте «Шифрование» выбираем «128 бит AES» или «256 бит AES», в разделе «Формат образа» — «чтение / запись». В дальнейшем потребуется ввести пароль.
После завершения папку можно удалить, ведь теперь ее задачу выполняет «защищенный образ». Но перед удалением советуем убедиться, что образ функционирует правильно и все файлы на месте.
Новости, статьи и анонсы публикаций
Свободное общение и обсуждение материалов
Лонгриды для вас
Суд по делу об удалении Fortnite из App Store почти завершился. Теперь судье предстоит изучить все материалы дела и вынести окончательное решение, которое будет оглашено ближе к осени. Но, кажется, каким оно будет, мы знаем уже сейчас
В iOS 15 Siri сможет работать без Интернета впервые за всю историю. Но значит ли это, что Apple сделала своего голосового помощника умнее? На самом деле всё совсем не так.
Марк Цукерберг дал интервью, в котором пообещал, что WhatsApp научится работать на нескольких устройствах сразу, получит поддержку iPad и ещё ряд крутых функций. Правда, когда этого ждать — не сказал
Попробовала создать такой образ с паролем, как тут написано, создаётся dmg файл размером 10.6 Мегабайт. При монтировании можно записывать файлы, но не больше чем эти 10 Мегабайт. При попытке записать больше — говорит нет места. Получается папка с паролем только на 10 Мегабайт? Больше никак нельзя сделать? Как-то это печально всё. 10 Мегабайт совсем мало, а создавать сотни таких образов не имеет смысла…
Источник