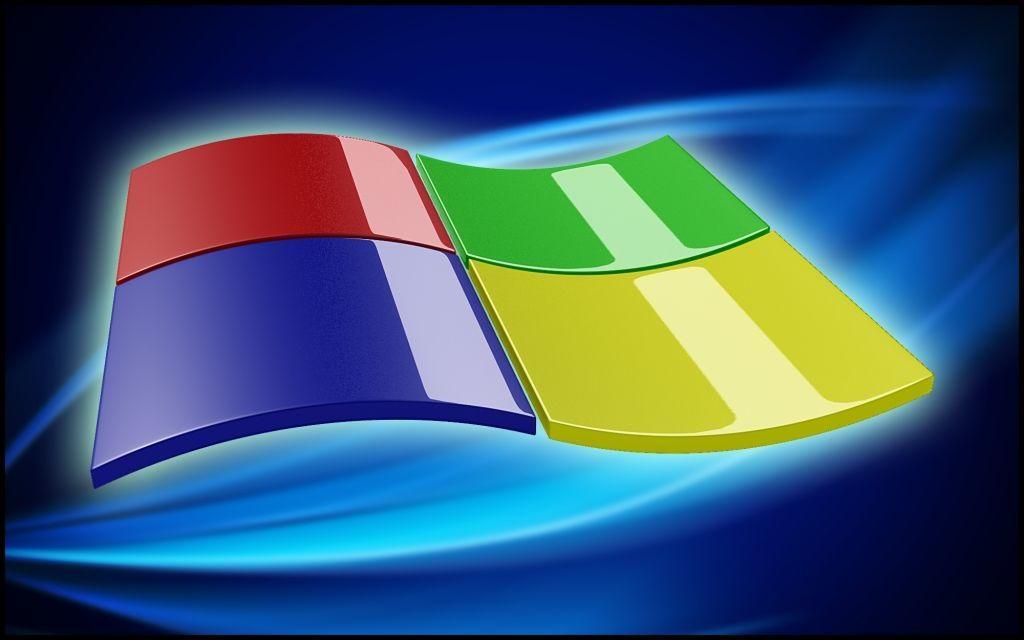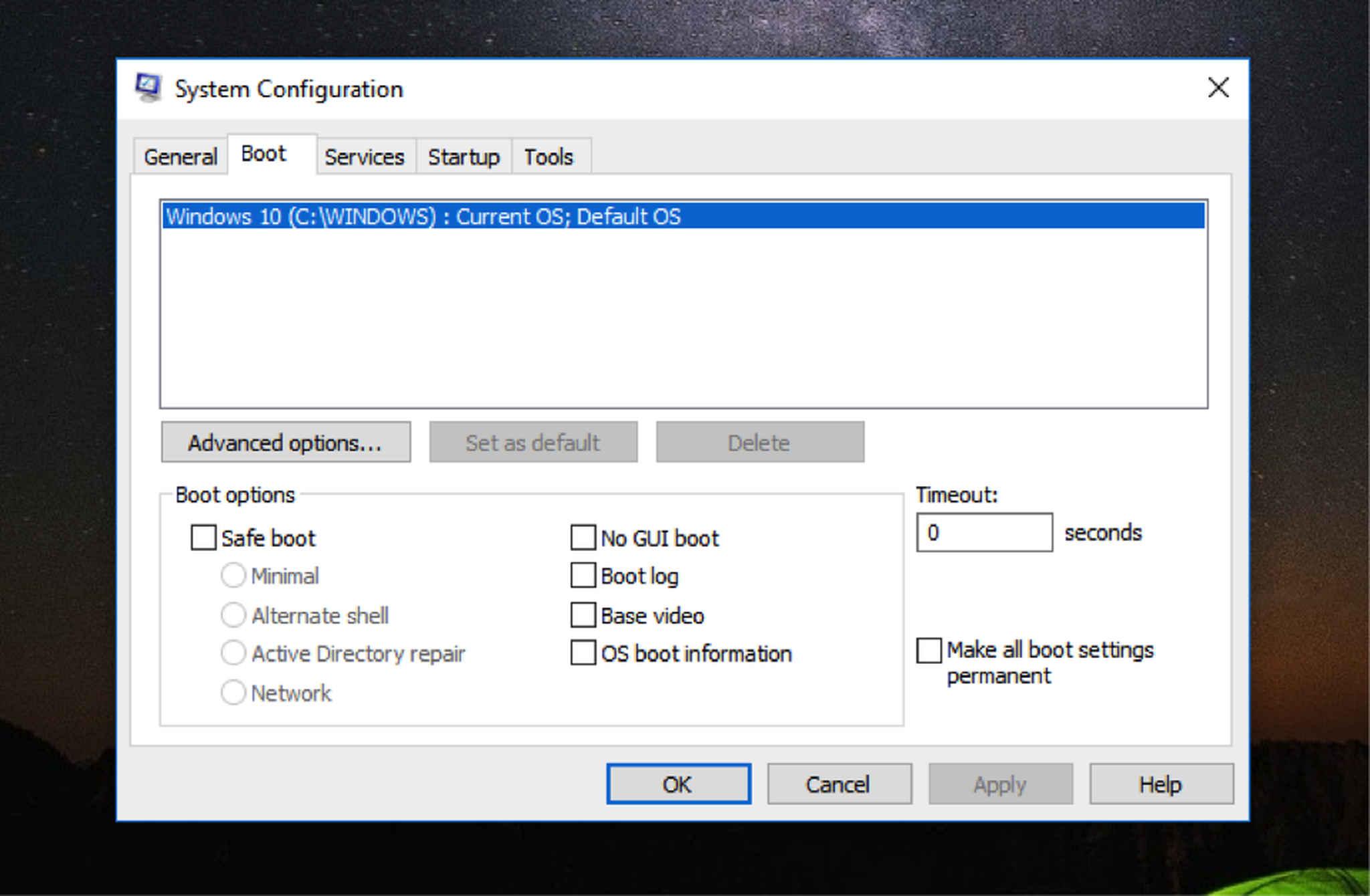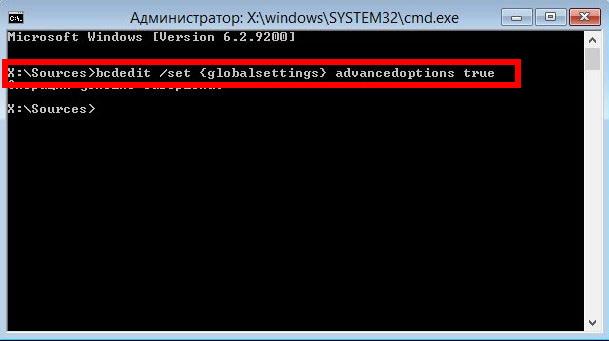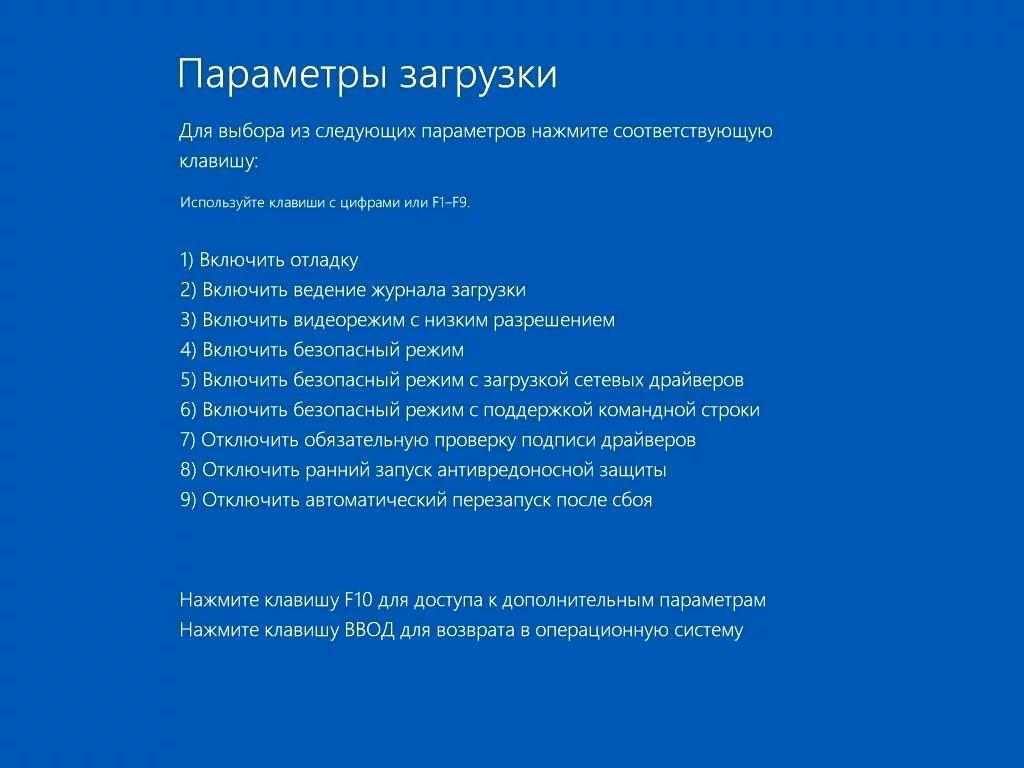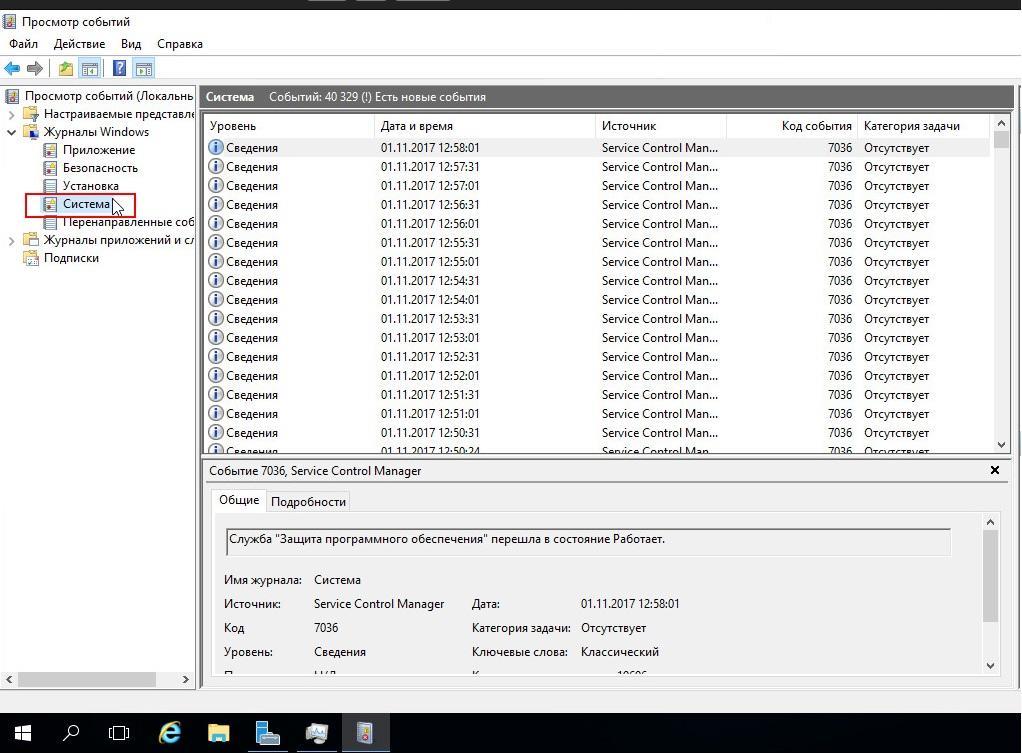- Дополнительные параметры загрузки (включая безопасный режим)
- Восстановление системы
- Безопасный режим
- Как выйти из безопасного режима Windows — пошаговая инструкция
- Как выйти из безопасного режима
- Выход из БР стандартным способом
- Как быть, если Виндовс все время загружается в безопасном режиме
- Выключение безопасного режима на Windows 7 и 10 через команду msconfig
- «Лечение» чистой загрузкой
- Выход из безопасного режима через командную строку
- Как изменить режим при включении операционной системы
- Что делать, если ничего не помогает
Дополнительные параметры загрузки (включая безопасный режим)
На экране Дополнительные варианты загрузки вы можете запустить Windows в расширенном режиме устранения неполадок. Вы можете открыть меню, включив компьютер и нажав клавишу F8 перед запуском Windows.
Некоторые параметры, такие как безопасный режим, запускают Windows в ограниченном состоянии, когда запускаются только основные компоненты. Если при запуске в безопасном режиме проблема не возникает, то из списка возможных причин неполадки можно исключить параметры, используемые по умолчанию, основные драйверы устройств и службы. Другие варианты позволяют запустить Windows с дополнительными функциями, предназначенными для системных администраторов и ИТ-специалистов. Дополнительные сведения можно найти на веб-сайте Майкрософт для специалистов по ИТ.
Восстановление системы
Отображает список средств восстановления системы, которые можно использовать для устранения проблем, возникающих при запуске Windows, а также для запуска средств диагностики или восстановления системы. Этот вариант доступен, только если эти средства установлены на жесткий диск компьютера. Если у вас есть установочный диск Windows, то средства восстановления системы находятся на нем.
Безопасный режим
Запуск Windows с минимальным набором драйверов и служб.
Чтобы запустить Windows в безопасном режиме, выполните указанные ниже действия.
Удалите все гибкие диски, компакт-диски и DVD-диски с компьютера, а затем перезагрузите компьютер. Нажмите кнопку «Пуск» , щелкните стрелку рядом с кнопкой Завершение работы (или стрелку рядом с кнопкой Блокировать), а затем выберите Перезагрузка.
Выполните одно из следующих действий:
Если на компьютере установлена одна операционная система, во время перезапуска компьютера нажмите и удерживайте клавишу F8. Необходимо нажать клавишу F8 до появления логотипа Windows. Если отобразился логотип Windows, необходимо повторить попытку; для этого дождитесь появления экрана входа в систему Windows, а затем завершите работу компьютера и перезапустите его.
Если на компьютере установлено несколько операционных систем, с помощью клавиш со стрелками выберите операционную систему, которую вы хотите запустить в безопасном режиме, а затем нажмите клавишу F8.
На экране Дополнительные варианты загрузки с помощью клавиш со стрелками выберите необходимый вариант безопасного режима, а затем нажмите клавишу ВВОД.
Войдите в систему, используя учетную запись пользователя с правами администратора.
Безопасный режим с загрузкой сетевых драйверов. Запуск Windows в безопасном режиме, а также загрузка сетевых драйверов и служб, необходимых для доступа к Интернету или другим компьютерам в локальной сети.
Безопасный режим с поддержкой командной строки. Запуск Windows в безопасном режиме с окном командной строки вместо обычного интерфейса Windows. Этот вариант предназначен для ИТ-специалистов и администраторов.
Вести журнал загрузки. Создает файл ntbtlog.txt, в который заносятся все драйверы, установленные во время запуска. Эта информация может оказаться полезной для расширенной диагностики.
Включение видеорежима с низким разрешением (640 × 480). Запуск Windows с использованием текущего видеодрайвера и низкими значениями разрешения и частоты обновления изображения. Этот режим можно использовать для сброса параметров дисплея. Дополнительные сведения см. в статье «Изменение разрешения экрана».
Последняя удачная конфигурация (дополнительно). Запуск Windows с использованием последней успешно работавшей конфигурации реестра и драйверов.
Режим восстановления служб каталогов. Запуск контроллера домена Windows, на котором выполняется Active Directory, для восстановления службы каталогов. Этот вариант предназначен для ИТ-специалистов и администраторов.
Режим отладки. Запуск Windows в режиме расширенной диагностики, предназначенном для ИТ-специалистов и системных администраторов.
Отключить автоматическую перезагрузку при отказе системы. Запрет автоматического перезапуска Windows в случае сбоя в работе системы. Этот вариант следует выбирать только в том случае, если Windows вошла в цикл, когда сбой в работе системы вызывает перезапуск, и система продолжает перезапускаться снова и снова.
Отключить обязательную проверку подписи драйверов. Позволяет устанавливать драйверы, содержащие неправильные подписи.
Обычная загрузка Windows. Запуск Windows в обычном режиме.
Как выйти из безопасного режима Windows — пошаговая инструкция
В безопасном режиме многие системные службы, приложения и драйверы не запускаются. Это позволяет исправить «поломки» процессов без конфликтов программ и неожиданных последствий. Однако порой вопрос, как выйти из безопасного режима Windows (БР), превращается в проблему – сделать это не получается, или компьютер постоянно загружается в БР. К счастью, ситуация не безнадежна.
Как выйти из безопасного режима
В разных версиях Windows порядок действий и способы выхода из Safe Mode (он же безопасный режим) несколько отличаются, но обычно все манипуляции стандартны для версий ОС старше десятой.
Большинство компьютеров в мире работают с Windows
Выход из БР стандартным способом
После того как пользователь закончил исправлять ошибки в безопасном режиме, систему нужно запустить снова в режиме стандартном. Чтобы при этом не возникло проблем, нужно:
- Сохранить внесенные изменения.
- Вытащить флешки, отключить другие съемные носители.
- Кликнуть на «Пуск», выбрать «Завершение работы» (или «Выключение»).
- Нажать «Перезагрузку».
После этого операционная система на ПК или ноутбуке должна загрузиться как обычно, со всеми приложениями и службами.
Второй вариант – вызвать диалоговое окно нажатием Alt+F4. Здесь также выбирают перезагрузку и жмут «Ок», чтобы система перезапустилась.
Если при новой загрузке компьютера появился экран с надписью «Восстановление после ошибок Windows», выбирают обычную загрузку, кликнув на ней и потом нажав Enter. Стоит помнить, что такое окно появляется, когда работа системы завершилась неправильно, поэтому лучше проверить корректность внесенных изменений.
Важно! При работе в безопасном режиме нельзя выключать компьютер принудительно.
Как быть, если Виндовс все время загружается в безопасном режиме
Если при включении компьютера операционная система стартует только в режиме Safe Mode, причины обычно следующие:
- активна настройка БР в параметрах загрузки системы;
- блокирование антивирусом;
- конфликт видеодрайверов;
- вирус;
- наличие битых секторов на диске;
- автоматический запуск сторонних программ.
Если причина в антивирусной программе, нужно отключить ее или удалить из меню автозагрузки.
Удалить антивирус из автозагрузки можно в одноименной вкладке в Конфигурации системы
В случае с вирусом – просканировать диски и удалить опасные файлы. Конфликт видеодрайверов бывает обычно на ноутбуках с Виндовс 10, у которых стоят и встроенная видеокарта и дискретная. Для встроенной система сама обновляет драйверы, в то время как на дискретной стоят другие, тоже рабочие.
Чтобы решить проблему, нужно:
- Через Панель управления зайти в Диспетчер устройств.
- Найти пункт «Видеоадаптеры», развернуть его.
- Кликнуть правой кнопкой мыши, выбрать «Свойства».
- В разделе «Драйвер» кликнуть «Удалить».
- Перезагрузить компьютер.
Когда ОС запустится в нормальном режиме, свежие драйверы нужно заново скачать и установить.
Чтобы проверить, не побиты ли сектора диска, и отладить его, можно использовать специальные утилиты (например, HDDScan) или командную строку. Сначала нажимают Win+R и в появившемся окне пишут «cmd». Затем вводят «chkdsk С: /f» (без кавычек), нажимают Enter. С – это буква диска, который нужно проверить. Когда процесс закончится, компьютер перезагружают.
Выключение безопасного режима на Windows 7 и 10 через команду msconfig
Safe Mode можно полностью деактивировать. Для этого его отключают в Конфигурации системы. Чтобы сделать это в Виндовс 10, надо:
- Нажать Win+R, написать в поле «msconfig» без кавычек, нажать Enter (или набрать команду в поисковой строке).
- Появится окно Конфигурации системы, выбрать раздел «Загрузка».
- Если в параметрах стоит галочка возле надписи «Безопасный режим», убрать ее.
- Сохранить изменения, перезагрузить устройство.
Стоит знать! Если галочка и так не стоит, значит причина, по которой не получается выйти из БР, в чем-то другом и нужно пробовать иные способы.
В Windows 7 действия немного отличаются. Окно конфигурации вызывают точно так же, но параметры БР находятся во вкладке «Общие». Там нужно выбрать «Обычный запуск» и уже после этого перейти в «Загрузку» и деактивировать опцию «Безопасный режим».
В нелокализованной версии Виндовс флажок убирают у надписи «Safe boot»
«Лечение» чистой загрузкой
Если ноутбук или ПК постоянно грузится в БР, нужно отключить все необязательные процессы, поскольку один из них и может оказаться причиной проблемы. Порядок действий:
- Войти в Конфигурацию системы.
- Открыть раздел «Общие» и убрать все галочки, оставив только возле «Загружать системные службы».
- Перейти в раздел «Службы».
- Внизу окна поставить флажок у надписи «Не отображать службы Майкрософт (или службы Windows).
- Здесь же кликнуть «Отключить все».
- Сохранить изменения, перезагрузить девайс.
После этого ОС будет запускаться с минимумом активных служб, драйверов и программ. Если способ сработает, настройки можно потом вернуть тем же путем.
Выход из безопасного режима через командную строку
Еще один способ, как на компьютере отключить безопасный режим в Windows 10, — использование командной строки. Чтобы вызвать ее, нажимают Win+R и в поле вписывают «cdm». Когда откроется консоль, набирают «bcdedit /deletevalue
Эта команда выключает БР, который начинается при запуске операционки. Можно использовать командную строку и без доступа к системе, в БИОСе при использовании загрузочного диска. Для этого в момент, когда при установке компьютер предложит выбрать язык, нажимают Shift+F10. Появится консоль, в которую вводят вышеуказанную команду.
Стоит знать! Запустить безопасный режим через консоль поможет команда «bcdedit /set
Команды на запуск/отключение безопасного режима работают во всех версиях Виндовс
Как изменить режим при включении операционной системы
Когда Виндовс стартует, можно выбрать режим, в котором она начнет работу. Чтобы сделать это, нужно открыть Пуск, а затем зажать кнопку Shift и выбрать перезагрузку. Система предложит выбрать опцию. По очереди нажимают:
- Диагоностика (Troubleshoot);
- Дополнительные параметры (Advanced options);
- Параметры загрузки (Startup Settings).
Появится меню с вариантами действий. У каждого свое назначение и возможности:
- Включить отладку – режим для профессионалов, дает расширенные возможности работы с системой.
- Ведение журнала загрузки – при загрузке система генерирует файл, представляющий собой реестр всех драйверов, установленных на устройстве.
- Видеорежим с низким разрешением – используется в основном, чтобы сбросить настройки дисплея.
- Включить безопасный режим – запуск обычного БР.
- Включить БР с загрузкой сетевых драйверов – позволяет в безопасном режиме использовать интернет и локальную сеть.
- Включить БР с поддержкой командной строки – вместо стандартных опций Виндовс будет консоль.
- Отключить проверку подписи драйверов – можно ставить драйверы с неверными подписями.
- Отключить ранний запуск антивредоносной защиты – не дает особому драйверу запускаться первым и сканировать остальные на предмет вирусов.
- Отключить автоматический перезапуск после сбоя – активация имеет смысл, только если комп перезагружается бесконечно.
Запустить меню просмотра режимов также можно на экране выбора пользователя, до ввода пароля и входа в учетную запись.
Стоит знать! В Windows 10 нельзя войти в меню режимов, нажимая F8, как в предыдущих версиях, но это поправимо. Нужно ввести в консоли «bcdedit /set
В Виндовс 10 меню выбора режима выглядит так. При нажатии F8 отобразится привычный многим черно-белый вариант
Что делать, если ничего не помогает
Когда все способы перепробованы, но ничего не выходит, и ОС продолжает запускать безопасный режим, причин две:
- неправильная работа драйверов;
- проблемы с видеокартой, процессором или другими компонентами.
Во втором случае поможет только замена неисправных деталей или их ремонт. А еще иногда безопасный режим включается лишь потому, что пользователь забыл извлечь флешку или диск.
Понять, в чем загвоздка, помогут системные логи. Путь к ним такой:
- На рабочем столе или в Пуске нажать правой кнопкой мыши на «Компьютер» (или на «Этот компьютер» в Проводнике Виндовс 10).
- Выбрать «Управление».
- Развернуть «Просмотр событий» и «Журналы Windows».
В журнале будет несколько категорий отчетов, по которым можно понять, как работают абсолютно все процессы на компьютере: здесь сведения об их включении, отключении, функциях. Путь к логам одинаков для всех версий Windows.
Окно «Просмотра событий». В журнале виден список всех процессов, системных и не только
Итак, выйти из безопасного режима в любой версии Виндовс не проблема при условии, что исправно «железо» или в системе не засел такой вирус, который сложно обнаружить. Во всех остальных ситуациях один из перечисленных способов точно сработает, и уже через 5 минут компьютер запустится, как обычно.