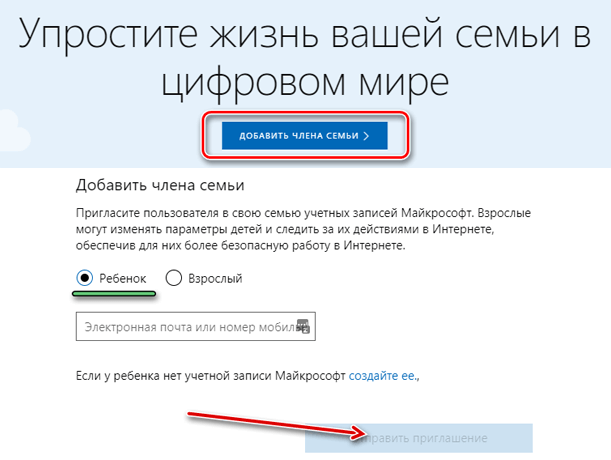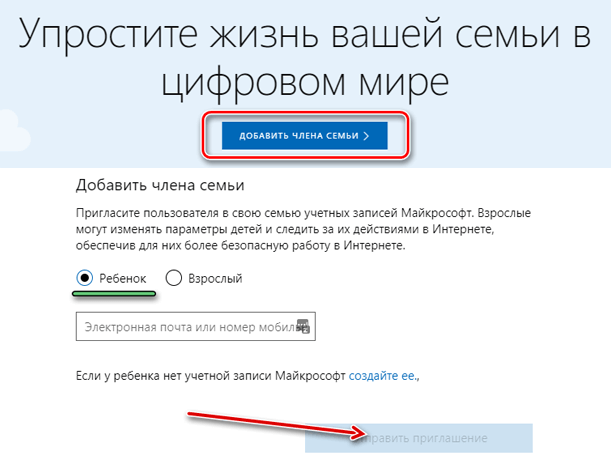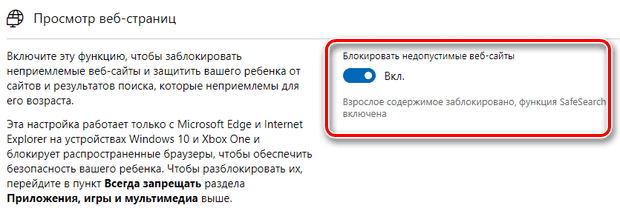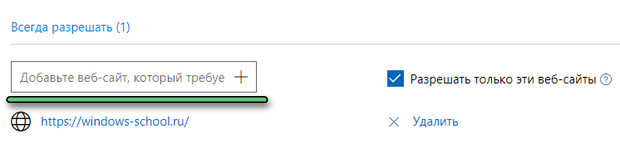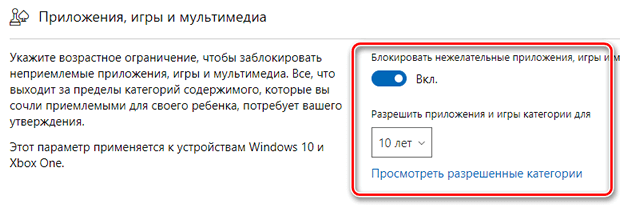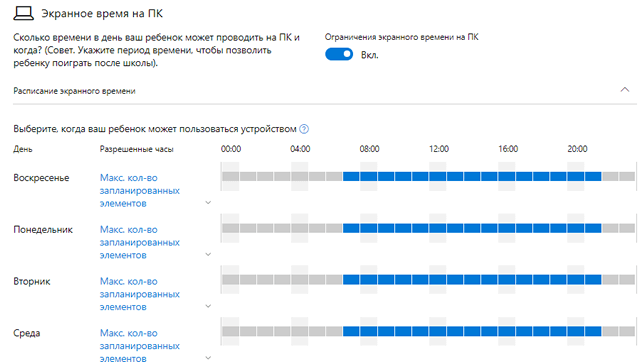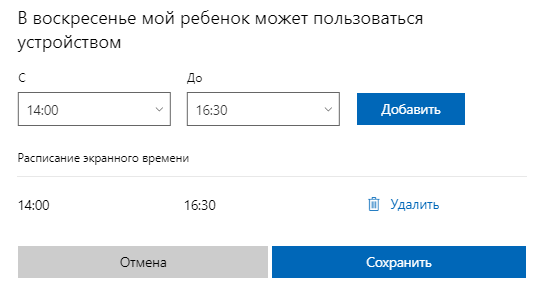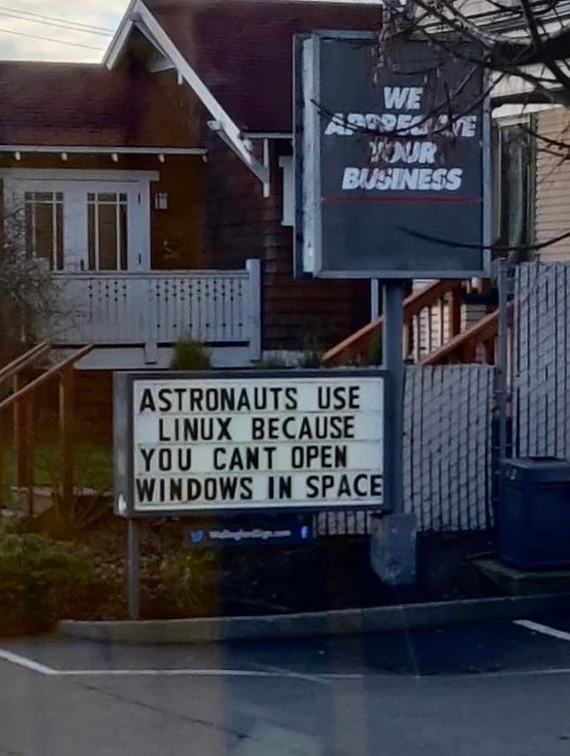- Как защитить детей от угроз интернета при использовании компьютера
- Родитель по-прежнему незаменим
- Настройка фильтра родительского контроля
- Контроль времени перед монитором
- Способ заблокировать компьютер на любой ОС от детей и коллег
- Сочетания клавиш, чтобы заблокировать компьютер от детей и коллег на Windows, Мак и Linux
- Windows (любого поколения)
- Мак (macOS последних версий)
- Linux
- Как заблокировать компьютер на пароль, если он не установлен?
- Windows 10
- Мак (macOS)
- Linux
- Как заблокировать «Мак», если стандартный способ не помогает?
- Как запретить компьютеру, выключаться от кнопки питания. Защита от детей.
- Как защитить компьютер от детей и иметь с этого выгоду.
- Дубликаты не найдены
- Астронавты используют Linux.
- День рождения Powershell
Как защитить детей от угроз интернета при использовании компьютера
Компьютер – это не только машина для работы родителей, но и инструмент для обучения и игр для детей. Всеобщий доступ в интернет приводит, однако, к неограниченному использованид сетевых ресурсов самыми маленькими пользователями.
В этой статье мы покажем, как повысить безопасность детей, запустив и настроив сервисы родительского контроля. Опишем, как самому можно обойти некоторые функции безопасности, которые могут затруднить работу, в частности, фильтр SmartScreen, блокирующий загрузку не всегда опасных файлов.
Родитель по-прежнему незаменим
Фильтр родительского контроля Windows 10 не может заменить внимания, которое должны посвящать родители тому, что ребенок смотрит и читает в интернете. Функция не гарантирует стопроцентной эффективности.
Конфигурация фильтра касается только браузеров от Microsoft, поэтому, чтобы она была эффективной, необходимо полностью заблокировать возможность использования других программ для просмотра веб-страниц.
Чем старше ребенок, тем чаще он использует другие функции, может создать дополнительную учетную запись пользователя, использовать аккаунт брата и сестры или даже загрузиться с внешнего носителя с другой операционной системы, что полностью лишает контроля над тем, что он делает.
Чтобы защититься от такого рода операций, необходимо запретить, например, доступ к BIOS вашего компьютера, а в нём, насколько это возможно, запустить функцию Secure Boot, блокирующую загрузку других операционных систем. В этом случае защититься от манипуляций в системе поможет пароль администратора.
Настройка фильтра родительского контроля
Фильтр родительского контроля Windows 10 позволяет определить правила, касающиеся использования компьютера и интернета детьми – угрозы, присутствующие в сети настолько велики, что нельзя оставлять маленьких пользователей без присмотра.
Родительский контроль позволит определить, какие могут открывать страницы, какие программы имеют право устанавливать и сколько времени им разрешают проводить перед экраном.
Для настройки эффективного родительского контроля каждый ребенок, использующий компьютер, должен иметь учетную запись пользователя.
Запустите браузер и откройте страницу https://account.microsoft.com/family/. Нажмите ссылку Добавить члена семьи . Если ребенок еще не имеет учетной записи Майкрософт, используйте сначала ссылку создайте её.
Если учетная запись настроена ранее, установите флажок Ребёнок, в поле ниже введите адрес электронной почты, на который будет отправлено приглашение и нажмите Отправить приглашение . Завершить процедуру, нажав Готово .
На учетную запись ребенка придет сообщение с приглашением . Чтобы принять добавление в группу семейного доступа, вы должны нажать на кнопку Примите приглашение и войти на сайт, используя данные учетной записи ребенка. Предварительное одобрение вы также можете получить самостоятельно с помощью веб-конфигуратора родительского контроля, с помощью ссылки Принять сейчас. Однако, ребенку нужно будет войти на сайт и подтвердить её.
Когда пользователь будет добавлен , можно приступать к определению его полномочий. В окне Управления семейным фильтром перейдите на вкладку Ограничения на содержимое и переместите ползунок Блокировать неподопустимые веб-сайты в положение Включено.
Это приведет к блокировке страниц с контентом для взрослых, и удалит их из результатов поиска, предоставляемых поисковыми системами.
Наиболее безопасная настройка предусматривает создание списка разрешенных сайтов : доступными для ребенка останутся только указанные страницы. Установите флажок Разрешать только эти веб-сайты , а затем в текстовом поле в разделе Всегда разрешать введите адреса страниц, доступ к которым будет открыт. Подтвердите выбор, нажав кнопку + и добавьте аналогичным образом другие сайты.
Если ребенок попытается открыть сайт не из списка, то увидит сообщение, в котором щелчком мыши сможет попросить его разблокировать.
Более удобным, но менее безопасным режимом, является использование списка заблокированных страниц . Используйте для этого подраздел Всегда запрещать. Этот метод меньше ограничивает ребенка, которому хочется самостоятельно изучать ресурсы интернета и не требует постоянного подтверждения новых сайтов. Одновременно, чтобы быть уверенным, что ребенок не попадет на опасные ресурсы, нужно все время контролировать его деятельность и пополнять «черный» список.
Блокировка с помощью родительского контроля распространяется также на программы, загруженные из Магазина Windows . Переместите ползунок Блокировать нежелательные приложения, игры и мультимедиа в разделе Приложения, игры и мультимедиа в положение Включено.
Параметры на этой странице позволяют определить, какие программы может самостоятельно устанавливать пользователь. По умолчанию, он не сможет скачать на компьютер программы, предназначенные для взрослых. Ниже Вы отрегулировать эти параметры. Разверните список и установите соответствующие ограничения по возрасту.
Перейдите к подразделу Спросить родителя.
Чтобы не столкнуться с бесконтрольными расходами, связанными с установкой ребенком платных программ, лучше установить возможность загрузки только с разрешения взрослого. Активируйте функции Для приобретения требуется разрешение взрослого и Сообщать мне по электронной почте, когда ребенок что-то приобретает .
Контроль времени перед монитором
Для ребенка, использующего компьютер, вредно не только содержание некоторых сайтов или игр. Негативно влияет также слишком долгое время, проведенное перед монитором. Функция родительского контроля позволяет ограничить его .
Перейдите к разделу Таймер работы с устройством. На странице отображаются два раздела настроек – первая касается использования игровой консоли Xbox, вторая – ниже – времени использования компьютера.
Установите ползунки в положение Включено. Начните с удаления стандартных ограничений. Для этого нажмите ось времени для выбранного дня и воспользуйтесь ссылкой Удалить.
Введите свои собственные временные рамки, во время которых ребенок может использовать компьютер – задайте нужное время с помощью списков С и До, и нажмите Добавить.
Настройки могут быть изменены для каждого дня, можно даже создать отельные блоки времени доступа к компьютеру, например, два часа утром и два после обеда. Нажмите Сохранить .
Способ заблокировать компьютер на любой ОС от детей и коллег
Когда нужно срочно отлучиться и нельзя оставлять без контроля компьютер, то его можно заблокировать от детей или от любопытных коллег. Узнайте прямо сейчас, как это сделать на различных операционных системах (Windows, macOS, Linux).
Также не забудьте узнать, как правильно настроить новый ноутбук за 5 шагов.
Блокировка компьютера — вынужденная мера для защиты ваших конфиденциальных данных от других сотрудников на работе и детей дома. Разработчики предусмотрели для этого несколько инструментов с быстрым вызовом функции скрытия рабочего стола с защитой паролем.
Сочетания клавиш, чтобы заблокировать компьютер от детей и коллег на Windows, Мак и Linux
Быстрее всего нажать определённую комбинацию кнопок, чтобы мгновенно скрыть всю вашу работу, вкладки браузера и оградить открытую информацию от чужих глаз и шкодливых детских рук. На разных операционных системах вы можете заблокировать компьютер с помощью клавиш при настройках по умолчанию.
Windows (любого поколения)
Win + L — после нажатия этих кнопок одновременно (Win — это кнопка Windows на клавиатуре в виде «флажка» между левыми Ctrl и Alt) рабочее пространство на экране закрывает экран блокировки с требованием ввести пароль для разблокировки компьютера. В системе должна действовать парольная защита учётной записи — подробности можно узнать далее в статье.
Мак (macOS последних версий)
Command + Control + Q — это сочетание клавиш вызовет экран входа в систему, который блокирует компьютер от нежелательного доступа без закрытия программ. После разблокировки вся скрытая работа будет восстановлена в изначальном виде, ведь сеанс не завершался.
До выхода macOS High Sierra на Мак’ах не было возможности заблокировать компьютер. Приходилось искать и устанавливать для этих целей дополнительные программы.
Linux
Super + L или Ctrl + Alt + L — практически во всех дистрибутивах Linux одновременное нажатие этих клавиш вызовет блокировку компьютера («Super» — кнопка с изображением флажка Windows). Иногда требуется снять флажок «Отключить блокировку экрана» в разделе настроек Ubuntu Tweak: «Твикики» -> «Безопасность».
Как заблокировать компьютер на пароль, если он не установлен?
Иногда мы имеем дело с компьютером, где блокировка экрана не сопровождается парольной защитой. Как в таком случае установить пароль?
Windows 10
- Win + R — выполните это сочетание клавиш, которое вызывает функцию «Выполнить»;
- control userpasswords2 — введите эту команду в поле «Открыть»;
- Требовать ввод имени пользователя и пароля — установите эту галочку для вашей учётной записи;
- Придумайте пароль — введие пароль для подтверждения и запомните его, иначе вы не сможете разблокировать компьютер.
Мак (macOS)
- Автоматический вход — это основная причина, из-за которой разблокировка не запрашивает пароль;
- Меню -> Системные настройки — вызовите через иконку Apple слева вверху;
- Пользователи и группы — выберите в панели управления;
- Параметры входа — в открывшемся окне в нижней части бокового меню слева;
- Снимите замок — слева внизу разблокируйте настройки нажатием на замок и введите пароль;
- Выключите автоматический вход.
Linux
- Запустите терминал — сочетанием клавиш Ctrl + Alt + T;
- <> gsettings set org.gnome.desktop.lockdown disable-lock-screen false <> — выполните эту команду для отключения режима разблокировки без пароля.
Как заблокировать «Мак», если стандартный способ не помогает?
Штатными средствами macOS в некоторых системах вместо того, чтобы заблокировать компьютер, функция просто гасит экран. Для исправления нужно выполнить соответствующую настройку.
- Системные настройки — выберите иконку Apple слева вверху;
- Защита и безопасность — перейдите в меню настроек безопасности;
- Основные — обратите внимание на список опций;
- Запрашивать пароль — нажмите и в списке выебрите «Сразу» (либо подходящий интервал);
- Ctrl + Shift + Eject — теперь это сочетание блокирует экран, также работает комбинация Ctrl + Shift + Power.
На MacBook Pro с тачбаром нет кнопки Power. В этом случае вам потребуется зайти в «Системные настройки» -> «Клавиатура» -> «Настройка Touch Bar» для выбора кнопки блокировки. Также Apple предлагает воспользоваться сторонними инструментами тонкой оптимизации режима блокирования компьютера.
Для настройки оборудования в офисе или всех компьютеров предприятия с полным контролем поведения сотрудников и защиты коммерческих данных проконсультируйтесь с экспертами по ИТ-аутсорсингу и получите поддержку по любым техническим вопросам и задачам.
Как запретить компьютеру, выключаться от кнопки питания. Защита от детей.
Производители компьютеров, позаботились о нашем комфорте, вынесли кнопку включения компьютера на переднюю панель, системного блока.
Это конечно удобно, но только до той поры, пока в доме не появляются маленькие детишки, которые так и норовят нажать на кнопочку которая весело сверкает разными цветами.
Сидишь ты такой, пишешь статью, рядом бегает вот такой маленький ангелочек.
А потом бац, и всё резко закрывается, браузер выключается и появляется надпись «Завершение работы» , на голубом фоне.
Смотришь в низ на системный блок, а там, сидит маленькая «незнайка» , которой не терпится познать мир.
Я уже попадался на такие фокусы не раз, причем на компьютере шел процесс обработки информации, который занимал много времени, а после этого, пришлось начинать всё сначала.
Кстати «выключение с кнопки» , вредит и самому компьютеру. Начиная от сбоев в операционной системе и заканчивая выходом из строя частей самого системного блока (Процессора, видеокарты, блока питания и т.д.)
Так вот, я хотел рассказать вам, как в функциях компьютера, через «Панель управления» сделать так, чтобы при нажатии на кнопку, когда компьютер работает, он не отключался.
Для этого нажимаем левой кнопкой мыши, кнопку «Пуск»
В появившемся меню, находим пункт «Панель управления» , щелкаем на нём левой кнопкой мыши.
Далее находим меню «Электропитание» , нажимаем на него левой кнопкой.
Как защитить компьютер от детей и иметь с этого выгоду.
ТЫ И ТВОЙ BATYA ЛЮБИТЕ КОНДУКТЕРЫ И УВЛЕКАЕТЕСЬ ЖЕЛЕЗОМ, ПРОГРАМИРОВАНИЕМ И Т.Д
ТЫ ДАЖЕ ПОДРАБАТЫВАЕШЬ, РЕМОНТИРУЯ ИГОРОТРОНЫ
ТУТ LE MAMAN СООБЩАЕТ О ТОМ, ЧТО ТЁТЯ ЙОБА И ЕЁ ЛИЧИНУС ЧЕРЕЗ 15 МИНУТ ПРИДУТ В ГОСТИ
ВО ВЗГЛЯДЕ БАТИ ЧИТАЕТСЯ «СПАСАЙ КОМП, ОЛУХ!»
ОТКРЫВАЕШЬ БИОС И СТАВИШЬ БУТ НА ДИСК С ЛИНУКСОМ
ТАКЖЕ ТЫ ЗАНЫКАЛ МОБИЛУ ЗА ЩЕЛЬ МЕЖДУ КНИГАМИ, ЧТОБЫ ПОТОМ ПОСМОТРЕТЬ НА ЛИКО ПЛЕМЯННИКА, ПРЕДВКУШАЯ КАК У НЕГО ПОЛЫХНЁТ ОЧКО
ЛИЧИНУС РАЗДЕЛСЯ И ЛЕТИТ НА ПОДЛИВНОМ ДВИГАТЕЛЕ К ТВОЕМУ ДРОЧЕТРОНУ
ПИНАЕТ ЕГО ЖЕЛЕЗНЫЙ КОРПУС НОГОЙ, ЧТОБЫ ВКЛЮЧИТЬ
ВМЕСТО ЭТОГО ОРЁТ ОТ БОЛИ
ПО-ЧЕЛОВЕЧЕСКИ ВКЛЮЧИВ КОМПЬЮТЕР РУКОЙ, ОН ВИДИТ РАБОЧИЙ СТОЛ ARCH LINUX
ОЧКО ЛИЧИНКИ ОТ ЗЛОСТИ НАПОЛНЯЕТСЯ ПОДЛИВОЙ И ОН НАЧИНАЕТ РАНДОМНО ДОЛБИТЬ ПО КЛАВЕ
ПОКА ОН СБРАСЫВАЕТ ЗЛУЮ ПОДЛИВУ В СОРТИРЕ, ТЫ ПЕРЕЗАГРУЖАЕШЬ КОМП И СТАВИШЬ БУТ НА ПУСТОЕ ГНЕЗДО ОТ USB
ВОЗВРАТИВШИСЬ ОБРАТНО И ВКЛЮЧИВ КОМП ОН ВИДИТ ПУСТОЙ ЧЁРНЫЙ ЭКРАН С НАДПИСЬЮ О ТОМ, ЧТО ОС НЕ НАЙДЕНА
ПУСТИВ В ХОД СОПЛЕТРОН ОН В КРИКЕ «ИГОРЫ НЕ РАБОТАЮТ!!» БЕЖИТ НА КУХНЮ К МАМКЕ
ТВОЯ ЛЮБИМАЯ ТЁТКА ПОШЛА ПОСМОТРЕТЬ ЧТО СЛУЧИЛОСЬ И ВИДИТ ПРЕСЛОВУТЫЙ ЧЁРНЫЙ ЭКРАН
ВЛОМИВ СОЧНЫЙ ПОДЗАТЫЛЬНИК ЛИЧИНУСУ ОНА ПРИНОСИТ ТЕБЕ ИЗВИНЕНИЯ, А ЗАОДНО 5000 ДЕРЕВЯННЫХ «НА РЕМОНТ» И ОБЕЩАЕТ НАКАЗАТЬ ЕГО
ДВЕРЬ ЗАКРЫЛАСЬ, ВЕДЬ ГОСТИ УШЛИ.
ТУТ ТЫ ВЗРЫВАЕШЬСЯ ОТ СМЕХА
БАТЯ ТРЕБУЕТ ОБЪЯСНЕНИЙ СИТУАЦИИ
СКВОЗЬ ИСТЕРИЧЕСКИЙ СМЕХ ТЫ РАССКАЗЫВАЕШЬ ВСЁ И ПОКАЗЫВАЕШЬ ЗАПИСЬ МОБИЛЫ ВМЕСТЕ С КУПЮРОЙ
ТЫ И BATYA ПРОИГРАЛИ НАСТОЛЬКО, ЧТО ПРИШЛОСЬ ВЫЗЫВАТЬ СКОРУЮ
ПОСЛЕ ТОГО КАК ВАС ОТКАЧАЛИ, ЗАКУПАЕТЕСЬ ПИВКОМ И ОРЕШКАМИ НА 2 НЕДЕЛИ ВПЕРЁД
Дубликаты не найдены
А что делать если после прочтения текста кровь из глаз пошла?
Вот нормальным шрифтом:
ты и твой batya любите кондуктеры и увлекаетесь железом, програмированием и т.д
ты даже подрабатываешь, ремонтируя игоротроны
тут le maman сообщает о том, что тётя йоба и её личинус через 15 минут придут в гости
во взгляде бати читается «спасай комп, олух!»
открываешь биос и ставишь бут на диск с линуксом
также ты заныкал мобилу за щель между книгами, чтобы потом посмотреть на лико племянника, предвкушая как у него полыхнёт очко
личинус разделся и летит на подливном двигателе к твоему дрочетрону
пинает его железный корпус ногой, чтобы включить
вместо этого орёт от боли
по-человечески включив компьютер рукой, он видит рабочий стол arch linux
очко личинки от злости наполняется подливой и он начинает рандомно долбить по клаве
пока он сбрасывает злую подливу в сортире, ты перезагружаешь комп и ставишь бут на пустое гнездо от usb
возвратившись обратно и включив комп он видит пустой чёрный экран с надписью о том, что ос не найдена
пустив в ход соплетрон он в крике «игоры не работают!!» бежит на кухню к мамке
твоя любимая тётка пошла посмотреть что случилось и видит пресловутый чёрный экран
вломив сочный подзатыльник личинусу она приносит тебе извинения, а заодно 5000 деревянных «на ремонт» и обещает наказать его
дверь закрылась, ведь гости ушли.
тут ты взрываешься от смеха
батя требует объяснений ситуации
сквозь истерический смех ты рассказываешь всё и показываешь запись мобилы вместе с купюрой
ты и batya проиграли настолько, что пришлось вызывать скорую
после того как вас откачали, закупаетесь пивком и орешками на 2 недели вперёд
Курсом /b на имиджбордах.
не заходить в интернет. Вдруг тут кто-то еще и ГРОМОТИЧЕСКУЮ АШИПКУ ЗДЕЛОЕТ?!
куда деньги на лечение отправлять?
Сам вылечился, когда увидел что я не один такой и что пост в минусах.
Астронавты используют Linux.
. потому что вы не сможете открыть Windows (буквальный перевод на русский — окна) в космосе.
День рождения Powershell
Товарищи программисты, админы и им сочувствующие, поздравляю всех нас со скромным праздником — Днем рождения Powershell. 🙂
14 ноября 2006 года, была выпущена финальная версия (Release to Web, RTW) Powershell. Эта версия была выпущена для Windows XP SP2, для Windows Vista, финальная версия Powershell была выпущена 30 января 2007 года.
Конечно, до этого были предрелизные версии (Release Candidate), был проект Monad, который являлся предшественником Powershell. Непосредственно Powershell, его финальная версия, был выпущен именно 14 ноября 2006 года.
Я с самого начала не очень позитивно воспринял появление Powershell — мне он казался просто немного расширенной версией командной строки, не дающий особых преимуществ по сравнению с последней — тогда мне вполне хватало CND, VBS, Autoit и т.д.
До определенного момента я Powershell запускал только для каких-нибудь экспериментов, не рассматривая его как инструмент для повседневной работы.
В один прекрасный момент, мне надо было решить задачу по обработке большого количества файлов — на почтовом сервере письма сохранялись в виде отдельных файлов *.eml, а общий формат был: Адрес_отправителя-ID_письма.eml. Писем было несколько сотен тысяч.
Я эту задачу решил, причем решил на CMD, VBS и Autoit. После этого, мне опять на глаза попался Powershell и я решил решить задачу на нем, в качестве упражнения. Решение нужной мне задачи занимало на VBS примерно 30 строк кода. Каково же было мое удивление, когда решение этой задачи на Powershell составило всего 3 строки!
За прошедшее время, Powershell не раз меня выручал, давая возможность просто решать задачи различной степени сложности.
После этого, я решил попристальней посмотреть в сторону Powershell и разобраться с ним получше.
Время шло, я разбирался с Powershell и у меня накопилось приличное количество заметок, записок, статей о нем. Мне показалось неудобным хранить информацию в таком виде и я решил создать для себя справочник, в который и включить все имеющиеся данные с тем, чтобы, когда возникнет у меня необходимость освежить что-то в памяти, я мог это сделать, посмотрев в одном источнике.
Собрав таким образом некоторый объем информации, я увидел, что у меня получилась книга. Решив, что данное мое творение может оказаться полезным не только мне, но и некоторому кругу других людей, я решил свою книгу опубликовать.
Сегодня, в честь дня рождения Powershell, я решил выложить новую версию своей книги.
Поделитесь Вы, уважаемые читатели, помогал ли Вам Powershell каким-либо образом в работе?