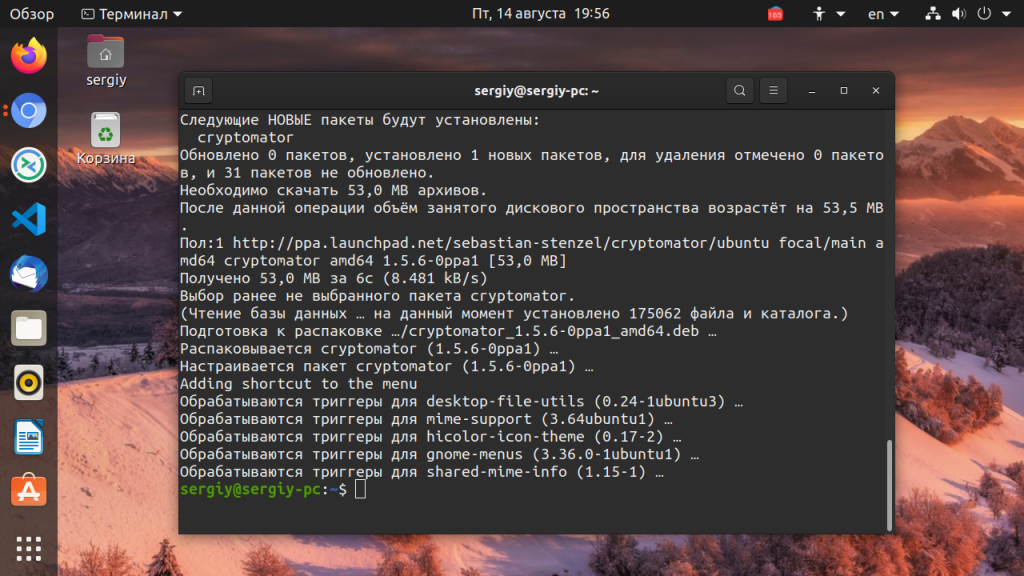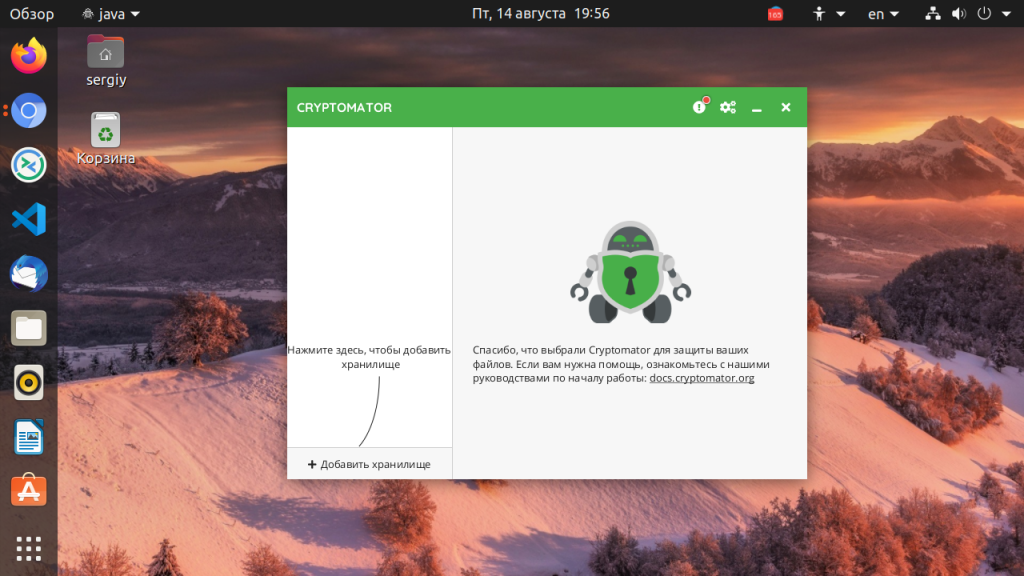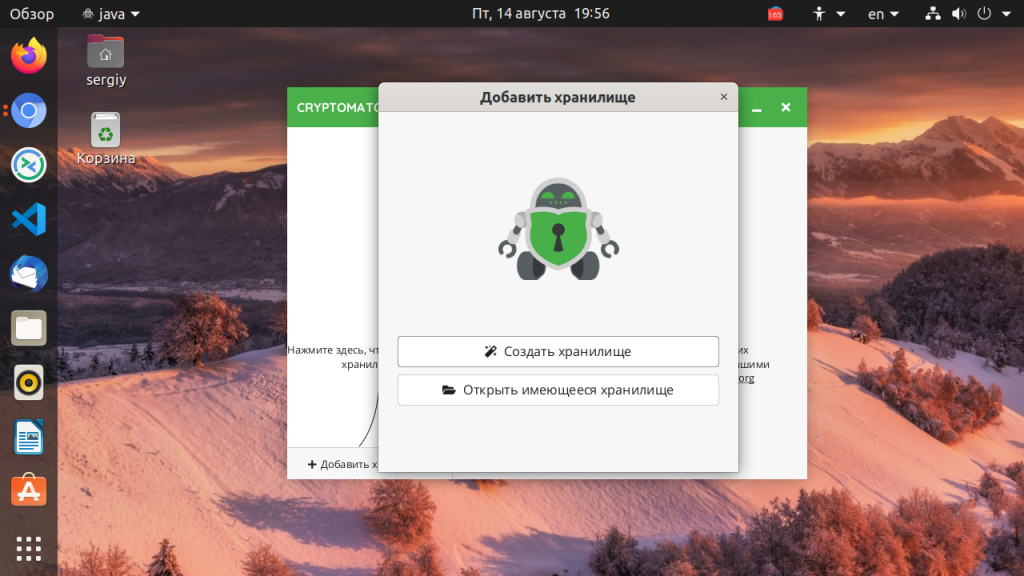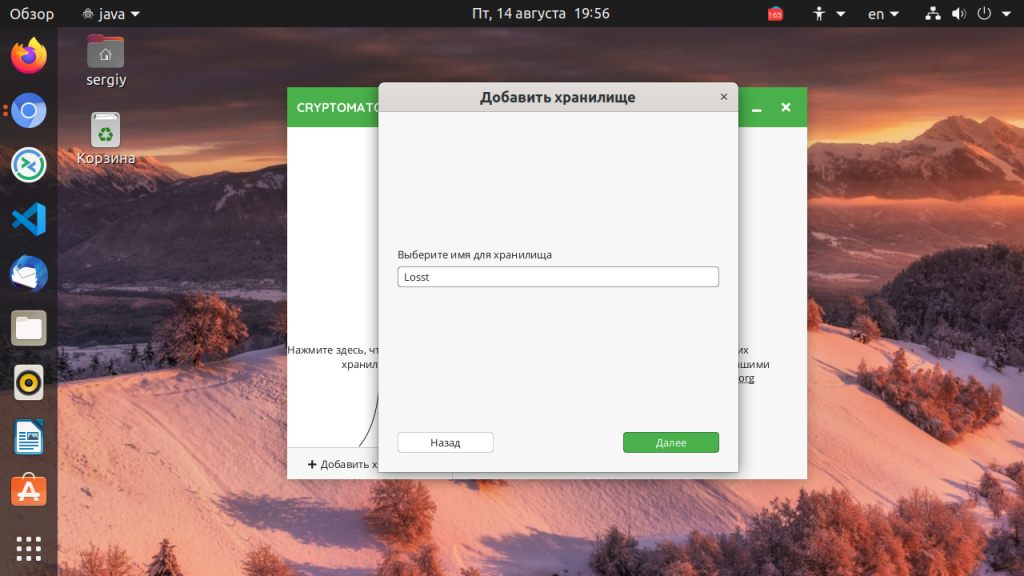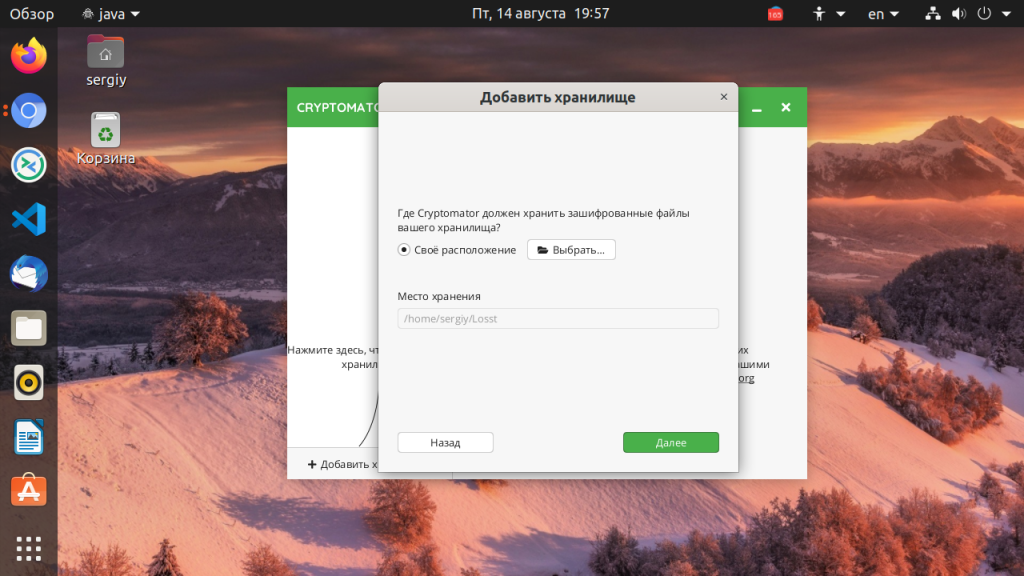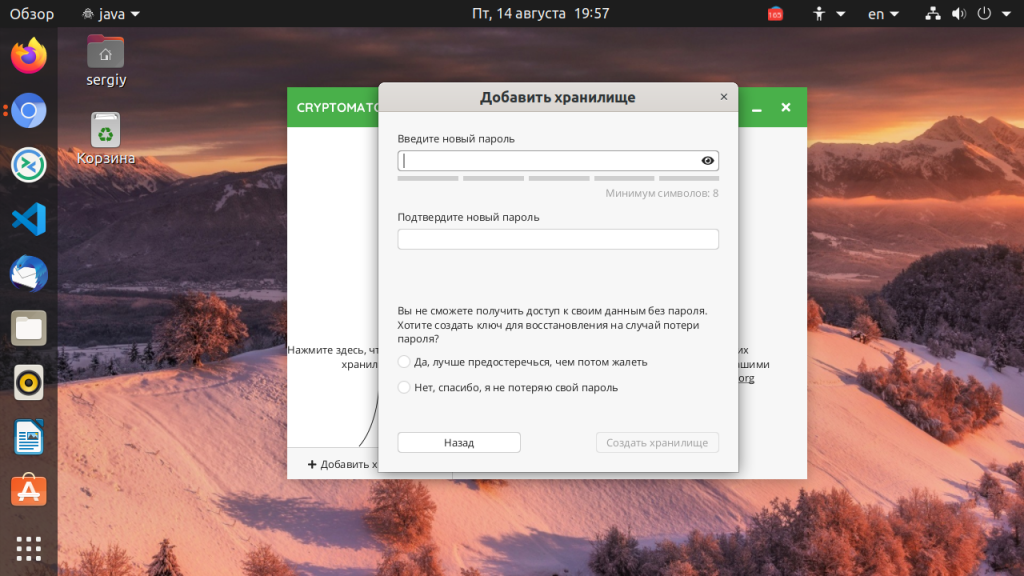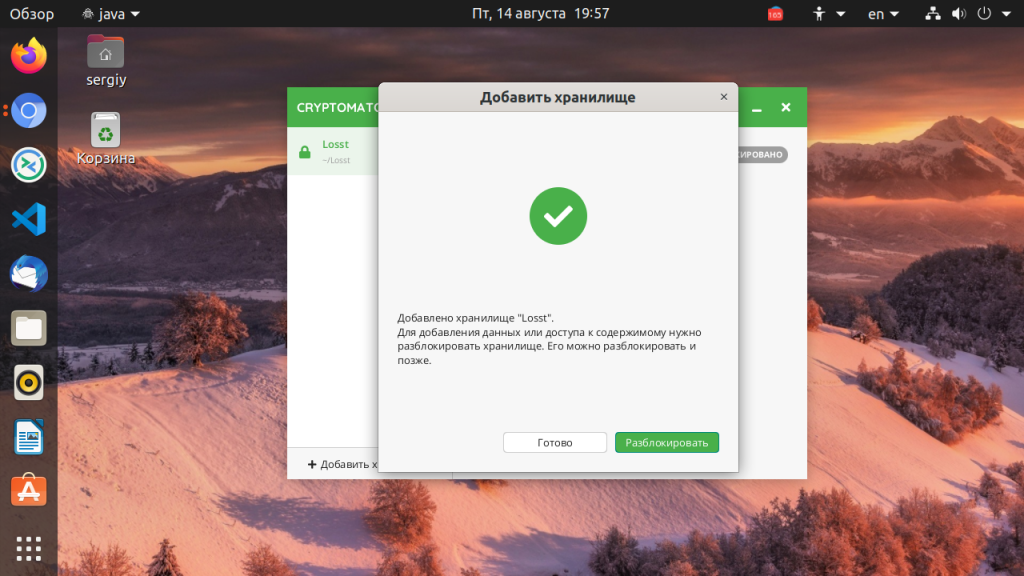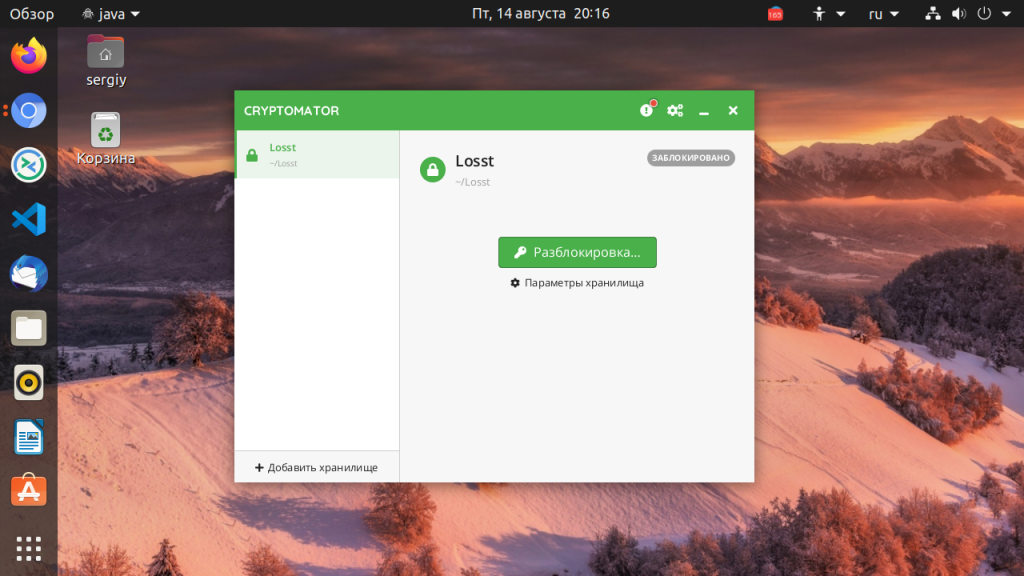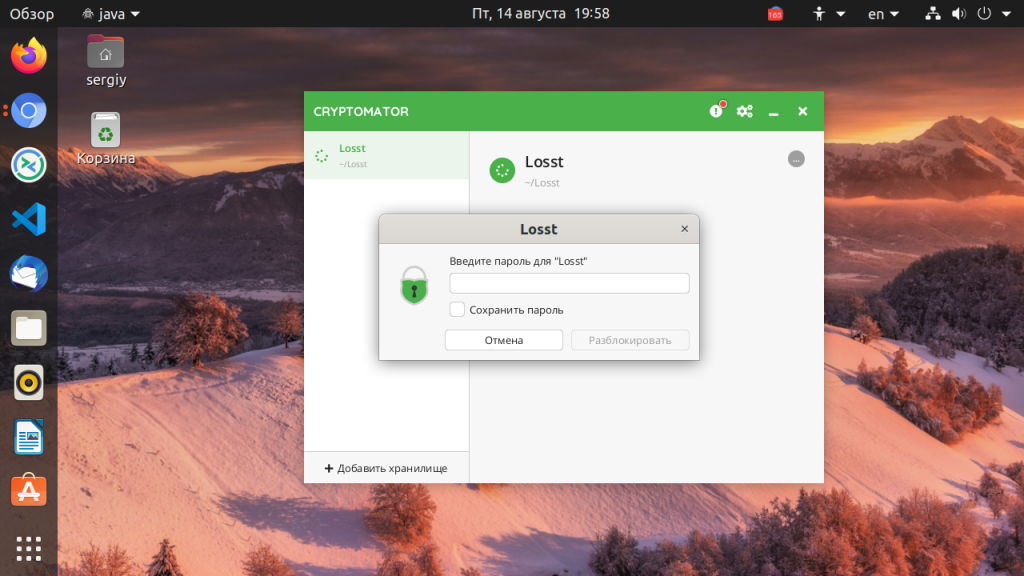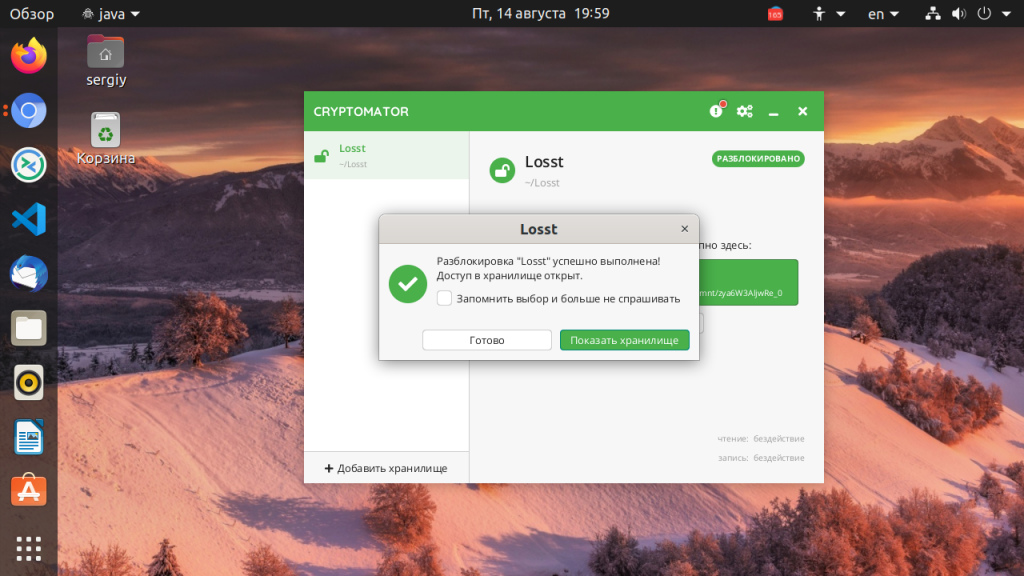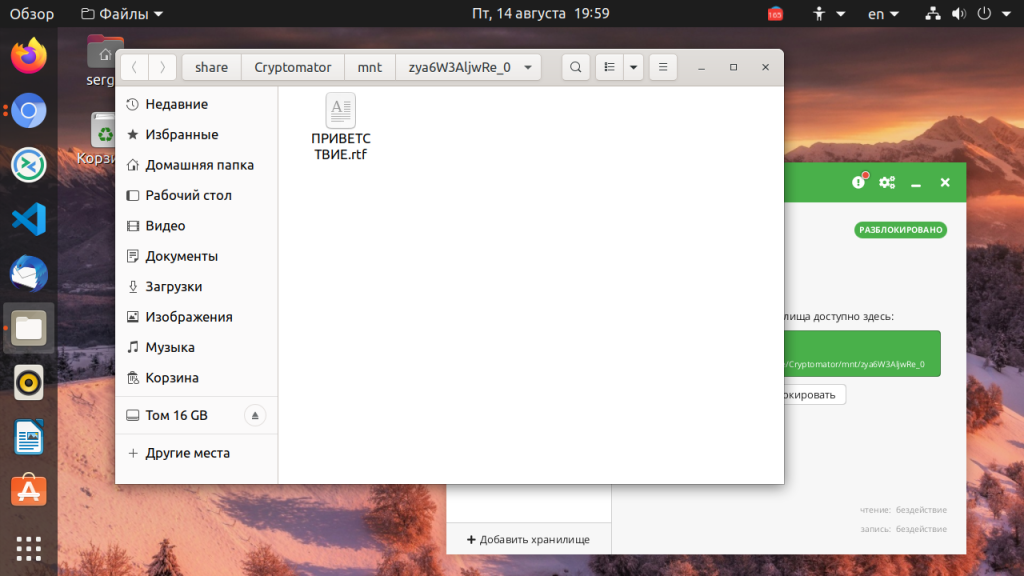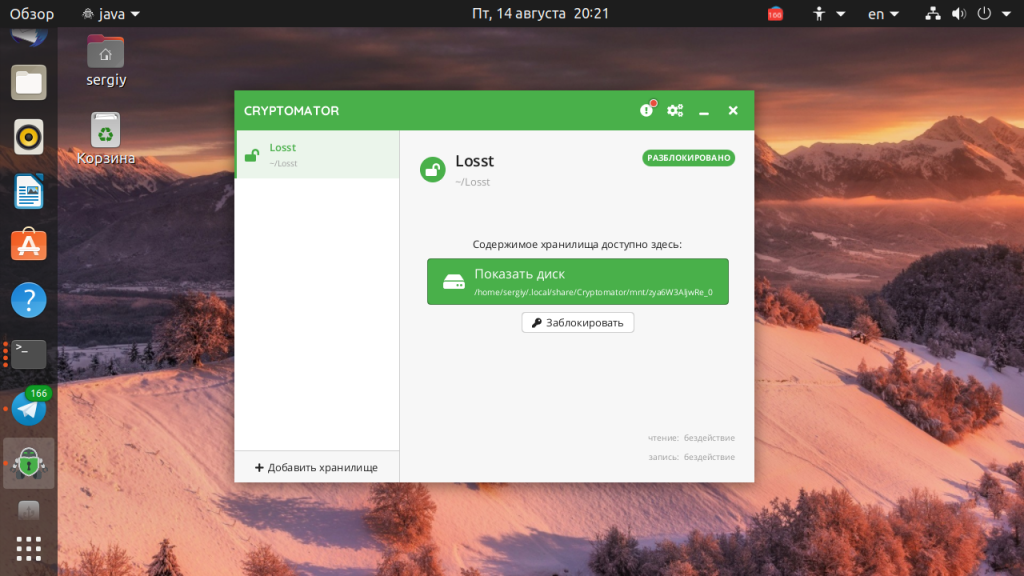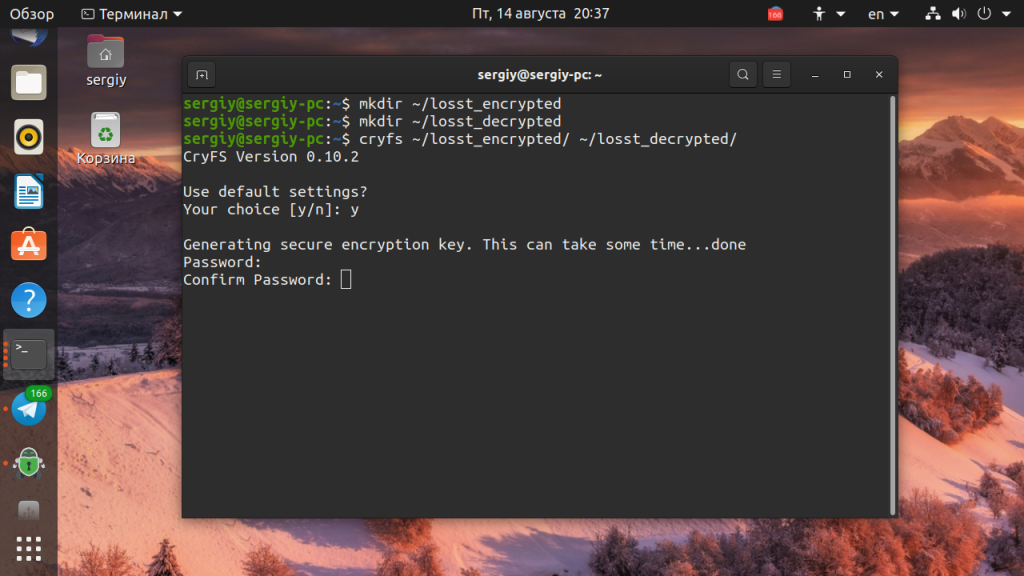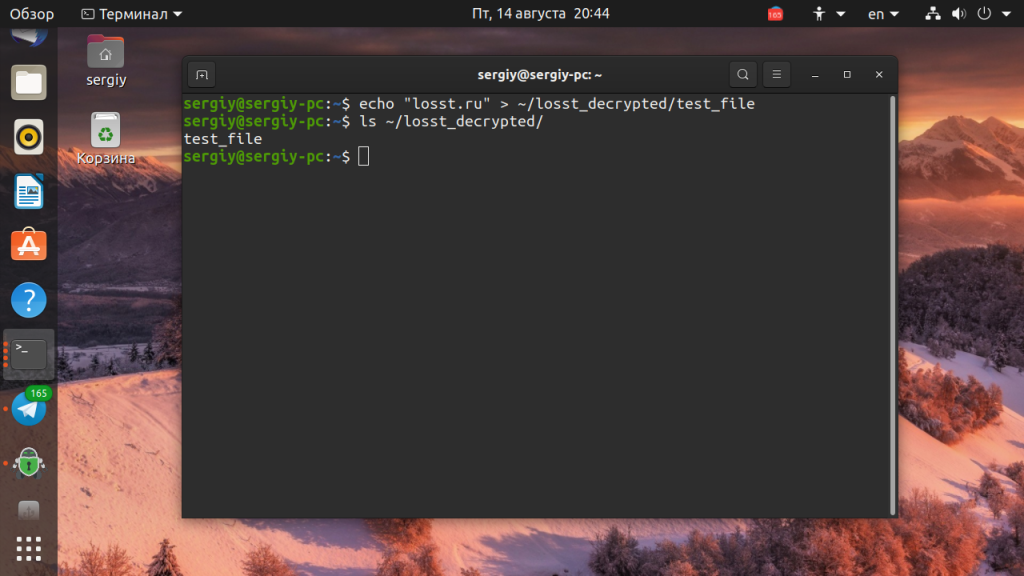- Как поставить пароль на папку в Linux
- Как это работает?
- Пароль на папку в Cryptomator
- 1. Установка Cryptomator
- 2. Создание хранилища
- 3. Открытие хранилища
- 4. Блокировка хранилища
- Пароль на папку в CryFS
- 1. Установка CryFS
- 2. Создание хранилища
- 3. Блокировка хранилища
- Выводы
- Шифрование дисков в Linux
- Методы шифрования данных в Linux
- Как работает LUKS?
- Утилита Cryptsetup
- Шифрование диска Linux
- 1. Создание раздела
- 2. Форматирование раздела
- 3. Монтирование раздела
- 4. Отключение раздела
- 5. Повторное монтирование
- 6. Проверить файловую систему luks
- 7. Изменить парольную фразу luks
- Выводы
Как поставить пароль на папку в Linux
Может возникнуть ситуация, когда вам нужно пользоваться своим компьютером вместе с другими людьми, и у вас есть личные файлы или файлы с паролями, которые вы бы не хотели чтобы кто-либо видел.
Конечно, можно спрятать их в надежном, далеком месте где к ним никто не доберется, но этот метод ненадежный, потому что файлы могут быть показаны в результатах поиска. Можно настраивать сложную систему полномочий создавая для всех людей отдельных пользователей в системе. А можно просто поставить пароль на папку Linux.
Как это работает?
В Windows раньше был популярен способ прятать файлы, поместив их в глубокую структуру каталогов. Также популярны различные программы, позволяющие защитить папку паролем Ubuntu.
Нельзя поставить пароль на папку в самом файловом менеджере иначе к ней можно будет получить доступ из другого файлового менеджера или другой файловой системы. Но можно зашифровать файлы в папке и расшифровывать их только тогда, когда нужно. Раньше для таких целей использовалась специальная файловая система — EncFS и программы оболочки для неё, например CryptKeeper или Encfs Gnome Manager, но в 2014 году в этой файловой системе были обнаружены уязвимости, из-за которых она больше не могла считаться полностью безопасной.
Поэтому в сегодняшней статье мы не будем рассматривать старые утилиты, а сосредоточимся на новых, а именно Cryptomator и CryFS. Начнём с Cryptomator.
Пароль на папку в Cryptomator
1. Установка Cryptomator
Для установки необходимо добавить PPA репозиторий в систему:
sudo add-apt-repository ppa:sebastian-stenzel/cryptomator
Затем установите программу:
sudo apt install cryptomator
Запустить программу можно из главного меню:
2. Создание хранилища
В главном окне программы нажмите кнопку Добавить хранилище. В открывшемся окне выберите Создать хранилище:
Затем введите имя хранилища:
Далее, выберите расположение:
И на последнем шаге введите два раза пароль, который вы будете использовать для разблокирования хранилища, фактически, это ваш пароль от секретной папки:
Ключ можно сохранять, а можно не сохранять, а просто помнить пароль. Хранилище готово:
3. Открытие хранилища
Если вы откроете сейчас папку, выбранную для размещения хранилища, то там будут зашифрованные файлы, их нельзя редактировать. Чтобы получить доступ к защищённой папке откройте программу и нажмите кнопку Разблокировка возле нужного хранилища:
Затем введите пароль:
И нажмите кнопку Показать хранилище чтобы получить доступ к вашим файлам:
Вот это и есть ваша папка, защищённая паролем. Сюда можно перемещать файлы, которые можно защитить и здесь же вы их найдёте в следующий раз:
4. Блокировка хранилища
Когда закончите работу с файлами заблокируйте хранилище, чтобы все файлы зашифровались и не были никому доступны. Для этого нажмите кнопку заблокировать на вкладке нужного хранилища:
Готово. Это хранилище может лежать локально или его можно синхронизировать на несколько компьютеров с помощью какого либо облака. А учитывая, что у программы есть Android версия. то и Android можно использовать.
Пароль на папку в CryFS
Если вы предпочитаете использовать консольные утилиты вместо графических, можно воспользоваться CryFS. Это современная шированая файловая система, которая прячет не только содержимое файлов, но и их метаданные, а также размер.
1. Установка CryFS
Установить файловую систему не сложно, она есть в официальных репозиториях. Для этого выполните:
sudo apt install cryfs
2. Создание хранилища
Создайте папку в которой будут находится зашифрованные файлы, например
Затем создайте папку куда будет монтироваться расшированое хранилище:
Затем подключите хранилище командой:
Утилита спросит использовать ли параметры по умолчанию, тут можно соглашаться, а затем надо будет ввести два раза пароль:
После этого ваша папка с паролем готова. Можете поместить в неё свои файлы, например, тестовый файл:
3. Блокировка хранилища
Когда завершите работу с файлами просто заблокируйте хранилище. Для этого выполните команду:
Теперь папка, в которой только что были файлы пуста и для её подключения необходимо снова выполнить те же действия что при создании хранилища и ввести пароль.
Выводы
В этой небольшой статье мы разобрали как поставить пароль на папку в Ubuntu с помощью двух различных утилит. А вы пользуетесь утилитами для защиты информации? Что используете? Напишите в комментариях!
Источник
Шифрование дисков в Linux
Безопасность и конфиденциальность очень важны, для тех, кто хранит важные данные на компьютере. Ваш домашний компьютер находится в безопасности, но с ноутбуком или другими переносными устройствами ситуация очень сильно меняется. Если вы носите свой ноутбук с собой почти везде и к нему могут иметь доступ посторонние лица, возникает вопрос — как защитить свои данные от чужого вмешательства. Именно от физических атак, где каждый желающий может попытаться получить данные из USB накопителя или жесткого диска ноутбука просто забрав устройство или в случае ноутбука, вытянув жесткий диск и подключив его к другой операционной системе.
Многие предприятия и даже простые пользователи используют шифрование дисков в linux чтобы защитить конфиденциальную информацию, такую как: сведения о клиенте, файлы, контактную информацию и многое другое. В операционной системе Linux поддерживается несколько криптографических методов для защиты разделов, отдельных каталогов или полностью всего жесткого диска. Все данные, в любом из этих способов автоматически зашифровываются и расшифровываются на лету.
Методы шифрования данных в Linux
Шифрование на уровне файловой системы:
- 1. eCryptfs — это криптографическая файловая система Linux. Она хранит криптографические метаданные для каждого файла в отдельном файле, таким образом, что файлы можно копировать между компьютерами. Файл будет успешно расшифрован, если у вас есть ключ. Это решение широко используется для реализации зашифрованной домашней директории, например, в Ubuntu. Также ChromeOS прозрачно встраивает эти алгоритмы при использовании сетевых устройств для хранения данных (NAS).
- 2. EncFS — обеспечивает шифрованную файловую систему в пространстве пользователя. Она работает без каких-либо дополнительных привилегий и использует библиотеку fuse и модуль ядра для обеспечения интерфейса файловой системы. EncFS — это свободное программное обеспечение и она распространяется под лицензией GPL. В наши дни эта файловая система уже устарела потому что в ней было найдено несколько уязвимостей. Вместо неё популярность набирают другие утилиты.
Блочное шифрование на уровне устройства:
- Loop-AES — быстрая и прозрачная файловая система, а также пакет для шифрования раздела подкачки в Linux. Исходный код программы давно не изменялся. Она работает с ядрами 4.x, 3.x, 2.2, 2.0.
- TrueCrypt — это бесплатное решение с открытым исходным кодом для шифрования диска в операционных системах Windows 7 / Vista /XP / Mac OS X, а также в Linux.
- dm-crypt+LUKS — dm-crypt — это прозрачная подсистема для шифрования диска в ядре 2.6 и более поздних версиях. Поддерживается шифрование целых дисков, съемных носителей, разделов, томов RAID, программного обеспечения, логических томов и файлов.
В этой инструкции мы рассмотрим шифрование жесткого диска на Linux с помощью алгоритма Linux Unified Key Setup-on-disk-format (LUKS).
Как работает LUKS?
LUKS (Linux Unified Key Setup — протокол шифрования блочного устройства. Но мы забежали далеко наперед, чтобы понять как это работает, нужно скачала разобраться с другими технологиями, используемыми в этом способе.
Чтобы выполнить шифрование диска linux используется модуль ядра dm-crypt. Этот модуль позволяет создавать в каталоге /dev/mapper виртуальное блочное устройство с прозрачным для файловой системы и пользователя шифрованием. Фактически все данные лежат на зашифрованном физическом разделе. Если пользователь пытается записать данные на виртуальное устройство, они на лету шифруются и записываются на диск, при чтении с виртуального устройства, выполняется обратная операция — данные расшифровываются с физического диска и передаются в открытом виде через виртуальный диск пользователю. Обычно для шифрования используется метод AES, потому что под него оптимизированы большинство современных процессоров. Важно заметить, что вы можете шифровать не только разделы и диски, но и обычные файлы, создав в них файловую систему и подключив как loop устройство.
Алгоритм LUKS определяют какие действия и в каком порядке будут выполняться во время работы с шифрованными носителями. Для работы с LUKS и модулем dm-crypt используется утилита Cryptsetup. Ее мы и рассмотрим далее.
Утилита Cryptsetup
Утилита Cryptsetup позволят облегчить шифрование раздела Linux с помощью модуля dm-crypt. Давайте сначала ее установим.
В Debian или Ubuntu, для этого используйте такую команду:
suduo apt install cryptsetup
В дистрибутивах, основанных на Red Hat это будет выглядеть так:
sudo yum install cryptsetup-luks
Синтаксис запуска команды такой:
$ cryptsetup опции операция параметры_операции
Рассмотрим основные операции, которые можно сделать с помощью этой утилиты:
- luksFormat — создать зашифрованный раздел luks linux;
- luksOpen — подключить виртуальное устройство (нужен ключ);
- luksClose — закрыть виртуальное устройство luks linux;
- luksAddKey — добавить ключ шифрования;
- luksRemoveKey — удалить ключ шифрования;
- luksUUID — показать UUID раздела;
- luksDump — создать резервную копию заголовков LUKS.
Параметры операции зависят от самой операции, обычно это либо физическое устройство, с которым нужно произвести действие, либо виртуальное или и то и другое. Еще не все понятно, но на практике, я думаю, вы со всем разберетесь.
Шифрование диска Linux
Теория пройдена, все инструменты готовы. Теперь рассмотрим шифрование раздела Linux. Перейдем к настройке жесткого диска. Обратите внимание, что это удалит все данные из диска или раздела, который вы собираетесь зашифровать. Так что если там есть важные данные, лучше скопируйте их в более надежное место.
1. Создание раздела
В этом примере мы будем шифровать раздел /dev/sda6, но вместо него вы можете использовать целый жесткий диск или просто один файл, заполненный нулями. Создаем шифрованный раздел:
sudo cryptsetup -y -v luksFormat /dev/sdb1
Эта команда выполнит инициализацию раздела, установит ключ инициализации и пароль. Сначала надо подтвердить создание виртуального шифрованного диска набрав YES, затем нужно указать пароль. Указывайте такой пароль, чтобы его потом не забыть.
Выполните такую команду чтобы открыть только что созданный раздел с помощью модуля dm-crypt в /dev/mapper, для этого понадобится ввести пароль, с которым выполнялось шифрование luks linux:
sudo cryptsetup luksOpen /dev/sdb1 backup2
Теперь вы можете увидеть новое виртуальное устройство /dev/mapper/backup2 созданное с помощью команды luksFormat:
ls -l /dev/mapper/backup2
Чтобы посмотреть состояние устройства выполните:
sudo cryptsetup -v status backup2
А с помощью следующей команды вы можете сделать резервную копию заголовков LUKS на всякий случай:
cryptsetup luksDump /dev/sdb1
Ну, можно сказать, раздел готов. И что самое интересное, теперь вы можете им пользоваться так же, как и любым другим обычным разделом в каталоге /dev. Его можно форматировать с помощью стандартных утилит, записывать на него данные, изменять или проверять файловую систему и т д. Нельзя только изменить размер. То есть все полностью прозрачно, как и сказано в начале статьи.
2. Форматирование раздела
Давайте для начала отформатируем диск. Для надежности, чтобы стереть все данные, которые были в этом месте раньше, перезапишем наш шифрованный раздел linux нулями. Это уменьшит вероятность взлома шифрования, через увеличение количества случайной информации. Для этого выполните:
dd if=/dev/zero of=/dev/mapper/backup2
Работа утилиты может занять несколько часов, чтобы иметь возможность наблюдать за процессом, используйте pv:
pv -tpreb /dev/zero | dd of=/dev/mapper/backup2 bs=128M
Когда процесс завершится мы можем отформатировать устройство в любую файловую систему. Например, отформатируем в ext4:
sudo mkfs.ext4 /dev/mapper/backup2
Как видите, все команды cryptsetup применяются к физическому разделу, в то время как остальные команды для работы с дисками — к нашему виртуальному.
3. Монтирование раздела
Теперь можно примонтировать только, что созданную файловую систему:
sudo mount /dev/mapper/backup2 /backup2
4. Отключение раздела
Все работает, но как отключить устройство и защитить данные. Для этого выполните:
sudo umount /backup2
sudo cryptsetup luksClose backup2
5. Повторное монтирование
Чтобы снова получить возможность работать с зашифрованным разделом с помощью LUKS linux необходимо опять его открыть:
sudo cryptsetup luksOpen /dev/sdb1 backup2
Теперь можем монтировать:
sudo mount /dev/mapper/backup2 /backup2
6. Проверить файловую систему luks
Поскольку после открытия раздела с помощью luks linux, этот раздел воспринимается системой, как и все другие, вы можете просто использовать утилиту fsck:
sudo umount /backup2
sudo fsck -vy /dev/mapper/backup2
sudo mount /dev/mapper/backup2 /backu2
7. Изменить парольную фразу luks
Шифрование дисков Linux выполняется с определенной парольной фразой, но вы можете ее изменить. Даже больше, вы можете создать до восьми разных парольных фраз. Для изменения выполнив следующие команды. Сначала сделаем резервную копию заголовков LUKS:
sudo cryptsetup luksDump /dev/sdb1
Затем создадим новый ключ:
sudo cryptsetup luksAddKey /dev/sdb1
И удалим старый:
sudo cryptsetup luksRemoveKey /dev/sdb1
Сейчас вам придется ввести еще старый пароль.
Выводы
Вот и все теперь вы знаете как зашифровать раздел в Linux, а также понимаете как все это работает. Кроме того, шифрование дисков в Linux по алгоритму LUKS открывает широкие возможности для полного шифрования устанавливаемой системы.
Плюсы:
- LUKS шифрует все блочное устройство, и поэтому очень хорошо подходит для защиты содержимого переносных устройств, таких как мобильные телефоны, съемные носители или жесткие диски ноутбуков.
- Вы можете использовать на серверах NAS для защиты резервных копий
- Процессоры Intel и AMD с AES-NI (Advanced Encryption Standard) имеют набор команд, которые могут ускорить процесс шифрования на основе dm-crypt в ядре Linux начиная с 2.6.32.
- Работает в том числе и с разделом подкачки, так что ваш ноутбук может использовать функцию спящего режима, или гибернации полностью безопасно.
Минусы:
- LUKS поддерживает шифрование только до восьми паролей. Это значит что только восемь пользователей с разными паролями могут иметь доступ к устройству.
- LUKS не рекомендуется для приложений, требующих шифрование на уровне файлов.
Источник