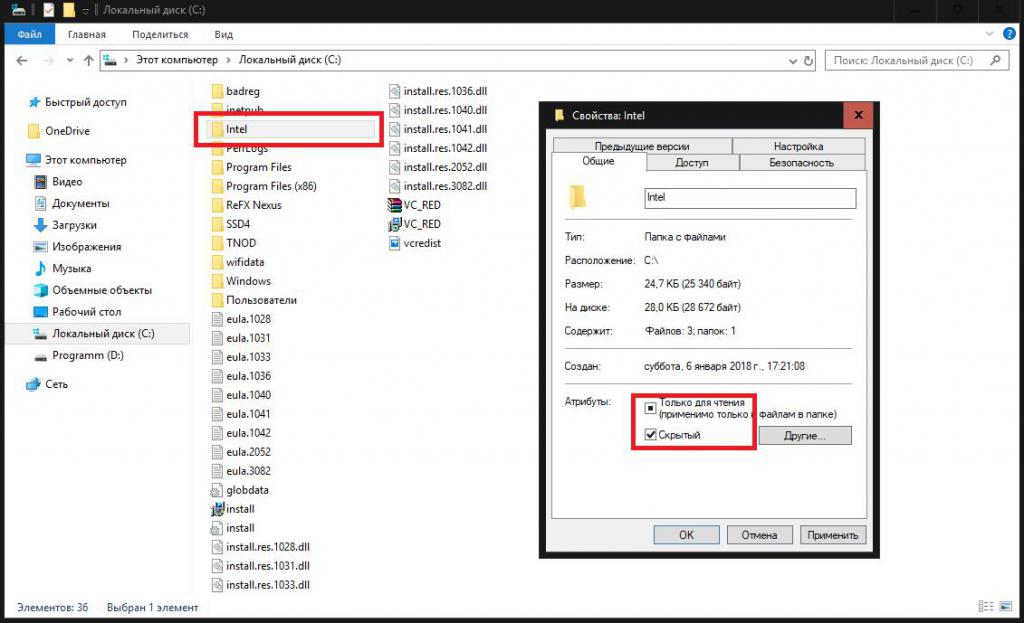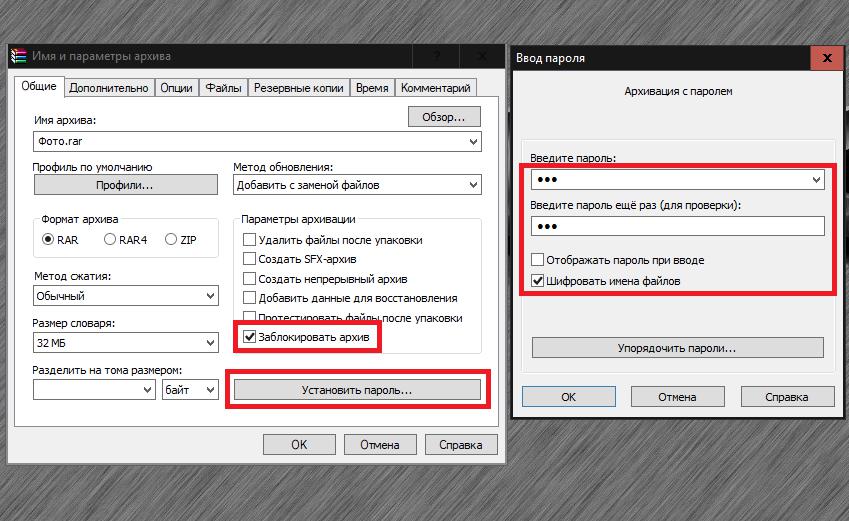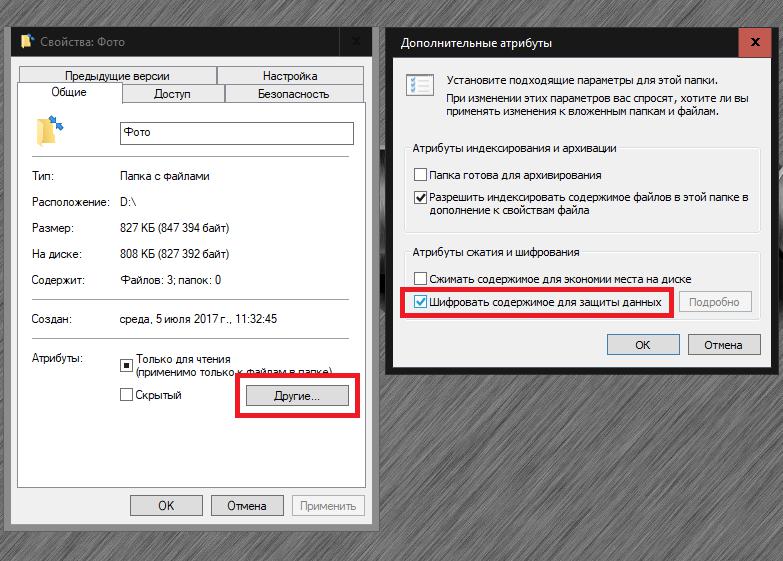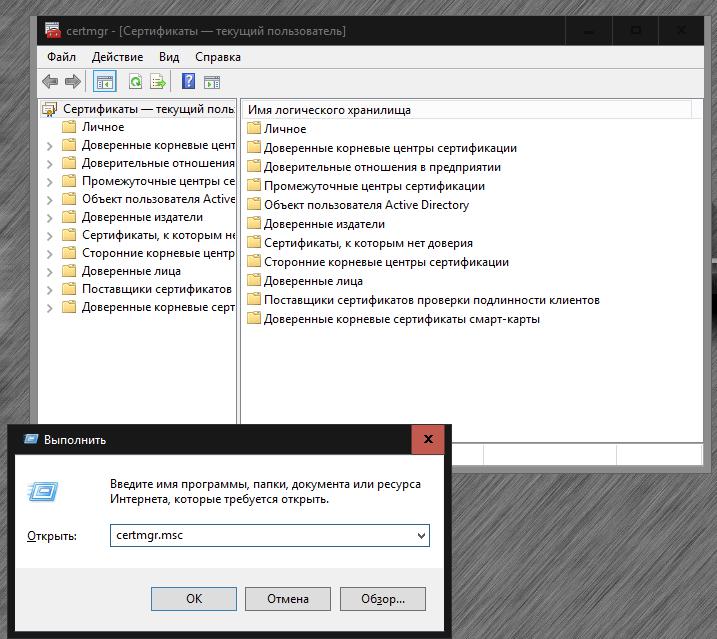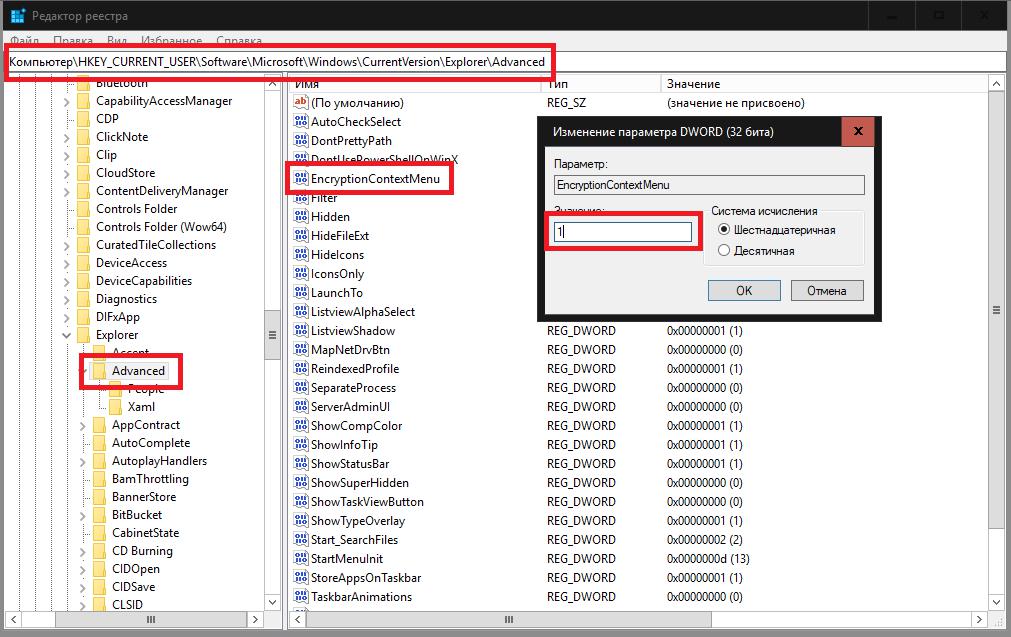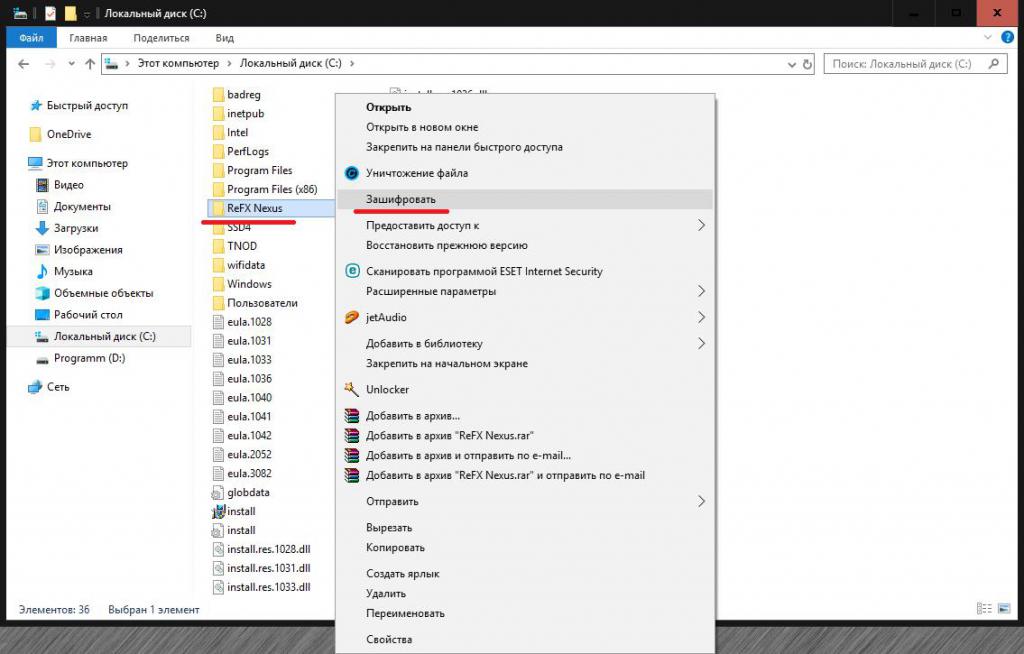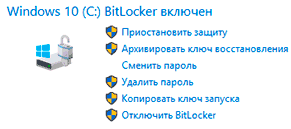- Как зашифровать папку — простые способы. Как запаролить папку на компьютере
- Как скрыть папки простейшим методом?
- Как запаролить папку на компьютере при помощи архиватора?
- Как зашифровать папку в Windows 7 и выше средствами EFS?
- Создание резервной копии ключа шифрования
- Установка возможности шифрования через реестр
- Программа LocK-A-FoLdeR
- Утилита Flash Crypt
- Портативное приложение Anvide Lock Folder
- Шифрование файлов и папок в Windows: BitLocker и EFS
- Содержание:
- Стандартные средства шифрования Windows и их различия
- Шифрование при помощи EFS
- Как использовать ключи шифровальщика?
- Шифрование диска при помощи BitLocker
- Ошибка BitLocker
- Как разблокировать зашифрованный диск?
- Как защитить паролем отдельные папки и файлы?
- Часто задаваемые вопросы
Как зашифровать папку — простые способы. Как запаролить папку на компьютере
Защита важной конфиденциальной информации, которая может храниться в каталогах на жестких дисках, в логических разделах компьютера или на съемных накопителях, интересует многих пользователей. Но, говоря о том, как зашифровать папку паролем, некоторые несколько ошибочно понимают суть вопроса, считая, что в общем случае достаточно установить какую-то парольную комбинацию, ограничивающую доступ к папке. Это неверно, поскольку в вопросах обеспечения безопасности данных следует учитывать и установку пароля для получения к ним доступа, и шифрование самих файлов, находящихся в защищаемой директории. То есть получается, что защита должна быть двухуровневой, как минимум. Ведь если содержимое папки зашифровано не будет, а пароль взломан, то и файлы просмотреть можно будет без труда. Таким образом, далее будем рассматривать и защиту каталогов паролем, и шифрование содержимого. Некоторые несведущие пользователи утверждают, что в Windows таких средств нет. Они глубоко заблуждаются, поскольку такие инструменты в наличии имеются, и работают они не хуже, чем сторонние специально разработанные для таких целей программы (разве что, некоторые настройки могут выглядеть несколько сложнее).
Как скрыть папки простейшим методом?
И для начала давайте посмотрим на самые примитивные средства сокрытия данных от посторонних глаз, о которых должен знать любой пользователь. Конечно же, речь идет об установке специальных атрибутов, применяемых и к папкам, и к хранящимся внутри них файлам.
Для каталога в «Проводнике» можно использовать установку атрибута скрытого объекта (после подтверждения файлы внутри будут скрыты автоматически), а для самих файлов следует применять атрибут чтения (чтобы с ними нельзя было произвести простейшие действия, касающиеся редактирования или удаления). Но это, как уже понятно, самый простой и ненадежный способ защиты важных данных.
Как запаролить папку на компьютере при помощи архиватора?
Куда интереснее выглядит методика использования сжатия каталогов при помощи соответствующих программ. С их помощью можно и пароли устанавливать, и шифрование применять (обычно на основе алгоритмов AES), и даже немного на диске освободить (как раз за счет упаковки содержимого в архив). Не все, правда, типы файлов можно сжать достаточно сильно (например, музыкальные файлы в формате MP3 и так уже являются сжатыми, а размеры создаваемых архивов практически не отличаются от оригиналов). А вот разного рода офисные документы сжимаются в очень высокой степени.
Тем не менее, давайте посмотрим, как запаролить папку на компьютере именно таким методом. Практически все известные сегодня архиваторы такие инструменты в своем распоряжении имеют.
Например, в WinRAR достаточно установить флажок напротив поля защиты паролем, ввести искомую комбинацию и подтвердить ее перед началом процесса сжатия. Но это только обеспечение защиты доступа. Если же говорить именно о том, как зашифровать папку и содержимое вложенных объектов, в качестве дополнительных инструментов можно использовать шифрование имен файлов или даже блокировку всего архива. Но в WinRAR эта методика выглядит несколько недоработанной, поэтому, если вам необходимо качественное шифрование данных, лучше его выполнить в приложении 7-Zip, которое в этом отношении обладает куда более мощными инструментами.
Как зашифровать папку в Windows 7 и выше средствами EFS?
Еще одна методика, предусмотренная в Windows-системах, состоит в изменении дополнительных атрибутов каталогов и файлов внутри них. Как зашифровать папку с помощью таких инструментов? Тоже просто!
Через свойства директории в «Проводнике» на общей вкладке рядом с основными атрибутами, рассмотренными выше, необходимо нажать кнопку «Другие» и установить флажок напротив поля шифрования, после чего необходимо будет согласиться с применением таких действий к вложенным файлам и каталогам. Доступ к данным будет ограничен на уровне учетной записи, а в случае активации такой защиты со стороны администратора потребуется выполнить соответствующий вход в систему.
Создание резервной копии ключа шифрования
Как зашифровать папку с применением только что описанного метода, по всей видимости, трудностей быть не должно. По окончании действий на значке каталога появится изображение замка. Но тут следует обратить внимание на тот момент, что сам ключ, необходимый для дешифрования содержимого, сохраняется на жестком диске, а при его повреждении или удалении разблокировать искомую директорию не получится.
Для создания резервной копии ключа сначала через меню «Выполнить» нужно вызвать так называемый «Менеджер сертификатов» (certmgr.msc). В разделе сертификатов справа через ПКМ на учетной записи выберите пункт всех задач и экспорт, после чего согласитесь с выполнением действий для закрытого ключа. На стадии выбора формата файла обмена данными можно ничего не менять, а затем следует ввести пароль для импорта ключа и произвести сохранение ключа, например, на флешке.
Установка возможности шифрования через реестр
Теперь давайте посмотрим, как создать зашифрованную папку более простым методом, но с использованием более сложных подготовительных мер. Суть сводится к тому, чтобы включить пункт шифрования непосредственное в контекстное меню «Проводника».
Для этого перейдите в реестр (regedit) и в ветке HKCU через папку Software найдите каталог Explorer, как показано на изображении выше. В нем имеется папка Advanced. В ней через ПКМ создайте 32-битный параметра DWORD с названием EncryptionContextMenu и присвойте ему значение в виде единицы и закройте редактор.
Как зашифровать папку на флешке, жестком диске или выполнить аналогичные процедуры с единичными файлами?
Просто выделите в «Проводнике» нужный объект и через ПКМ активируйте пункт шифрования. Иконка объекта станет зеленой. Для дешифрования следует выполнить обратное действие. Но учтите, что шифрование будет доступно только для вашей учетной записи.
Программа LocK-A-FoLdeR
Наконец, посмотрим, как зашифровать папку при помощи сторонних приложений. С ними все намного проще. В описываемой программе сначала необходимо создать так называемый мастер-пароль, затем перейти непосредственно к блокировке и просто выбрать нужную директорию на жестком диске или съемном носителе.
Утилита Flash Crypt
Эта программа тоже довольно проста в использовании, поскольку при установке интегрирует собственные пункты в контекстное меню файловых менеджеров. Для установки защиты через ПКМ на папке или файле выберите соответствующий пункт, введите и подтвердите пароль, а затем нажмите кнопку установки защиты (Protect).
Портативное приложение Anvide Lock Folder
Данная утилита хорошо тем, что инсталляции на жесткий диск не требует, является портативной и может запускаться с самой обычной флешки. В ней, как и в первой программе, сначала необходимо создать основной мастер-пароль, чтобы обезопасить саму утилиту, затем выбрать нужный каталог (можно просто перетащить его в окно приложения), дважды ввести пароль блокировки и нажать кнопку установки защиты. После этого доступ к скрытой зашифрованной папке можно будет получить только через эту программу.
Примечание: имейте в виду, что использовать несколько утилит или методик шифрования на одном компьютере и для одного и того же объекта не рекомендуется, поскольку результатом таких действий может стать конфликт между программным обеспечением и утеря важной информации. И, конечно же, можно воспользоваться не только вышеописанными утилитами, а и другими приложениями, которых на сегодняшний день найти можно очень много.
Шифрование файлов и папок в Windows: BitLocker и EFS
В этой статье мы расскажем о том, как зашифровать файлы и папки стандартными методами Windows 10, а также рассмотрим две утилиты для шифрования: BitLocker и EFS.
Содержание:
Операционная система Windows имеет встроенные утилиты, предназначенные для шифрования данных. С их помощью можно защитить данные от третьих лиц и скрыть содержимое от тех, кто не знает пароль.
Стоит отметить, что встроенные шифровальщики Windows имеют достаточно простые алгоритмы работы, поэтому при умении и наличии хакерского ПО такое шифрование можно обойти, но для обычных пользователей данные все равно останутся недоступными, что можно применять, к примеру, для компьютеров, которыми пользуется сразу несколько различных пользователей.
Стандартные средства шифрования Windows и их различия
Windows снабжен встроенными средствами для шифрования данных: BitLocker и EFS.
Данные утилиты позволяют быстро провести шифрование данных и устанавливать собственные пароли на файлы.
Шифровальщик BitLocker является узкоспециализированной программой, предназначенной для шифрования дисков. С её помощью можно защитить данные на всем жестком диске или его разделе, без возможности шифрования отдельных каталогов и файлов.
Утилита EFS – заполняет пробел BitLocker и шифрует как отдельные папки, так и всевозможные файлы. Функционал EFS позволяет простым и быстрым способом сделать данные недоступными для других пользователей.
Шифрование при помощи EFS
Сразу стоит отметить, что домашняя версия ОС Windows не подходит для шифрования данных встроенными средствами, поскольку алгоритмы работы утилиты являются неэффективными при данной версии системы. Помимо этого, пользователю следует обзавестись съемным носителем, где можно хранить специальный ключ, способный расшифровать информацию в случае утери доступа к профилю ОС.
Для начала работы с утилитой EFS следует выбрать необходимые для шифрования данные и поместить их в одну папку.
Теперь необходимо выделить папку и нажать по выделенной области правой кнопкой мыши, где следует выбрать пункт «Свойства» и в открывшемся окне перейти во вкладку «Общие». На вкладке общее кликаем по кнопке «Другие», как показано на скриншоте.
В открывшемся окне выбираем самый нижний пункт «Шифровать содержимое для защиты данных» и нажимаем «Ок».
После нажатия кнопки «Применить» пользователю будет предложено два варианта шифрования. Выбираем один из них, нажимаем «Ок».
Теперь папка станет недоступной для других пользователей, использующих иную учетную запись. Стоит отметить, что текущий пользователь сможет открыть данные в любой момент, поэтому для своего профиля Windows следует придумать надежный пароль.
Как использовать ключи шифровальщика?
После проведенного шифрования система автоматически предупредит о создании специального ключа, при помощи которого можно расшифровать указанную папку в экстренной ситуации.
Как правило, оповещение будет показано в правом нижнем углу, где зачастую находятся настройки громкости.
Нажимаем по оповещению и видим окно с возможными действиями с ключом. Если необходимо создать резервную копию ключа, нажимаем по пункту «Архивировать сейчас».
После этого откроется окно мастера экспорта сертификатов. Нажимаем «Далее» и переходим к окну с установками. Указываем необходимые или оставляем текущие параметры и нажимаем «Далее».
В открывшемся окне указываем метод создания с паролем и устанавливаем собственный пароль.
Следующим шагом будет сохранение ключа на любой внешний накопитель. При создании ключа появляется гарантия того, что необходимую папку можно будет открыть и просмотреть даже в случае утери доступа к своей учетной записи.
Шифрование диска при помощи BitLocker
При необходимости шифрования дисков или съемных накопителей следует воспользоваться встроенной утилитой BitLocker, которая позволит провести шифрование большого объема данных. Чтобы начать работу с BitLocker, необходима максимальная, профессиональная или корпоративная версия Windows.
Для доступа к BitLocker следует нажать ПКМ по кнопке «Пуск», выбрать пункт «Панель управления» и зайти в первый раздел «Система и безопасность».
В открывшемся окне переходим к пункту «Шифрование диска Bitlocker».
Теперь необходимо активировать утилиту напротив системного диска или необходимого тома.
Программа автоматически проведет анализ диска и предложит выбрать способ разблокировки.
Если материнская плата обладает модулем TPM, можно выбрать дополнительные способы разблокировки. Также в утилите доступна возможность защитить диск паролем или создать специальную флешку с ключом, который сможет разблокировать диск при подключении.
Независимо от выбора способа разблокировки, программа BitLocker предоставит специальный ключ для разблокировки диска. Им можно воспользоваться при утере флешки или пароля.
Данный ключ можно распечатать, сохранить в виде документа на съемный носитель или сохранить на сервере Microsoft. Стоит отметить, что этот этап является очень важным, поскольку без экстренного ключа и при утере других средств разблокировки диск останется заблокированным.
После выполнения всех действий утилита предложит выбрать метод шифрования, из которых следует выбрать предпочтительный.
После этого компьютер будет перезагружен, а при новой загрузке в системе будет присутствовать указатель процесса шифрования.
Ошибка BitLocker
В некоторых случаях вместо выбора способа разблокировки может появиться сообщение об ошибке. Это означает, что данный компьютер не оборудован TPM модулем, расположенным на материнской плате. Модуль TPM является специальным микрочипом, в котором могут храниться зашифрованные ключи, используемые при разблокировке дисков.
Если модуль не подключен, существует способ обхода данной ошибки. Для этого следует выполнить следующие шаги:
Шаг 1. Нажимаем ПКМ по кнопке «Пуск», выбираем команду «Выполнить» и в открывшемся окне вводим команду «gpedit.msc».
Шаг 2. В редакторе групповой политики следует перейти по следующему пути: «Локальный компьютер», «Конфигурация компьютера», «Административные шаблоны», «Компоненты Windows», «Шифрование диска BitLocker», «Диски операционной системы».
Зайдя в последний раздел, в окне справа можно увидеть отображение множества пунктов. Среди них необходимо выбрать «Этот параметр политики позволяет настроить требование дополнительной проверки подлинности при запуске».
Шаг 3. В левой части появившегося окна следует выбрать пункт «Включено», а также проверить наличие галочки возле параметра «Разрешить использование BitLocker…». Выполненные действия следует подтвердить кнопкой «Применить».
Как разблокировать зашифрованный диск?
Разблокировка зашифрованного диска происходит соответственно с выбранным методом разблокировки. Это может быть специальный пин-код, который необходимо ввести в начале работы, либо подключение флешки-ключа. После разблокировки пользователь может настроить работу BitLocker, изменить пароль или убрать шифрование.
Стоит отметить, что BitLocker – достаточно требовательная утилита, которая тратит ресурсы компьютера во время работы. При включенном шифровальщике дисков производительность системы может падать вплоть до десяти процентов.
Как защитить паролем отдельные папки и файлы?
Функционал шифровальщика данных EFS может показаться слега ограниченным и не очень удобным при использовании в сети, поэтому многие пользователи прибегают к шифрованию данных при помощи встроенного архиватора данных WinRAR. Запаковав файлы в архив, можно добавить к нему пароль, защищающий файлы от просмотра третьими лицами.
Чтобы зашифровать папку или файл, следуйте шагам:
Шаг 1. Выбираем нужную папку или файл и нажимаем по нему правой кнопкой мыши. В открывшемся списке следует выбрать «Добавить в архив».
Шаг 2. В открывшемся окне выбираем пункт «Установить пароль». В следующем окне следует дважды ввести свой пароль и нажать «Ок».
Шаг 3. Финальным этапом будет выбор метода сжатия, имени и других параметров будущего архива с паролем. Данные параметры можно выбирать по своему усмотрению.
Теперь при открытии архива понадобиться вводить пароль.
Часто задаваемые вопросы
Это сильно зависит от емкости вашего жесткого диска и производительности вашего компьютера. В основном, большинство операций восстановления жесткого диска можно выполнить примерно за 3-12 часов для жесткого диска объемом 1 ТБ в обычных условиях.
Если файл не открывается, это означает, что файл был поврежден или испорчен до восстановления.
Используйте функцию «Предварительного просмотра» для оценки качества восстанавливаемого файла.
Когда вы пытаетесь получить доступ к диску, то получаете сообщение диск «X: \ не доступен». или «Вам нужно отформатировать раздел на диске X:», структура каталога вашего диска может быть повреждена. В большинстве случаев данные, вероятно, все еще остаются доступными. Просто запустите программу для восстановления данных и отсканируйте нужный раздел, чтобы вернуть их.
Пожалуйста, используйте бесплатные версии программ, с которыми вы можете проанализировать носитель и просмотреть файлы, доступные для восстановления.
Сохранить их можно после регистрации программы – повторное сканирование для этого не потребуется.