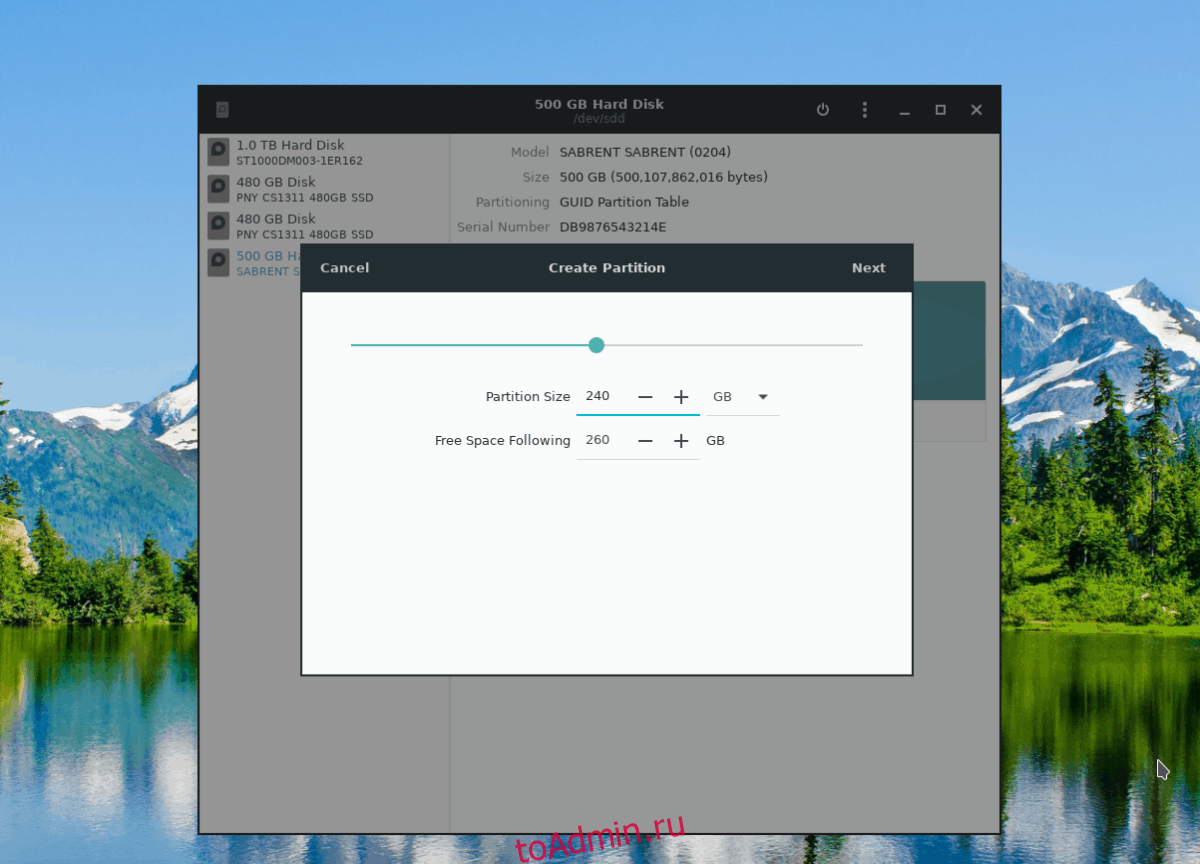- Linux Unified Key Setup: как защитить флэшки и внешние диски от взлома
- Шифрование на этапе инсталляции
- Шифрование внешних накопителей
- Как это сделать с помощью LUKS
- 1. Подключите и найдите свой внешний диск
- 2. Очистите диск
- 3. Отформатируйте диск под LUKS
- 4. Откройте LUKS-том
- 5. Создайте файловую систему
- Финал: монтирование LUKS-тома
- Создание зашифрованного LUKS-раздела на Linux
- Предварительная подготовка
- Генерация ключа
- Шифрование раздела
- Монтирование тома
- Как зашифровать разделы жесткого диска в Linux
- от sasza
- Установите Gnome Disk Utility
- Ubuntu
- Debian
- Arch Linux
- Fedora
- OpenSUSE
- Общий Linux
- Блокировать разделы жесткого диска
- Сделайте резервную копию ваших данных
- Переформатирование
- Настроить отдельный заблокированный раздел
- Заблокируйте весь жесткий диск
Linux Unified Key Setup: как защитить флэшки и внешние диски от взлома
Посмотрим, как с помощью системы на базе спецификации Linux Unified Key Setup (LUKS) и утилиты Cryptsetup можно зашифровать флэш-накопители, внешние жёсткие диски и прочие переносные устройства, хранящие дорогую вашему сердцу информацию.
Чаще всего, пользователи рассуждают достаточно просто: накопители в безопасности, пока их никто не украл. Некоторые идут в размышлениях дальше: если для входа в систему нужно знать пароль — злоумышленнику будет сложно получить доступ к данным на украденном диске. Успокаиваясь на этой мысли, они забывают задать себе важный вопрос: к чему именно мешает получить доступ их пароль на самом деле?
Во многих случаях они всего лишь служат для разблокировки пользовательского сеанса. И тогда злоумышленник может забрать данные с диска, не зная пользовательский пароль: он просто обойдётся без разглядывания заставки на вашем рабочем столе.
Особенно хорошо это понимают специалисты, которые сталкивались с последствиями такой недальновидности и сделали соответствующие выводы. Доступ к необходимой информации можно получить, подключив к машине свой внешний загрузочный диск, и после некоторых успешных манипуляций читать диск пользователя, как открытую книгу.
Если время сильно ограничено, злодеи действительно могут украсть накопитель и взять работу на дом. Особенно легко это им удаётся, если он внешний и подключён через USB. В этой статье речь пойдёт о простом инструменте, позволяющем защитить от несанкционированного доступа данные на внешних накопителях. Даже если они уже попали в руки к злоумышленникам. Речь пойдёт о шифровании дисков в операционных системах семейства Linux.
Linux Unified Key Setup (LUKS) — это система шифрования дисков, которая хранит данные в зашифрованном физическом разделе. Зашифровать их помогает модуль ядра dm-crypt, позволяющий создавать виртуальное блочное устройство, с которым взаимодействует пользователь.
Если пользователь хочет записать данные на виртуальное устройство, они на лету шифруются и записываются на диск. Если же он хочет читать с виртуального устройства, данные, хранящиеся на физическом диске, дешифруются и передаются в открытом виде через виртуальный диск пользователю. Данные остаются под защитой и в том случае, когда диск подключают к другому компьютеру.
Шифрование на этапе инсталляции
Проще всего выполнить полное шифрование диска, выбрав соответствующую опцию в процессе установки операционной системы. Большинство современных Linux-дистрибутивов позволяют это сделать. Здесь не буду расписывать в деталях, так как статья посвящена шифрованию внешних накопителей (далее я подробно буду рассматривать именно его).
Изображение: Seth Kenlon, CC BY-SA 4.0
После установки у вас будет зашифрованный диск. Перед загрузкой системы потребуется ввести парольную фразу. Если захотите извлечь диск или получить к нему доступ из другой операционной системы, нужно выполнить дешифрацию с помощью той же системы LUKS.
Шифрование внешних накопителей
Внешние накопители созданы для того, чтобы их подключали к разным устройствам, быстро обмениваясь информацией, таскали с собой по работе и иногда… теряли. Я находил случайно оставленные диски в USB-портах компьютеров в вестибюле отелей, в принтерах бизнес-центров, диски, потерянные в учебных аудиториях и даже в прачечной. Вряд ли их владельцы хотели бы, чтобы кто-то нашёл эти накопители и добрался до рабочих документов или личных архивов.
LUKS вместе с утилитой Cryptsetup позволяет шифровать внешние накопители почти так же просто, как и при инсталляции ОС.
Как это сделать с помощью LUKS
ВАЖНО: внешний накопитель должен быть либо пустым, либо содержать ненужные вам данные. Так что, если оба этих условия не выполнены, нулевым шагом должен стать бэкап.
1. Подключите и найдите свой внешний диск
Я для примера взял небольшую флэшку. Представим, что путь к ней выглядит как /dev/sdX. Утилита lsblk покажет мне вот такую информацию о блочных устройствах:
Всё правильно, моя флэшка обнаружена. Да, это именно она. Я точно знаю, что её размер 1.8Gb. В списке всего один диск (disk) с таким размером (ему соответствует один раздел part).
Я уделяю такое внимание этой, казалось бы, мелочи, так как дисков может быть много. И в случае ошибки на следующем шаге вы сотрёте с другого диска данные, которые вам всё ещё нужны.
2. Очистите диск
На этом шаге я обнуляю таблицу разделов диска:
Это, конечно, необязательно, но я люблю это состояние чистого листа.
3. Отформатируйте диск под LUKS
Используем для этого утилиту Cryptsetup. Её подкоманда luksFormat запускает первый этап создания зашифрованного раздела LUKS (позже мы создадим там файловую систему).
После этого появится предупреждение об удалении всех данных (которые могли всё ещё оставаться на диске). Кроме того, вас попросят придумать и ввести парольную фразу для диска.
4. Откройте LUKS-том
Процесс создания зашифрованного раздела завершён. Теперь для продолжения работы с диском нужно вводить парольную фразу. Открыть произвольный LUKS-том (то есть, подключить виртуальное блочное устройство) можно с помощью подкоманды open.
Я придумал фразу (а точнее, просто пароль в одно слово) «vaultdrive». У вас будет какой-то свой вариант. Чтобы посмотреть список открытых томов, нужно вывести содержимое каталога /dev/mapper:
Чтобы закрыть LUKS-том vaultdrive нужно написать:
После этого он исчезнет из каталога /dev/mapper.
5. Создайте файловую систему
Создайте файловую систему, чтобы иметь возможность хранить свои данные на диске. Я выбрал XFS, но это далеко не единственный вариант: можно использовать, например, ext4 или JFS. И многие другие.
Финал: монтирование LUKS-тома
Можно делать это через терминал. Например, мы хотим использовать для нашей цели директорию /mnt/hd
А рабочий стол KDE, например, позволяет указать диск для монтирования в специальном разделе с настройками. Но и там я тоже должен вводить пароль или парольную фразу, прежде чем произойдёт монтирование.
Изображение: Seth Kenlon, CC BY-SA 4.0
А какие инструменты для шифрования внешних дисков на Linux используете вы? Какие инструменты используете для аналогичных задач на macOS и Windows?
Недорогие VDS для любых задач. Используем новейшее железо, лучший дата-центр в Москве уровня надёжности TIER IV, бесплатно предоставляем защиту от DDoS-атак на любом тарифном плане, который можно создать самостоятельно в течение минуты.
Зарегистрируйтесь по ссылке выше или кликнув на баннер и получите 10% скидку на первый месяц аренды сервера любой конфигурации!
Источник
Создание зашифрованного LUKS-раздела на Linux
Операционные системы семейства Linux предоставляют функцию шифрования жестких дисков через специальные утилиты. Рассмотрим одну из них под названием LUKS. В качестве примера используется Ubuntu Server 18.04.
Предварительная подготовка
Утилиту LUKS используют в качестве стандарта для защиты дисков в Linux-системах. Ее преимущества:
- Она бесплатна.
- Совместима с 99% операционных систем Linux/Unix.
- Позволяет сбросить пароль или кодовую фразу в случае утери либо компрометации.
Прежде чем шифровать диск, необходимо определиться с выбором. Запустим в терминале следующую утилиту:
Она отобразит информацию о свободных томах, а также о разделах, которые доступны для защиты:
Скриншот №1. Перечень свободных логических дисков.
Выберем один из списка и перейдем к редактированию. В качестве примера будем использовать раздел /dev/sdb.
Запустим программу parted, указав выбранный том:
sudo parted /dev/sdb
Администратору будет доступен функционал утилиты через терминал.
Важно! Чтобы получить подробную информацию об утилите parted, введите ключ help.
Получив доступ к parted, разметим выбранный раздел соответствующим образом. Отредактируем под GPT:
Программа отобразит предупреждение о том, что вся информация будет удалена во время выполнения операции. Вводим «Yes»:
Скриншот №2. Удаление данных с тома.
После окончания операции создадим новый том как основной:
mkpart primary 1 -1
Его метка будет отображаться как «1». По окончании выходим из программы через команду quit.
Генерация ключа
Создадим ключ шифрования, используя команду DD:
sudo dd if=/dev/urandom of=/root/secret.key bs=1024 count=2
, где /root/secret.key — имя генерируемого ключа. Пользователь указывает его самостоятельно.
Теперь отредактируем права доступа к файлу:
sudo chmod 0400 /root/secret.key
Присвоим ему функцию на чтение «без редактирования».
Шифрование раздела
Следующий этап — шифрование данных. По умолчанию LUKS интегрирована в большинство дистрибутивов. Если утилита недоступна, установим её, используя стандартные средства установки. Для примера с Ubuntu Server:
sudo apt-get install cryptsetup
После установки создадим шифрованный том с использованием сгенерированного ключа:
cryptsetup luksFormat /dev/sdb1 /root/secret.key
Программа выдаст предупреждающее сообщение о том, что информация будет удалена после форматирования. Вводим «Yes»:
Скриншот №3. Стирание диска.
Теперь свяжем сгенерированный ключ с томом /dev/sdb1. Это позволит в дальнейшем пропускать процедуру авторизации при каждом обращении к разделу, а также скроет подсказки к паролю от других пользователей:
cryptsetup luksAddKey /dev/sdb1 /root/secret.key —key-file=/root/secret.key
После выполнения операции перейдем к конфигурированию. Сначала создадим промежуточный вариант подключения к шифрованному объекту. Для этого воспользуемся функцией LuksOpen:
cryptsetup luksOpen /dev/sdb1 secret —key-file=/root/secret.key
По окончании устройство будет доступно по пути /dev/mapper/secret.
Следующим шагом указываем размер тома, который требуется зашифровать:
cryptsetup resize secret
В нашем примере имя тома — secret. Если для опции resize не указываются дополнительные флаги, она занимает весь раздел. Смонтируем точку доступа для файловой структуры ext4 с именем тома secret:
Для проверки правильности выполненных действий вводим:
cryptsetup -v status secret
Монтирование тома
Раздел зашифрован — смонтируем его для операционной системы. Указываем точку входа для тома secret, а потом задаем права на доступ:
sudo mkdir -p /secret
sudo chmod 755 /secret
Через команду mount подключим раздел к ОС:
mount /dev/mapper/secret /secret
После этого проверим выполнение операции:
Чтобы постоянно не подключить LUKS-раздел к операционной системе, активируем автомонтирование тома.
Важно! Использование автоматического режима монтирования также автоматически расшифровывает том в момент его подключения к ОС.
Определим идентификатор защищенного диска:
ls -l /dev/disk/by-uuid
Он обозначается термином UUID. Поскольку наименование сложное для запоминания, выгрузим его имя в отдельный файл:
Важно! После знака «=» идет идентификатор, который используется в примере.
Создадим ссылку на сгенерированный ранее ключ secret.key:
sudo echo «secret UUID=$
Последний шаг — добавляем соответствующие строки в файл монтирования разделов fstab:
sudo echo «/dev/mapper/secret /secret auto» >> /etc/fstab
Указав в терминале команду sudo mount –a, зашифрованный раздел автоматически будет подключаться при старте операционной системы.
Источник
Как зашифровать разделы жесткого диска в Linux
от sasza
Шифрование раздела жесткого диска — отличный способ хранить много конфиденциальных данных без необходимости проходить утомительный процесс использования таких инструментов, как GnuPG, VeraCrypt и других, для индивидуальной блокировки файлов и папок. Еще лучше, шифрование всего диска гарантирует, что ваши данные всегда будут в безопасности, даже если вы забудете предпринять шаги, чтобы сделать свои данные конфиденциальными.
Когда дело доходит до шифрования разделов жесткого диска в Linux, нет более простого приложения, чем Gnome Disk Utility. Из всех инструментов, которые могут шифровать разделы жесткого диска в Linux, это самый простой для понимания рядовым пользователям. И он имеет одни из лучших вариантов шифрования диска, несмотря на его простоту, по сравнению с такими инструментами, как Gparted или KDE Partition manager.
Установите Gnome Disk Utility
Прежде чем говорить о том, как вы можете использовать приложение Gnome Disk Utility для блокировки разделов или целых жестких дисков на вашем ПК с Linux, нам нужно обсудить, как его установить. В основном потому, что не каждая операционная система Linux идет с ним по умолчанию.
Чтобы установить приложение Gnome Disk Utility в Linux, откройте окно терминала, нажав Ctrl + Alt + T или Ctrl + Shift + T на клавиатуре. Затем следуйте инструкциям, которые соответствуют используемой вами ОС Linux.
Ubuntu
Debian
Arch Linux
Fedora
OpenSUSE
Общий Linux
Приложение Gnome Disk Utility является фаворитом для включения в большинство производителей дистрибутивов Linux, поэтому многие пользователи — даже те, кто использует малоизвестные дистрибутивы, имеют его в своих источниках программного обеспечения.
Чтобы получить дисковую утилиту Gnome, откройте терминал и выполните поиск по запросу «gnome-disk-utility» или «gnome disks». Затем попробуйте установить его, как обычно на свой компьютер. Кроме того, вы можете получить исходный код приложения. здесь .
Блокировать разделы жесткого диска
Приложение Gnome Disks поддерживает шифрование с помощью LUKS. В предыдущей статье я рассказал, как использовать эту функцию для блокировки USB-диска. Эту функцию также можно использовать для блокировки разделов жесткого диска в Linux или даже целых дисков.
Сделайте резервную копию ваших данных
Зашифровать USB-накопитель легко, потому что большинство людей не хранят на нем столько данных. Однако жесткие диски, как правило, хранят тонны данных. Итак, если вы планируете заблокировать диск или определенный раздел, рекомендуется сначала создать его резервную копию, поскольку процесс шифрования требует форматирования.
Для начала смонтируйте диск в Linux. Вы можете легко сделать это, открыв свой файловый менеджер. Затем посмотрите на раздел «Устройства» файлового менеджера вашего диска или раздела и дважды щелкните его, чтобы смонтировать.
После подключения диска начните копирование данных в безопасное место, например, на внешний диск или другой жесткий диск. Когда закончите, вернитесь в раздел «Устройства» файлового менеджера и щелкните правой кнопкой мыши диск. Затем выберите «Отключить».
Переформатирование
Какой бы полезной ни была возможность задним числом преобразовать незашифрованный жесткий диск в зашифрованный без необходимости переформатирования, это невозможно. Чтобы переформатировать, откройте приложение Gnome Disks на своем компьютере. Затем посмотрите на боковую панель программы для жесткого диска, с которым вы хотите работать, и выберите его с помощью мыши. Оттуда щелкните значок меню в правой части приложения и выберите параметр «Форматировать диск» внутри.
Убедитесь, что для него установлено значение GPT, если вы хотите, чтобы он работал с современными компьютерами. В противном случае измените его на MBR в меню «Разбиение на разделы». Когда все будет в порядке, нажмите кнопку «Форматировать», чтобы удалить все с жесткого диска.
Настроить отдельный заблокированный раздел
Не хотите, чтобы все пространство диска было заблокировано? Если это так, настройте выделенный зашифрованный раздел Linux, выполнив следующие действия.
Шаг 1: Щелкните знак +, чтобы создать новый раздел.
Шаг 2: Используйте ползунок, чтобы создать раздел. Убедитесь, что не используете весь размер жесткого диска. Затем нажмите «Далее».
Шаг 3: На следующей странице в Gnome Disks используйте пользовательский интерфейс и установите метку нового раздела.
Шаг 4: Перейдите к «типу» и выберите «Внутренний диск только для систем Linux». Также установите флажок «Защита паролем тома».
Шаг 5: Нажмите кнопку «Далее», чтобы перейти на страницу создания пароля. Затем используйте пользовательский интерфейс, чтобы установить запоминающийся код доступа.
Шаг 6: Нажмите кнопку «Создать», чтобы создать новый зашифрованный раздел.
Шаг 7: Вернитесь на жесткий диск в Gnome Disks, снова щелкните значок + и создайте второй незашифрованный раздел, чтобы заполнить остальную часть дискового пространства.
Заблокируйте весь жесткий диск
Шаг 1: Щелкните знак +, чтобы создать новый раздел.
Шаг 2: Используйте ползунок, чтобы создать раздел, который использует все свободное пространство на диске, и нажмите «Далее», чтобы продолжить.
Шаг 3: Напишите имя тома в поле имени. Затем выберите «Внутренний диск только для систем Linux» и «Пароль защищает том».
Шаг 4: Нажмите кнопку «Далее», чтобы перейти на страницу создания пароля.
Шаг 5: На странице пароля установите надежный и запоминающийся код доступа для нового раздела. Затем нажмите кнопку «Создать», чтобы создать новый зашифрованный раздел.
Источник