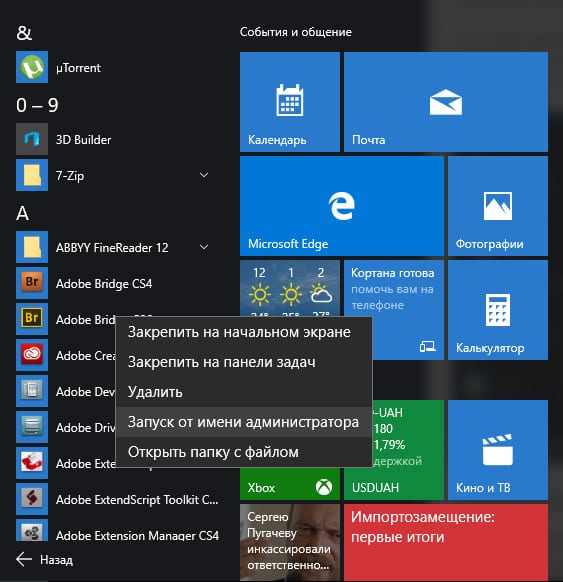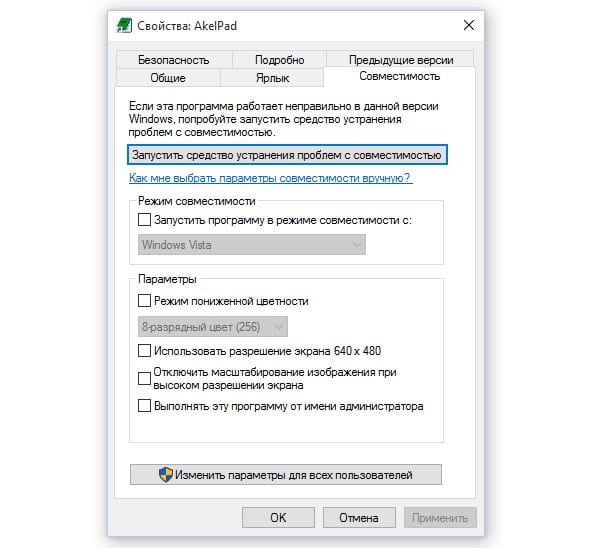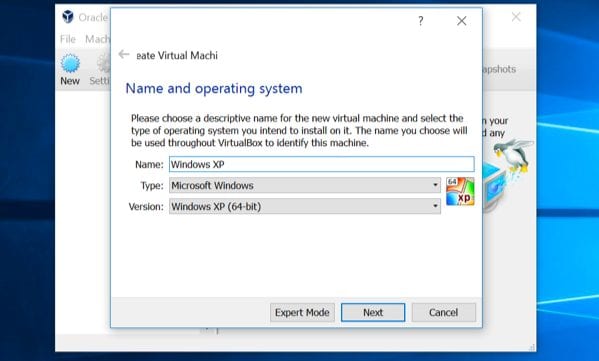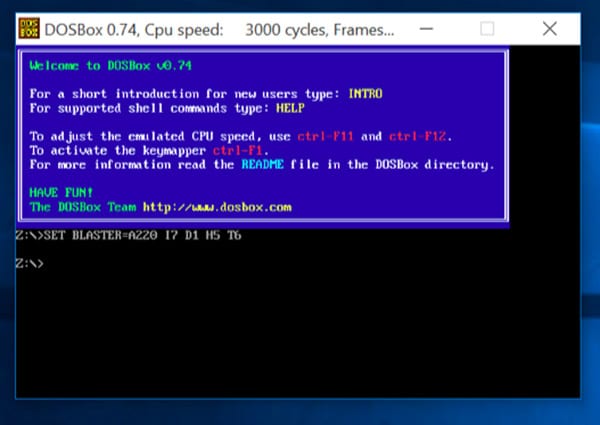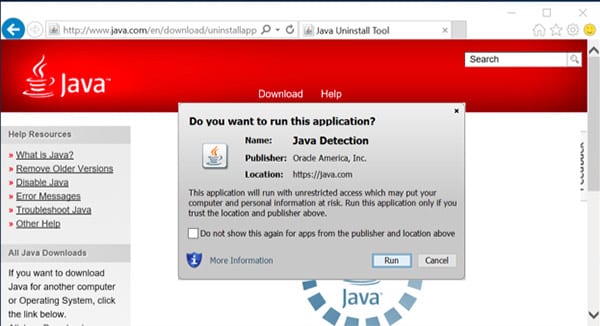- Как заставить компьютер работать быстрее
- Опубликовано Михаил Непомнящий в 06.02.2017
- Ускорить загрузку
- Активировать наилучшее быстродействие
- Ускорить открытие меню Пуск
- Убрать лишние команды из контекстного меню
- Дефрагментация жесткого диска
- «Этот компьютер» по умолчанию
- Удаление лишних программ
- Отключение зависших программ
- Что делает компьютер быстрее?
- Как заставить старые программы работать на Windows 10
- Запустить от имени администратора
- Настройки совместимости
- Неподписанные драйвера или 32-разрядные драйверы
- Игры, требующие SafeDisc и SecuROM DRM
- Виртуальные машины более ранних версий программного обеспечения
- Приложения DOS и Windows 3.1
- 16-разрядное программное обеспечение
- Сайты, требующие Java, Silverlight, ActiveX, или Internet Explorer
- Дополнительные материалы:
- 2 комментария
Как заставить компьютер работать быстрее
Опубликовано Михаил Непомнящий в 06.02.2017
Самый простой способ ускорить работу компьютера – это приобрести новый более современный. Однако столь кардинальные меры требуются не так часто. Компьютерная грамота предлагает 8 советов по ускорению работы ПК.
Ускорить загрузку
Если загрузка операционной системы превратилась в длительное ожидание, и можно спокойно сходить заварить чаю, а то и сделать пару-тройку телефонных звонков, то не лишним будет разобраться в чем дело и исправить данную ситуацию.
Первым делом необходимо отключить лишние программы, которые не нужны вам в автозагрузке. Например, Skype, если вы не планируете им пользоваться сразу, а также ряд других приложений, о существовании которых вы, быть может, даже и не догадывались.
Для выполнения этого действия в Windows 10 откройте Диспетчер задач – либо сочетанием клавиш Ctrl+Shift+Esc, либо через контекстное меню с Панели задач. В самом Диспетчере перейдите во вкладку «Автозагрузка» и здесь выберите лишние приложения, отключая их по кнопке «Отключить». В крайнем случае можно отключить все доступные здесь программы, так как жизненно важные компоненты сюда всё равно не попадают.
Далее можно попробовать отключить опцию Быстрого старта. Предполагается, что данная опция немного ускоряет процесс загрузки, однако зачастую оказывает больше вреда для ряда пользователей. Как вариант, можно отключить и проверить какие будут изменения, а при необходимости включить обратно.
Сделать это можно через конфигурацию управления питанием. Через поиск Windows найдите раздел «Электропитание» и в левой колонке перейдите по ссылке «Действия кнопок питания». По умолчанию снять чекбокс со значения «Включить быстрый запуск (рекомендуется)» не получится. Перед этим нужно выше нажать на ссылку «Изменение параметров, которые сейчас недоступны».
Активировать наилучшее быстродействие
Вся красота в Windows 10 ежесекундно потребляет ресурсы процессора и оперативной памяти. Однако при желании можно пожертвовать красивыми эффектами переключения окон и прочими фишками, активировав минималистический вид операционной системы.
Делается это через «Дополнительные параметры системы», которые доступны в колонке слева в окне «Система» (вызывается сочетанием Win+Break). В области «Быстродействие» кликните на кнопку «Параметры» и в новом окне выберите пункт «Обеспечить наилучшее быстродействие». По нажатию на кнопку «Применить» у вас будет возможность оценить изменения. Если они вас не устраивают, то можно опционально вернуть какие-то эффекты.
Ускорить открытие меню Пуск
Если открытие Пуска стало притормаживать, можно вручную ускорить этот процесс. По умолчанию в реестре операционной системы прописана небольшая задержка на открытие данного меню. И если сам компьютер притормаживает, то это значение можно уменьшить. Однако помните, что без надобности лезть в настройки реестра не стоит, и уж тем более экспериментировать со значениями, в которых вы не разбираетесь.
Чтобы открыть редактор реестра, нажмите сочетание Win+R и в строке «Выполнить» наберите команду regedit. Нажмите Ok и у вас откроется окно редактора. Перейдите в раздел HKEY_CURRENT_USER\Control Panel\Desktop.
Здесь вам нужна запись, которая называется MenuShowDelay. Кликните на нее дважды, чтобы отредактировать значение. Здесь указано количество миллисекунд, которое уходит на задержку перед открытием Пуска. Изначальное значение – 400. Не рекомендуется менять его на 0, но, как вариант, снизить значение в два раза – до 200 – вполне приемлемо.
Убрать лишние команды из контекстного меню
Некоторые программы считают своим долгом добавить дополнительных команд собственного производства в контекстное меню операционной системы. Со временем это меню может разрастись настолько, что с трудом будет умещаться в экран, не говоря уже о том, что на поиски нужного пункта каждый раз придется собирать экспедицию.
Аналогично с программами из автозагрузки, эти команды контекстного меню также можно отключить. Разве что стандартными средствами Windows здесь не обойтись. Одним из решений является бесплатная программа CCleaner, которая не только чистит реестр, но и занимается другими видами очистки системы.
Данная программа доступна даже без установки (так называемая Portable версия). В ней необходимо перейти в раздел «Сервис», выбрать пункт «Автозагрузка» и перейти во вкладку «Контекстное меню». Здесь просто выбираете соответствующую программу и нажимаете на кнопку «Выключить».
Дефрагментация жесткого диска
На современных устройствах необходимость в регулярной дефрагментации жесткого диска практически отпала. Windows автоматически выполняет эту процедуру по расписанию. Однако если у вас довольно старое устройство, то вероятно здесь могут быть проблемы. Кстати, если у вас используется носитель SSD, то имейте в виду, что он в дефрагментации не нуждается.
Для процедуры дефрагментации существует множество инструментов. Одним из наиболее удачных является специализированное приложение Disk Defrag. Оно не только дефрагментирует файлы и свободное пространство, но и оптимизирует размещение системных файлов и может работать в фоновом режиме.
«Этот компьютер» по умолчанию
Раньше при открытии проводника мы попадали в раздел «Мой компьютер», который ныне называется «Этот компьютер». Теперь же при нажатии сочетания клавиш Win+E открывается так называемый «Быстрый доступ», который, по мнению разработчиков, будет удобнее. Однако часто используемые папки, приведенные здесь, отображаются в списке слева, а по-старинке получить доступ к жестким дискам в один клик уже не получится.
Поэтому исправляем это недоразумение и возвращаем привычный вид Проводника. Для этого через его меню «Вид» выбираем команду «Параметры» и кнопку «Изменить параметры папок и поиска». В открывшемся окне из выпадающей области «Открыть проводник для:» меняем значение с «Быстрого доступа» на «Этот компьютер».
Проделать данную операцию будет полезно даже тем, у кого нет проблем со скоростью работы самого компьютера. Банально сократить ежедневное путешествие до нужного диска в Проводнике будет существенным ускорением рутинного действа.
Удаление лишних программ
Установка каждой программы заполняет системный реестр и занимает место на жестком диске. Поэтому, когда счет приложений перевалил уже за сотню, имеет смысл удалить всё ненужное. Ведь почти каждый найдет у себя с десяток-другой программ, которые не использовались годами.
Удалять программы можно через стандартную утилиту «Программы и компоненты», однако зачастую она грузится достаточно долго, подгружая заголовки всех установленных приложений. Поэтому иногда будет быстрее удалять программы через сторонние решения. Например, через тот же CCleaner, озвученный ранее. Более того, специализированные программы по удалению софта делают данную процедуру более основательно, нежели стандартная процедура Windows, после которой зачастую в реестре продолжает оставаться масса ненужного мусора.
Отключение зависших программ
Одной из претензий к операционным системам Windows всегда была нестабильность. В частности, периодически зависания приложений, с появлением малоприятного окошка, уведомляющего, что приложение придется закрыть. Причем нередко сама процедура закрытия зависшей программы затягивается.
Но существуют и альтернативные пути отключения программ со статусом «Не отвечает». Это можно сделать без использования Диспетчера задач, используя специальный скрипт, либо же установив небольшую утилиту SuperF4, которая добавит специальное сочетание клавиш, которое быстро будет закрывать зависшие программы.
Что делает компьютер быстрее?
Приведенные выше рекомендации не гарантируют существенного ускорения работы вашего ПК. Проблемы со скоростью могут иметь более глобальные причины. Если вашему компьютеру уже добрый десяток лет, то для адаптации к современным реалиям он просто окажется не готов, как ты его не настраивай. Тем не менее, если у вас есть проблемы с областями, описанными выше, советы Компьютерной грамоты могут оказаться полезными.
Как заставить старые программы работать на Windows 10
Большинство приложений Windows, будут работать на Windows 10. Если бы они работали на Windows 7, они почти наверняка будут работать на ОС Windows 10. И все же, некоторые старые программы перестанут работать, но есть много способов, чтобы заставить старые программы работать на Windows 10.
Приводимые далее приемы охватывают разнообразные приложения эры Windows XP и игры для старых ПК, которые требуют устаревшие DRM для DOS и Windows 3.1 приложений. О других особенностях Windows 10, мы уже писали ранее.
Запустить от имени администратора
Windows 10 от Microsoft кажется подверглась большим изменениям. Многие приложения, разработанные для Windows XP будет работать на современной версии Windows, за одним маленьким исключением. В эпоху Windows XP, пользователи, как правило, все время использовали свои ПК под аккаунтом администратора. Приложения создавались исходя из того, что они имели доступ администратора и переставали работать если его не было. Утилита UAC (User Account Control) это исправляет, но первоначально, иногда возникали проблемы.
Если старое приложение не работает должным образом, попробуйте щелкнуть правой кнопкой мыши на ее ярлыке или .exe файле и в контекстном меню выберите «Запуск от имени администратора», чтобы запустить его с такими правами. Если требуется доступ администратора, вы можете установить его в настройками совместимости, чтобы всегда работать в качестве администратора.
Настройки совместимости
Настройки Windows 10 включают параметры совместимости, которые могут сделать старые приложения функциональными. Для доступа к ним, щелкните правой кнопкой мыши ярлык приложение или файл .exe и выберите Свойства . В Windows 10 в меню Пуск , щелкните правой кнопкой мыши ярлык, выберите «Открыть папку с файлом», а затем щелкните правой кнопкой мыши ярлык и выберите «Свойства». Нажмите на вкладку Совместимость . Вы можете нажать кнопку «Запустить средство устранения проблем с совместимостью» для доступа к интерфейсу мастера или просто настроить опции самостоятельно.
Например, если приложение не работает должным образом на Windows 10 но правильно работает на Windows XP, отметьте чекбокс «Запустить программу в режиме совместимости с:» и в выпадающем списке выберите «Windows XP (Service Pack 3)».
Попробуйте также различные другие настройки. Например, очень старые игры Windows 10 могут работать при выборе опции «Режим пониженной цветности». На дисплеях с высоким DPI, Вам, возможно, придется использовать режим «Отключить масштабирование изображения при высоком разрешении экрана», чтобы программа выглядела нормально.
Неподписанные драйвера или 32-разрядные драйверы
64-разрядная версия Windows 10 использует подпись исполнения драйвера и требует, чтобы все установленные драйверы имели действительную подпись. 32-разрядные версии Windows 10, как правило не требуют этого, но 32-битные версии Windows 10, которые работают на новых ПК с UEFI требуют подписанные драйверы. Это помогает улучшить безопасность и стабильность, защищая вашу систему от драйверов, которые могут быть вредоносными или просто нестабильными. Вы можете установить неподписанные драйверы, если точно знаете, что они безопасны и у вас есть веская причина чтобы сделать это.
Если старое программное обеспечение, которое Вы хотите установить нуждается неподписанных драйверах, вы можете использовать специальную опцию загрузки, чтобы установить их. Если доступны только 32-разрядные драйверы, Вам придется использовать 32-разрядную версию Windows 10. 64-разрядная версия Windows 10 требует 64-разрядные драйверы.
Игры, требующие SafeDisc и SecuROM DRM
Windows 10 не сможет запускать игры, использующие SafeDisc или SecuROM DRM. Эти цифровые схемы управления правами могут привести к довольно большим проблемам. В целом, очень хорошо, что ОС Windows 10 не позволяют устанавливать этот мусор, который только загрязняет систему. К сожалению, это означает, что некоторые старые игры, которые распространяются на физических CD или DVD-дисках не смогут быть установлены и работать нормально.
Правда, у вас есть множество других вариантов как запустить эти игры, в том числе поиск «no CD» крэка (который потенциально очень небезопасен), перезаказ игры с сервиса цифровой дистрибуции вроде GOG или Steam, или посмотрите веб-сайт разработчика — не предлагает ли он патч, который устраняет DRM.
Более продвинутые хаки включают в себя установку и загрузку старой версии Windows, без этого ограничения, или попытку запустить игру на виртуальной машине со старой версией Windows.
Виртуальные машины более ранних версий программного обеспечения
Windows 7 включен специальная функция «режим Windows XP». На самом деле, она просто включает виртуальную машину с бесплатной лицензией Windows XP. Windows 10 не имеет режима Windows XP, но вы все еще можете создать свой собственный режим Windows XP.
Все, что вам нужно, это программа, запускающая виртуальную машину, вроде VirtualBox и запасная лицензия Windows XP. Установите эту копию Windows в виртуальной машине, и вы можете запустить программное обеспечение на этой старой версии Windows, в в окне на вашем рабочем столе Windows 10.
Это достаточно сложное решение, но оно всегда должно работать правильно — если программе не нужно взаимодействовать с аппаратной частью напрямую. Виртуальные машины имеют ограниченную поддержку периферийных устройств.
Приложения DOS и Windows 3.1
Новые версии Windows не полностью поддерживают классические игры DOS и другие старые приложения. Утилита DOSBox позволяет запускать старые DOS приложения, в первую очередь DOS игры — в окне на рабочем столе. Используйте DOSBox, чтобы запустить старые приложения DOS, а не полагайтесь на использование командной строки. DOSBox будет работать гораздо лучше.
Windows 3.1 это, в основном, также DOS приложение. Это означает, что вы можете установить Windows 3.1 в DOSBox и запускать старые 16-разрядные приложения Windows 3.1 в DOSBox.
16-разрядное программное обеспечение
16-разрядные программы больше не работают на 64-битных версиях Windows. 64-разрядная версия Windows, просто не содержат слой совместимости WOW16, позволяющий 16-разрядным приложениям функционировать. Попробуйте запустить 16-разрядное приложение на 64-разрядной версии ОС Windows, и вы увидите сообщение: «Это приложение не может работать на ПК».
Если вы хотите запустить 16-разрядное приложений, вам нужно установить 32-разрядную версию Windows 10 вместо 64-битной версии. Но вы можете не переустанавливать всю операционную систему — вместо этого, просто установите 32-разрядную версию Windows в виртуальной машине и запустить приложение там. Или, вы можете даже установить Windows 3.1 в DOSBox.
Сайты, требующие Java, Silverlight, ActiveX, или Internet Explorer
Windows 10 в качестве браузера по умолчанию использует новый Microsoft Edge. Edge не включают в себя поддержку Java, ActiveX, Silverlight и других технологий. В Chrome также прекращена поддержка NPAPI плагинов, таких как Java и Silverlight.
Для использования старых веб-приложений, требующих этих технологий, запустите веб-браузер Internet Explorer, который по-прежнему входит в Windows 10 по причинам совместимости — он все еще поддерживает ActiveX. Вы также можете по-прежнему работать с Java и Silverlight в браузере Mozilla Firefox.
Internet Explorer может быть запущен из меню Пуск . Вы также можете открыть меню в Microsoft Edge и выберите опцию «Открыть с помощью Internet Explorer», чтобы открыть текущую веб-страницу непосредственно в Internet Explorer.
В общем, если старое приложение не работает на Windows 10, хорошая идея состоит в том, чтобы попытаться найти современную замену, которая будет работать должным образом.
Дополнительные материалы:
- 3 способа как отключить экран блокировки на Windows 10 Если работая на ПК, Вы используете клавиатуру и мышь, Вас, наверняка, обрадует новость о том, что большинство сенсорно-ориентированных функций Windows 8 ушли на второй план в Windows 10. Там где раньше необходимо было произвести несколько жестов…
- Доступ к файлам на ПК Windows 10 с помощью OneDrive Одной из наименее известных и используемых функций OneDrive является доступ ко всем файлам, имеющимся на десктопном ПК. Таким образом, можно использовать файлы на удаленном компьютере с другого устройства, при помощи…
- Увеличение скорости потокового видео в Windows Media Медленное воспроизведение видео может испортить удовольствие от его просмотра. Причин, по которым замедляется воспроизведение потокового видео может быть много — от слабой вычислительной мощности воспроизводящего устройства, до неправильных системных настроек.…
- Microsoft существенно обновляет Skype Microsoft регулярно обновляет Skype, добавляя новые функции, и большинство из нас, вполне удовлетворены работой программы. Теперь Microsoft хочет, чтобы пользователю было еще удобнее работать со Skype, и это означает выпуск…
- Как обеспечить безопасность Windows 10 Если вы недавно купили ПК на Windows 10 или модернизировали свой компьютер для Windows 10, вы можете быть удивлены, насколько безопасна эта операционная система. Windows 10 является более безопасной, чем…
2 комментария
Классические игры никак не запускаются. Вроде бы все рекомендации использовал, Обновился виндовс 7 до виндовс 10,без особого моего желания.
Классная статья.У меня история такая.Имеется руль 2000 годов с педалью.Все это на удивление редкая вещь и еще и рабочая.Так вот.Обеспечение к нему (драйвер) 16 бит а винда поддерживает от 32 и выше.Проследовав инструкциям и интуиции (в некоторых моментах) я всетаки запустил заветную Need For Speed Underground 2 на руле и почувствовал весь кайф от руля.Руль Genius Speed Vheel Force