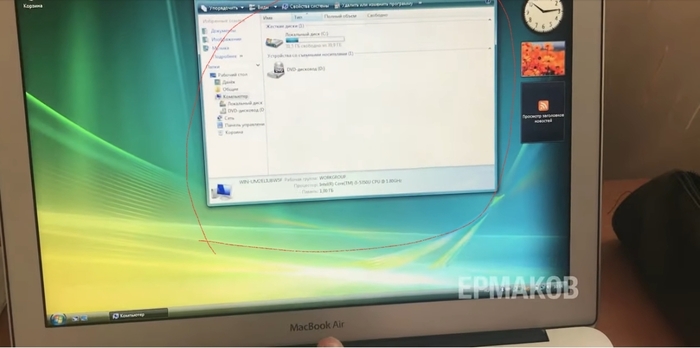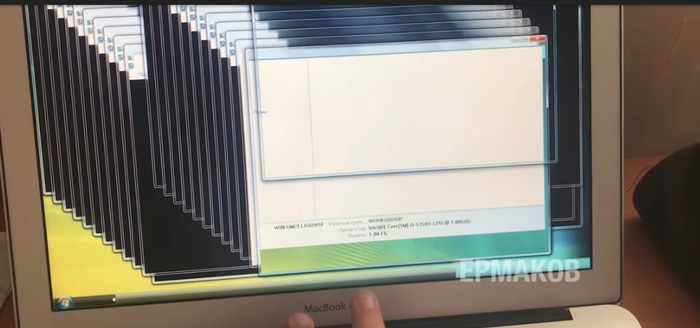- Компьютерный вирус своими руками
- Эти комбинации клавиш помогут, если ваш компьютер «завис»
- 1. Alt + Tab
- 2. Win + Ctrl + Shift + B
- 3. Ctrl + Shift + Esc
- 4. Alt + F4
- 5. Ctrl + Alt + Del
- Что делать, если тормозит и зависает компьютер на Windows?
- Открываем диспетчер задач
- Перезагружаем компьютер
- Вредоносный софт
- Очистка реестра
- Дефрагментация жесткого диска
- Чистим системный блок компьютера от пыли
- Нет места на разделе жесткого диска с операционной системой
- Как сделать так чтобы Windows Vista зависла с двух кнопок на клавиатуре.
- Дубликаты не найдены
- Ответ на пост «ТОП 5 ПРОГРАММ ДЛЯ ЧИСТКИ ПК»
Компьютерный вирус своими руками
Небольшая статья по созданию «вируса» Именно в кавычках, потому что это вовсе не вирус, а совсем безобидный файл. Этой статьей я бы хотел довести до пользователей, что нужно больше разбираться в компьютерах и командах, чтобы избежать многих проблем. Улучшайте свою компьютерную грамотность
Итак, я Вам покажу как можно заставить тормозить компьютер стандартными средствами Windows . А если точнее, то я буду использовать Командную строку и её команды для написания файлов.
Ну что ж, начнём создавать шалость
1) Открываем Блокнот и вставляем туда следующий код:
Далее нужно сохранить его (меню Файл — Сохранить как) с расширением bat (например vinda.bat). Не буду слишком вдаваться в подробности сохранения.
Раскрою сразу карты, а точнее объясню (для тех кто не догадался) что делает каждая команда.
md c:\vindavoz — командой md создаём на диске С папку vindavoz
echo start c:\vindavoz\virus.bat>c:\vindavoz\virus.bat — самая вредная строка Команда echo используется для вывода сообщений в окне и по логике она должна вывести start c:\vindavoz\virus.bat и заглохнуть, но тут у нас стоит знак > который показывает куда нужно выводить это сообщение, а именно файл c:\vindavoz\virus.bat . Т.е. получается что папка уже создана, а файл ещё нет.
del %0 — удаляет сам себя Это на тот вариант, если Вы хотите скопировать файл на компьютер жертвы или заставите его/её самостоятельно запустить и он исчезнет. Ну а вообще это больше для ознакомления, чем нужная вещь.
После того, как запуститься данный файл, он создаст на диске С bat-файл с содержимым start c:\papka\virus.bat . Этот код внутри файла означает что он будет запускать себя постоянно!
Теперь осталось только заставить жертву запустить этот файл (созданный на диске С).
Делается это тоже довольно легко. Достаточно прописать в любом ярлыке (желательно в том, который чаще всего используется, например игра) путь к нашему «вирусу» , а именно в поле Объект пишем «c:\vindavoz\virus.bat» .
В итоге получается такой замкнутый процесс, когда файл запускает каждый раз сам себя, а на экране это отображается как бесконечно долгое и быстрое появление окон командной строки. Этот процесс будет ооочень быстрым и будет продолжаться довольно долго.
Но тут всё зависит от оперативной памяти на компьютере-жертве, но она всё равно когда-нибудь забьется от стольких процессов и комп зависнет.
Весь процесс можно остановить нажав кнопку Pause/Break
2) Теперь немного модернизируем это действие. Точнее заставим «зациклиться» кое-что «потяжелее», например стандартный редактор изображений Paint
Код немного изменю, чтобы показать другой способ зацикливания:
В первой строке создаем метку, во второй строке запускаем стандартный Paint, в третьей строке возвращаемся снова к метке.
Уловили мысль?
Узнать какие ещё можно использовать стандартные программы/утилиты можно посмотрев и прочитав статью Системные утилиты в Windows
Вместо стандартный и простых утилит можно использовать и «покруче», например фотошоп или офис )
3) Теперь снова изменим немного наш первый файл, но таким образом, чтобы мало что могло ему помочь Это уже более серьезно, поэтому код и комментарии я скрою от незарегистрированных пользователей.
Код:
Да, мы немного изменили первоначальный вид, несколько его увеличив. Что же добавилось? Первые две строки и последнюю Вы уже знаете, поэтому распишу лишь следующие:
Ну а дальше всё становится понятно.
Поле для размышлений велико. Эксперементируйте
Статья по самостоятельному созданию не вредного вируса написана исключительно в ознакомительных целях!
Эти комбинации клавиш помогут, если ваш компьютер «завис»
У всех нас хотя бы раз в жизни «зависали» компьютеры. Причин на это может быть огромное множество, но как правило, это говорит о том, что компьютер просто перегружен задачами. Тем не менее, это безумно раздражает, особенно если он «зависает», когда вы пишите важный отчет или заполняете документацию. Рассказываем, какие комбинации клавиш помогут решить проблему.
1. Alt + Tab
Вообще, эта комбинация просто позволяет быстро переключаться между окнами. Но она может помочь и при «зависании» компьютера, если проблема в какой-то конкретной программе или драйвере.
2. Win + Ctrl + Shift + B
Этим сочетанием клавиш имеет смысл воспользоваться, если баг произошел в видеодрайвере. Так вы сможете просто перезагрузить его. Причем сделать это можно в любое время, даже если вы не успели сохранить открытые файлы — они не потеряются.
После нажатия клавиш экран погаснет, и вы услышите характерный звук. После этого картинка снова появится на мониторе, и компьютер заработает нормально. Правда, этот трюк сработает только с системами Windows 8 и 10.
3. Ctrl + Shift + Esc
Эта комбинация клавиш используется для того, чтобы вызвать диспетчер задач, минуя системное меню. То есть, вы сразу увидите список активных программ и приложений и сможете отключить ту, что «зависает».
4. Alt + F4
Об этом сочетании мало кто знает, хотя оно очень полезное, если ваш компьютер неожиданно начал «тормозить». При нажатии этой комбинации на рабочем столе появится окно, в котором вам будет предложено четыре действия: перезагрузить систему, выключить компьютер, завершить сеанс и выбрать другого пользователя.
Так вот, если вы еще раз нажмете эту комбинацию при уже открытом окне, то оно закроется, а вместе с этим освободится оперативная память. Также вы можете отменить последнее действие — просто нажмите на эти клавиши несколько раз.
5. Ctrl + Alt + Del
Это, пожалуй, самый распространенный вариант действий при «зависании» компьютера. Если одновременно нажать на эти три клавиши, вы откроете системное меню, а уже в нем можно зайти в диспетчер зада и закрыть «затормозившую» программу. Правда, а таком случае данные не сохранятся. Зато компьютер снова начнет работать быстро.
Отметим, что если дело гораздо серьезнее, и у вас появился тот самый «синий экран», то лучше обратиться к специалисту. Возможно, он сумеет спасти систему и все данные, хранящиеся в ней.
Что делать, если тормозит и зависает компьютер на Windows?
Зависание компьютера – это достаточно распространенная проблема, с которой может столкнуться каждый пользователь. ПК может зависать сразу после включения, в играх, при работе или установке Windows. При этом выявить и устранить причину бывает нелегко. Мы решили помочь вам и подготовили статью, что делать, если тормозит и зависает компьютер на операционной системе Виндовс.
Открываем диспетчер задач
Если у вас тормозит и зависает компьютер, то первым делом нужно открыть диспетчер задач комбинацией клавиш Ctrl + Alt + Del. В появившемся окне выберите «включить диспетчер задач». Во вкладке приложения посмотрите какие ресурсы активны на данной момент. Если рядом с программой есть надпись «не отвечает», то нужно выделить его и нажать «Снять задачу». Она зависла и не дает нормально работать системе. Не будет лишним закрыть все программы, которыми вы не пользуетесь. Только будьте осторожны, не закрывайте то, чего не знаете, иначе вы можете закрыть системный процесс.
Перезагружаем компьютер
Если компьютер завис и не реагирует, то нужно перезагрузить его. Через клавишу пуск вы этого сделать не сможете, поэтому нужно нажать на соответствующую кнопку на системном блоке. После включения рекомендуется открыть диспетчер задач и посмотреть какая программа сколько системных ресурсов расходует. Возможно из-за нее и появляется проблема.
Вредоносный софт
Компьютер может постоянно зависать из-за вирусов, потому устанавливаем хорошую антивирусную программу и проводим полное сканирование системы. Если вопрос, что делать если компьютер часто зависает по-прежнему остался актуальным, то двигаемся дальше в поисках решения.
Очистка реестра
Если компьютер начал зависать и вы уже устранили системные ошибки, а также удалили все вирусы, то нужно избавить систему от всякого “мусора”. Прежде всего нужно почистить реестр, в чем поможет программа CCleaner, которая проводит автоматическое сканирование и избавит реестр от всего лишнего.
Дефрагментация жесткого диска
По мере использования компьютера мы часто устанавливаем и удаляем файлы. Они неравномерно распределяются по разделам жесткого диска, разделяясь по различным секторам. Дефрагментация соберет воедино разрозненные части приложений, что ускорит их работу и повысит стабильность.
Чистим системный блок компьютера от пыли
Чаще всего вопрос почему зависает компьютер и что с этим делать возникает у тех, кто давно не чистил его от пыли. Она не только приводит к зависанию и снижению производительности деталей, но и может привести к их перегреву. Это может быть очень опасно, ведь это способствует их выходу из строя. Поэтому важно регулярно чистить компьютер от пыли, о том, как это сделать мы уже писали в другой нашей статье. С помощью программы HWMonitor вы сможете посмотреть температуру процессора ПК и понять, что он перегревается.
Нет места на разделе жесткого диска с операционной системой
Компьютер может сильно зависать в связи с недостаточным количеством свободного пространства на жестком диске. Если свободно меньше нескольких гигабайт то нужно удалить лишние файлы и программы.
Теперь вы знаете, что нужно делать если компьютер зависает и почему это может происходить.
Не забывай поставить лайк, если понравился материал. Это лучший способ сказать автору спасибо)))
Как сделать так чтобы Windows Vista зависла с двух кнопок на клавиатуре.
Мы нажимаем клавишы win+e и запускается проводник
Но вы можете удержать клавишы win+e до сих пор пока не встретите это
Чтобы винда отвисла надо нажать клавишы ctrl+art+delete и нажать кнопку запустить диспетчер задач и завершить процесс explorer.exe у нас проподет рабочий стол и панель задач и проводники и теперь нажимаем кнопку создать новую задачу и написать explorer.exe и вернётся все как обычно и проводники не будут автоматически запускается. Всем пока!
Дубликаты не найдены
Чтобы Виста зависла, можно вообще ничего не делать.
У Стругацких в «Понедельник начинается в субботу» был такой момент:
«Полностью неудовлетворённый антропоид поспел первым — он вывелся две недели назад. Это жалкое существо, покрытое язвами, как Иов, полуразложившееся, мучимое всеми известными и неизвестными болезнями, невероятно голодное, страдающее от холода и от жары одновременно, вывалилось в коридор, огласило институт серией нечленораздельных жалоб и издохло. Выбегалло торжествовал. Теперь можно было считать доказанным, что ежели человека не кормить, не поить, не лечить, то он, эта, будет, значить, несчастлив и даже, может, помрёт»
Так и здесь. Если, значить, систему ломать, то она в итоге сломается. А если, значить, её потом починить, то она починится.
А внутре у ней неонка, да
И к чем сей охуенный пост про древнюю, как дерьмо мамонта, ось?
Зависание Винды — это когда она неспособна реагировать ни на какие кнопки, и не может диспетчер задач запустить. Что за бредовый пост?
Виста? В 2020-ом году?
Заметьте, на макбуке.
Ответ на пост «ТОП 5 ПРОГРАММ ДЛЯ ЧИСТКИ ПК»
Программа №1 в случае с Windows 10 — это классическая очистка диска. MS её допилили и теперь она действительно знатно чистит дисковое пространство.
Давайте вспомним, как всё начиналось.
Очистка диска в Windows во времена Windows 98 вообще стала очень хайповой темой. Виноваты в этом непосредственной Майкрософт. Ведь их программа очистки диска в то время только и умела, что чистить корзину или временные файлы Internet Explorer.
Шли годы и вот уже очистка диска в Windows XP научилась сжимать старые файлы. Говоря понятнее, она применяет сжатие NTFS к файлам, не используемым какое-то время (по умолчанию 50 дней).
Между тем, объёмы мусора, генерируемого программами росло как и размеры самих приложений. В Windows появились раздельные временные папки пользователей и права доступа к файлам. Однако, программисты не хотели менять подхода к работе своих программ, а пользователи по умолчанию работают от имени администратора.
Ситуацию изменила Windows Vista с новой технологией контроля учётных записей. Теперь приложения не могут по умолчанию работать с повышенными правами.
UAC дал совершенно уникальную возможность виртуализации пользовательских данных. Работает она так: у нас есть программа, которая по умолчанию сохраняет какие-то временные данные в своей папке. В папку Program Files у программы записи прав нет, но программа об этом не знает и сохраняет данные туда, где установлена. Виртуализация перенаправляет сохраняемые данные в каталог: %Appdata%\Local\VirtualStore.
Какое это имеет отношение к очистке диска? Очень простое — система начала ограничивать распространение мусора.
Windows Vista научилась чистить эскизы изображений.
В Windows 7 программа очистки диска обрела смысл после установки обновления KB2852386. Теперь она задействует DISM для чистки хранилища компонентов WinSxS.
Windows 8 научилась работать с Защитником Windows. Но как и в случае с Windows Vista, её лучше запускать с повышенными правами.
Windows 10 совершила прорыв в вопросах автоматического обслуживания компьютера. Тут был автоматизирован целый ряд задач, но о них потом. Нас волнует только задачи очистки диска, которые Windows будет выполнять автоматически при нехватке дискового пространства.
Программа очистки диска умеет работать со встроенным торрент — клиентом доставки обновлений. Я имею ввиду оптимизацию доставки. Появилась очистка кэша построителя DirectX и драйверов.
Очистка диска так-же появилась в параметрах Windows. Там можно удобно просмотреть статистику использования дискового пространства и удалить что-нибудь из этого.
Там-же можно включить очистку диска в автоматическом режиме.
Вот уже пять лет я пользуюсь Windows 10 на разных устройствах, в их число входят и планшеты. Единственная сторонняя утилита, что я использовал (один раз и то не у себя), это Patch Cleaner. О ней я уже писал, можете ознакомиться.
Так-же я уже писал об экономии дискового пространства с использованием OneDrive и командной строки.
Не спешите ставить несметное число клинеров и оптимизаторов. Система вполне может работать и сама.