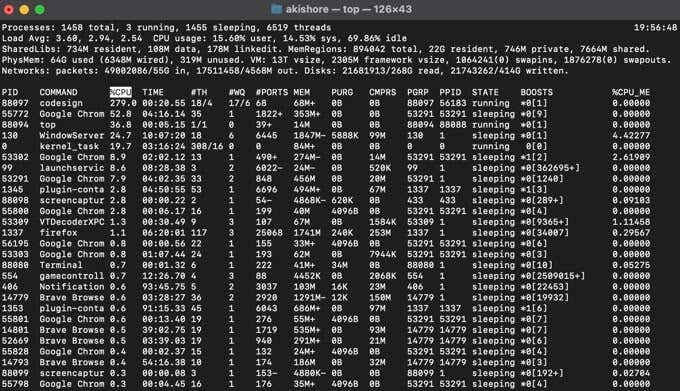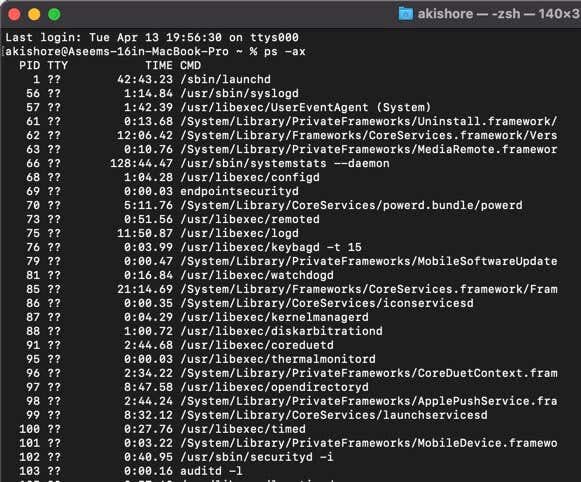- Как убить процесс с помощью терминала в macOS
- Как убить процесс с помощью терминального приложения Mac
- Принудительно закрыть неотвечающие приложения
- Зависла программа на Mac (macOS): Как принудительно закрыть? 5 способов
- Как закрыть зависшую программу на macOS
- Способ №1 – горячие кнопки
- Способ №2 – использование меню Apple ()
- Способ №3 – принудительное закрытие программы из Dock
- Способ №4 – используем Терминал
- Способ №5 – при помощи утилиты Мониторинг системы
- Как принудительно закрыть программу на macOS
- Принудительное закрытие программ на Маках
- Способ 1: Меню принудительного завершения
- Способ 2: Мониторинг системы
- Мой компьютер не отвечает вообще, что делать?
- Заключение
Как убить процесс с помощью терминала в macOS
Приложение «Терминал» на Mac может помочь определить, какие вспомогательные службы и процессы, работающие в фоновом режиме, могут вызывать замедление работы вашего Mac. Приложение «Терминал» помогает пользователю попасть в macOS через интерфейс командной строки. При вводе команд в Терминал убедитесь, что пробелы, символы и заглавные буквы указаны правильно.
Примечание. В этом руководстве мы используем MacBook под управлением macOS Big Sur.
Как убить процесс с помощью терминального приложения Mac
Основные шаги, необходимые для завершения процесса с помощью Терминала:
- Резервное копирование файлов и папок
- Запустить приложение Терминал
- Посмотреть список запущенных процессов
- Найдите процесс, который хотите закрыть
- Завершите процесс с помощью команды терминала
- Резервное копирование файлов и папок
Может быть хорошей идеей сделать резервную копию ваших данных, файлов и папок с помощью Time Machine, чтобы избежать необходимости восстанавливать Mac из резервной копии из-за случайного удаления. Time Machine проста в настройке и использовании.
С помощью Time Machine вы также можете вернуться в прошлое и посмотреть, как файл выглядел в недавнем прошлом. Перейдите по ссылке выше, чтобы прочитать нашу статью о настройке Time Machine.
- Запустите приложение «Терминал».
Есть несколько вариантов, которые вы можете использовать, чтобы открыть Терминал на вашем Mac, включая использование Сочетание клавиш, Launchpad или откройте Терминал из папки Приложения.
- Чтобы запустить Терминал с помощью сочетания клавиш, нажмите Command + пробел, чтобы открыть Spotlight. Найдите Терминал и дважды щелкните его, чтобы открыть приложение.
- Вы также можете открыть Терминал через панель запуска. Выберите Launchpad в Dock, выберите Other folder, а затем выберите Terminal.
- Либо перейдите к «Перейти» в строке меню, выберите «Утилиты», а затем дважды щелкните «Терминал», чтобы запустить его.
Откроется стандартное окно терминала, показывающее дату и время последнего входа в систему, а также командную строку, в которой вы вводите команду, которую хотите выполнить. Вы также увидите текущий (рабочий) каталог, который по умолчанию является вашей домашней папкой.
- Просмотрите список текущих запущенных процессов.
Если вы хотите быстро просмотреть все активные процессы на вашем Mac, вы можете открыть Activity Monitor и увидеть каждый процесс, отсортированный по загрузке ЦП. Вы также можете увидеть те же процессы, ранжированные по объему используемой оперативной памяти на вкладке «Память».
Следуйте инструкциям ниже, чтобы просмотреть процессы в Терминале.
- Введите top в только что запущенном окне терминала, и вы увидите список запущенных в данный момент процессов и ресурсов, которые они потребляют.
- Вы также можете ввести ps -ax, чтобы перечислить запущенные процессы вместе с их PID, затраченным временем выполнения, именем процесса и местоположением.
- Найдите процесс, который хотите закрыть.
Вы можете быстро идентифицировать процесс из списка процессов на основе PID или имени в столбце CMD. Вы можете использовать следующие методы, чтобы найти PID:
- Проверьте Монитор активности и прокрутите вниз, чтобы найти соответствующий процесс в окне Терминала.
- Используйте команду grep, чтобы найти процесс по его PID или имени и отфильтровать нужную информацию. Вы можете использовать команду grep вместе с командой ps ax, чтобы вывести список только тех процессов, которые вы хотите убить.
- Например, вы можете ввести ps ax | grep GarageBand, чтобы найти GarageBand вместо того, чтобы искать его среди сотен запущенных в данный момент процессов на вашем Mac.
Результат, который вы можете увидеть, будет выглядеть примерно так:
Этот пример показывает, что Garageband имеет PID 547, а также папку, из которой был запущен Garageband.
- Завершите процесс с помощью команды терминала.
Вы можете принудительно выйти из приложения, используя комбинацию клавиш Command + Option + Esc, но в окне «Принудительный выход из приложений» отображаются только отдельные приложения, а не все процессы, запущенные на вашем Mac.
- Чтобы убить нежелательный процесс, запишите PID процесса и затем введите kill
в Терминале. Нажмите Enter, и процесс немедленно завершится. Например, чтобы убить GarageBand, мы наберем kill 547.
- В качестве альтернативы вы можете использовать команду killall, чтобы убить процесс по его имени и убить все процессы, содержащие его имя. Например, killall GarageBand завершит все процессы, в имени которых есть GarageBand.
Примечание: внимательно проверьте процессы перед использованием команды killall.
Принудительно закрыть неотвечающие приложения
Терминал — это быстрый способ принудительно завершить процесс или программу в macOS, если программа не отвечает или неожиданно зависает. Надеюсь, описанные выше действия решат вашу проблему. Если проблема возникает снова, рассмотрите возможность обновления приложения или поиска альтернативного приложения.
Помогло ли это руководство убить неприятный процесс на вашем Mac? Поделитесь с нами в комментариях ниже.
Источник
Зависла программа на Mac (macOS): Как принудительно закрыть? 5 способов
Хуже неожиданно вылетающих приложений лишь те, что перестают реагировать на внешние раздражители в лице отчаянно жмущего на кнопки пользователя, но продолжают функционировать, потребляя ресурсы и забивая оперативную память цифровым мусором. На наше счастье, есть минимум 5 методов борьбы с этой проблемой.
Как закрыть зависшую программу на macOS
Способ №1 – горячие кнопки
Комбинация из ⌘Command + ⌥Option (Alt) + Esc открывает окошко принудительного завершения запущенных программ. Представленный список демонстрирует запущенные в данный момент приложения, пространство справа обычно пустует. Если же в какой-либо строке красуется надпись «не отвечает» – смело кликаем по ней, выделяя зависшую программу. В сложных случаях надписи может и не быть – придется призвать на помощь интуицию и наблюдательность, чтобы вычислить возмутителя спокойствия.

Единственная кнопка справа снизу не оставляет альтернатив, все, что мы можем сделать – аварийно закрыть выделенное приложение. Пробуем. Но обычно поступают проще, пока мы остаемся в пределах окна зависшей программы, используем более сложную комбинацию горячих кнопок ⌘Command + ⌥Option (Alt) + ⇧Shift + Esc. Удерживаем их нажатыми три долгие секунды и macOS автоматически закроет данное окно.
Способ №2 – использование меню Apple ()
В самом верху рабочего стола, крайний левый угол, располагается волшебный значок в виде логотипа компании , который открывает доступ к базовым функциям системы – в случае проблемы жмем на него.
В выпадающем меню, примерно посередине, есть строка «Завершить принудительно», она-то нам и нужна. А далее открывается уже знакомое окошко со списком запущенных в данный момент приложений – что делать, вы уже в курсе, глючный недруг будет оперативно повержен.
Способ №3 – принудительное закрытие программы из Dock
Отыскиваем на панели снизу (в Dock) ярлык зависшей программы, зажимаем кнопку ⌥Option (Alt) и делаем правый клик мышкой – откроется специальная служебная менюшка.
Один из пунктов в открывшемся меню – то самое принудительное завершение, дальнейшие шаги очевидны.
Способ №4 – используем Терминал
Переход от оконного интерфейса к консольному, более сложный уровень взаимодействия с macOS на случай, когда проблема оказалась серьезной и предыдущие способы результата не принесли. В каталоге системных утилит располагается программа Терминал – находим ее и запускаем. В открывшемся окошке печатаем команду «top» и жмем клавишу ввода – так мы даем компьютеру указание сформировать и показать краткий отчет о его текущем состоянии. В том числе и отчитаться в том, какие программы запущены и как они себя ведут.
Среди всего многообразия символов нас интересует колонка, озаглавленная «Command», здесь напечатаны названия работающих в данный момент приложений. Требуется вручную отыскать зависшее, при этом стоит учесть, что для длинных наименований используются сокращения – внимательность не помешает.
Рядом с наименованием искомой программы есть ее цифровой PID (системный идентификатор) – он-то нам и нужен. По старинке переписываем его в блокнот или, в ногу со временем, фотографируем камерой iPhone.
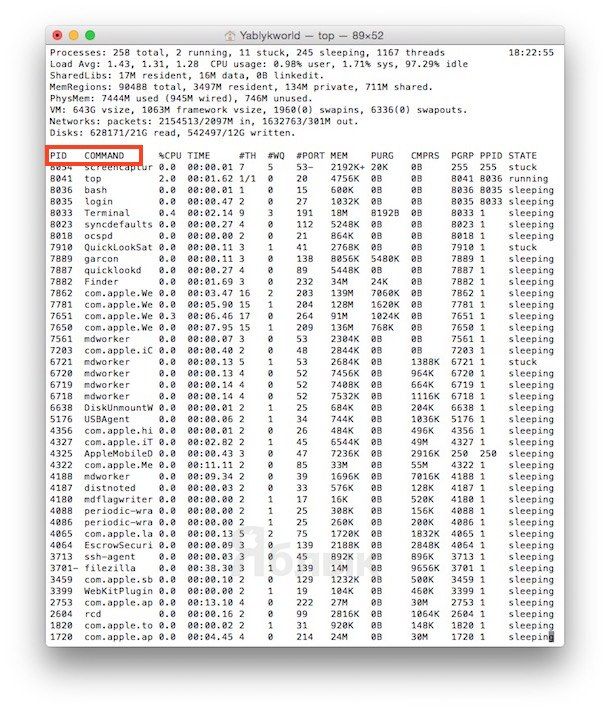
Осуществляется это звучной командой «kill», после которой, через пробел, следует написать PID нарушителя. В данном случае это Viber и 403, поэтому итоговый вариант выглядит как «kill 403».
Жмем «Enter» – дело сделано, но если система не реагирует, можно ужесточить приказ, набрав такую команду «sudo kill -9 403», должно помочь.
Способ №5 – при помощи утилиты Мониторинг системы
Этот системный инструмент для продвинутых пользователей в данном случае можно воспринимать просто как расширенный вариант менюшки со списком запущенных программ. Иконка утилиты располагается там же, где и Терминал – находим и запускаем программу.
Открывшийся обширный список пугать не должен, отыскиваем в колонке «Имя процесса» наше зависшее приложение и выделяем его кликом мышки.
Вверху слева есть кнопка «Завершить процесс» – именно это она и делает, выгружая софт из памяти и освобождая системные ресурсы на Mac.
Источник
Как принудительно закрыть программу на macOS
Принудительное закрытие программ на Маках
Обычно программу можно завершить тремя способами: нажать на кнопку с крестиком в её окне, использовать сочетание клавиш Command+Q либо воспользоваться меню «Файл» – «Завершить».
Если приложение зависло и не реагирует на нажатие этих клавиш, можно воспользоваться альтернативными методами.
Способ 1: Меню принудительного завершения
Разработчики из купертинской компании учли вероятность зависаний стороннего софта, поэтому добавили в ОС специальное меню, посредством которого можно закрыть заглючившее приложение. Воспользоваться этим меню можно так:
- Откройте меню Apple из панели инструментов вверху, и выберите вариант «Завершить принудительно».
Также можно воспользоваться сочетанием клавиш Option+Command+Esc.
Появится меню, посредством которого можно закрыть приложение в принудительном порядке – выделите зависший элемент и кликните по кнопке «Завершить».
Готово, зависшая программа будет закрыта.
Способ 2: Мониторинг системы
В macOS присутствует инструмент, подобный «Диспетчеру задач» в Windows – «Мониторинг системы». В этой утилите, как и в её аналоге на Виндовс, есть опция завершения процессов, что поможет закрыть зависшую программу.
- Чтобы открыть «Мониторинг системы», в панели Dock кликните по иконке Launchpad.

Кликните по каталогу с именем «Other». Он также может называться «Утилиты» или «Utilities».

Щёлкните по иконке «Мониторинг системы».
Теперь следует найти процесс, который соответствует зависшему приложению. Как правило, он называется так же, как и родительская программа. Если визуально найти его не получается, используйте строку поиска.
Для принудительного завершения процесса нажмите на кнопку с крестом, отмеченную на скриншоте ниже.
Также можно использовать пункты «Вид» – «Завершить процесс».
Процесс будет закрыт, а с ним и зависшая программа.
Мой компьютер не отвечает вообще, что делать?
Если iMac или MacBook вообще не отвечают на любые попытки ввода, его можно выключить принудительно. Способ тот же, что и у обычных компьютеров: достаточно найти кнопку выключения, нажать на неё и подержать около 10 секунд. Естественно, при этом потеряются все несохранённые данные.
Заключение
Как видим, принудительное завершение программы на macOS достаточно простое, особенно если задействовать специальный инструмент для решения этой задачи.
Помимо этой статьи, на сайте еще 12315 инструкций.
Добавьте сайт Lumpics.ru в закладки (CTRL+D) и мы точно еще пригодимся вам.
Отблагодарите автора, поделитесь статьей в социальных сетях.
Источник