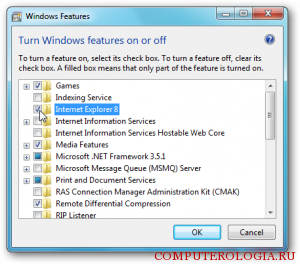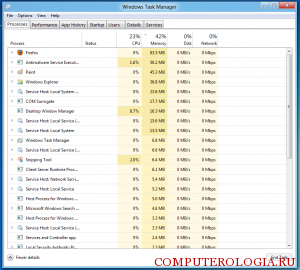- Выключение Internet Explorer
- Internet Explorer и Windows XP
- Internet Explorer и Windows 7
- Как перезапустить браузер internet explorer?
- Диспетчер задач и перезапуск internet explorer
- Explorer.exe — что это за процесс, как исправить и перезапустить
- Как перезапустить Проводник Explorer.exe в Windows 10/8.1/7
- Исправить различные ошибки с Проводником Exporer.exe в Windows 10/8.1/7
- Explorer.exe с желтым восклицательным знаком и пустым окном
- Процесс EXPLORER.EXE
- Основные данные об EXPLORER.EXE
- Назначение
- Завершение процесса
- Пуск процесса
- Расположение файла
- Подмена вирусами
Выключение Internet Explorer
Internet Explorer является браузером, который встроен по умолчанию во все системы от Microsoft. Этот интернет-обозреватель имеет свои недостатки и достоинства, поэтому многие задаются вопросом какой браузер лучше? Некоторые пользователи предпочитают его для просмотра веб-сайтов, другие полностью от него отказываются. И если то, как включить браузер internet explorer, обычно не вызывает проблем, то его отключение и удаление с компьютера может заинтересовать. Именно поэтому рассмотрим способы выключения данного приложения.

Internet Explorer и Windows XP
Для начала упомяну, как включить internet explorer. Для этого нужно всего лишь щелкнуть по соответствующей иконке, после чего программа откроется. Если вы не найдете значок приложения на рабочем столе, то зайдите в Пуск-Все программы, где увидите нужное название.
Несмотря на то, что Microsoft уже не скрывает того, что прекращает обслуживание Windows XP, некоторые пользователи не собираются отказываться от привычной операционной системы. Поэтому давайте рассмотрим, как закрыть internet explorer в этой ОС, а иначе говоря, полностью отключить браузер. Заходим в Пуск, кликаем на Панель управления и находим Установку и удаление программ. В левой части экрана выбираем значок, на котором написано о действиях с компонентами Windows.
Сразу следует отметить, что любые действия с Internet Explorer, несомненно, приводят к изменениям в системе. Поэтому если данный браузер вами не используется, то желательно не экспериментировать с ним. Отключение интернет-обозревателя целесообразно в том случае, если вас не устраивает установленная версия, и вы хотите ее заменить. Итак, в меню удаления компонентов системы убираем галочку напротив названия браузера и жмем Далее. Ждем несколько минут, пока Мастер закончит свою работу и кликаем Готово. К сведению, если у вас установлен Яндекс.Бар для Internet Explorer, то при его удалении он удалится тоже.
Internet Explorer и Windows 7
Перед тем как открыть обозреватель internet explorer и начать путешествие по интернету, многие пользователи сравнивают этот браузер с другими. Если сравнение не в его пользу, возникает желание его полностью отключить. Для тех, у кого Windows 7, эта процедура будет несложной и сделать нужно примерно следующее.
Для начала заходим в Пуск. В нем необходимо выбрать Панель управления. Здесь следует переключить режим просмотра на Крупные значки. Далее переходим в Программы и компоненты. В открывшемся меню выбираем ссылку, которая позволит проводить действия с компонентами системы. Снимаем выделение рядом с Internet Explorer. После этого перед пользователем появляется сообщение, что подобное действие может привести к изменениям в системе. Подтверждаем, что мы знаем об этом и запускаем Мастера удаления.
Если у вас стоит другой браузер, то после отключения IE, просматривать веб-страницы вы сможете в нем. Проведенные действия не удалят полностью обозреватель с компьютера. Поэтому, если вам понадобится узнать, как открыть internet explorer, то нужно будет всего лишь сделать все перечисленные действия в обратном порядке. Чтобы изменения вступили в силу, не забудьте перезагрузить компьютер.
После отключения приложения, вы не найдете его в списке программ по умолчанию. Поэтому теперь перед тем, как открыть браузер internet explorer, вам понадобится заходить в меню Все программы. Однако, это нужно лишь тем, кто хочет вновь вернуться к этому интернет-обозревателю. Также для конфиденциальности вы еще можете поставить пароль на браузер. Как видим, отключение браузера в системе вовсе не сложно, поэтому сделать все можно самостоятельно. Но вновь напомню о том, что данной операции лучше избежать, особенно, если вы не уверены в своих силах, так как она ведет к определенным изменениям в системе.
Как перезапустить браузер internet explorer?
Пользователи internet explorer довольно часто сталкиваются с просьбой программы перезапустить браузер. Это может быть по нескольким причинам. Во-первых, при установке дополнений или расширений или при изменении настроек. В таком случае часто достаточно просто закрыть браузер и открыть его заново, щелкнув по иконке. Во-вторых, перезапуск может потребоваться, если возникли проблемы в работе интернет-обозревателя. В подобной ситуации все может быть гораздо сложнее. Поэтому то, как перезапустить internet explorer, давайте рассмотрим подробнее.

Диспетчер задач и перезапуск internet explorer
Если браузер завис, то закрыть его и открыть заново можно с помощью Диспетчера задач. Данный инструмент открыть можно несколькими способами. Так, наводим мышь на свободное место панели задач, которая находится внизу экрана. Щелкаем здесь правой кнопкой. В открывшемся списке жмем команду Запустить диспетчер задач. Если у вас на компьютере установлена 8 версия Windows, то тогда вы должны знать что процедура открытия диспетчера задач в Windows 8 разительно отличается от предыдущих версий.
Кроме того, можно воспользоваться сочетанием горячих клавиш. Одновременно жмем Ctrl+Alt+Delete. В открывшемся окне Диспетчера задач будет расположен список всех процессов, которые запущены на компьютере. В данной ситуации нас интересует работа internet explorer. Выбираем из списка название браузера и выделяем щелчком мыши. Как правило, интернет-обозреватель расположен во вкладке Приложения. Окно Диспетчера задач содержит список тех процессов, которые активны в данный момент.
В случае, если в работе internet explorer возникли какие-либо ошибки, рядом с браузером будет стоять соответствующий статус. Обычно он звучит как “не отвечает”. Закрыть его следует, кликнув на кнопку Снять задачу. Если при выполнении этих действий вам встретилось другое приложение или программа с подобным статусом, то следует завершить и их тоже. Другие процессы трогать не следует, особенно, если вы не знаете о том, что они обозначают. Работать с Диспетчером задач рекомендуется строить максимально аккуратно, так как завершение каких-либо процессов, запущенных системой, могут привести к выходу из строя компьютера.
Если указанные выше действия не помогли достичь нужного результата, зайдите во вкладку Процессы. Здесь помимо запущенных на устройстве процессов будут расположены дополнительные сведения о них. Среди прочего находим файл, имя которого будет звучать как iexplore.exe. Левой мышью выделяем его. Следующий шаг – среди открывшегося по щелчку списка выделяем Завершить процесс. Подтверждаем свои действия нажатием ОК.
Чтобы заново открыть браузер, нам понадобится дважды щелкнуть по его иконке левой мышью. Этот совет актуален для тех пользователей, которые создали значок браузера на рабочем столе для быстрого доступа к нему. Если вы к ним не относитесь, вам понадобится зайти в меню Пуск. Здесь пользуемся поиском или переходим в раздел Все программы. Вбиваем в поисковое поле internet explorer или находим интернет-обозреватель среди списка всех установленных приложений.
Несомненно, есть и другой, самый радикальный способ. Для того чтобы перезапустить internet explorer, необходимо перезагрузить Windows 8 либо другую версию ОС. Однако, этот совет подойдет, прежде всего, для тех, у кого проблемы возникли не столько с самим приложением, сколько с работой устройства.
Собственно, перезапуск internet explorer – процесс довольно простой в отличии от полной переустановки internet explorer. Выполнить данную задачу можно несколькими путями, которые мы с вами рассмотрели. Самым щадящим из них является тот, в котором используются только средства самого браузера. Хотя и применение Диспетчера задач очень распространено среди пользователей.
Explorer.exe — что это за процесс, как исправить и перезапустить
Процесс explorer.exe, он же «Проводник», является основной частью операционной системы Windows 10/8.1/7 и служит для улучшения графической оболочки проводника для переключения различных папок и файлов. К примеру, с помощью этого процесса мы можем открывать папки, копировать и удалять файлы. Представьте, если бы это приходилось делать все через командную строку? По сути так и появился процесс explorer.exe.
Проводник (explorer.exe) также отвечает за оболочку панели задач и меню пуск, которые могут со временем дать сбой и не работать. К примеру, когда вы нажимаете на кнопку «Пуск» или «Все параметры», то ничего не происходить и кнопки эти не кликабельны. В этой ситуации поможет перезапуск Explorer.exe в Windows. Если вы внесли какие-либо изменения в интерфейс проводника или реестр, то они появятся только после перезагрузки, но можно просто перезапустить сам процесс explorer.exe, не перезагружая компьютер.
Может быть так, когда ваш ПК работает все время, уходя только в спящей режим без выключения и перезагрузки, то процесс explorer.exe может грузить сильно память, и перезагрузка компьютера поможет исправить эту проблему. Explorer.exe не является вирусом, но вредоносное ПО может замаскироваться под это имя процесса и грузить вашу систему. Сам файл находится по пути C:\Windows\explorer.exe, если он в другом месте, то это вирус.
Также этот процесс может давать сбой, виснуть, не давать отклика и показывать различные сообщения об ошибках, как «Ошибка при системном вызове», «Ошибка приложения», «Системная ошибка переполнения буфера» и другие ошибки, связанные с повреждением системных файлов, которые относятся к explorer.exe. Давайте разберем, все возможные решения, чтобы исправить ошибки связанные с explorer.exe в Windows 10/7/8.1.
Как перезапустить Проводник Explorer.exe в Windows 10/8.1/7
Этот способ поможет в большинстве случаях исправить ошибки с отображением интерфейса, некликабельностью кнопок и других ошибок связанных с проводником. Нажмите сочетание кнопок на клавиатуре Ctrl+Shift+Esc, чтобы открыть диспетчер задач. Во вкладке «Процессы» найдите имя «Проводник«, нажмите по нему правой кнопкой мыши и выберите «Снять задачу«.
У вас пропадет интерфейс рабочего стола, не пугайтесь. В диспетчере задач нажмите на вкладку «Файл» > «Запустить новую задачу» > введите в окно explorer.exe и нажмите OK.
Исправить различные ошибки с Проводником Exporer.exe в Windows 10/8.1/7
1. Если у вас установлены облачные клиенты, как OneDrive, Яндекс Диск и другие, то отключите их на время и проверьте устранена ли проблема.
2. Воспользуйтесь антивирусным сканером, как Zemana или DoctorWeb .
4. Откройте «Автозагрузку» программ в диспетчере задач и отключите все лишнее (торент, сторонние программы и т.п.).
5. Откройте командную строку от имени администратора и введите команды по очереди, дожидаясь окончание процесса после каждой.
- chkdsk /f /r /x
- sfc /scannow
- DISM /ONLINE /CLEANUP-IMAGE /RESTOREHEALTH
Explorer.exe с желтым восклицательным знаком и пустым окном
После проверки вирусов в системе, может появится пустое окно с восклицательным знаком и сообщением об ошибке explorer.EXE.
В этом случае, нажмите Win+R и введите regedit, чтобы открыть редактор реестра. В реестре перейдите по пути:
- HKEY_CURRENT_USER\Software\Microsoft\Windows NT\CurrentVersion\Windows
- Перезагрузите ПК.
Процесс EXPLORER.EXE
Наблюдая в Диспетчере задач список процессов, не каждый пользователь догадывается, за выполнение какой именно задачи отвечает элемент EXPLORER.EXE. Но без взаимодействия пользователя с данным процессом не представляется возможной нормальная работа в Windows. Давайте узнаем, что он собой представляет и за что именно отвечает.
Основные данные об EXPLORER.EXE
Указанный процесс можете наблюдать в Диспетчере задач, для запуска которого следует набрать Ctrl+Shift+Esc. Список, где можно посмотреть на изучаемый нами объект, расположен в разделе «Процессы».
Назначение
Давайте выясним, зачем используется EXPLORER.EXE в операционной системе. Он отвечает за работу встроенного файлового менеджера Windows, который называется «Проводник». Собственно, даже само слово «explorer» на русский язык переводится, как «проводник, обозреватель». Данный процесс и сам Проводник используется в ОС Виндовс, начиная с версии Windows 95.
То есть, те графические окна, отображаемые на экране монитора, по которым пользователь производит переход по закоулкам файловой системы компьютера, и являются непосредственным продуктом деятельности данного процесса. Он также отвечает за отображение панели задач, меню «Пуск» и всех остальных графических объектов системы, кроме обоев. Таким образом, именно EXPLORER.EXE является основным элементом, с помощью которого реализуется графический интерфейс Виндовс (оболочка).
Но Проводник обеспечивает не только видимость, а и процедуру самого перехода. С его помощью также производятся различные манипуляции с файлами, папками и библиотеками.
Завершение процесса
Несмотря на такую широту задач, которые входят в область ответственности процесса EXPLORER.EXE, его принудительное или аварийное завершение не ведет к прекращению работы системы (краху). Все остальные процессы и программы, запущенные в системе, будут продолжать нормально функционировать. Например, если вы смотрите фильм через видеоплеер или работаете в браузере, то можете даже не заметить прекращение функционирования EXPLORER.EXE, пока не свернете программу. Вот тогда и начнутся проблемы, ведь взаимодействие с программами и элементами ОС, ввиду фактического отсутствия оболочки операционной системы, будет сильно осложнено.
В то же время, иногда из-за сбоев, чтобы возобновить корректную работу Проводника, нужно временно отключить EXPLORER.EXE для его перезагрузки. Посмотрим, как это сделать.
- В Диспетчере задач выделяем наименование «EXPLORER.EXE» и кликаем по нему правой кнопкой мыши. В контекстном перечне выбираем вариант «Завершить процесс».
Пуск процесса
После того, как возникла ошибка приложения или процесс завершен вручную, естественно, встает вопрос, как его запустить заново. EXPLORER.EXE автоматически стартует при запуске ОС Windows. То есть, одним из вариантов заново запустить Проводник является перезагрузка операционной системы. Но указанный вариант подходит далеко не всегда. Особенно он неприемлем, если в фоновом режиме работают приложения, выполняющие манипуляции с несохраненными документами. Ведь в случае холодной перезагрузки все несохраненные данные будут потеряны. Да и зачем вообще перезагружать компьютер, если есть возможность запустить EXPLORER.EXE другим способом.
Запустить EXPLORER.EXE можно с помощью введения специальной команды в окно инструмента «Выполнить». Чтобы вызвать инструмент «Выполнить», нужно применить нажатие сочетания клавиш Win+R. Но, к сожалению, при выключенном EXPLORER.EXE указанный метод работает не на всех системах. Поэтому произведем запуск окна «Выполнить» через Диспетчер задач.
- Для вызова Диспетчера задач применяем комбинацию Ctrl+Shift+Esc (Ctrl+Alt+Del). Последний вариант применяется в Windows XP и в более ранних ОС. В запустившемся Диспетчере задач жмите пункт меню «Файл». В раскрывшемся списке выберите пункт «Новая задача (Выполнить…)».
Происходит запуск окошка «Выполнить». Вбейте в него команду:
Если же вы просто хотите открыть окно Проводника, то достаточно набрать комбинацию Win+E, но при этом EXPLORER.EXE должен быть уже активен.
Расположение файла
Теперь давайте узнаем, где расположен файл, который инициирует EXPLORER.EXE.
- Активируем Диспетчер задач и кликаем правой кнопкой мыши в списке по наименованию EXPLORER.EXE. В меню щелкаем по «Открыть место хранения файла».
После этого запускается Проводник в той директории, где расположен файл EXPLORER.EXE. Как видим из адресной строки, адрес этого каталога следующий:
Изучаемый нами файл помещен в корневом каталоге операционной системы Виндовс, который сам расположен на диске C.
Подмена вирусами
Некоторые вирусы научились маскироваться под объект EXPLORER.EXE. Если в Диспетчере задач вы видите два или больше процесса с подобным названием, то с большой вероятностью можно сказать, что они созданы именно вирусами. Дело в том, что, сколько бы окон в Проводнике открыто не было, но процесс EXPLORER.EXE всегда один.
Файл настоящего процесса расположен по тому адресу, который мы выяснили выше. Просмотреть адреса других элементов с аналогичным наименованием можно точно таким же способом. Если их не удается устранить с помощью штатного антивируса или программ-сканеров, удаляющих вредоносный код, то сделать это придется вручную.
- Сделайте резервную копию системы.
- Остановите фальшивые процессы при помощи Диспетчера задач, используя тот же метод, который описывался выше для отключения подлинного объекта. Если вирус не дает это сделать, то выключите компьютер и зайдите вновь в Безопасном режиме. Для этого при загрузке системы нужно удерживать кнопку F8 (или Shift+F8).
- После того, как вы остановили процесс или вошли в систему в Безопасном режиме, перейдите в директорию расположения подозрительного файла. Кликните правой кнопкой мыши по нему и выберите «Удалить».
После этого появится окошко, в котором нужно будет подтвердить готовность удалить файл.
Внимание! Вышеуказанные манипуляции производите только в том случае, если точно удостоверились, что файл фальшивый. В обратной ситуации систему могут ожидать фатальные последствия.