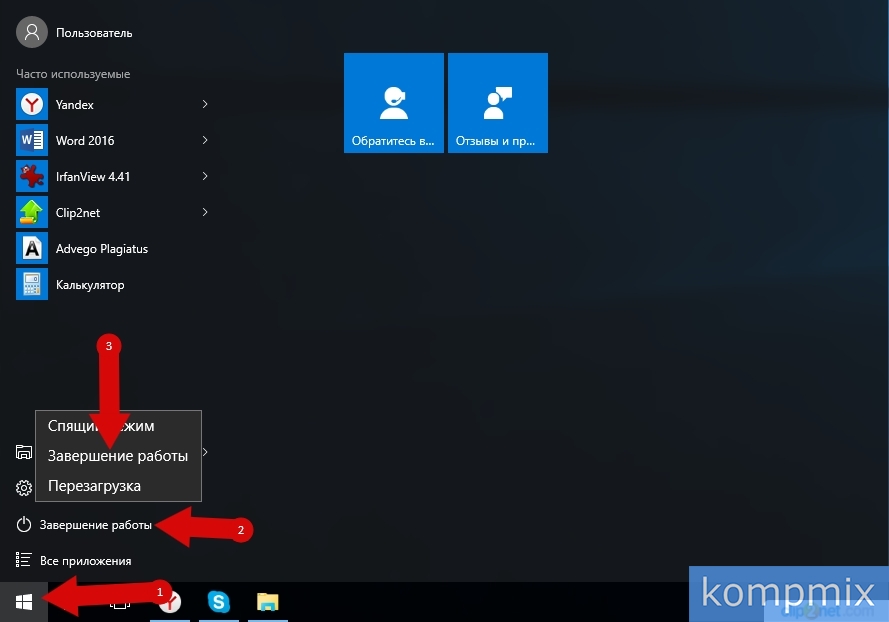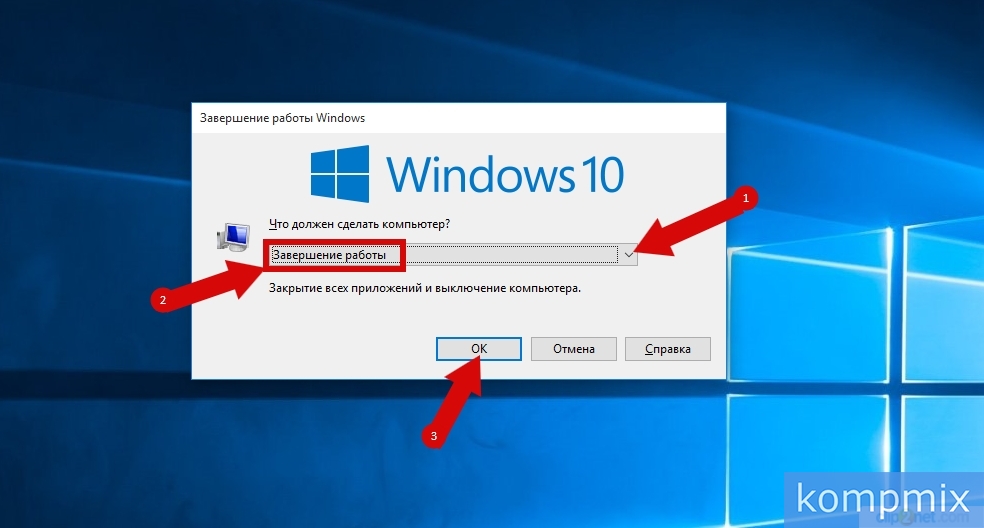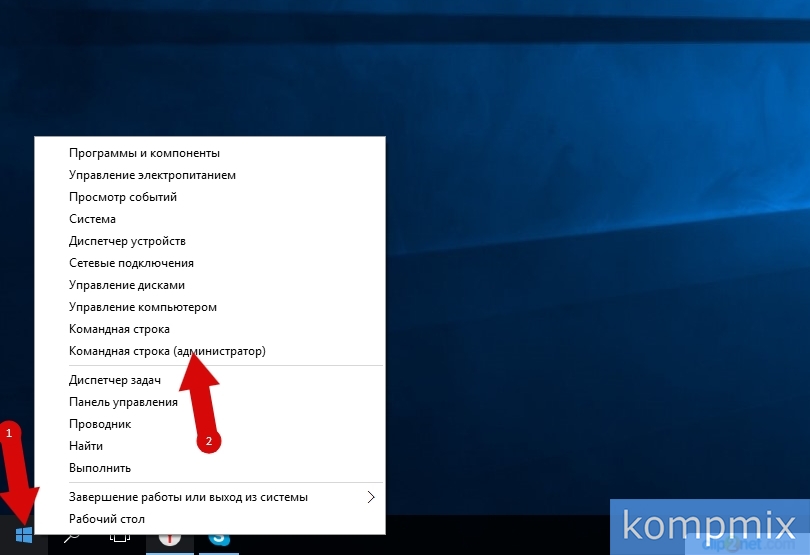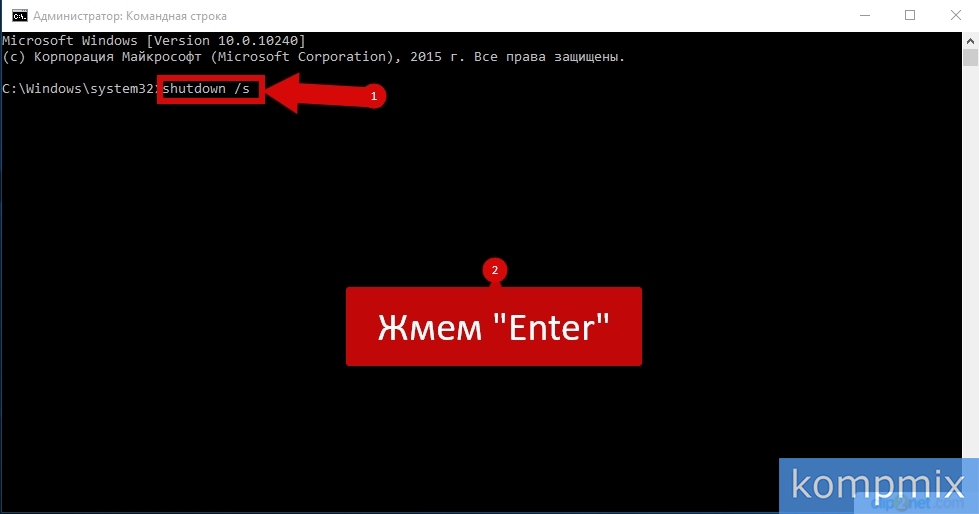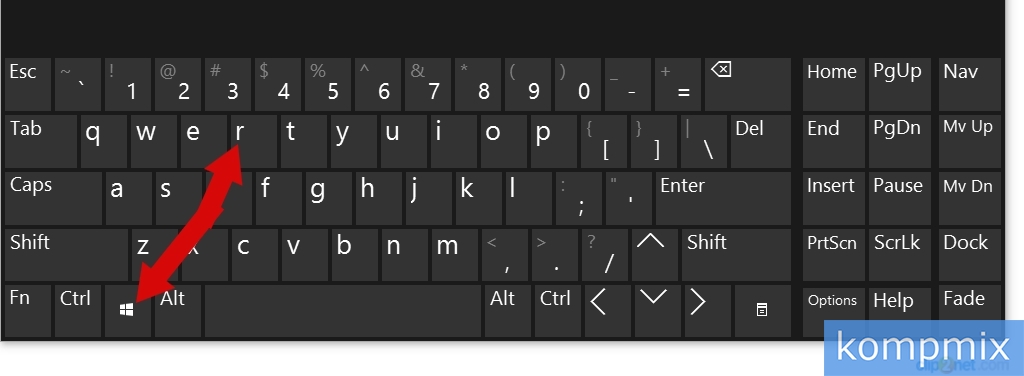- Как выключить компьютер в Windows 10
- Первый способ
- Второй способ
- Третий способ
- Четвертый способ
- Пятый способ
- Шестой способ
- Как правильно выключить компьютер под управлением Windows 10
- Способы выключения
- Используя меню «Пуск»
- Сочетанием клавиш Alt+F4
- При заблокированном экране
- Режимы выключения
- Вывод
- Как выключить компьютер на Windows 10
- Варианты отключения ПК с Windows 10
- Из меню «Пуск»
- Используем сочетания клавиш
- Отключение через командную строку
- Выполнить «Slidetoshutdown»
- Выключаем заблокированный ПК
- Завершение работы компьютера с Windows 10.
- Всем привет!
- Как быстро выключить ПК на Windows 10 (4 способа)
- Способ 1. С помощью дополнительного меню Пуск
- Способ 2. С помощью ярлыка на рабочем столе
- Способ 3. С помощью горячих клавиш
- Способ 4. Перенастройка кнопки питания
Как выключить компьютер в Windows 10
Первый способ
Щелкните правой кнопкой мыши по кнопке «Пуск» и в открывшемся меню кликните «Завершение работы». Далее нажмите «Завершение работы».
Второй способ
Кликните правой кнопкой мыши по кнопке «Пуск» и в открывшемся контекстном меню наведите курсор мыши на строку «Завершение работы или выход из системы». Затем нажмите строку «Завершение работы».
Третий способ
В третьем способе для выключения компьютера будет использоваться окно «Завершение работы Windows». Для его открытия одновременно нажмите кнопки «Alt» и «F4» на клавиатуре.
Выберите из списка команду «Завершение работы» и нажмите кнопку «Ок»
Четвертый способ
В четвертом способе Вы узнаете, как выключить компьютер используя для этого командную строку. Для ее открытия кликните правой кнопкой мыши по кнопке «Пуск» и в открывшемся контекстном меню выберите «Командная строка» или «Командная строка (администратор)».
Теперь введите команду «shutdown /s» и нажмите клавишу «Enter».
Пятый способ
Для открытия окна «Выполнить» зажмите на клавиатуре кнопки «Win» и «R».
Затем в строке «Открыть» введите команду «shutdown /s» и нажмите кнопку «Ок».
Шестой способ
В данном способе на экране блокировки необходимо нажать кнопку «Завершение работы» и в открывшемся списке кликнуть строку «Завершение работы». Если информация оказалась Вам полезной – жмите Спасибо!
Как правильно выключить компьютер под управлением Windows 10
С конца июля этого года огромное количество пользователей ПК перешли на операционную систему Windows 10. Новый продукт от транснациональной компании не только имеет ряд преимуществ по сравнению с предыдущими версиями, но и получил значительные изменения в интерфейсе, которые могут на первом этапе знакомства с платформой вызывать некоторые трудности у счастливых владельцев.
Одним из вопросов, который возникает у пользователей ПК после обновления системы: как правильно выключить компьютер.
Способы выключения
Существуют несколько вариантов выключения компьютера на Windows 10, которые позволяют корректно завершить работу операционной системы, тем самым уменьшая вероятность вывода отдельных программ и всей платформы из строя.
Важно! При неправильном отключении ПК происходит повреждение файлов программ и процессов, работающих в фоновом либо обычном режиме.
Рассмотрим три распространённых способа, как выключить компьютер на Windows 10.
Используя меню «Пуск»
Самым популярным способом корректного выключения компьютера является использование меню «Пуск». Для того чтобы завершить работу операционной системы этим способом, необходимо:
- Сохранить открытые файлы и закрыть все запущенные приложения на компьютере.
- Нажать кнопку «Пуск».
- Выбрать пункт «Завершение работы» и нажать на одноимённую кнопку.
В зависимости от параметров ПК и платформы компьютер может выключаться от нескольких секунд до нескольких минут.
Сочетанием клавиш Alt+F4
Более продвинутым способом выключения компьютера является использование клавиш Alt и F4. Для этого необходимо:
- Перейти на рабочий стол.
- Одновременно нажать клавиши Alt и F4.
- Во всплывшем окне выбрать пункт «Завершение работы» и «ОК».
При заблокированном экране
Рассмотрим, как отключить компьютер при заблокированном экране до входа в систему:
- Справа внизу нажать на круглый значок.
- Выбрать пункт «Завершение работы».
Режимы выключения
Помимо стандартного завершения работы операционной системы существует ещё несколько способов, с помощью которых можно временно остановить работу компьютера:
- режим сна (спящий режим) — снижает потребление энергии и позволяет быстро возобновить работу по первому требованию пользователя;
- режим гибернации в отличие от спящего режима прекращает подачу электроэнергии к аппаратному обеспечению. Особенностью гибернации является сохранение данных, находящихся в оперативной памяти компьютера, на жесткий диск. При возобновлении работы происходит восстановление данных, что позволяет начать работу с того же места.
Совет! В Windows 10 есть возможность изменить поведение компьютера при нажатии кнопки питания и таким образом переводить в спящий режим, режим гибернации или полностью отключать кнопку.
Выключить компьютер, кроме прочего, можно зажав кнопку питания на системном блоке или ноутбуке на несколько секунд, но, имейте в виду, этот способ является небезопасным и может повредить системные файлы. Его можно использовать только в крайних случаях, когда система полностью зависла, а перезагрузить ПК другими способами нет возможности.
Вывод
Теперь при работе с новой платформой Windows 10 вы знаете, что сделать, чтобы выключить компьютер корректно без повреждения файлов. Следуйте изложенным правилам и советам, чтобы снизить вероятность возникновения проблем. А также, не отключайте компьютер принудительно при установке обновлений, это может повредить операционную систему.
Как выключить компьютер на Windows 10
Система Windows 10 заметно изменилась в функциональном плане по сравнению со своими предшественницами. Но логика работы с ней во многом осталась схожей. Тем не менее, различия даже в таком простом действии как отключение ПК на Windows 10 и предшествующих версиях всё же присутствуют. Для вашего удобства в этой статье собраны все возможные способы выключения ПК под Windows 10. Какой вариант будет более актуальным и удобным – решать только вам.
Варианты отключения ПК с Windows 10
Наиболее экстремальные методы, например, выдёргивание шнура питания из розетки либо отключение кнопкой Power лучше приберечь на крайний случай (если другие варианты не работают). Учтите, что частое завершение работы подобным образом может привести к различным сбоям в работе системы и неизбежной её переустановке. Так что перейдём к правильным вариантам выключения ПК под Windows 10.
Из меню «Пуск»
Базовый, простейший вариант отключения ПК, который встречается во всех версиях Windows. Для этого необходимо:
- Кликнуть ЛКМ в панели задач по кнопке «Пуск», тем самым развернув контекстное меню.
- Переместить курсор немного выше кнопки «Пуск» на значок «Выключение» и кликнуть по нему. Он выдаст ещё одно контекстное подменю, в котором на выбор предлагается перевести ПК в спящий режим , завершить работу или перезагрузить систему.
Бывает так, что пользователь не закрыл некоторые активные приложения перед отключением. В этом случае после выбора пункта «Завершение работы» вы получите системный экран, который предупредит о наличии незавершённых процессов и спросит, хотите ли вы принудительно завершить их в автоматическом режиме и продолжить отключение.
Используем сочетания клавиш
Горячие клавиши и их комбинации – довольно известная и удобная фишка, которую разработчики стали активно внедрять ещё в Windows 7. Существуют комбинации, позволяющие мгновенно выполнять базовые системные задачи, в частности, отключать компьютер. Вот одна из наиболее распространённых вариаций:
- Для начала выходим на рабочий стол и закрываем все активные приложения. В противном случае будет закрыта конкретная программа, активная в текущий момент, а сам ПК продолжит работу.
- Далее жмём комбинацию Alt + F4.
- Перед нами появляется окошко с запросом «Что должен сделать компьютер?» Из контекстного меню выбираем пункт «Завершения работы» и жмём «ОК».
В Windows 10 предусмотрена альтернативная комбинация клавиш «Win+X». В появившемся после её нажатия меню выбираем пункт «Завершение работы/Выход из системы», а в открывшемся подменю – «Завершение работы».
Отключение через командную строку
Традиционно для всех систем типа Windows NT командная строка позволяет выполнять практически любые операции в системе прописыванием определённых текстовых команд. Метод не такой сложный, хотя новичкам может показаться непривычным:
- Жмем правой кнопкой мыши по кнопке «Пуск» и выводим контекстное меню, в котором нужно выбрать «Командная строка» или «Командная строка (администратор)» (для запуска с правами администратора – во многих случаях лучше выбирать именно этот вариант).
Выполнить «Slidetoshutdown»
Похожий на предыдущий вариант, только не с командной строкой, а с помощью системной службы «Выполнить»:
- Для вызова окна этой службы нажимаем сочетание клавиш Win + R.
- В строке открыть нужно прописать команду slidetoshutdown.exe и нажать Enter либо кликнуть по кнопке «ОК» в окне службы для выполнения команды.
Выключаем заблокированный ПК
Можно отключить компьютер, находясь в режиме экрана блокировки , где может потребоваться введение пароля для входа в систему. Но в систему совсем не обязательно заходить – достаточно обратить внимание на кнопку питания в нижней правой области экрана. Нажимаем на неё и в контекстном меню выбираем пункт «Завершение работы».
Завершение работы компьютера с Windows 10.
Всем привет!
В Windows 10 вы можете воспользоваться различными вариантами завершения работы.
Вам надо срочно отойти от компьютера ненадолго, например, чтобы выпить чашечку кофе. Просто жмёте на меню «Пуск», затем на аватар пользователя. В выпадающем меню кликнете на « заблокировать ».
Windows перекинет вас на экран блокировки. Тем самым закроет компьютер от любопытных глаз. Вернувшись, просто вводите свой ПИН-код или пароль, тем самым, сняв блокировку, вы получаете свою рабочую среду в том же состоянии, в котором была до ухода.
В выпадающем меню есть ещё кнопка « выход ». Нажав на неё вас также перекинет на экран блокировки, только при этом закроет полностью ваше рабочее пространство, отключив все работающие программы.
Для выключения компьютера полностью, не планируя его включать, надо использовать кнопку меню «Пуск», которая так и называется « выключить ».
При нажатии на неё раскроется меню, где имеются три варианта отключения. Это спящий режим, завершение работы и перегрузка.
Спящий режим – компьютер выключается и уходит в режим низкого потребления электричества, сохраняя все ваши данные. При включении происходит восстановление этих данных в оперативной памяти, предоставляя вам возможность продолжения работы с того самого момента, когда вы отключили компьютер.
Кнопка перегрузка обычно используется, когда происходит какой-то сбой программы или самой системы. Windows 10 выключает компьютер полностью и потом сразу запускает её, устранив сбой. Также часто вновь установленные программы требуют перегрузку системы для полноценного её использования.
Завершение работы – полное выключение компьютера.
Все варианты отключения компьютера также можно вызвать, если нажать правой клавишей мышки на меню «Пуск». В раскрывшемся списке находим « завершение работы или выход из системы ». Наводим на него курсор и выбираем вариант выключения.
Как быстро выключить ПК на Windows 10 (4 способа)
Более чем уверен, что многие из вас не задумывались над тем, какие существуют способы быстрого отключения компьютера. Что там, щелкнул «Завершить работу» и готово. Но бывают ситуации, когда ПК подвис, заглючило меню Пуск и прочее.
Вот для таких случаев мы и расскажем, как можно выключить компьютер под управлением Windows 10 (какие-то способы актуальны и для прошлых версий операционной системы).
Способ 1. С помощью дополнительного меню Пуск
Немногие знают, что в последних редакциях Windows вернулось вспомогательное меню Пуск. Чтобы его открыть, щелкните по иконке правой кнопкой мыши.
Дальше ничего сложного, выбираем привычный пункт «Завершение работы или выход из системы». Там будет кнопка выключения.
Способ 2. С помощью ярлыка на рабочем столе
Чтобы не лезть в меню Пуск, можно создать специальный ярлык для выключения ПК на рабочем столе.
Для этого необходимо щелкнуть по свободному месту на рабочем столе правой кнопкой мыши, Создать —> Ярлык. Вводим в поле этот текст %windir%\System32\shutdown.exe /s /t 0. Завершаем создание ярлыка. После этого вы сможете двойным нажатием выключить ПК.
Способ 3. С помощью горячих клавиш
Есть ещё один вариант быстрого выключения ПК. Для этого достаточно нажать сочетание клавиш Alt+F4. В контекстном меню можно выбрать как переход в режим сна, так и выключение компьютера. В следующий раз достаточно будет нажать Enter, и ваш ПК выключится.
Способ 4. Перенастройка кнопки питания
Самый быстрый способ — нажать на кнопку питания. Есть 2 режима, программируемый и аварийный. Последний использовать только при условии, что у вас завис ПК — зажимаем кнопку питания примерно на 5 секунд, компьютер резко выключается.
Шаг 1. Переходим в Панель управления —> Все элементы панели управления —> Электропитание.
Шаг 2. Открываем вкладку Действия кнопок питания.
Шаг 3. Переходим в Изменение параметров, которые сейчас недоступны.
Шаг 4. Ставим «Завершение работы», нажимаем сохранить.
PROFIT!
Все, эти 4 способа помогут вам быстрее выключать компьютер.