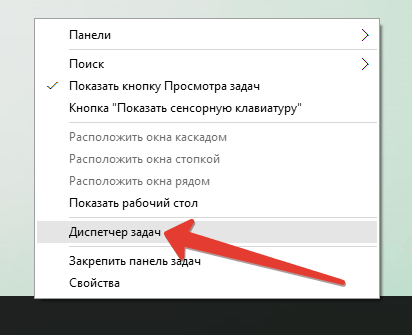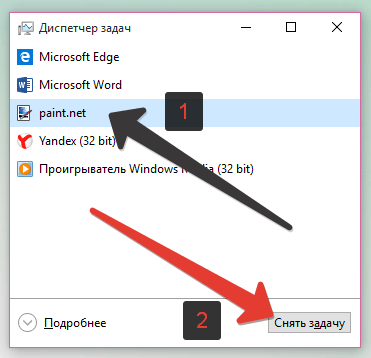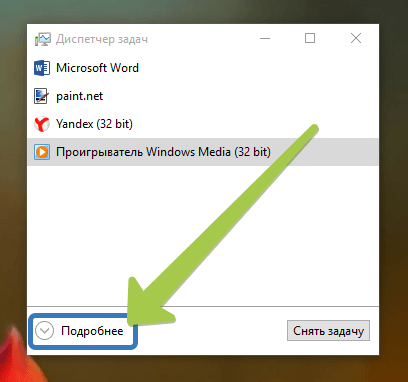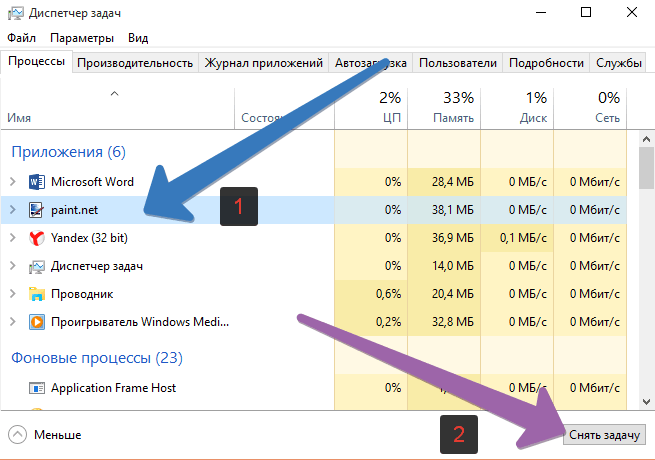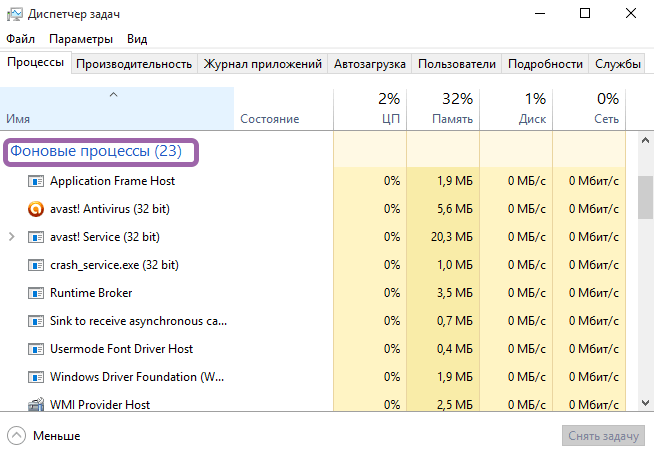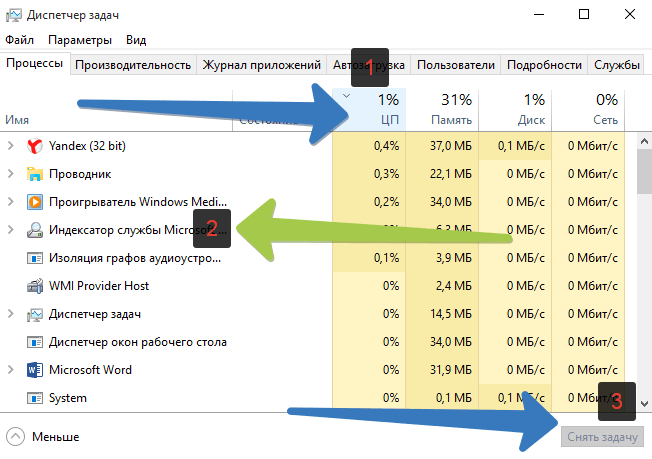- Как принудительно завершить работу программы в Windows 10?
- Как закрыть программу принудительно через диспетчер задач в Windows 10
- Как принудительно завершить работу программы игры и любого другого приложения при помощи диспетчера задач Windows 10, если она «зависла» «не видна» или «не отвечает»
- Как принудительно закрыть программу в Windows 10
- Принудительно закрыть приложение в Windows 10
- Сочетание клавиш ALT + F4
- Закрыть программу через диспетчер задач
- Принудительно закрыть программу через командную строку Windows 10
- Заключение
- Как принудительно закрыть программу в Windows 10
- Как закрыть зависшую программу в Windows 10
- Горячие клавиши
- Диспетчер задач
- Командная строка
- Монитор ресурсов
- Утилита SuperF4
- 2 способа- закрыть зависшие или не отвечающие приложения в Windows 10.
- Как закрыть зависшее приложение с помощью Параметров системы.
- Завершение приложений с помощью диспетчера задач.
Как принудительно завершить работу программы в Windows 10?
Работая на компьютере, у пользователей могут возникнуть проблемы в работе программ, приложений и игр – их зависание. Зависание программы не дает пользователю выполнять никаких действий с этим приложением, а все несохранённые данные могут быть утеряны. При этом производительность компьютера резко падает, ведь зависшее приложение сильно нагружает процессор, а значение его нагрузки близко к 100%. Выходом из данной ситуации является принудительное завершение работы зависшей программы, для выполнения дальнейшей работы за компьютером.
Одним из радикальных способов решения проблемы, к которому прибегают множество начинающих пользователей – это перезагрузка компьютера с помощью кнопки Reset или затяжного нажатие кнопки Power, а некоторые принимают более кардинальные решения – выключение компьютера из сети. Каждый из этих способов восстановит работоспособность компьютера, но при этом велика вероятность появления ошибок и сбоев в работе операционной системы в дальнейшем. Частое выдёргивания вилки из розетки может повлиять на дальнейшую работу внутренней составляющей компьютера.
Принудительное завершение работы зависшего приложения возможно при использовании диспетчера задач. Для его запуска необходимо кликнуть правой кнопкой по Панели задач , а в появившемся меню щёлкнуть мышью или коснуться пункта Диспетчер задач .
Также можно воспользоваться одной из комбинаций горячих клавиш. Читайте о способах вызова диспетчера задач.
Завершение зависшего приложения в Windows 10 можно выполнить тремя способами. В окне Диспетчера задач выберите зависшее приложение, после этого станет активна кнопка Снять задачу, на неё нужно нажать.
Завершить работу программы или приложения принудительно можно в полнофункциональном окне диспетчера задач. Для использования полнофункционального режима в диспетчер задач нужно нажать кнопку Подробнее.
В этом режиме, в секции Приложения нужно найти программу, которая зависла (её состояние будет помечено как «Не отвечает»), выделите её и нажать на кнопку внизу программы Снять задачу , для её принудительного закрытия.
Другой способ заключается в завершении процесса, который завис. Для этого нужно в левой колонке диспетчера нужно прокрутить до секции Фоновые процессы и найти среди этих процессов тот, который больше нагружает систему.
Для быстрого поиска можно использовать сортировку столбца ЦП (произойдёт сортировка процессов, начиная с больше нагружающих или с наименее нагружающих процессор). После чего остается выбрать зависший процесс (процент нагрузки на ЦП может составлять от 50 до 100%) и нажать кнопку Снять задачу .
Принудительное завершение работы приложений с помощью диспетчера задач Windows 10, позволяет достаточно быстро восстановить работоспособность компьютера и перезапустить зависшее приложение без ущерба для стабильной работы операционной системы.
Как закрыть программу принудительно через диспетчер задач в Windows 10
Как принудительно завершить работу программы игры и любого другого приложения при помощи диспетчера задач Windows 10, если она «зависла» «не видна» или «не отвечает»
Завершение работы любого процесса при помощи диспетчера задач может быть невероятно полезной штукой. Чаще всего, эта функция выручает тогда, когда в системе что-то зависло, и не отвечает не на какие команды, когда приложение, игру или любую другую утилиту не получается закрыть никаким другим способом.
Кроме прочего, при помощи диспетчера задач удобно завершать работу тех приложений, работа которых проводится в фоновом режиме, или добраться до интерфейса программы нет возможно по любым другим причинам, а закрыть ее необходимо.
Итак, для того, чтобы завершить процесс работы любого приложения Windows принудительно:
- Открываем диспетчер задач Windows
(в случае, если вы еще не знакомы с тем, как он открывается — подсмотрите ЗДЕСЬ) - Находим в списке работающих приложений, утилиту, которую требуется закрыть (список довольно длинный, при надобности, используйте колесо мыши для его прокрутки вниз), и нажимаем на нее один раз левой кнопкой мыши.
После чего, в правом нижнем углу станет активной кнопка «Снять задачу» — нажимаем на нее.
Если все сделано правильно — через непродолжительное время (как правило, от нескольких секунд до пары минут, в зависимости от обстоятельств), работа программы будет прекращена принудительно и она исчезнет из списка.
Как принудительно закрыть программу в Windows 10
Медленный отклик программы не является чем-то необычным в Windows 10. Вы можете закрыть работу программы принудительно для завершения работы, когда приложение не будет реагировать на команды.
Существуют разные методы принудительного выхода из приложения. В этой статье мы расскажем вам о различных методах принудительного закрытия программ в Windows 10.
Принудительно закрыть приложение в Windows 10
Чтобы принудительно закрыть программу в Windows 10, выполните любую из этих процедур шаг за шагом.
Сочетание клавиш ALT + F4
Если приложение, которое вы просто используете, неожиданно зависает, это раздражает. Чтобы закрыть такое приложение, нажмите одновременно клавиши ALT + F4, чтобы закрыть это зависшее приложение. Если вы открыли рабочий стол, вы увидите следующее предупреждение о завершении работы.
Закрыть программу через диспетчер задач
Нажмите кнопку «Поиск» на панели задач. Введите Диспетчер задач в поле поиска, а затем выберите параметр Диспетчер задач. Как только вы нажмете кнопку «Диспетчер задач», перед вами появится следующий экран.
Затем щелкните приложение, которое вы хотите принудительно закрыть. После этого нажмите кнопку Завершить задачу, как выделено на изображении выше. Выбранное вами приложение будет закрыто.
Принудительно закрыть программу через командную строку Windows 10
Нажмите кнопку «Поиск» на панели задач. Введите «Выполнить» в поле поиска и нажмите соответствующее окно. Как только вы нажмете кнопку «Выполнить», появится следующее диалоговое окно.
Введите cmd в текстовое поле «Открыть» и нажмите кнопку «ОК», как показано на изображении выше. Когда вы нажмете кнопку ОК, появится редактор командной строки и введите tasklist в редакторе командной строки, и нажмите клавишу Enter, как показано на следующем изображении.
Теперь вы сможете увидеть все задачи в виде списка. Теперь, чтобы принудительно закрыть любую задачу или приложение, введите следующую команду в редакторе командной строки.
Как только вы введете эту команду, упомянутая программа или приложение будет закрыто, и вы увидите выделенное сообщение в редакторе командной строки, как показано на изображении ниже.
Самый распространенный и простой способ принудительно закрыть приложение — это перезагрузить компьютер.
Заключение
Выполнив любую из этих процедур, вы сможете принудительно закрыть программу в Windows 10.
Как принудительно закрыть программу в Windows 10
Часто возникает необходимость принудительно закрывать программы в Windows 10. Если же нужно быстро закрыть программу, то в большинстве случаев она перестаёт отвечать. В некоторых ситуациях приходится перезагружать ПК, чтобы избавиться от зависшей программы.
Эта статья расскажет, как принудительно закрыть программу в Windows 10. Хорошо, если в программе есть автоматическое сохранение данных, так как зачастую пользователи всё теряют. После прочтения над Вами больше не смогут пошутить (а нажми Alt+F4, чтобы пройти CS GO…).
Как закрыть зависшую программу в Windows 10
Горячие клавиши
Вместо обычного закрытия окна, или же выхода через меню программы, можно воспользоваться сочетанием клавиш. Чтобы закрыть АКТИВНОЕ ОКНО, достаточно нажать ALT+F4 (зажать). Если же окно не активное, его перед попыткой закрыть нужно выделить.
Зачастую над «профи» любят подшутить, сказав, что комбинация клавиш Alt+F4 выполнит желаемое действие, а в итоге закроется нужное приложение. Именно поэтому рекомендуем ознакомиться с таблицей всех полезных сочетаний горячих клавиш в Windows 10.
Диспетчер задач
Позволяет останавливать ненужные процессы буквально в несколько нажатий. Откройте диспетчер воспользовавшись сочетанием клавиш Ctrl+Shift+Esc. Дальше во вкладке Процессы находим зависший процесс, и в его контекстном меню выбираем пункт Снять задачу.
Можно установить галочку Параметры > Поверх остальных окон для того, чтобы видеть диспетчер задач поверх зависших программ. Если же Вы используете последнюю версию ОС, тогда можно создать виртуальные рабочие столы. И перетянуть зависшую на второй стол.
Командная строка
Более серьёзный способ завершения работы зависших программ заключается в использовании командной строки запущенной. По сути, способ похож на предыдущий с использованием диспетчера задач. Командами будем смотреть все процессы и снимать ненужные задачи.
- В меню «Пуск» введите назв. Командная строка и выберите Запуск от имени администратора. Выполните команду: tasklist для просмотра всех запущенных процессов.
- В списке находим программу, которая не отвечает. Выполняем команду завершения: taskkill /IM Photoshop.exe /f. Вы можете ввести название неотвечающей программы.
Завершение программы произойдёт буквально в мгновение. Если же имеются дубликаты приложения, тогда будут завершены все его процессы с разными идентификаторами.
В оболочке PowerShell выполните команду: Get-Process. Найдите ProcessName и вставьте его в команду: Stop-Process -processname Photoshop. И программа Photoshop будет закрыта.
Монитор ресурсов
Выберите Пуск > Средства администрирования Windows > Монитор ресурсов (или воспользуйтесь поиском). В списке ЦП или Диск выберите Завершить процесс зависшего ПО.
Утилита SuperF4
Можно бесплатно загрузить программу SuperF4 для Windows 10. Она убивает активные программы при нажатии Ctrl+Alt+F4. Если же при нажатии Alt+F4 система закрывает активное окно только активное окно, то SuperF4 просто убивает процесс программы.
Вам не нужно паниковать. Принудительно закрыть зависшую программу можно множеством способов. Даже если не работают горячие клавиши и не сворачивается чёрный экран. Можно и воспользоваться перезагрузкой компьютера. Но это всё приводит к трате времени.
Что делать, если зависла программа? Я же использую клавиши Win+Tab и выбираю Создать рабочий стол. Перетаскиваю зависшее приложение на второй рабочий стол. И на «свободном» открываю диспетчер задач. Теперь зависший процесс, который не отвечает, можно завершить.
2 способа- закрыть зависшие или не отвечающие приложения в Windows 10.
Публикация: 15 Апрель 2018 Обновлено: 24 Июль 2020
Если приложение перестает отвечать на запросы, помимо диспетчера задач вы можете использовать специальную опцию Windows 10 для его завершения.
В Windows 10 время от времени вы сталкиваетесь с приложениями, которые зависают и перестанут отвечать. Обычно в строке заголовка приложения вы увидите сообщение, что приложение не отвечает на запросы.
Раньше для прекращения работы зависшего приложения вы могли использовать диспетчер задач, теперь в дополнение появилась новая функция в приложении «Параметры» включающая в себя опцию завершения приложений на странице настроек данного приложения.
В этом руководстве вы узнаете, как быстро закрыть приложение, если оно перестало отвечать на запросы в Windows 10, используя приложение «Параметры».
Способ 1 из 2
Как закрыть зависшее приложение с помощью Параметров системы.
Если у вас возникли проблемы с приложением установленным из магазина Microsoft, вы можете быстро прекратить работу приложения и связанных с ним процессов с помощью Параметров Windows.
Шаг 1: Откройте «Параметры», нажав сочетание клавиш Win + I .
Шаг 2: Нажмите раздел «Приложения» → «Приложения и возможности».
Шаг 3: Выберите приложение, которое перестало отвечать, и нажмите ссылку «Дополнительные параметры».
Шаг 4: На следующей странице, найдите и нажмите кнопку «Завершить».
После того, как вы выполните эти шаги, приложение с проблемой и связанные с ним процессы будут завершены и приложение будет закрыто, вы можете снова открыть и начать использовать данное приложение, но на этот раз (надеюсь) без проблем.
Кроме того, вы также можете кликнуть правой кнопкой мыши на значок или плитку приложения в меню «Пуск» и выбрать «Дополнительно»→ «Параметры приложения», чтобы быстро перейти к странице настроек для этого приложения.
В случае, если проблема связана с традиционным настольным приложением, вы можете использовать диспетчер задач для завершения работы приложения, но вам также придется вручную завершить связанные процессы.
Способ 2 из 2
Завершение приложений с помощью диспетчера задач.
В дополнение к универсальным приложениям этот способ также можно использовать для завершения классических настольных программ.
Шаг 1: Откройте диспетчер задач. Самый быстрый способ — использовать клавиши Ctrl + Shift + Esc .
Шаг 2: Если Диспетчера задач откроется в маленьком окне, нажмите кнопку Подробнее, чтобы открыть полную версию.
Шаг 3: На вкладке «Процессы» вы увидите все запущенные приложения в категории «Приложения». Щелкните правой кнопкой мыши приложение, которое вы хотите завершить, а затем нажмите кнопку «Завершить задачу», чтобы завершить работу приложения.
Все.
Возможность завершения приложений и связанных с ними процессов для приложений, установленных из Microsoft Store , доступна начиная со сборки Windows 10 17063. Если вы не видите эту опцию на странице приложения «Параметры», это, скорее всего, потому, что ваша сборка Windows 10 не обновилась до версии 1803 (Redstone 4).