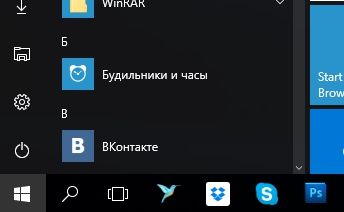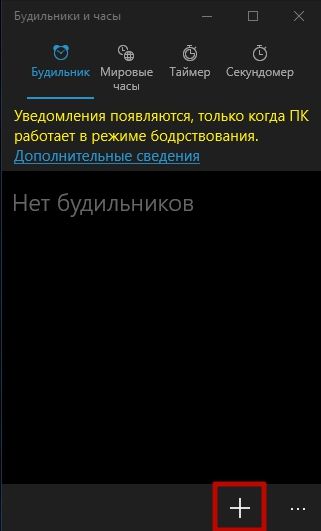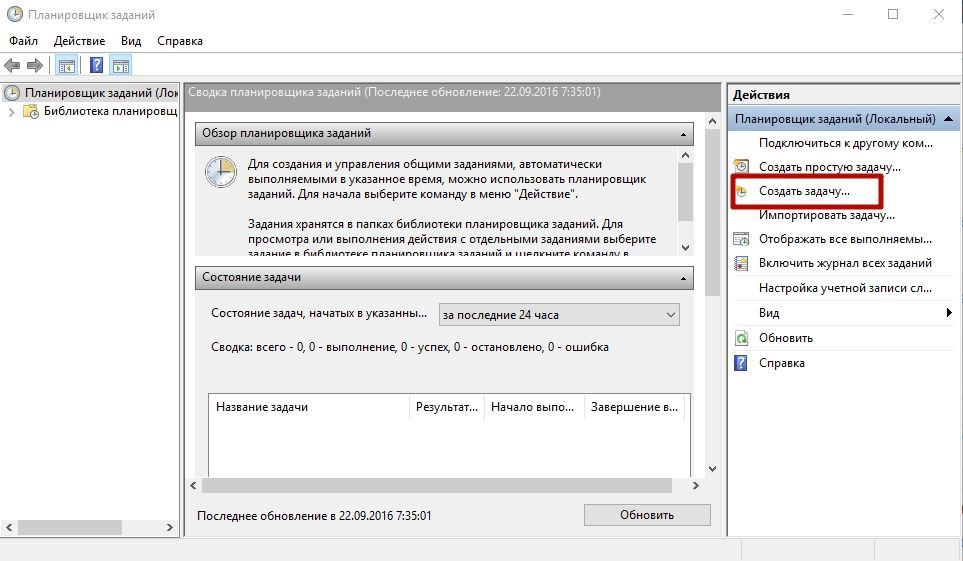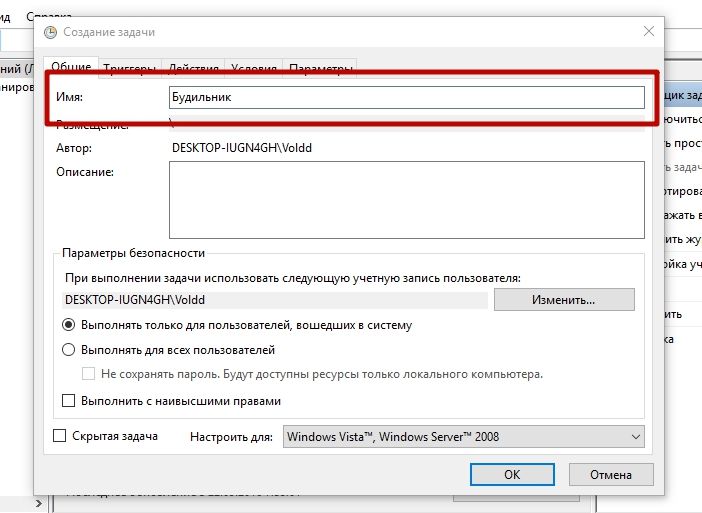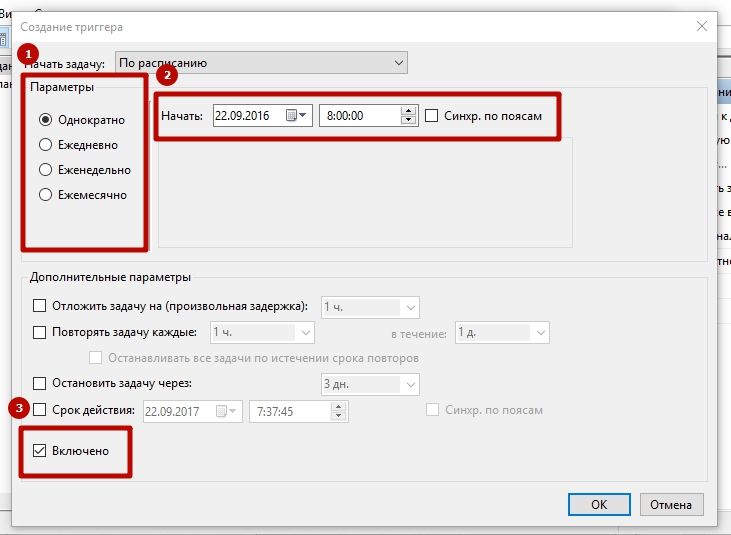- Как поставить будильник на компьютере Windows 10
- Как поставить будильник на компьютере Windows 10
- Будильник на компьютере с помощью Alarm Clock
- Как поставить будильник на компьютере с помощью планировщика заданий
- Установка будильника на компьютере с Windows 10
- Будильники для Виндовс 10
- Способ 1: Приложения-будильники из Microsoft Store
- Способ 2: «Будильники и часы»
- Заключение
- Как поставить будильник на компьютере: инструкция, как завести будильник
- Как поставить будильник на ноутбук или ПК средствами Windows
- Приложение Будильники и часы
- Как завести будильник через планировщик заданий
- Программа-будильник на компьютере
Как поставить будильник на компьютере Windows 10
Много постоянных пользователей операционной системы Windows даже не догадываются что компьютер можно использовать как будильник. Хотя даже в жизни знаю тех кто его использует. Сам такой возможностью не пользуюсь, поскольку в этом нет необходимости. Если же Вам нужно проснуться вовремя и есть только компьютер, тогда эта статья для Вас.
Как Вы могли догадаться в этой статье мы рассмотрим разные способы как поставить будильник на компьютере Windows 10. Скажу сразу что будут способы актуальны как для предыдущих операционных систем Windows, так и только для операционной системы Windows 10. Я же показываю на примере операционной системы Windows 10, поскольку пользуюсь только ей.
Как поставить будильник на компьютере Windows 10
Если же Вы перешли на Windows 10 и Вам необходимо поставить будильник, тогда можете воспользоваться встроенным Метро приложением Будильники и часы. Это приложение было добавлено с учетом больше на тех, кто использует планшеты с Windows 10. Поскольку многие используют как будильник планшеты вместо телефона.
- Нажимаем Win+Q и в строке поиска введите название Будильники и часы.
- В открывшимся окне приложения в закладке Будильник перетаскиваем ползунок на положение Вкл.
- У меня установлен будильник на 7 часов утра, Вы можете изменить по желанию на нужное время или установить несколько будильников, для этого просто нажмите плюс и установить желаемое время пробуждения. А также при настройке нового будильника выберите звук и в какие дни недели он будет работать.
Как Вы поняли этот способ подходит только для пользователей операционных систем Windows 8.1 и Windows 10. Если же у Вас его нет по умолчанию, тогда Вы без проблем можете скачать в магазине приложений. Ну скажу сразу что я ничего не скачивал и после установки последней версии Windows 10 он уже присутствовал.
Будильник на компьютере с помощью Alarm Clock
Непосредственно Вы можете скачать и найти в интернете много разных программ будильников для любой версии Windows. Если же у Вас Windows 10, то это легче всего делать в Магазине приложений, если версия Windows без Магазина тогда придется уже искать и скачивать вручную. Я же Вам рекомендую воспользоваться программой Alarm Clock. Скачать её можно с официального сайта freealarmclocksoftware.com. Сама программа на русском языке и хорошо справляется со своими обязанностями. Как скачивать и устанавливать её я думаю Вы уже разберетесь. Плюсом Alarm Clock есть то, что она бесплатная.

Ну и следующим шагом будет установка времени, повторов, настройка звука и громкости и не забудьте убедиться что установлена галочка на пункт Вывести компьютер из спящего режима. Как на меня эта программа является самой удобной и универсальной.
Как поставить будильник на компьютере с помощью планировщика заданий
Для тех кто не ищет легких путей можно воспользоваться планировщиком заданий. Этот же способ будет работать и на предыдущих операционных системах, поскольку планировщик заданий присутствует и на Windows 7 и старее версиях. Скажу сразу что не совсем удобный данный способ, но он есть.
- Нажимаем Win+Q и в поисковой строке Планировщик заданий.
- В открывшимся окне нажимаем Создать задачу.
- Дальше указываем Имя и выбираем свою операционную систему.
- Во вкладке Триггеры нажимаем Создать и указываем нужное время и параметры повторения.
- Во вкладке Действие нажимаем Создать и выбираем Запуск программы и выбираем мелодию которая будет будить.
- Потом нужно перейти во вкладку Условия и устанавливаем галочку на пункт Пробуждать компьютер для выполнения задачи.
- После этих настроек нажимаем ОК, и указанная мелодия будет воспроизводиться в заданное время, даже если Вас компьютер был в спящем режиме.
В этой статье мы рассмотрели как поставить будильник на компьютере не только на Windows 10, но и на предыдущих операционных системах. Сам отдаю предпочтение первому способу, поскольку там удобный интерфейс и нет необходимости скачивать сторонний софт. Пишите в комментариях какой будильник используете Вы и не забывайте подписываться на обновления.
Установка будильника на компьютере с Windows 10
Когда возникает необходимость установки будильника, большинство из нас обращаются к смартфону, планшету или часам, ведь на них есть специальное приложение. Но для этих же целей можно использовать и компьютер, особенно если он работает под управлением последней, десятой версии Windows. О том, как установить будильник в среде данной операционной системы, будет рассказано в нашей сегодняшней статье.
Будильники для Виндовс 10
В отличие от предыдущих версий ОС, в «десятке» установка различных программ возможна не только с официальных сайтов их разработчиков, но и из встроенного в операционную систему Магазина Майкрософт. Им и воспользуемся для решения нашей сегодняшней задачи.
Способ 1: Приложения-будильники из Microsoft Store
В магазине от Майкрософт имеется довольно много программ, предоставляющих возможность установки будильника. Все их можно найти по соответствующему запросу.
В качестве примера мы воспользуемся приложением Clock, установить которое можно по следующей ссылке:
- Оказавшись на странице приложения в Магазине, нажмите по кнопке «Get».
Спустя несколько секунд начнется его скачивание и установка.
По завершении данной процедуры вы сможете запустить Clock, для этого следует воспользоваться кнопкой «Launch».
В главном окне приложения нажмите по кнопке с изображением плюса, расположенной под надписью «Будильник».
Далее Clock сообщит, что не является приложением будильника по умолчанию, и это нужно исправить. Нажмите по кнопке «Использовать по умолчанию», что позволит данным часам работать в фоновом режиме.
В следующем окне воспользуйтесь аналогичной кнопкой, но уже в блоке «Будильник».
Подтвердите свои действия во всплывающем окне, ответив «Да» на заданный вопрос.
Остается только «Включить» Clock,
ознакомиться с его справкой и закрыть ее, после чего можно переходить к непосредственному использованию приложения.
- Введите желаемое время, пользуясь кнопками «+» и «-» для увеличения или уменьшения значений («левые» кнопки – шаг в 10 часов/минут, «правые» — в 1);
- Отметьте галочками дни, в которые он должен срабатывать;
- Определите длительность показа уведомления;
- Выберите подходящую мелодию и определите ее продолжительность;
- Укажите, сколько раз можно отложить уведомление и через какой промежуток времени оно будет повторяться.
Примечание: Если нажать на кнопку (3), сработает демонстрационная версия будильника, благодаря чему вы сможете оценить его работу. Остальные звуки в системе при этом будут заглушены.
Пролистав страницу установки будильника в Clock немного ниже, можно задать для него цвет (плитка в главном окне и меню «Пуск», если таковая будет добавлена), иконку и живую плитку. Определившись с представленными в данном разделе параметрами, закройте окно настройки будильника, нажав на крестик в правом верхнем углу.
Будильник будет установлен, о чем в первую очередь сигнализирует его плитка в главном окне Clock.
У приложения есть и другие возможности, с которыми вы при желании можете ознакомиться.
Также, как уже было сказано выше, можно добавить его живую плитку в меню «Пуск». 
Способ 2: «Будильники и часы»
В ОС Windows 10 есть предустановленное приложение «Будильники и часы». Естественно, для решения нашей сегодняшней задачи можно использовать и его. Для многих такой вариант окажется даже более предпочтительным, так как он не требует установки стороннего ПО.
- Запустите «Будильники и часы», воспользовавшись ярлыком данного приложения в меню «Пуск».
В его первой вкладке можно как активировать установленный ранее будильник (при условии наличия такового), так и создать новый. В последнем случае необходимо нажать по кнопке «+», расположенной на нижней панели.
Укажите время, в которое должен срабатывать будильник, задайте ему название, определите параметры повторения (дни работы), выберите мелодию сигнала и промежуток времени, на который его можно будет отложить.
Установив и настроив будильник, нажмите по кнопке с изображением дискеты для его сохранения.
Будильник будет установлен и добавлен на главный экран приложения. Там же вы можете управлять всеми созданными напоминаниями – включать их и отключать, изменять параметры работы, удалять, а также создавать новые.

Стандартное решение «Будильники и часы» имеет куда более ограниченные функциональные возможности, чем рассмотренное выше Clock, но со своей основной задачей справляется идеально.
Заключение
Теперь вы знаете, как поставить будильник на компьютере с Windows 10, используя для этого одно из множества сторонних приложений или более простое, зато изначально интегрированное в операционную систему решение.
Как поставить будильник на компьютере: инструкция, как завести будильник
Многие люди для того, чтобы проснуться рано утром, используют будильник на смартфоне. Но ноутбук или стационарный ПК тоже помогут встать сутра, если знать, как поставить будильник на компьютере Windows 10. Подробнее об этом написано в статье.
Как поставить будильник на ноутбук или ПК средствами Windows
Установить будильник на Windows 10 можно средствами системы без использования дополнительных программ.
Приложение Будильники и часы
- Меню пуск → приложение Будильники и часы.
Альтернативный вариант: в строке поиска введите: Будильники и часы → запустите приложение. - Вкладка Будильник → нажмите справа внизу крестик.
- Задайте следующие параметры сигнала:
-
- название;
- повтор (дни, когда он будет звучать сигнал);
- звук, который будет проигрываться.
-
На видео наглядно показан процесс установки сигнала в приложении.
Как завести будильник через планировщик заданий
- В строке поиска введите: планировщик заданий → запустите утилиту.
Альтернативный вариант: ПКМ по меню Пуск → Панель управления → включить режим просмотра Мелкие значки → Администрирование → Планировщик заданий. - В правой части окна нажмите Создать задачу.
- Вкладка Общие → введите имя задачи.
- Вкладка Триггеры → Создать → укажите частоту срабатывания будильника (один раз, каждый день, каждую неделю или месяц) → установите время срабатывания → Ок.
Программа-будильник на компьютере
Установить будильник на компьютере можно с помощью посторонних программ и приложений (интересно прочитать «Полный список программ и полезных утилит для пользователя Windows 10»). Их можно скачать в интернете или в Windows Store. Мы покажем действия на примере Music Alarm Clock будильник скачать: