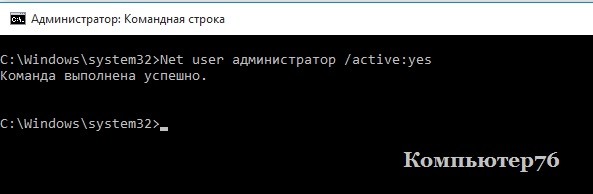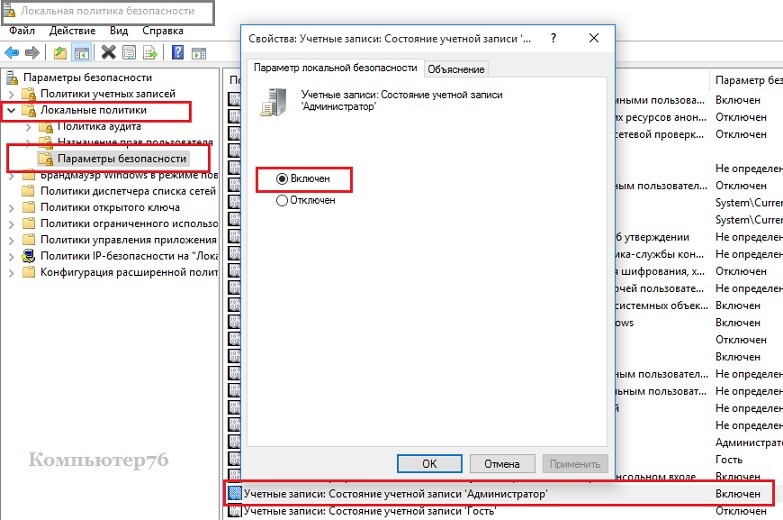- Суперпользователь Windows: доступ к системе по максимуму.
- Немного справки.
- Включаем учётную запись Суперпользователь Windows.
- Суперпользователь Windows. Вариант второй.
- Суперпользователь Windows: как спрятать обратно?
- Активировать скрытого Администратора Windows 7/10 – хитрости.
- Через удалённый реестр.
- Как в Ubuntu войти как root-пользователь
- Даём root-права пользователю
- Как включить рута в Ubuntu
- Как зайти под root в Ubuntu Desktop GUI
- Получение root прав при работе в WinSCP
- Даем права root при работе через WinSCP
- Root-права и Rooting
- SuperSU 2.82
- Kingo ROOT 2.8.1
- KingRoot 5.4.0
- Framaroot 1.9.3
- Baidu Root 2.8.6
- 360 Root 8.1.1.3
Суперпользователь Windows: доступ к системе по максимуму.
Суперпользователь Windows: максимум прав для работы с системой.
Коротенькая статья, которая обязана появиться на таком сайте, как этот. Сейчас мы создадим для системы пользователя, которого:
- не будут беспокоить надоедливые сообщения системы о том, что нужны права на внесение изменений, что действия программ могут повредить компьютер, что Не стоит доверять программам из непроверенных источников… и т.п. и т.д.
- не будут волновать проблемы с отсутствием прав и привилегий на работу и сохранение изменений в системе (ваши права будут расширены); так, работа с командной консолью будет иметь неограниченный характер
- не будут ограничивать системные настройки, не позволяющие диагностировать целый ряд проблем из-за отсутствия доступа к системным директориям
- не будет ограничивать ни одна учётная запись – гуляйте по компьютеру, где хотите.
ПРЕДУПРЕЖДЕНИЕ
Ну представьте себе, что к такой учётной записи получит доступ хакер через трояна, через удалённый доступ? Или это будет вирус, который получит возможность заразить и “поработать” со всеми файлами системы, которые в нормальном режиме он и не заметит? От такого вируса вы избавиться просто не сможете, и Windows может погибнуть безвозвратно, унеся с собой всё ценное для вас. А содержимое ваших личных файлов станет, что в разу хуже, доступным третьим лицам. Неверные же действия самого пользователя могут привести к последствиям пуще вирусной атаки. И никакое Средство восстановления системы вам уже помочь, вероятно, не сможет. Так что…
ИСПОЛЬЗУЙТЕ учётную запись СУПЕР-ПОЛЬЗОВАТЕЛЬ WINDOWS ТОЛЬКО НА АВАРИЙНЫЙ или ОСОБЫЙ СЛУЧАЙ РАБОТЫ.
Немного справки.
В Windows XP и более ранних версиях аккаунт администратора был только один. И большинство из нас пользовались лишь им. Однако с момента появления Vista в системе появился ещё один, скрытый от глаз аккаунт “сверх”администратора. Он появляется вместе с установкой системы, но по умолчанию выключен. Пингвиноводы знают его как root-пользователя. Почему он отключён? В предупреждении сказано всё.
Включаем учётную запись Суперпользователь Windows.
Я предлагаю вам несколько вариантов активации скрытой учётной записи Администратора. Несколько, потому что вариантов развития событий бывает немало. В том числе для таких случаев, когда в учётную запись зайти нельзя.
Начинаем с простого. Запускаем консоль команд от имени администратора (WIN + R – пишем cmd -> Ctrl + Shift -> щелчком по ярлыку). Наберём команду с учётом русской локализации:
Можете присвоить пароль и активировать учётную запись. Я присвоил пароль 12345 и заставил Windows отображать аккаунт суперпользователя при входе в систему:
Суперпользователь Windows. Вариант второй.
Почти всё, что описано абзацами выше, можно сделать и через консоль Локальной политики безопасности. Чтобы туда попасть, воспользуемся клавишей WIN, набираем Локальная политика безопасности, переходим в разделы Локальные политики – Параметры безопасности (или командой secpol.msc в строке поиска WIN + R как альтернатива) и ищем настроечку Учётные записи: состояние учётной записи Администратор:
Активируйте запись, дважды по ней щёлкнув и выбрав Включён. Можете проверить работоспособность аккаунта, сменив учётную запись пользователя:
Пройдите недолгую процедуру оформления и установки настроек нового пользователя и вуаля!
Суперпользователь Windows: как спрятать обратно?
Отключаем запись суперпользователя командой в консоли:
или в настройках Локальной политики через Отключено.
Активировать скрытого Администратора Windows 7/10 – хитрости.
А вот теперь рассмотрим частные случаи создания профиля суперпользователя. Они пригодятся вам в случае, когда активировать учётную запись Администратора описанными выше способами не получается.
Через удалённый реестр.
Для этого нам необходимо вызвать командную строку до входа в любую из учётных записей. Для этого есть целая куча вариантов:
- перезагружаем Windows через кнопку Пуск, зажав клавишу Shift
- несколько раз перезагружаем компьютер с кнопки, пока тот пытается загрузить Windows, имитируя аварийное отключение. Это один из вариантов как попасть в командную консоль до загрузки Windows. В этом случае появится средство восстановления Windows, через которое нам нужно выйти в консоль
- в консоли запускаем редактор реестра
Разворачиваем ключ реестра HKEY_LOCAL_MACHINE. Щёлкаем по меню действий Файл. Выберем Загрузить куст…
Открываем папку config по пути
Выберем файл SAM и откроем его. В диалоговом окне назовём его как REM_SAM.
И отправляемся по пути
Справа от папки 000001F4 щёлкнем справа по параметру F и сменим бинарник в линии с 11 на 10 и согласимся с изменениями.
Закроем редактор и покинем консоль. Продолжим загрузку Windows. Чтобы отключить аккаунт Администратора, нужно повторить все действия выше и снова изменить значение на 11.
Как в Ubuntu войти как root-пользователь
По умолчанию в операционной системе Ubuntu учетная запись root не включена во время установки, соответственно далее пользователю не предлагается создать пароль root. Вместо этого создаётся обычная учетную запись пользователя, но с привилегиями sudo. То есть, для выполнения каких-либо команд с правами рута, необходимо запускать их вместе с командой sudo. Это не всегда удобно! Сейчас я расскажу как зайти под Root в Ubuntu или дать пользователю права рута. Существует несколько вариантов и мы рассмотрим каждый из них!
Примечание: Перед тем, как включить пользователя root в Убунту, Вы должны понимать всю опасность этого для неопытного пользователя. Выполняя команды от его имени, Вы можете легко и просто, буквально за несколько команд, привести операционную систему в нерабочее состояние.
Даём root-права пользователю
Первый и самый простой вариант позволяет не вводить постоянно команду sudo при каждом вводе команды, которую надо выполнить в привилегированном режиме. Для перехода в полный режим рута введите такую команду:
После этого Вы перейдёте в привилегированный режим суперпользователя Убунту.
Есть и второй вариант:
В этом случае домашний каталог не сменится на /root, а останется пользовательский. Как правило, этот вариант удобнее.
Как включить рута в Ubuntu
Вы всегда можете включить корневую учетную запись root в Ubuntu, задав ей пароль с помощью команды passwd. Но чтобы запустить команду passwd для учетной записи root, вам нужны права sudo.
Мы можем включить корневую учетную запись Ubuntu, задав ей пароль с помощью команды passwd. Но чтобы запустить команду passwd для учетной записи root, вам нужны права sudo.
Откройте терминал Ubuntu и выполните команду, чтобы убедиться, что вы являетесь членом группы администраторов:
Если у вас есть соответствующие права, то вы можете установить пароль root с помощью следующей команды:
Сначала система запросит ввод Вашего собственного пароля, чтобы подтвердить, что у вас есть права sudo.
После этого, команда passwd предложит вам ввести новый пароль для учетной записи root. Это делается дважды. Теперь вы можете войти в систему как пользователь root с помощью команды:
Далее последует запрос запроса пароля — введите пароль для root.
Как зайти под root в Ubuntu Desktop GUI
Если вы хотите зайти в систему как пользователь root не в консоли, а на графическом рабочем столе Ubuntu, тогда вам нужно выполнить несколько дополнительных шагов после включения пользователя root:
Откройте фаил /etc/gdm3/custom.conf . Здесь Вам надо будет добавить AllowRoot = true в блоке [security]. Вот так:
Затем откройте файл /etc/pam.d/gdm-password и найдите такую строку:
Закомментируйте её, поставив знак # перед ней:
Далее перезагрузите компьютер. Когда он перезапустится и появится экрану входа в систему — кликните на ссылку «Нет в списке?». Остаётся лишь ввести root в поле username и указать пароль для суперпользователя. Вот и всё!
Получение root прав при работе в WinSCP
Поскольку хорошим тоном считается отключать доступ под root’ом в любой UNIX системе, то любители поработать с файлами через WinSCP могут испытать разочарование из-за отсутствия возможности проводить какие-либо операции с директориями и файлами, к которым у них нет доступа. Однако решение есть.
Даем права root при работе через WinSCP
Для начала нужно найти файл sftp-server:
В ответ терминал выдаст примерно что-то следующее:
Запоминаем путь /usr/lib/sftp-server (вместо него может быть другой, зависит от дистрибутива), и переходим к редактированию конфига /etc/sudoers:
В самом конце файла, с новой строки пишем:
Где ВАШЛОГИН — это логин пользователя, который должен работать с рут правами, а /usr/lib/sftp-server — это путь, который мы узнали выше с помощью команды whereis.
Если нужно добавить больше, чем одного пользователя, то просто с новой строки повторяем написаное выше.
Теперь осталось дело за малым — отконфигурировать WinSCP. Открываем свойства соеденения, в пункте «Протокол передачи» обязательно выставляем SFTP.
Далее нажимаем кнопку «Еще», и там уже, в панели слева, выбираем пункт «Среда — SFTP». В самой верхней строчке под названием «Сервер SFTP» пишем следующее:
Сохраняем и пользуемся WinSCP с полным рут доступом ко всем файлам в системе.
Root-права и Rooting
Рутинг — процесс получения прав суперпользователя root на устройствах под управлением операционной системы Android. Имея доступ к этому профилю, появляется целый ряд возможностей, не доступных в обычном режиме работы.
SuperSU 2.82
SuperSU – менеджер root прав для мобильных устройств на Андроид. Программа совместима с версиями системы от 2.3 и выше. Начиная с Android Oreo (8.1) Супер СУ устанавливается не на всех смартфонах. С платформой Pie (9.0) софт уже не совместим. Программа имеет . >
бесплатно/платно Русский язык 6 Мб.
Kingo ROOT 2.8.1
Kingo Root – утилита для получения рут-прав. Приложения выпускается в двух версиях: для мобильных устройств на платформе Андроид – apk файл и Windows релиз – стандартный exe-установщик. Интерфейс софта реализован на 5 языках, где русская версия дополнена английским, испанским, французским и . >
бесплатно Русский язык 3 Мб.
KingRoot 5.4.0
KingRoot – утилита для получения прав суперпользователя на Андроид устройствах. Приложение выпускается в двух изданиях: apk файл для смартфонов, планшетов и exe-установщик на ПК. Русская версия интерфейса доступна только для мобильных аппаратов. Краткая инструкция по установке Инсталляция на телефон, планшет производится после разблокировки . >
бесплатно Русский язык 62 Мб.
Framaroot 1.9.3
Framaroot – приложение для разблокировки режима суперпользователя на телефоне. Программа совместима с версиями Android 2.0 – 4.2. Данная программа временно недоступна из-за проблем с безопасностью файла установки. Разработка софта прекращена в 2014 году. Как результат, на современных Андроид устройствах утилита бесполезна. Под . >
бесплатно Русский язык 1.3 Мб.
Baidu Root 2.8.6
Baidu Root – утилита для получения прав суперпользователя на мобильных Андроид устройствах. Приложение совместимо с версиями операционной системы от 2.2 и старше. Русскоязычная версия софта реализована усилиями независимых программистов. Перевод интерфейса частичный. Важное дополнение владельцам телефонов Samsung На смартфонах указанного производителя . >
бесплатно Русский язык 21 Мб.
360 Root 8.1.1.3
360 Root – приложение для получения прав администратора на Андроид устройствах. Софт создан китайскими разработчиками (Qihoo), специализирующимися на выпуске систем защиты от вредоносного ПО. Отдельно реализована версия программы для ПК под ОС Windows (только для китайских ОС). Интерфейс программного продукта исполнен . >