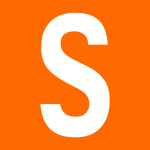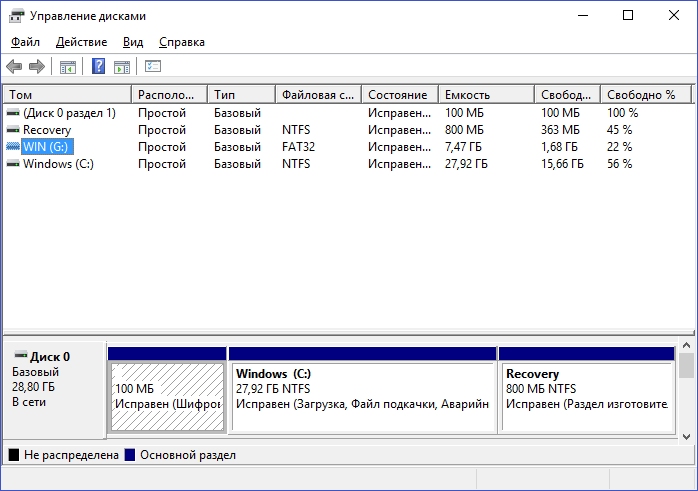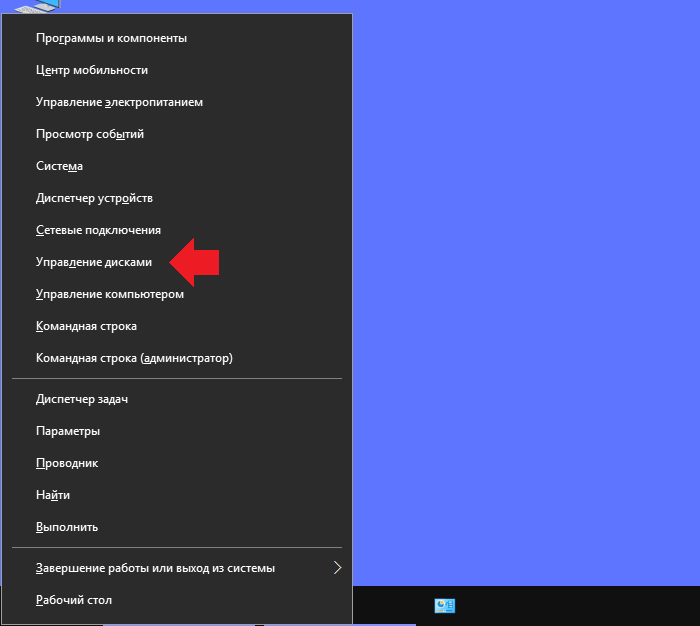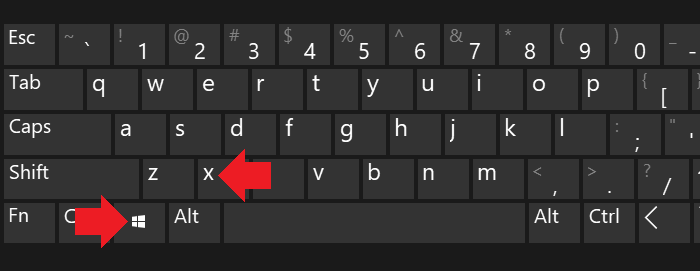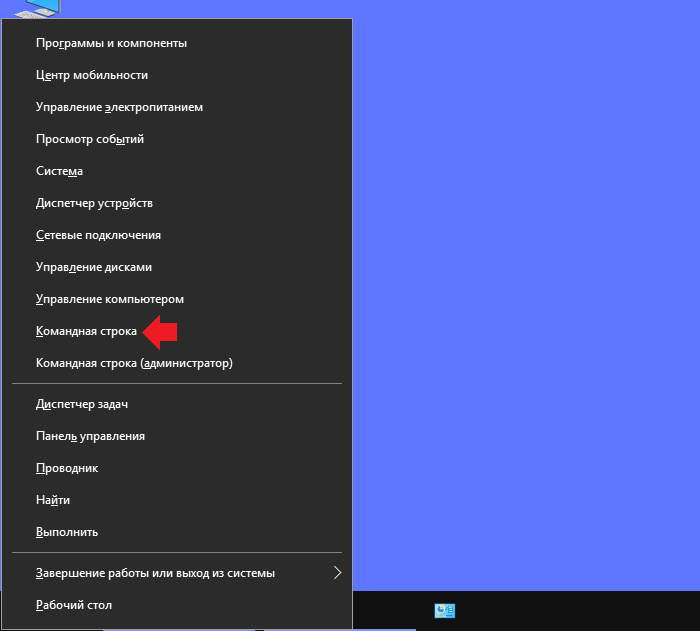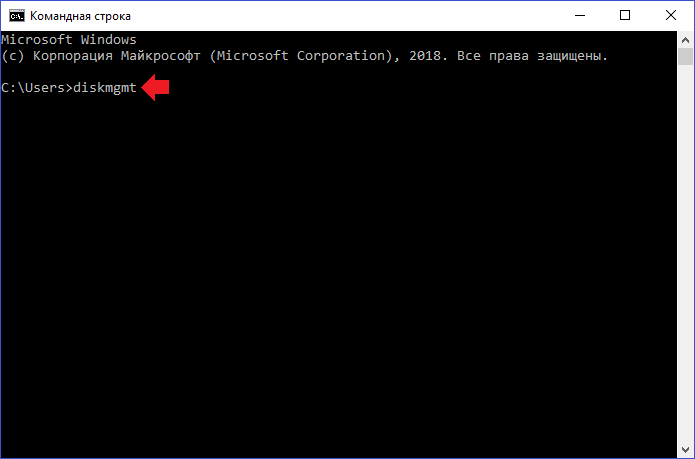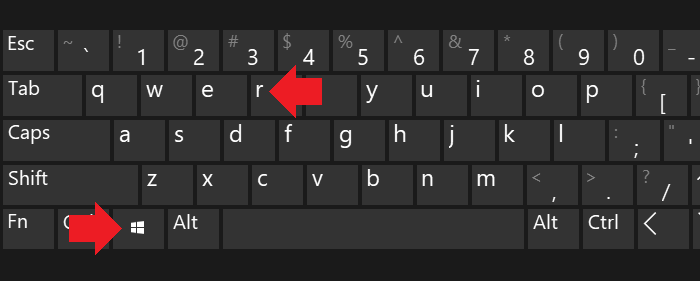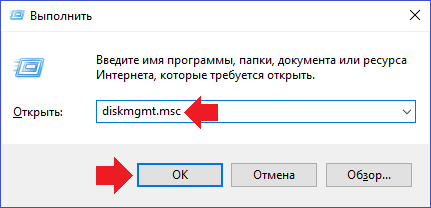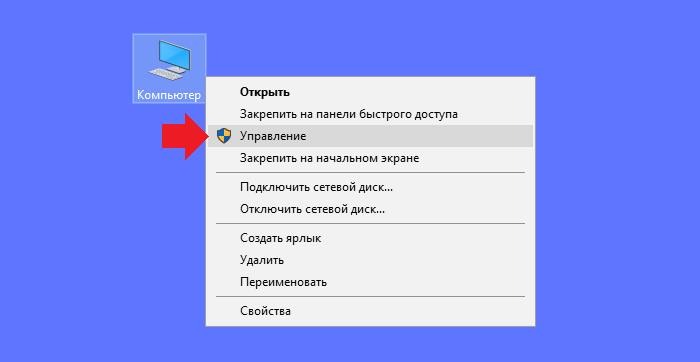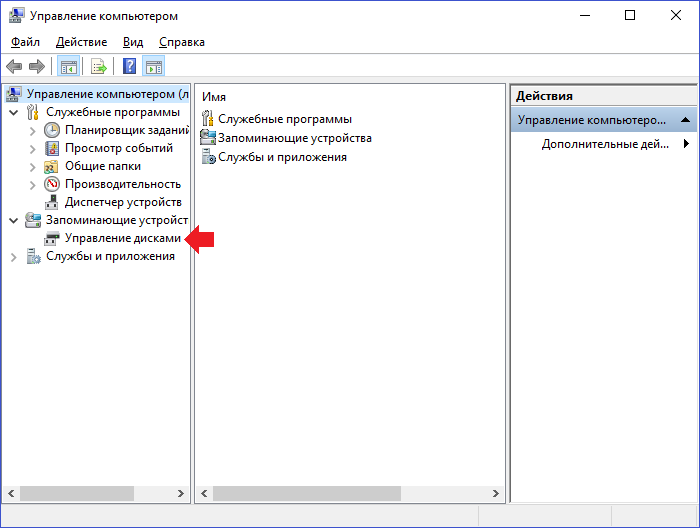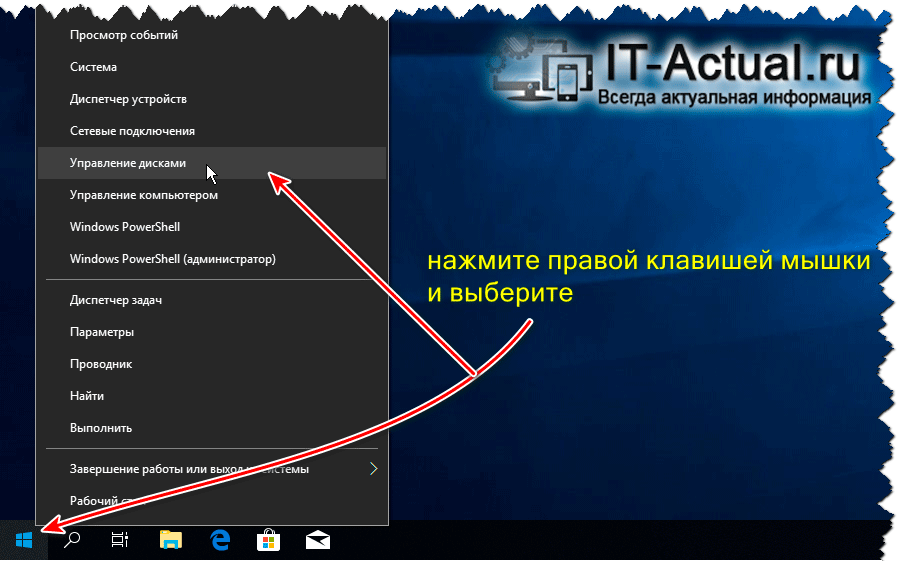- Как вызвать «Управление дисками» в Windows 10
- Поиск
- Выполнить
- Меню кнопки Пуск
- PowerShell
- Управление компьютером
- Как открыть управление дисками в Windows 10?
- Первый способ
- Второй способ
- Третий способ
- Четвертый способ
- Как открыть Управление дисками в Windows 10
- Инструкция по открытию системного инструмента «Управление дисками» в Windows 10
- Видеоинструкция
- Инструкции по управлению дисками в Windows 10
- Открытие управление дисками в Windows 10
- Проверка на наличие ошибок
- Создание локального диска
- Сжатие и расширение тома в Windows 10
- Сжатие тома в Виндовс 10
- Расширение тома в Виндовс 10
- Проблемы при расширении
- Дефрагментация
- Очистка
- Объединение дисков
Как вызвать «Управление дисками» в Windows 10
Для работы с жесткими дисками в Windows предусмотрена специальная утилита «Управление дисками». Она позволяет создавать новые тома, разбивать и объединять существующие разделы, производить форматирование носителей. Есть несколько способов открыть «Управление дисками» в Windows 10, которые и приведем в данной статье.
Поиск
Многие приложения в «десятке» легко найти с помощью встроенного окна поиска, и штатная утилита для управления дисками не исключение. Запускаем поиск нажатием комбинации клавиш Win+S или кликом по соответствующей иконке на панели задач. Далее в строке набираем слово «диск». В результатах поиска нужный нам инструмент будет называться «Создание и форматирование разделов жесткого диска».
Открываем оснастку нажатием левой кнопки мыши.
Выполнить
Зайти в «Управление дисками» Windows 10 можно и через окно «Выполнить». Для его вызова используем сочетание клавиш Win+R или жмем ПКМ мыши по меню Пуск и выбираем в меню быстрых ссылок соответствующий пункт. В строке вводим команду diskmgmt.msc и нажимаем Enter для ее выполнения. Откроется окно «Управление дисками».
Меню кнопки Пуск
Если вы запускали инструмент «Выполнить» через контекстное меню кнопки Пуск (клавиши Win+X), то могли заметить, что в списке присутствует прямая ссылка на «Управление дисками». Кликаем но нужной строке и запускаем штатную оснастку Windows 10 для работы с жесткими дисками.
PowerShell
Приведенных выше способов вполне достаточно, но при желании пользователь может задействовать утилиту PowerShell, являющуюся аналогом традиционной командной строки. Запускается она из того же меню быстрых ссылок, которое вызывается нажатием Win+X.
В окне утилиты нужно выполнить команду diskmgmt.msc.
Управление компьютером
Попасть в «Управление дисками» можно через оснастку «Управление компьютером». Есть несколько способов ее запуска:
- Зайти в меню кнопки Пуск (горячие клавиши Win+X) и нажать «Управление компьютером»;
- Кликнуть правой кнопкой мыши по значку «Этот компьютер» и выбрать пункт «Управление»;
- Открыть классическую Панель управления и в разделе «Администрирование» найти нужную оснастку.
В окне «Управление компьютером» переходим на ветку Запоминающие устройства – Управление дисками.
На этом заканчиваем статью. Надеемся, что вы без проблем сможете открыть «Управление дисками» в Windows 10, а функционал данного приложения мы раскроем в отдельных статьях.
Как открыть управление дисками в Windows 10?
С помощью раздела «Управления дисками» в операционной системе Windows 10 вы, к примеру, можете добавить диск, разделить его на разделы или, наоборот, эти разделы объединить. Весьма полезный раздел при работе с жесткими дисками, да вот только не все знают, где он находится. Покажем, как открыть этот раздел.
Собственно, примерно так он выглядит в ОС Windows 10:
Первый способ
Наверное, один из самых простых способов.
Наведите курсор на кнопку «Пуск» и нажмите на правую клавишу мыши. Появится меню, где вам надо выбрать пункт «Управление дисками».
То же самое меню откроется, если нажать Win+X на клавиатуре.
Второй способ
Используется командная строка. Нажмите на кнопку «Пуск» правой клавишей мыши, затем в меню выберите «Командная строка» или Windows PowerShell.
Далее укажите команду diskmgmt и нажмите Enter на клавиатуре.
Третий способ
Похож на предыдущий, только вместо командной строки надо вызвать окно «Выполнить», нажав Win+R на клавиатуре.
Теперь укажите команду diskmgmt.msc и нажмите ОК.
Четвертый способ
Найдите иконку «Компьютер» на рабочем столе и кликните по ней правой клавишей мыши. В меню выберите «Управление».
Если иконка не находится, добавьте ее с помощью этой инструкции.
Здесь остается кликнуть по строке «Управление дисками».
Будет запущен одноименный раздел.
Уважаемые пользователи! Если наш сайт вам помог или что-то в нем не понравилось, будем рады, если вы оставите комментарий. Заранее большое спасибо.
Как открыть Управление дисками в Windows 10
Приветствую!
В операционной системе Виндовс десять имеется множество системных функций и инструментов, среди которых как полезные, так и не очень. В данном материале пойдёт речь о весьма полезном инструменте, к использованию которого прибегают многие пользователи. Имя этому инструменту – управление дисками. Необходимость открытия данного окна может быть обусловлена самыми различными причинами, т.к. производимые манипуляции с помощью данного системного инструмента могут быть следующими:
- Просмотр всех установленных дисков, количество разделов на них (включая скрытые). Также в окне отображаются внешние Flash накопители и CD/DVD приводы, если таковые подключены.
- Возможность создания, удаления или форматирования раздела диска(ов)
- Возможность присвоить или поменять букву диска для раздела диска, подключенного Flash носителя или CD/DVD привода.
Как мы можем видеть, функционал, что доступен в системном окне управления дисками, весьма полезен. Потому неудивительно, что потребность в его открытии возникает у весьма широкого круга пользователей ПК.
Давайте рассмотрим, как в Виндовс 10 открывается столь нужное большинству системное окно.
Инструкция по открытию системного инструмента «Управление дисками» в Windows 10
- Дабы быстро открыть сие окно, мы воспользуемся кнопкой Пуск, а точнее её контекстным меню.
Для этого наведите курсор мышки на Пуск, и произведите клик правой клавишей. Высветится обширное меню с приличным количеством пунктов. Нас в нём интересует, как вы уже наверняка догадались, одноимённый пункт – нажмите его.
Будет открыто окно управления дисками. В нём вы можете произвести все дальнейшие необходимые манипуляции, которые и намеревались сделать.
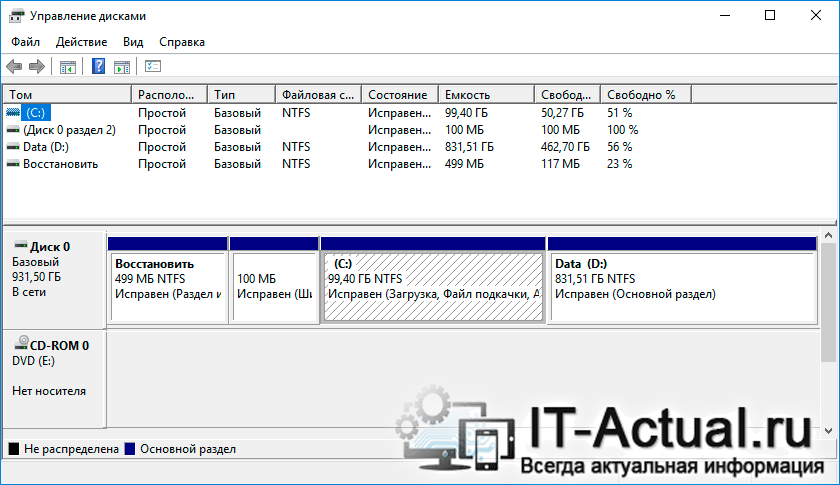
Вот так быстро можно воспользоваться необходимым инструментом, позволяющим узнать информацию о всех имеющихся дисках и разделах, подключенных флеш накопителях и CD и DVD приводах. При необходимости, можно присвоить или поменять букву тому или иному диску, накопителю или приводу, что, несомненно, весьма полезно.
Также в окне управления дисками имеется возможность создания новых томов (разделов) на неразмеченной (неформатированной) области жёсткого диска или SSD, если, конечно, таковая имеется на диске.
Видеоинструкция
На этом всё. Завершая материал, хочу сообщить, что имеется возможность подписки на анонсы новых статей и материалов, что выходят на нашем сайте. Обязательно подпишитесь на них, дабы быть в курсе технических руководств и гайдов, которые пригодятся в быту и работе.
В свою очередь, Вы тоже можете нам очень помочь.
Просто поделитесь статьей в социальных сетях и мессенджерах с друзьями.
Поделившись результатами труда автора, вы окажете неоценимую помощь как ему самому, так и сайту в целом. Спасибо!
Инструкции по управлению дисками в Windows 10
В системе Виндовс 10 есть все необходимые возможности, которые необходимы для работы с накопителями памяти. В сравнении с прошлыми версиями Windows, в текущем инструменте, который осуществляет управление дисками, имеется больше функций. Данные приложения способны полностью заменить командную строку.
Открытие управление дисками в Windows 10
Если Вас интересует, как открыть управление дисками, то достаточно выполнить следующую инструкцию:
- Нажатие сочетания клавиш «Win+X».
- В появившемся меню необходимо выбрать пункт «Управление дисками».
Существуют и другие способы, чтобы попасть в управление дисками в Windows 10:
- В строке «Выполнить» ввести команду «diskmgt.msc». Можно создать исполняемый файл с данной командой.
- Перейдя в «Диспетчер задач», выбираем пункт «Файл», а затем «Управление дисками».
- Имеется возможность произвести открытие утилиты командной строки для управления работы дисками. В «Выполнить» требуется ввести команду «DiskPart.exe».
Если один из приведенных способов не работает, то можете выбрать другой. Если во время открытия управления дисками пишется ошибка подключения к службе, то необходимо проверить, что антивирусный софт не удалил файл dmdskmgr.dll.
Если данный файл не обнаружен, то требуется произвести его восстановление на прежнее место. Его можно восстановить с загрузочного диска Виндовс, или при использовании команды проверки системных файлов. Это выполняют так:
- Открытие меню выполнить (Win+R). Ввод команды cmd.
- В командную строку вводится команда sfc, а потом scannow.
- Чтобы произвести проверку данных, команде нужно указать путь к диску с Виндовс 10. После этого будет осуществлено сканирование файлов.
Проверка на наличие ошибок
Произвести проверку можно с применением командной строки. Намного удобней эту функцию выполнять с приложения «Управление дисками». Необходимо выполнить следующее:
- Открытие программы. Софт обнаружит используемые диски и осуществит быструю проверку. Необходимо дождаться окончания.
- Выбираем пункт «Действие».
- Если проверка уже закончилась, то можно выбрать «Повторить проверку диска». В других случаях нажать на «Проверка диска».
- Ожидание результатов выбранной проверки.
Создание локального диска
Если требуется создать локальный диск в добавок к тому, на котором установлена ОС Windows, то выполняется процесс с применением программы «Управление дисками». Пользователю следует предпринять такие действия:
- Выбор неразмеченной области диска. Внизу рабочего окна будет показана черным цветом та область, которая доступна для разбивки.
- Щелкаем правой кнопкой мыши по данному месту, чтобы открыть контекстное меню. Там указываем «Создать простой том…».
- Далее следуем по программным инструкциям до пункта «Указание размера тома». Здесь можно установить или полный объем доступной на диске памяти, или неполный, если пользователь планирует еще создать несколько локальных дисков.
- Указываем буквенное обозначение локального диска.
- Теперь нужно выбрать файловую систему. Сейчас наиболее актуальной является файловая система NTFS. В ней отсутствуют ограничения на файловые размеры. Для оставшихся значений можно выбрать настройки по умолчанию.
- Затем откроется окно, где требуется произвести подтверждение заданных параметров и локальный диск будет создан.
Сжатие и расширение тома в Windows 10
Процесс расширения тома позволяет увеличить размер локального диска, путем использования его неразмеченной области. Получить неразмеченную область можно путем использования новых жестких дисков или при сжатии уже применяемых винчестеров.
Сжатие тома в Виндовс 10
Для сжатия тома в Виндовс 10 выполняются такие действия:
- Открытие управления дисками по вышеописанной инструкции.
- Выбор диска, который необходимо сжать в нижнем рабочем окне. Щелкнуть по нему правой кнопкой мыши.
- Выбор пункта «Сжать том».
- Ввод значения места, которое требуется сжать на данном диске.
- Когда процесс завершится, будет создана неразмеченная область, которая подойдет для создания нового локального диска или для расширения уже существующего.
Если не получается произвести сжатие тома, то выполняется следующее:
- Проведение дефрагментации диска. Это позволит увеличить максимальное значение для процесса сжатия.
- Отключение антивирусной программы перед процессом сжатия. Например, антивирусник Norton способен блокировать функцию сжатия диска.
- Для увеличения доступного места для сжатия, можно произвести отключение файла подкачки.
Расширение тома в Виндовс 10
Если уже имеется неразмеченная область диска, то процесс ее расширения не составит труда. Выполняется это по следующей инструкции:
- В нижней части рабочего окна «Управления дисками» нужно выбрать том, который требуется расширить. Щелкаем правой кнопкой мыши по нему и выбираем меню «Расширить том».
- Потом откроется окно, где нужно выбрать объем из неразмеченной части.
- При установке всех настроек требуется подтвердить расширение.
Проблемы при расширении
Если у пользователя возникают проблемы в процессе расширения тома, то необходимо проверить следующее:
- Убедитесь, что имеется на диске большая неразмеченная область.
- Для расширения используют только области из смежных отделов. Если есть неразмеченная область, не прилегающая к расширяемому тому, то его не получится расширить. В подобных случаях подойдет использование сторонних программ.
- Убедитесь, что число созданных разделов не более четырех. Существует ограничение на количество создаваемых основных разделов.
Дефрагментация
Используют дефрагментацию диска для повышения скорости отклика к файлам, путем их плотного размещения на используемом жестком диске. Выполняется она просто:
- Щелкаем правой кнопкой мыши по диску и выбираем «Свойства».
- Открытие раздела «Сервис».
- Выбираем пункт оптимизировать.
- Выбираем тот диск, на котором хотим произвести дефрагментацию и нажимаем «Оптимизировать».
- Ожидаем окончания дефрагментации.
Очистка
Очистка диска обеспечивает освобождение требуемого места. Выполняется она с применением одноименной утилиты. Нужно:
- В списке служебных программ выбрать «Пуск» и запустить утилиту «Очистка диска».
- Выбор диска, на котором требуется произвести очистку.
- Откроется окно, где можно произвести удаление различных временных файлов и получить информацию про системные и прочие файлы.
- Необходимо обозначить файлы, которые будут удалены, специальными галочками и подтвердить действие.
- В меню «Программы и компоненты» удалить ненужный софт и игры, которые могут занимать много дискового места.
Объединение дисков
Чтобы объединить разделы диска в один локальный, можно применять сторонний софт. При использовании средств Виндовс есть возможность получить подобный результат. Для этого все файлы требуется перебросить на другой локальный диск, а затем удалить ненужный локальный диск. Второй расшивается на доступное пространство, после удаления первого.
Если стоит задача объединить два диска, подойдет программа EaseUS Partition Master. Выполняем следующее:
- Скачивание бесплатной версии софта EaseUS Partition Master.
- Запуск программы и выбор раздела Partition Manager.
- Выбираем диск для слияния и жмем Merge.
- Отмечаем диск, с которым произведем объединение.
- Принимаем подобную операцию.
- Ожидаем завершения.
Теперь у Вас есть информация, как производить управление дисками на компьютере. Инструкции позволят без особых проблем создавать нужные локальные диски. В Windows 10 процесс управления дисками стал еще более доступным для всех пользователей. Теперь производить различные манипуляции с рабочими дисками может каждый.