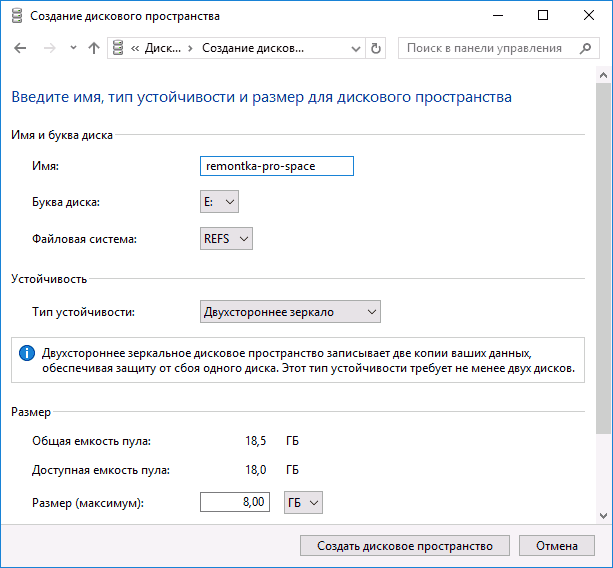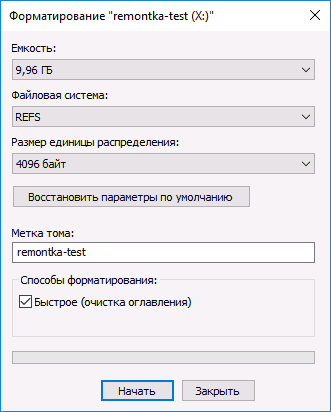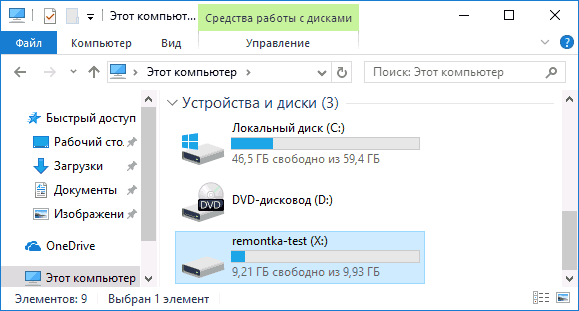- Файловая система REFS в Windows 10
- Что такое REFS
- Отличия файловой системы REFS от NTFS
- Что такое файловая система и какая разница между NTFS, FAT32 и exFAT
- NTFS, FAT32 и exFAT — какую выбрать файловую систему при форматировании и в чем их разница.
- FAT32
- exFAT
- Файловые системы Windows
- Общие сведения о файловых системах
- Файловая система FAT
- Файловая система FAT32
- Файловая система NTFS
- Устройство NTFS. Главная таблица файлов MFT
- Конвертирование разделов FAT32 в NTFS без потери данных. Утилита convert
Файловая система REFS в Windows 10
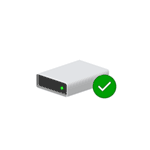
В этой статье — о том, что представляет собой файловая система REFS, о её отличиях от NTFS и возможных применениях для обычного домашнего пользователя.
Что такое REFS
Как уже было отмечено выше, REFS — новая файловая система, недавно появившаяся в «обычных» версиях Windows 10 (начиная с версии Creators Update ее можно использовать для любых дисков, ранее — только для дисковых пространств). Перевести на русский можно примерно как «Устойчивая» файловая система.
REFS была разработана для того, чтобы устранить некоторые недостатки файловой системы NTFS, повысить устойчивость, минимизировать возможные потери данных, а также работать с большим количеством данных.
Одна из главных особенностей файловой системы REFS — защита от потери данных: по умолчанию, на дисках хранятся контрольные суммы для метаданных или файлов. При операциях чтения-записи данные файлов сверяются с хранимыми для них контрольными суммами, таким образом, в случае повреждения данных есть возможность сразу «обратить на это внимание».
Изначально REFS в пользовательских версиях Windows 10 была доступна только для дисковых пространств (см. Как создать и использовать дисковые пространства Windows 10).
В случае с дисковыми пространствами её особенности могут быть наиболее полезными при обычном использовании: например, если вы создаете зеркальные дисковые пространства с файловой системой REFS, то при повреждении данных на одном из дисков, поврежденные данные сразу будут перезаписаны неповрежденной копией с другого диска.
Также новая файловая система содержит другие механизмы проверки, поддержки и исправления целостности данных на дисках, причем они работают в автоматическом режиме. Для обычного пользователя это означает меньшую вероятность повреждения данных в случаях, например, внезапного отключения питания при операциях чтения-записи.
Отличия файловой системы REFS от NTFS
Помимо функций, связанных с поддержкой целостности данных на дисках, REFS имеет следующие основные отличия от файловой системы NTFS:
- Обычно более высокая производительность, особенно в случае использования дисковых пространств.
- Теоретический размер тома 262144 экзабайта (против 16 у NTFS).
- Отсутствие ограничения пути к файлу в 255 символов (в REFS — 32768 символов).
- В REFS не поддерживаются имена файлов DOS (т.е. получить доступ к папке C:\Program Files\ по пути C:\progra
1\ в ней не получится). В NTFS эта возможность сохранялась в целях совместимости со старым ПО.
В настоящий момент времени нельзя отформатировать системный диск в REFS, функция доступна только для не системных дисков (для съемных дисков не поддерживается), а также для дисковых пространств, и, пожалуй, только последний вариант может быть действительно полезным для обычного пользователя, которого беспокоит сохранность данных.
Обратите внимание, что после форматирования диска в файловой системе REFS, часть места на нем сразу будет занято контрольными данными: например, для пустого диска 10 Гб это около 700 Мб.
Возможно, в будущем REFS может стать основной файловой системой в Windows, однако на данный момент этого не произошло. Официальная информация по файловой системе на сайте Майкрософт: https://docs.microsoft.com/en-us/windows-server/storage/refs/refs-overview
А вдруг и это будет интересно:
Почему бы не подписаться?
Рассылка новых, иногда интересных и полезных, материалов сайта remontka.pro. Никакой рекламы и бесплатная компьютерная помощь подписчикам от автора. Другие способы подписки (ВК, Одноклассники, Телеграм, Facebook, Twitter, Youtube, Яндекс.Дзен)
28.08.2017 в 15:29
А как игры на ней будут работать?
29.08.2017 в 07:48
Для игр это обычный диск будет, т.е. точно так же.
Единственное, я бы сейчас не стал делать ReFS: тут в новостях недавно написали, что перестанет поддерживаться в простых Windows 10 с осени и будет только в Windows 10 Pro For Workstations.
09.09.2017 в 01:04
Эта ФС поможет при бедблоках?
09.09.2017 в 08:48
Сохранить данные, возможно, да. Но диск здоровее от нее не станет.
21.11.2017 в 23:39
принесли не определяющийся 500ГБ вестерн, запустил, в начале бэды — не форматируется. сделал в ReFS и всё работает! странно!
22.04.2019 в 16:25
После форматирования любая ОС будет первое время нормально работать. До первой кочки (беда).
Что такое файловая система и какая разница между NTFS, FAT32 и exFAT
NTFS, FAT32 и exFAT — какую выбрать файловую систему при форматировании и в чем их разница.
В первую очередь, давайте разберемся, что вообще такое файловая система и для чего она нужна в принципе.
Файловая система это — порядок, определяющий способ организации, хранения и именования данных на носителях информации…
Тут, можно продолжать дальше строгим техническим языком, но, мы немного упростим, для лучшего понимания (тем же, кто все-таки хотел бы увидеть строгое техническое описание — смотрите ТУТ ).
Файловая система представляет собой некий органайзер — то есть, это набор полок и стеллажей внутри устройства хранения информации. Все устройства, способные хранить в себе информацию (диски, флешки, жесткие диски, и любые другие), можно сравнить с большим вместительным контейнером. А, установленная внутри них файловая система — является конструкцией обеспечивающей поддержку порядка внутри контейнера, возможность быстрого поиска, распределения, копирования, перемещения, шифрования информации в нужных отсеках и так далее.
Если привести бытовой пример из офлайн-жизни — можно сравнить это с гаражом или, подвалом, а лучше — с помещением, которое вы взяли для организации склада.
Получив склад размером 1024 квадратных метра например, допустим, что вы приметесь просто заносить в него необходимые вещи и складывать в дальнем от входа углу…
По результату, как склад он функционировать все ровно не сможет. Потому как, по истечению какого-то времени, возможности поиска нужного предмета не будет, так как не будет возможности добраться до всех частей «кучи». На виду будут оставаться только те вещи, которые принесли недавно.
А, если же вы оборудуете склад стеллажами, да еще и автоматизируете его так, что по всему помещению будут беспрерывно ездить конвейерные ленты, и роботизированная техника будет аккуратно все раскладывать в порядке, согласно весу, названию, типу, размерам, цвету и тому подобное и так далее — складом можно будет пользоваться, и это использование станет невероятно удобным при поиске чего-либо.
Примерно теми же функциями наделена и файловая система на носителях информации, будь то жесткие диски, или флешки, или другие аналоги. Когда в «контейнер памяти» устанавливается файловая система — в зависимости от ее функционала, у нас появляется возможность что-то в нем хранить и пользоваться сохраненной информацией. Без файловой системы — накопители информации были бы практически бесполезными.
FAT32
Fat32 — самая старая, по возрасту, из представленных файловых систем. Ее структура широко применяется со времен Windows 95 и, не только в жестких дисках компьютеров и ноутбуков, но и на всех съемных носителях.
Файловая система Fat32 поддерживается всеми устройствами, работающими с накопителями информации. В связи с этим, не зависимо от их типа, будь то USB, SD или другие карты, устройства, предназначенные для их считывания, смогут распознать и работать с накопителем, отформатированным в ней. В большинстве случаев, Fat32 устанавливается, как система по умолчанию как на старые, так и на новые съемные накопители памяти именно потому, что в таком случае, любой работающий с такого типа картой гаджет, наверняка сможет ее распознать.
Данная файловая система довольно мобильная, имеет высокую пропускную способность и приемлемую гибкость. Хотя, у Fat32, есть свои минусы — например, на устройстве с файловой системой Fat32 нельзя сохранить файл размером больше 4 гигабайт или поместить в один каталог больше 8 терабайт информации. Соответственно — эти ограничения действуют на всех носителях, с файловой системой Fat32.
Fat32 является довольно быстрой и устойчивой, однако, по мере расширения объема памяти устройств, увеличения размера хранимых файлов и других, необходимых для введения новшеств, появилась потребность в создании еще более функциональной файловой системы. Тогда, разработчиками из Microsoft, была создана новая файловая система NTFS…
NTFS — файловая система, имеющая более широкий функционал, по сравнению со своим предшественником Fat32. В ее возможности входят такие функции, как возможность шифрования файлов, журналирования изменений, размещения жестких ссылок, установки дисковой квоты и так далее.
Аббревиатура NTFS расшифровывается как new technology file system — «файловая система новой технологии».
NTFS была создана в первую очередь для увеличения надежности и обеспечения большей производительности и эффективности файловой системы. За основу, при ее разработке, была взята High Performance File System, в HPFS-квотирование которой, разработчики из Microsoft добавили, журналируемость, разграничение доступа и аудит, назвав файловую систему NTFS.
Основными преимуществами NTFS над Fat32 будут являться:
- возможность автоматического восстановления, в случае возникновения некоторых ошибок диска
- поддержка хранения файлов больших размеров (NTFS может вмещать файлы размером до 16 Тб.)
- Улучшенная поддержка больших разделов диска
- Более высокий уровень безопасности
Однако, с файловой системой NTFS будут работать не все устройства. Например — некоторые системы могут только считывать данные, но не записывать на носитель с такой файловой системой, а, какие-то устройства могут и вовсе не работать с NTFS. Хотя, стоит отметить, что основная масса устройств будут работать как на запись так и на чтение, и без труда распознавать накопители с данной файловой системой.
exFAT
Файловая система exFat является самой молодой из трех представленных, в связи с чем, ее можно назвать и самой современной. По сути, exFat — представляет собой усовершенствованный вариант файловой системы Fat32. В целом, это та же Fat32, но уже без ограничений.
От всех файловых систем, exFat, в первую очередь, отличают относительная легкость и простота, в связи с чем, лучше всего она подходит для использования на съемных носителях, таких как SD-карты, USB-флеш накопители и т.д. Кроме прочего, с exFat совместимы практически все устройства и операционные системы. То есть, в отличие от NTFS, тут не приходится сталкиваться с тем, что какое-то устройство не сможет прочитать содержимое накопителя или будет работать только на считывание. Подавляющее большинство гаджетов и систем будут иметь возможность как считывать, так и записывать информацию на накопители с файловой системой exFat.
Что касается ограничений по размеру записываемых файлов — в exFat можно сказать, что их практически не существует, потому как, максимальный размер файла, который способна вместить данная файловая система, составляет 16 эксабайт, что является невероятно большим объемом по сегодняшним меркам.
Файловые системы Windows
Операционная система Windows 8, Windows 8.1 поддерживает несколько файловых систем: NTFS, FAT и FAT32. Но работать может только на NTFS , то есть установлена может быть только на раздел жесткого диска, отформатированного в данной файловой системе.
Обусловлено это теми особенностями и инструментами безопасности, которые предусмотрены в NTFS , но отсутствуют в файловых системах Windows предыдущего поколения: FAT16 и FAT32 .
Далее мы остановимся на всей линейке файловых систем для Windows, чтобы понять, какую роль они играют в работе системы и как они развивались в процессе становления Windows плоть до Windows 8.
Общие сведения о файловых системах
Преимущества NTFS касаются практически всего: производительности, надежности и эффективности работы с данными (файлами) на диске. Так, одной из основных целей создания NTFS было обеспечение скоростного выполнения операций над файлами (копирование, чтение, удаление, запись), а также предоставление дополнительных возможностей: сжатие данных, восстановление поврежденных файлов системы на больших дисках и т.д.
Другой основной целью создания NTFS была реализация повышенных требований безопасности, так как файловые системы FAT , FAT32 в этом отношении вообще никуда не годились. Именно в NTFS можно разрешить или запретить доступ к какому-либо файлу или папке (разграничить права доступа).
Сначала рассмотрим сравнительные характеристики файловых систем, а потом остановимся на каждой из них поподробнее. Сравнение, для большей наглядности, приведены в табличной форме.
Файловая система FAT для современных жестких дисков просто не подходит (ввиду ее ограниченных возможностей). Что касается FAT32 , то ее еще можно использовать, но уже с натяжкой.
Если купить жесткий диск на 1000 ГБ, то вам придется разбивать его как минимум на несколько разделов. А если вы собираетесь заниматься видеомонтажом, то вам будет очень мешать ограничение в 4 Гб как максимально возможный размер файла.
Всех перечисленных недостатков лишена файловая система NTFS . Так что, даже не вдаваясь в детали и специальные возможности файловой системы NTFS , можно сделать выбор в ее пользу.
| Файловая система | Параметры | |
|---|---|---|
| Размеры тома | Максимальныйразмерфайла | |
| FAT | От 1.44 МБ до 4 ГБ | 2ГБ |
| FAT32 | Теоретически возможен размер тома от 512 МБ до 2 Тбайт. Сжатие не поддерживается на уровне файловой системы | 4ГБ |
| NTFS | Минимальный рекомендуемый размер составляет 1,44 МБ, а максимальный — 2 Тбайт. Поддержка сжатия на уровне файловой системы для файлов, каталогов и томов. | Максимальный размер ограничен лишь размером тома (Теоретически — 264 байт минус 1 килобайт. Практически — 244 байт минус 64 килобайта) |
Вообще использование FAT32 может быть оправдано лишь в тех случаях, когда у вас на компьютере установлено несколько операционных систем, а какая-либо из них не поддерживает NTFS . Но на сегодняшний день таких практически нет. Разве что вы захотите установить у себя антиквариат типа Windows 98.
Файловая система FAT
Файловая система FAT (обычно под ней понимается FAT 16) была разработана достаточно давно и предназначалась для работы с небольшими дисковыми и файловыми объемами, простой структурой каталогов. Аббревиатура FAT расшифровывается как File Allocation Table (с англ. таблица размещения файлов). Эта таблица размещается в начале тома, причем хранятся две ее копии (в целях обеспечения большей устойчивости).
Данная таблица используется операционной системой для поиска файла и определения его физического расположения на жестком диске. В случае повреждения таблицы (и ее копии) чтение файлов операционной системой становится невозможно. Она просто не может определить, где какой файл, где он начинается и где заканчивается. В таких случаях говорят, что файловая система «упала».
Файловая система FAT изначально разрабатывалась компанией Microsoft для дискет. Только потом они стали ее применять для жестких дисков. Сначала это была FAT12 (для дискет и жестких дисков до 16 МБ), а потом она переросла в FAT16 , которая была введена в эксплуатацию с операционной системой MS-DOS 3.0.
Далее она поддерживается в Windows 3.x, Windows 95, Windows 98, Windows NT/2000 и т.д.
Файловая система FAT32
Начиная с Windows 95 OSR2, компания Microsoft начинает активно использовать в своих операционных системах FAT32 — тридцатидвухразрядную версию FAT . Что поделать, технический прогресс не стоит на месте и возможностей FAT 16 стало явно недостаточно.
По сравнению с ней FAT32 стала обеспечивать более оптимальный доступ к дискам, более высокую скорость выполнения операций ввода/вывода, а также поддержку больших файловых объемов (объем диска до 2 Тбайт).
В FAT32 реализовано более эффективное расходование дискового пространства (путем использования более мелких кластеров). Выгода по сравнению с FAT16 составляет порядка 10.15%. То есть при использовании FAT32 на один и тот же диск может быть записано информации на 10. 15% больше, чем при использовании FAT16.
Кроме того, необходимо отметить, что FAT32 обеспечивает более высокую надежность работы и более высокую скорость запуска программ.
Обусловлено это двумя существенными нововведениями:
- Возможностью перемещения корневого каталога и резервной копии FAT (если основная копия получила повреждения)
- Возможностью хранения резервной копии системных данных.
Файловая система NTFS
Ни одна из версий FAT не обеспечивает хоть сколько-нибудь приемлемого уровня безопасности. Это, а также необходимость в добавочных файловых механизмах (сжатия, шифрования) привело к необходимости создания принципиально новой файловой системы. И ею стала файловая система NT (NTFS)
NTFS — от англ. New Technology File System, файловая система новой технологии. Как уже упоминалось, основным ее достоинством является защищенность: для файлов и папок NTFS могут быть назначены права доступа (на чтение, на запись и т.д.). Благодаря этому существенно повысилась безопасность данных и устойчивость работы системы.
Назначение прав доступа позволяет запретить/разрешить каким-либо пользователям и программам проделывать какие-либо операции над файлами. Например, не обладая достаточными правами, посторонний пользователь не сможет изменить какой-либо файл. Или не обладая достаточными правами, вирус не сможет испортить файл.
Кроме того, NTFS , как было сказано выше, обеспечивает лучшую производительность и возможность работы с большими объемами данных.
Начиная с Windows 2000, используется версия NTFS 5.0, которая, помимо стандартных, позволяет реализовывать следующие возможности:
- Шифрование данных — эта возможность реализуется специальной надстройкой NTFS, которая называется Encrypting File System(EFS) — шифрующая файловая система. Благодаря этому механизму шифрованные данные могут быть прочитаны только на компьютере, на котором произошла шифровка.
- Дисковые квоты — стало возможно назначать пользователям определенный (ограниченный) размер на диске, который они могут использовать.
- Хранение разреженных файлов. Встречаются файлы, в которых содержится большое количество последовательных пустых байтов. Файловая система NTFS позволяет оптимизировать их хранение.
- Использование журнала изменений — позволяет регистрировать все операции доступа к файлам и томам.
И еще одно нововведение NTFS — точки монтирования. С помощью точек монтирования можно определить различные не связанные между собой папки и даже диски в системе, как один диск или папка. Это имеет большую важность для сбора в одном месте разнородной информации, находящейся в системе.
Напоследок необходимо иметь в виду, что если для файла под NTFS были установлены определенные права доступа, а потом вы его скопировали на раздел FAT, то все его права доступа и другие уникальные атрибуты, присущие NTFS, будут утеряны. Так что будьте бдительны.
Устройство NTFS. Главная таблица файлов MFT
Как и любая другая файловая система, NTFS делит все полезное место на кластеры — минимальные блоки данных, на которые разбиваются файлы. NTFS поддерживает почти любые размеры кластеров — от 512 байт до 64 Кбайт. Однако общепринятым стандартом считается кластер размером 4 Кбайт. Именно он используется по умолчанию. Принцип существования кластеров можно проиллюстрировать следующим примером.
Если у вас размер кластера составляет 4 Кбайт (что скорее всего), а нужно сохранить файл, размером 5 Кбайт, то реально под него будет выделено 8 Кбайт, так как в один кластер он не помещается, а под файл дисковое пространство выделяется только кластерами.
Для каждого NTFS-диска имеется специальный файл — MFT (Master Allocation Table — главная таблица файлов). В этом файле содержится централизованный каталог всех имеющихся на диске файлов. При создании файла NTFS создает и заполняет в MFT соответствующую запись, в которой содержится информация об атрибутах файла, содержимом файла, имя файла и т.п.
Помимо MFT , имеется еще 15 специальных файлов (вместе с MFT — 16), которые недоступны операционной системе и называются метафайлами . Имена всех метафайлов начинаются с символа $, но стандартными средствами операционной системы просмотреть их и вообще увидеть не представляется возможным. Далее для примера представлены основные метафайлы:
- SMFT — сам MFT.
- $MFTmirr — копия первых 16 записей MFT, размещенная посередине диска (зеркало).
- $LogFile — файл поддержки журналирования.
- $Volume — служебная информация: метка тома, версия файловой системы, и т.д.
- $AttrDef — список стандартных атрибутов файлов на томе.
- $ — корневой каталог.
- $Bitmap — карта свободного места тома.
- $Boot — загрузочный сектор (если раздел загрузочный).
- $Quota — файл, в котором записаны права пользователей на использование дискового пространства.
- $Upcase — файл-таблица соответствия заглавных и прописных букв в именах файлов на текущем томе.
Нужен в основном потому, что в NTFS имена файлов записываются в кодировке Unicode , которую составляют 65 тысяч различных символов, искать большие и малые эквиваленты которых очень нетривиально.
Что касается принципа организации данных на диске NTFS, то он условно делится на две части. Первые 12% диска отводятся под так называемую MFT-зону — пространство, в которое растет метафайл MFT.
Запись каких-либо пользовательских данных в эту область невозможна. MFT-зона всегда держится пустой. Это делается для того, чтобы самый главный служебный файл (MFT) не фрагментировался при своем росте. Остальные 88% диска представляют собой обычное пространство для хранения файлов.
Однако при нехватке дискового пространства MFT-зона может сама уменьшаться (если это возможно), так что никакого дискомфорта вы замечать не будете. При этом новые данные уже будут записываться в бывшую MFT-зону.
В случае последующего высвобождения дискового пространства MFT-зона снова будет увеличиваться, однако в дефрагментированном виде (то есть не единым блоком, а несколькими частями на диске). В этом нет ничего страшного, просто считается, что система более надежна, когда MFT-файл не дефрагментирован.
Кроме того, при не дефрагментированном MFT-файле вся файловая система работает быстрее. Соответственно чем более дефрагментированным является MFT-файл, тем медленней работает файловая система.
Что касается размера MFT-файла, то он примерно вычисляется, исходя из 1 МБ на 1000 файлов.
Конвертирование разделов FAT32 в NTFS без потери данных. Утилита convert
Вы можете без особого труда конвертировать существующий FAT32-раздел в NTFS. Для этого в Windows 8, Windows 8.1 предусмотрена утилита командной строки convert .
Параметры ее работы показаны на скриншоте.
Таким образом, чтобы конвертировать в NTFS диск D:, в командную строку следует ввести следующую команду:
После этого от вас попросят ввести метку тома, если такая есть (метка тома указывается рядом с именем диска в окне Мой компьютер. Она служит для более подробного обозначения дисков и может использоваться, а может не использоваться. Например, это может быть Files Storage (D:).
Здесь Files Storage — это метка тома d:.
Для конвертации флешки команда выглядит так: