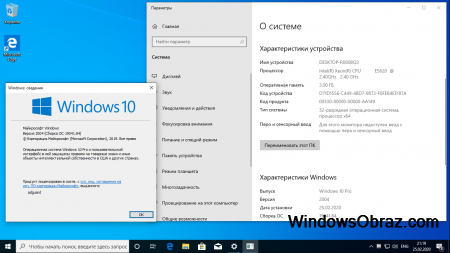Особенности Windows 10 на компьютере, планшете и смартфоне
Современные пользователи компьютеров разделены маркетологами на два обособленных лагеря: производственный и потребительский.
На своих рабочих местах пользователи применяют компьютеры (хочется верить) исключительно в производственных целях — для создания финансовых отчетов, подготовки печатной продукции, отправки почтовых извещений, редактирования звуковых и видеофайлов, а также решения многих других задач, неразрывно связанных с созданием товаров и предоставлением услуг.
В быту пользователи отказались от настольных компьютеров в пользу смартфонов и планшетов, производительность которых постоянно увеличивается. Обладая небольшим размером, они вполне справляются со всеми задачами, выполняемыми пользователями — потребителями программной продукции. С их помощью можно успешно просматривать видеоролики, проигрывать музыку, просматривать веб-страницы, отправлять и получать почтовые сообщения.
Но подобное разделение пользователей на две совершенно разные категории чревато серьезными трудностями при разработке программного обеспечения. Настольные компьютеры, смартфоны и планшеты имеют разную архитектуру; у них разное оборудование, размеры экрана и поддерживаемые функциональные возможности. То, что легко использовать, нажимая на экране пальцами, становится жутко неудобным при управлении с помощью мыши и клавиатуры, и наоборот. Обмен файлами между разными типами устройств зачастую вызывает дополнительные трудности.
Выпуском операционной системы Windows 10 компания Microsoft попыталась одним махом решить все описанные выше проблемы. Предполагается, что теперь все задачи будут выполняться на всех платформах одинаково, предоставляя пользователям широкий выбор целевых устройств. Чтобы отменить ограничение на тип используемого устройства, в Windows 10 включены два следующих режима функционирования.
Особенности Windows 10 на планшете
Режим планшета. Пользователям с планшетами, которые любят получать свежую информацию “на ходу”, этот режим придется как нельзя кстати. В Windows 10 меню Пуск раскрывается на весь экран, заполняемый большими интерактивными плитками, на которых отображается самая свежая информация обо всем, что происходит в современном мире. Погода, почтовые сообщения, новости спорта, извещения о распродажах и даже статусе в социальных сетях ваших хороших знакомых — обо всем этом теперь легко узнать, всего лишь мельком взглянув на экран планшета. Разумеется, работать с полноэкранным меню Пуск намного удобнее на сенсорных экранах, поскольку плитки в нем предназначены в первую очередь для нажатия пальцами.
Режим рабочего стола. Используя Windows 10 в качестве рабочей среды, перейдите в режим рабочего стола. Традиционный графический интерфейс предоставляет доступ к детальным настройкам среды и лучше подходит для управления серьезным программным обеспечением. Среди ваших знакомых точно найдется несколько человек, которые предпочитают совмещать в одном устройстве обе рабочие среды. Для них идеальным инструментом станет ноутбук с сенсорным экраном или планшет с док-станцией, позволяющей подключать мышь и клавиатуру. Многим подобный выбор покажется далеко не самым выгодным и удобным решением; такие пользователи чаще всего довольствуются одним рабочим режимом Windows 10.
- Преодолев замешательство, возникающее при первом знакомстве с автоматическим преобразованием графического интерфейса Windows 10, вы быстро научитесь извлекать пользу из каждого рабочего режима операционной системы: полноэкранный режим меню Пуск идеально подходит для регулярного получения самой свежей информации о происходящем вокруг, а стандартный рабочий стол лучше всего применять при запуске профессионального программного обеспечения, используемого в рабочих целях.
- На настольных компьютерах, оснащенных большими мониторами, Windows 10 автоматически запускается в режиме стандартного рабочего стола.
Запустив Windows 10 на планшете, вы увидите, что весь его экран занимает меню Пуск. Если планшет автоматически не перешел в такой режим функционирования, то щелкните на значке Центр уведомлений, расположенном в нижней части экрана на панели задач. На панели центра уведомлений щелкните на плитке Режим планшета, чтобы перейти к соответствующему типу графического интерфейса.
- В игровой приставке Xbox One производства Microsoft операционная система Windows 10 работает только в режиме планшета. Для управления устройством применяется контроллер приставки, позволяющий перемещаться по плиткам с помощью кнопок со стрелками. (При подключении к игровой приставке контроллера Kinect вы получите возможность управлять Xbox One бесконтактным способом.)
Установка Windows 10 на планшет с малым объемом памяти
Технический уровень : Экспертный
Краткое содержание
Установка Windows 10 с помощью команды DISM
Подробности
1. Необходимо загрузиться с установочной флэш карты. Как примерно это сделать должно быть описано на сайте производителя оборудования или можно посмотреть вот в этой вики статье .
2. Нажимаем на Установка и следуем стандартным действиям, выбирая по параметрам:
3. На этапе создании разделов, создаём раздел и форматируем основное место, куда будем делать установку:
4. После форматирования нажимаем сочетание клавиш Shift и F 10 — открывается командная строка. Вводим команду Notepad, далее жмем Enter — откроется обычный Блокнот. Далее щелкаем Файл- Открыть-Мой компьютер. В этом меню запоминаем букву диска, куда хотим установить систему (в нашем случае F ) и букву диска с установщиком Windows 10 (в нашем случае D ):
Данные буквы в последствии будут изменены на стандартные так как при установке создаётся временный раздел Boot(диск X).
5. Закрываем Блокнот и пишем в командной строке следующее:
Если в образе файл install.esd, то первую команду, а если install.wim, то вторую( найти этот файл можно в папке Sources)
dism /Get-WimInfo /WimFile:D:\sources\install.esd
dism /Get-WimInfo /WimFile:D:\sources\install.wim
Таким образом мы узнаем какие редакции есть в образе и в каком порядке они располагаются.
Далее приступаем к распаковке:
DISM.EXE /Apply-Image /ImageFile:»D:\Sources\Install.wim» /Index:1 /ApplyDir:F:\ /Compact:ON
DISM.EXE /Apply-Image /ImageFile:»D:\Sources\Install.esd» /Index:1 /ApplyDir:F:\ /Compact:ON
где:
«D:\Sources\Install.wim»– путь до файла с расширением .WIM или .ESD на установочном диске или флэш карте;
F:\ — наш диск, куда будет произведена установка;
/Index:1, /Index:2, /Index:3 и тд. редакции Windows 10- нужно выбрать одну.
После выполнения команды, должна появиться шкала загрузки распаковки папок:
6. После окончания пишем команду BCDBOOT F:\Windows и жмём Enter:
7. После подтверждения успешного ввода команды, закрываем командную строку и все остальное; далее система должна перезагрузиться.
8. Далее пропускаем загрузку с флэш карты; началась загрузка и подготовка устройств- ожидаем, а далее настраиваем систему при первом запуске:
После установки системы, объем занятого пространства будет составлять, всего 6.5ГБ для PRO редакции:
Windows 10 Pro Home для планшетов с сенсорным экраном

Иногда некоторые юзеры безуспешно пытаются установить урезанную сборку «десятки» на планшет. Но нужно знать, что сборщики часто вырезают нужный для планшета функционал из системы. Кроме того, сама по себе установка Windows 10 на планшет (особенно, на планшет с Андроид) – задача не такая простая, как установка ее на ПК. Далеко не всегда решены проблемы с кроссплатформенностью, поэтому такие эксперименты профессионалы рекомендуют проводить при наличии процессоров от IDT, VIA, AMD, Transmeta у устройства. Кроме того, Windows 10 потребует и немалых мощностей гаджета. На самых бюджетных планшетах нормально работать эта операционная система не будет. И если уж экспериментировать с такой установкой, то, желательно ставить «десятку» не как основную, а как дополнительную систему. Ну и конечно, чтобы не рисковать, лучше ставить официальный оригинал, не сборку. Как хороший вариант мы предлагаем свежайший инсайдерский образ. Microsoft, как известно, сама очень заинтересована в использовании Windows на мобильных устройствах. Поэтому, чем новее версия 10-ки, тем больше вероятность ее успешной установки и функционирования на современных гаджетах. Вам рекомендован универсальный вариант, но не исключено, что и среди сборок вы найдете тоже подходящий образ системы. И если вы обладатель Windows-планшета, то с переустановкой непредвиденных сложностей быть не должно. Записываете образ на SD-карту либо флешку, указываете в Recovery/UEFI порядок загрузки, производите установку.
Дата обновлений: август 2020 года
Версия: Home — Professional Windows 10 2004 (10.0.19041.84) Insider Preview
Разрядность: 64bit и 32bit
Язык Интерфейса: RUS Русский
Таблетка: отсутствует, используем активатор
Первоисточник: www.microsoft.com
Размер двух образов: 8,25 Gb
Требования к планшету: 3-4 ГБ и выше, многоядерный процессор, поддержка Windows 10 или кроссплатформенность
Редакции: Домашняя, Профессиональная, для образовательных учреждений + их разновидности
Скриншоты Windows 10 Insider Preview
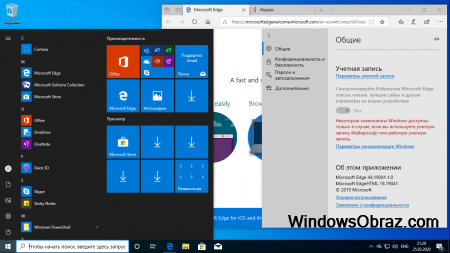
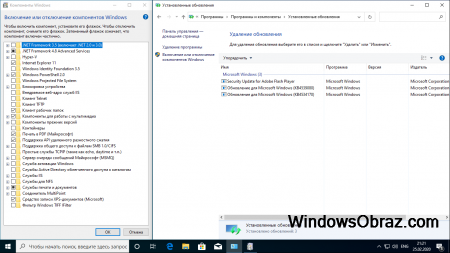
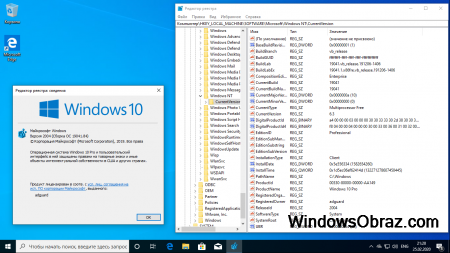
Выбор Windows 10 как системы для планшета
Поскольку такая установка — довольно рискованная процедура, навыки пользователя должны быть выше средних. В частности, при установке «десятки» второй системой, могут возникнуть проблемы при подмене Android Recovery на Dual-Bootloader, да и других возможных нюансов – не счесть. Должны быть очень веские причины для установки «десятки» на планшет, и для каждого отдельного случая могут присутствовать свои технические особенности установки. Как правило, Windows 10 ставят второй системой, если:
— Мощности гаджета легко позволяют тянуть «десятку», при этом аппаратная начинка планшета обладает высокой кроссплатформенностью.
— Крайне необходимы те или иные приложения под Windows, например, для профессиональных нужд.
— Стремление пользоваться преимуществами обеих систем: Android и Windows.
Невозможно в одном описании расписать все нюансы инсталляции Windows 10 на каждую отдельную модель планшета, поэтому перед установкой рекомендуется уточнить, насколько вообще возможна установка этой операционной системы на тот или иной гаджет. Если сведения на этот счет вообще полностью отсутствуют, то рисковать не оправданно, ведь нести свой планшет в сервис-центр, чтобы перепрошивать, ни у кого желания нет.
Сама компания Microsoft указывает, что такая установка Windows 10 требует экспертных навыков, предлагает некоторые варианты оптимизации пространства, в том числе, и с использованием Dism. Со своей стороны мы лишь обеспечиваем максимально новую и полноценную Windows 10, но уже все риски установки вы берете на себя, поскольку мы предупредили, что это небезопасная для устройства процедура.
Дополнительная информация
Предложенный образ заслужил множество одобрительных отзывов, несмотря на то, что он свежайший. Windows 10 2004 нельзя назвать сырой или недоработанной, поскольку она еще в PreRelease версии отличалась великолепной стабильностью. Множество сборок уже сделано с этой системы, для многих юзеров она стала самой любимой версией «десятки». Поэтому для обладателей планшета мы именно ее и решили порекомендовать. Когда у вас установлено все самое новое ПО, включая саму систему, то при наличии соответствующих характеристик, планшет работает максимально эффективно.
По желанию можете установить эту ОС также и на ПК/ноутбук, она прекрасно проявит себя в работе. Вообще, в 2020 году стал очевиден тот факт, что Windows 10 стала намного удобнее и надежнее. В рекомендованном образе воплощены все лучшие инновации, данная система приятно удивит вас не только возможностями, но и общим быстродействием. Использовать именно ее на планшете – самый разумный вариант, поскольку установка любительских сборок на гаджеты влечет за собой дополнительные риски. В ISO образах допускаются некоторые пользовательские изменения по умолчнию для браузера Chrome, каждый может без проблем изменить настройки браузера на свои предпочтительные. Все авторские сборки перед публикацией на сайте, проходят проверку на вирусы. ISO образ открывается через dism, и всё содержимое сканируется антивирусом на вредоносные файлы.
Обзор Windows 10 для планшетов
Microsoft рискнула с Windows 8, сосредоточив опыт операционной системы на планшетах. Проблема заключалась в том, что все, кто использовал ОС на ноутбуке или настольном ПК, не любили эту операционную систему. Теперь Microsoft переключила внимание на традиционный опыт ПК c Windows 10. Так что же это значит для пользователей планшетов? Чтобы ответить на этот вопрос, мы тщательно протестировали Windows 10 на нескольких планшетах, высокого класса и бюджетного сегмента. Краткий вердикт: Windows 10 – это то, чем должна была стать Windows 8. Читайте дальше, чтобы узнать больше о Windows 10 на планшетах.
Windows 8 поместила всех пользователей в режим планшета по умолчанию – сильно испорченный современный интерфейс, но он по-прежнему включил версию классического рабочего стола для совместимости с приложениями, написанными для предыдущих версий Windows. Способ, которым Microsoft реализовала это, был неуклюжим, Windows 10 приходит с другими методами… которые имеют гораздо больше смысла.
Windows 10 рассматривает все приложения одинаково, современные и классические. Все они отображаются и взаимодействуют по сути одинаково. Любые сдвиги парадигмы были отброшены.
Но это не значит, что Microsoft игнорирует тот факт, что пользователям планшетов нужен другой интерфейс, нежели пользователям ноутбуков и настольных компьютеров. Компания позаботилась обо всех, применив изящное решение.
Windows 10 включает новый режим: Tablet Mode. Он имеет довольно много общего со старым интерфейсом Windows 8 Metro, но он гораздо полезнее, потому что, в отличие от своего предшественника, он работает с интерфейсом Metro и классическим программным обеспечением Windows. Это становится свежим решением новой ОС для пользователей планшетов: они могут запускать приложения одинаково, без ограничений.
Этот режим делает всё возможное, чтобы пользователи планшетов могли работать с приложениями, написанными для традиционных ПК, отображая их на весь экран. Тем не менее, приложения могут быть разработаны для управления курсором или пальцем на сенсорном экране. Именно поэтому пользователи планшетов на Windows должны инвестировать средства в стилус.
К счастью, это решение распространяется не на все приложения. Те, что Microsoft связывает с Windows 10, определенно удобны для сенсорного управления. Наиболее очевидным примером является экран «Пуск», который перекочевал из Windows 8. Это было сделано для того, чтобы пользователи планшетов могли получить доступ к наиболее полезным приложениям, в том числе к электронной почте и веб-серфингу.
Переключение между запущенными приложениями реализовано очень просто. Для этого есть кнопка внизу экрана, но, если вы потяните пальцем с левой стороны экрана, вы переключитесь либо на последнее приложение, либо на слайд-шоу запущенных приложений в фоновом режиме. Простого прикосновения к любому из них достаточно для переключения.
Экран «Пуск» Windows 10.
И пока вы можете критиковать Microsoft за «заимствование» у конкурентов, нет сомнений в том, что кнопка «Назад», включенная в панель навигации в нижней части экрана, полезна. Дизайнеры этой ОС наверняка скажут, что они вдохновлены Windows Phone, но откуда бы не пришло решение, оно является полезным. Этот значок позволяет легко перейти от одного запущенного приложения к другому или с одной веб-страницы на другую. Тем не менее, кнопка «Назад» ещё не была полностью интегрирована, как на Android.
Одним из основных моментов Windows 8 была панель «Charms», доступ к которой осуществляется путем перетаскивания с правой стороны экрана. Новая ОС не отказалась полностью от этого решения, но существенно изменила панель. Windows 10 для планшетов предлагает комбинацию Action Center и группы переключателей для наиболее популярных элементов управления.
Коллекция иконок Charms Bar не всем казалась интуитивно очевидной, чего нельзя сказать о новом Action Center. Появляются уведомления о входящих сообщениях электронной почты, предупреждения о календарных событиях, периодические уведомления о том, какое программное обеспечение было обновлено, даже обновления новостей. Нажмите на одну из этих заметок вызывает соответствующее приложение для работы с ним.
Коллекция настроек, переключаемых ниже Action Center, является наиболее полезной, даже если иногда немного разочаровывает. Например, пока очень удобно включать и выключать Wi-Fi, вы не можете использовать ярлык для выбора точки доступа. Функция выбирает ту, которая больше нравится, только полноценный переход в приложение «Настройки» позволяет изменить точку доступа. Тем не менее, одна из кнопок в этой группе открывает полный набор настроек.
Новый рабочий стол Windows
Новый Windows Desktop – это привычный способ взаимодействия от пользователей ноутбуков и настольных ПК, а также пользователей планшетов, которые подключают клавиатуру и мышку к своему устройству. Это не совсем то же самое, что рабочий стол на Windows 7, но пользователи, которые использовали эту ОС или предшественников, не должны испытывать проблем.
Экран «Пуск» в Windows 10.
В Windows 8 также был встроен настольный режим, чтобы запускать классические приложения Windows, но в этом режиме вы не могли запускать приложения, предназначенные для интерфейса Metro. Windows 10 решает эту проблему на планшетах: вы можете открывать приложения обоих типов в плавающих окнах изменяемого размера, разницы между ними не много, кроме того, что приложения Metro, как правило, легче контролировать кончиками пальцев.
Что активно рекламировалось, меню «Пуск» вернулось со знакомой коллекцией ссылок на часто используемые приложения. Однако решение улучшилось, включив Живую Плитку из Windows 8, поэтому взглянуть на меню «Пуск» (Start) – это всё, что нужно, например, чтобы увидеть напоминание о предстоящем событии в календаре или новых сообщениях Твиттера.
На панели задач в нижней части рабочего стола есть иконки для запуска приложений. Значки для часто используемых приложений также могут быть закреплены здесь.
Microsoft любит новый рабочий стол, поэтому включает поддержку нескольких. Эта идея заимствована из Linux и является полезным инструментом повышения производительности, однако, сначала это немного запутывает. Windows всегда позволяла пользователям быстро переключаться между запущенными приложениями с помощью комбинации клавиш Alt + Tab. В Windows 10 вы можете группировать запущенные приложения на разных виртуальных столах, а затем быстро переключаться между ними с помощью Win + Ctrl + стрелка влево или вправо.
Использование рабочего стола Windows на полноразмерном (10-12-дюймовом) планшете без клавиатуры и мышки возможно, некоторые могли бы предпочесть это решение за его простоту: машина будет работать одинаково, независимо от того, есть ли внешняя клавиатура и мышка, или нет. Однако пользователи меньших планшетов вряд ли найдут это решение практичным, поскольку рабочий стол полон маленьких экранных элементов, которые не являются удобными для пальцев. Вероятно, им лучше остаться в режиме планшета.
Приложения Почта и Календарь, поставляемые в комплекте с Windows 10 для планшетов, доступны либо из режима Tablet Mode, либо из традиционного Windows Desktop, но они особенно полезны для пользователей планшетов. Чистый внешний вид, с новой «плоской» эстетикой, которую вы найдете в OS X, iOS и Android, имеет второстепенный эффект, который заключается в том, чтобы сделать их удобными для сенсорного управления. Они также хорошо организованы и функциональны, особенно для пользователей планшетов, так как поддерживают жесты и масштабирование.
Приложение «Календарь» для Windows 10.
Internet Explorer отсутствует в новой Win 10, вместо него теперь Microsoft Edge – в качестве официального браузера для Windows 10. Это приложение также имеет более плоский, более простой дизайн, который очень хорош, но Edge не завершен. Есть некоторые баги, в то же время пока нет поддержки расширений браузера. Положительная сторона – в наших тестах Edge отображал веб-страницы быстрее, чем IE. Кроме того, браузер предлагает функцию, которая кажется нацеленной на пользователей планшета: возможность рисовать на веб-страницах, а затем сохранять отмеченные страницы в форме заметок или отправлять их по электронной почте.
(Пользователи, которым нужны функции IE, по-прежнему найдут его в операционной системе, вы всегда сможете установить конкурирующий браузер, такой как Google Chrome.)
Cortana – это виртуальный помощник Microsoft, созданный в качестве конкуренции Siri, он интегрирован в Windows 10 и Edge. Это может быть удобным инструментом для веб-поиска, достаточно сказать: «Эй, Кортана, какая столица Италии?». Но сейчас Кортана больше походит на трюк, чем на что-то действительно полезное, это первая версия – в наших тестах ответы Siri на идентичные вопросы были либо одинаковыми, либо полезными. Тем не менее, пользователи планшетов, которые не любят лишний раз печатать на экранной клавиатуре, могут полюбить Cortan’у.
Что случилось с Windows 10?
Все ожидают, что возникнут проблемы с чем-то большим и сложным, как новая версия Windows. И пока последняя ОС Microsoft кажется менее спорной, нежели предшественник, она тоже не без проблем.
Windows 10 на планшете и Microsoft Edge.
Незаконченный, почти бета-характер Microsoft Edge мы уже обсуждали и, хотя остальная часть Windows 10, кажется, готова к повседневному использованию, есть ещё много мест, где операционная система кажется недостаточно полированной. Microsoft собирается настраивать систему следующие месяцы. Есть множество ошибок, которые вы можете найти.
Элементом, который может быть спорным, является решение потребовать, чтобы все, кто запустил Windows 10 Home, принимали каждое новое обновление системы, как только оно будет доступно. Раньше ошибки в новых версиях Windows вызывали проблемы, а многие люди привыкли откладывать системные обновления, пока не убедятся в том, что они работают должным образом. Теперь же, единственный вариант для отсрочки обновлений – использовать версию Windows 10 Pro.
Несмотря на все улучшения, новая версия не может сделать ничего такого, чтобы помочь пользователям планшетов контролировать сторонние приложения, предназначенные для использования с мышкой, а не кончиками пальцев. И это вовсе не ошибка Microsoft, но в сложившейся ситуации пользователям планшетов остается использовать крошечные виджетов или доставать стилус / перо для работы с программным обеспечением, написанным для Windows 7 или ранних версий.
Windows 10 для планшетов: Подводя итоги
Понятно, что люби обеспокоены Windows 10. Microsoft ошибалась в прошлом. Что мешает теперь? Но это не так. Windows 10 не только лучше на планшетах, чем Windows 8, она лучше Windows 7 на ноутбуках и настольных ПК.
Система новая, поэтому есть некоторые проблемы, но это вовсе не недостатки базового дизайна операционной системы, а относительно небольшие проблемы, которые могут быть решены походя.
Пользователи, которые пытаются решить, заслуживает ли Windows 10 обновления, могли бы прочитать наш обзор Windows 10.