- Какие файлы можно безопасно удалить из компьютера ?
- Что можно удалить с диска С
- Папка «Installer»
- Папка «Загрузки»
- Перенос папок «Документы», «Изображения», «Видео», «Загрузки», «Музыка» на другой локальный диск
- Папка «Windows/SoftwareDistribution»
- Папка «Windows/Temp»
- Папка «AppData»
- Удаление ненужных программ
- Отключение режима гибернации
- Wise Care 365
- Что можно удалить из папки Windows
- Удаление временных файлов в Windows
- Ручная очистка папок
- Очистка папок средствами Windows
- Очистка диска сторонними программами
- FileASSASSIN
- CCleaner
- Другие папки с временными файлами
- Папка Installer
- Папки с данными браузеров
- Видео — Что можно удалить на диске С
Какие файлы можно безопасно удалить из компьютера ?
Какие файлы можно безопасно удалить из компьютера ?
Какие файлы конкретно засоряют наш компьютер, занимая не только дисковое пространство, но мешая быстродействию системы, то есть какие из них не дают работать пользователю максимально комфортно? Подробно рассмотрим файлы, от которых нам предлагают избавиться программы-чистильщики системы. Не пытайтесь в ручном режиме удалить из компьютера такие файлы (ибо мартышкин труд), специальные утилиты сделают это быстрее и надёжнее вас. Ведь нас интересует, как это сделать безопасно?
Любой из нас, кто мало-мальски знаком с тем, как работает компьютер, знает, что со временем (причём речь может идти даже о конкретном сеансе) после открытия и закрытия множества приложений Windows накапливает в себе множество ненужных для нормальной её работы файлов, которые со временем накапливаются до размеров, реально замедляющих работу системы. От них, мы знаем, можно, а порой и необходимо, избавляться. Современные программы по очистке компьютера делают это с лёгкостью, а мы посмотрим, чем конкретно они занимаются, с чем работают и что могут удалить.
Ответ, который напрашивается первым, это системные файлы Windows. В системе сразу после установки Windows появляется папка, из которой система загружается.
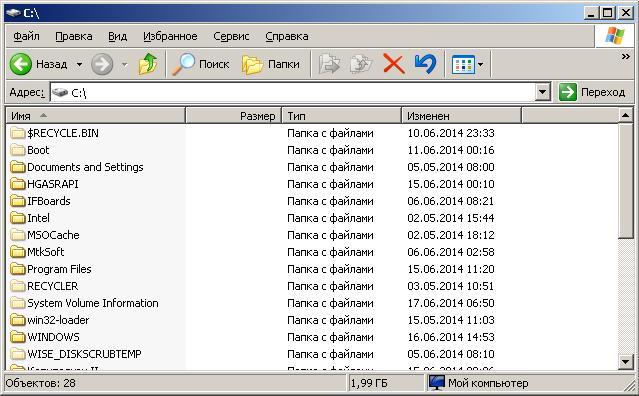
Далее следуют настройки BIOS. К системе базового ввода/вывода мы обращаемся редко, и то в основном для того, чтобы поменять тип загрузки (в случае возникновения непредвиденных обстоятельств). В BIOS после загрузки Windows попасть уже нельзя. А вопрос перепрошивки BIOS здесь не рассматривается.
Папка Program Files. Здесь хранятся программы, которые вы установили на компьютер. Удаление папок в ней не так критично сказывается на работе самой системы, однако удаление папок и файлов в конкретных подпапках приведёт к появлению ошибок в работе конкретных программ или к полной их неработоспособности. Если какая-то из программ не нужна, сделайте это с помощью специализированной программы по удалению приложений или, на худой конец, с помощью встроенной утилиты Windows под названием Установка и удаление программ, которая находится в Панели управления. Удалить из компьютера перетаскиванием в корзину можно оставшиеся ярлыки и ссылки, но при использовании специальных деинсталляторов у вас и такой проблемы не будет.
Скрытые файлы. В обычных настройках Windows эти файлы не видны. Пусть таковыми и останутся. Если есть желание на них взглянуть, настройте их отображение с помощью меню
Сервис – Свойства папки – вкладка Вид
Поставить галочку в пункте Показывать скрытые файлы и папки, Применить и OK (для ХР) .
В Windows 7 цепочка, ведущая к настройкам, немного другая, но также находится в Свойствах папок:
Пуск — Панель управления — Оформление и персонализация – Параметры папок
Пуск – Панель управления – Все элементы панели управления – Параметры папок
Такие файлы создаются системой и программами, и служат для нормальной работы приложений. Среди них можно найти немало временных файлов, которые по завершению сеанса должны быть удалены. Но многие просто облегчают повторный запуск программ, сохраняют индивидуальные их настройки и т.п. За что конкретно отвечает каждая скрытая папка, объяснить в рамках одной статьи невозможно. Потому аккуратнее обращайтесь с этими папками и файлами.
Что можно удалить с диска С
Периодически клиенты спрашивают: «Заканчивается свободное место на жёстком диске, где установлена система, какие файлы и папки можно удалить, чтобы система не зависла и после перезагрузки запустилась»? На самом деле много чего можно удалить либо перенести на другой диск (если он конечно есть).
Папка «Installer»
Данная папка не отображается в Windows, но она есть. И может весить очень много. У одного пользователя она весила 45 Gb. Где она находится и как её удалить описано здесь .
Папка «Загрузки»
Обычно мы скачиваем огромное количество файлов из интернета, которые впоследствии нам уже не нужны. И оседают они именно в этой папке. Нужно зайти в неё и удалить всё ненужное, а нужное рапределить по другим папкам («Документы», «Видео», «Музыка», «Изображения»), а ещё лучше эти папки перенести на другой локальный диск (если он, конечно, имеется).
Перенос папок «Документы», «Изображения», «Видео», «Загрузки», «Музыка» на другой локальный диск
Если перенести данные папки на диск D, вы значительно освободите место на вашем системном диске. Так как в основном загрузки и документы в основном занимают много места.
Папка «Windows/SoftwareDistribution»
Данная папка находится на «C:\Windows\SoftwareDistribution». В ней находятся обновления различных дистибутивов, Windows, антивирусов и т.п. Всё, что находится в этой папке можно спокойно удалять. Один раз мне помогло удаление именно из этой папки, т.к в ней находились файлы антивируса и весили 15 ГБ. После удаления свободное место на диске значительно увеличилось.
Папка «Windows/Temp»
Данная папка находится на «C:\Windows\Temp». Здесь собрано много различных временных файлов. Её также можно почистить, но если при удалении появитя уведомление, что данный файл невозможно удалить, он используется, оставляем его и не удаляем.
Папка «AppData»
Данная папка скрытая, но находится на диске с системой. Чтобы её увидеть, заходим в «Этот компьютер» ⇨ «Вид» ⇨ «Параметры» ⇨ «Изменить параметры папок и пользователей»
В открывшемся окне выбираем «Вид» и в самом низу ставим точку на «Показывать скрытые файлы, папки, диски»
Теперь переходим на локальный диск С ⇨ «Пользователи» ⇨ Выбираем своего пользователя (название папки — ваш логин для входа в ПК) ⇨ «AppData» ⇨ «Local» ⇨ «Temp» и удаляем оттуда всё, что есть. Если появится уведомление, что какой-то файл используется — оставляем его.
Если не хочется заморачиваться с вышеописанной манипуляцией, в адресную строку вставляем C:\Users\ ваш логин ПК \AppData\Local\Temp и будет тоже самое.
Удаление ненужных программ
Очень часто наш компьютер просто захломлён различными ненужными программами, которые тоже обновляются и занимают место на жёстком диске. Советую от них избавится программой Revo Unistaller , которая подчистит хвосты удалённым программам.
Отключение режима гибернации
Режим гибернации — это спящий режим. Если его отключить — можно освободить несколько гигабайт жёсткого диска. отключать будем через командную строку (Пуск ⇨ Командная строка ⇨ запускаем от имени администратора ⇨ вводим команду powercfg -h off. Режим гибернации отключен
Wise Care 365
Полезная программа, сможет помочь вам почистить диск С именно в папке Windows, удалив ненужные файлы. Скачиваем Wise Care 365 ⇨ Очистка ⇨ Очистка системы. У меня выдаёт, что можно ещё освободить 1 Gb ненужных файлов.
Надеюсь, статья была вам полезна. Используйте своё устройство в актуальном состоянии и своевременно удаляйте лишние файлы. Всего вам доброго!
Что можно удалить из папки Windows
Операционная система Windows и программное обеспечение ПК сохраняют на жестком диске большое количество временных файлов. Часто эти данные остаются на диске даже после выполнения системой требуемых задач.
Временные файлы заполняют папки ПК и замедляют его работу, расходуя свободное пространство жесткого диска. Необходимо периодически удалять эти файлы для поддержания нормальной работы ПК.
Удаление временных файлов в Windows
Проблема очистки временных файлов в Windows связана с частым «произволом» запускаемых в системе программ, т.к. они распределяют свой «мусор» во множестве папок, которые пользователю сложно контролировать.
Несмотря на то, что в Windows существует каталог для хранения временных файлов, называемый «Temp», кэшированные данные, к примеру, браузера Internet Explorer, размещаются целиком в другом месте, т.к. Windows не придерживается этого правила строго.
Чтобы иметь возможность удалять временные файлы, нужно знать, где система хранит их по умолчанию.
В Windows 7 имеется несколько папок «Temp» – системных, пользовательских и интернет, обычно расположенных на системном диске «C» по адресам:
Примечание! Для получения своего адреса в «Имя_пользователя» нужно подставить имя, используемое пользователем на своем ПК.
Периодичность очистки Windows от временных файлов:
- каталоги «LocalTemp» и «WindowsTemp» требуют регулярной очистки, т.к. временные файлы в них сохраняются наиболее часто;
- папки «WinSxS» и «DriverStore» требуют периодической чистки, т.к. хранят в себе копии обновлений и драйверов системы;
- папка «Temporary Internet Files» хранит временные файлы браузера Internet Explorer и ее можно очищать по необходимости;
- папка «C:Temp» создается программным обеспечением и ее следует очищать через 2-3 дня после установки ПО, чтобы оно успело использовать находящиеся в папке файлы.
Ручная очистка папок
При удалении временных файлов важно учитывать, что пока задача работает, система не может удалить ее данные. Поэтому перед очисткой необходимо завершить все работающие, в т.ч. в фоновом режиме, программы.
Эти программы можно увидеть на «Панели задач» Windows.
Шаг 1. Щелкнуть на иконке программы на панели задач правой кнопкой мыши и выбрать левой «Закрыть окно». Проделать эту операцию со всеми открытыми программами.
Шаг 2. Нажать на клавиатуре комбинацию Win+R (Win расположена справа от Ctrl).
Шаг 3. Напечатать в открывшемся окне «Выполнить» (Run) команду «%temp%»и нажать «OK». Откроется окно проводника с содержимым каталога «LocalTemp», где в его адресной строке (вверху окна) будет указано, где расположена папка.
Шаг 4. Нажать Ctrl+A для выделения всех файлов каталога. Щелкнуть на выделении правой кнопкой мыши и выбрать левой «Удалить».
Справка! Если система не может удалить файл, нужно закрыть использующую его программу или пропустить его удаление, поставить галочку на «Выполнять для всех текущих…» и нажав «Пропустить».
Шаг 5. Нажать Win+R, напечатать команду «temp» и нажать «OK».
Откроется окно с содержимым каталога «WindowsTemp».
Шаг 6. Нажать Ctrl+A для выделения всех файлов каталога. Щелкнуть на выделении правой кнопкой мыши и выбрать левой «Удалить».
Очистка папок средствами Windows
Каталоги «WinSxS» и «DriveStore» можно очистить, наряду с другими компонентами ОС, с помощью системного средства «Очистка диска».
Папка «winsxs» содержит копии обновлений компонентов Windows, используемых при откате системы на более ранние состояния, поэтому очищать ее вручную крайне не рекомендуется.
Справка! Компания Microsoft рекомендует очищать папку «winsxs» только при критической нехватке места на системном жестком диске.
Папка «DriveStore» содержит установленные и использовавшиеся ранее драйверы ПК. Эту папку также не рекомендуется очищать вручную.
Тем не менее т.к. данные в указанных папках постепенно накапливаются, часть данных из них можно периодически удалять.
Шаг 1. Раскрыть папку «Компьютер» (Computer) рабочего стола, щелкнув дважды по ее значку.
Шаг 2. Щелкнуть правой кнопкой мыши на системном диске и выбрать левой «Свойства».
Шаг 3. Щелкнуть по вкладке «Общие» и нажать «Очистка диска».
После индексации диска появится список файлов, которые система может удалить.
Шаг 4. Нажать «Очистить системные файлы».
Шаг 5. Отметить галочкой «Файлы резервной копии…» или «Очистка обновлений» – это содержимое папки winsxs, а также «Ненужные драйверы системы» – это данные папки «DriveStore». Нажать «OK».
Шаг 6. Щелкнуть «Удалить…».
Система удалит требуемые файлы.
Очистка диска сторонними программами
FileASSASSIN
Если временные файлы не могут быть удалены описанными выше способами, это может быть связано тем, что они заблокированы системой Windows.
В этом случае эффективным средством удаления является бесплатная утилита FileASSASSIN.
Программа позволяет удалить почти каждый заблокированный файл – даже те временные файлы, к которым обычно невозможно «добраться», выгружая модули и прекращая выполняемые процессы на ПК.
Справка! FileASSASSIN особенно полезен при удалении заблокированных файлов и папок, содержащих вредоносное программное обеспечение.
Программа также интегрируется в контекстное меню Windows и может быстро вызываться в любой момент.
Шаг 1. Перейти по ссылке: https://ru.malwarebytes.com/fileassassin/.
Шаг 2. Нажать «Загрузить».
Примечание! Найти загруженный файл можно, нажав «Настройки» и щелкнув «Загрузки» в браузере интернет.
Шаг 3. Запустить скачанный файл двойным щелчком.
Шаг 4. Нажать «Далее» (Next).
Шаг 5. Поставить отметку напротив «Я принимаю…» (I accept…).
Шаг 6. Нажать «Установить» (Install).
Шаг 7. Нажать «Закончить» (Finish) для выхода и запуска программы.
Шаг 8. Перетащить на строку программы файл, который следует разблокировать, и нажать «Выполнить» (Execute).
Появится сообщение о разблокировании файла.
Шаг 9. Некоторые файлы могут потребовать перезагрузки ПК перед их удалением. Нажать «OK» и перезагрузить компьютер.
После этого файл можно будет спокойно удалить.
CCleaner
Бесплатный программный инструмент CCleaner позволяет облегчить процедуру поиска и удаления временных файлов Windows, поддерживая операционную систему в оптимальном состоянии.
Шаг 1. Перейти по ссылке: https://www.ccleaner.com/, нажав кнопку «Скачать бесплатно».
Шаг 2. Нажать «Скачать».
Шаг 3. Щелкнуть по ссылке CCleaner.com в нижней части.
Шаг 4. Щелкнуть на файле и выбрать в открывающемся списке русский язык.
Шаг 5. Нажать «Настроить».
Шаг 6. Настроить требуемые параметры (можно оставить галочки только для верхних двух пунктов). Нажать «Установить».
Шаг 7. Нажать «Запустить CCleaner».
Шаг 8. Щелкнуть слева на пункте «Очистка». Выбрать тип удаляемых файлов, например, поставив галочку на «Временные файлы». Нажать «Анализ».
Шаг 9. После проведенного анализа нажать «Очистка».
Шаг 10. Нажать «OK».
Файлы будут удалены.
Другие папки с временными файлами
Папка Installer
Windows 7 сохраняет резервные копии множества системных файлов каждый раз, когда в системе происходит что-то важное – установка драйверов, программного обеспечения и т.д.
Папка, где сохраняются инсталляторы программ, патчи, файлы обновлений и т.д., находится по адресу C:WindowsInstaller.
Папка «Installer», как и многие папки этого типа, является скрытой. Чтобы увидеть ее, необходимо включить показ скрытых папок на ПК.
Шаг 1. Щелкнуть правой кнопкой мыши на кнопке «Пуск» и выбрать «Открыть проводник».
Шаг 2. Щелкнуть «Вид» и выбрать «Параметры».
Шаг 3. Переключиться на вкладку «Вид», прокрутить список и снять галочку со «Скрывать файлы…», а также отметить точкой «Показывать скрытые папки…». Нажать «Применить».
Шаг 4. Нажать «Да».
Шаг 5. Напечатать в адресной строке проводника «C:Windows» и нажать «Enter».
Шаг 6. Найти папку «Installer», щелкнуть по ней правой кнопкой мыши и выбрать «Свойства».
Система покажет занимаемый папкой объем.
Если объем каталога незначителен, папку можно не очищать. Если же его объем велик, можно воспользоваться утилитой PatchCleaner, находящейся по адресу: http://www.homedev.com.au/Free/PatchCleaner.
Утилита оценивает данные, которые можно удалить из папки и производит ее очистку.
Важно! Удаление данных в папке Installer может привести к невозможности деинсталляции некоторых программ.
Папки с данными браузеров
Адреса папок с историей, кэшем и cookie браузеров можно выяснить через Интернет.
Информацию браузеров удобно удалять в настройках программ или использовать для этого инструмент CCleaner, успешно удаляющий эти и другие данные на ПК.
Видео — Что можно удалить на диске С
Понравилась статья?
Сохраните, чтобы не потерять!















































