- Перезапуск компьютера Mac в macOS или Windows
- Запуск macOS из Windows
- Запуск ОС Windows из macOS
- Дополнительная информация
- Список соответствия клавиш Windows на клавиатурах Apple
- Разница между клавиатурами Apple и ПК
- Клавиша управления Windows
- Клавиша управления в Microsoft Windows
- Клавиша управления в Mac OS X
- Клавиша Alt / Option
- Использование клавиши Alt в Microsoft Windows
- Option Key Использование в macOS
- Клавиша с логотипом Windows и клавиша управления Apple
- Клавиша меню / приложения
- Основная клавиша Enter / Return
- Условные обозначения клавиш Enter / Return
- Клавиша Backspace
- Условные обозначения клавиш Backspace
- Удалить / Удалить кнопка
- Вставить кнопку
- PrtScn ScrLk Break вместо F13 F14 F15
- Клавиши цифровой клавиатуры
- Сочетания клавиш. MacOS + Windows
- macOS
- 1. Сочетания клавиш для копирования, вставки и других часто используемых операций
- Что лучше: Windows или MacOS? Опыт пользования обоими системами.
Перезапуск компьютера Mac в macOS или Windows
После установки Microsoft Windows на компьютер Mac можно переключать режим запуска компьютера между операционными системами MacOS или Windows.
Запуск macOS из Windows
- В области уведомлений в правой части панели задач Windows щелкните , чтобы показать скрытые значки.
- Щелкните значок Boot Camp .
- В появившемся меню выберите команду «Restart in macOS» (Перезапуск в macOS).
Если последние обновления Boot Camp не установлены, может отобразиться сообщение «Could not locate the OS X boot volume» (Не удалось найти загрузочный том OS X).
Также можно воспользоваться менеджером загрузки в процессе запуска компьютера Mac:
- Перезапустите Mac с помощью меню «Пуск» в ОС Windows.
- Нажмите и удерживайте клавишу Option (или Alt) ⌥, когда компьютер Mac начнет перезагружаться.
- Выберите загрузочный том Mac (Macintosh HD) в окне менеджера загрузки, затем нажмите клавишу «Return» или щелкните стрелку вверх:
Запуск ОС Windows из macOS
- Воспользуйтесь менеджером загрузки, чтобы выбрать том Windows (Boot Camp) при запуске компьютера.
- Также можно выбрать том Boot Camp в окне настроек «Загрузочный диск» и перезапустить компьютер.
Дополнительная информация
- Если у вас возникли проблемы с использованием VoiceOver или другой программы чтения с экрана для выполнения этих действий, обратитесь в службу поддержки Apple.
- Узнайте, как установить Windows 10 на компьютер Mac.
Информация о продуктах, произведенных не компанией Apple, или о независимых веб-сайтах, неподконтрольных и не тестируемых компанией Apple, не носит рекомендательного или одобрительного характера. Компания Apple не несет никакой ответственности за выбор, функциональность и использование веб-сайтов или продукции сторонних производителей. Компания Apple также не несет ответственности за точность или достоверность данных, размещенных на веб-сайтах сторонних производителей. Обратитесь к поставщику за дополнительной информацией.
Список соответствия клавиш Windows на клавиатурах Apple
C компьютерами Mac обычно используют клавиатуру Apple, но с таким же успехом можно применить клавиатуру от персонального компьютера. Такой вариант чаще всего намного дешевле. Тем более, что часть клавиш такой клавиатуры легко могут выполнять разные функции как в ОС OS X так и в Windows.
Клавиши, которые имеются на компьютерах с ОС Windows, также присутствуют эквиваленты на клавиатуре Apple:
Логотип Windows: нажмите клавишу Command (⌘)
Backspace или Delete: нажмите клавишу Delete
Enter или ⏎: нажмите клавишу «Ввод»
Alt (слева): нажмите клавишу Option
Alt GR (справа): нажмите клавиши Option + Control
Программы: эта клавиша недоступна на клавиатурах Apple
Разница между клавиатурами Apple и ПК
При переходе с ОС Windows на Мас OS одна из проблем — различие в клавиатурах и как обрабатываются нажатия клавиш в MAC os.
На клавиатуре ПК у вас есть Ctrl (клавиша управления), ❖Window (клавиша с логотипом Windows), Alt (альтернативная клавиша).раскладка клавиатуры пк
На Apple клавиатуры, вас есть Ctrl , ⌥option (альт / опция), ⌘command клавиши (команда).
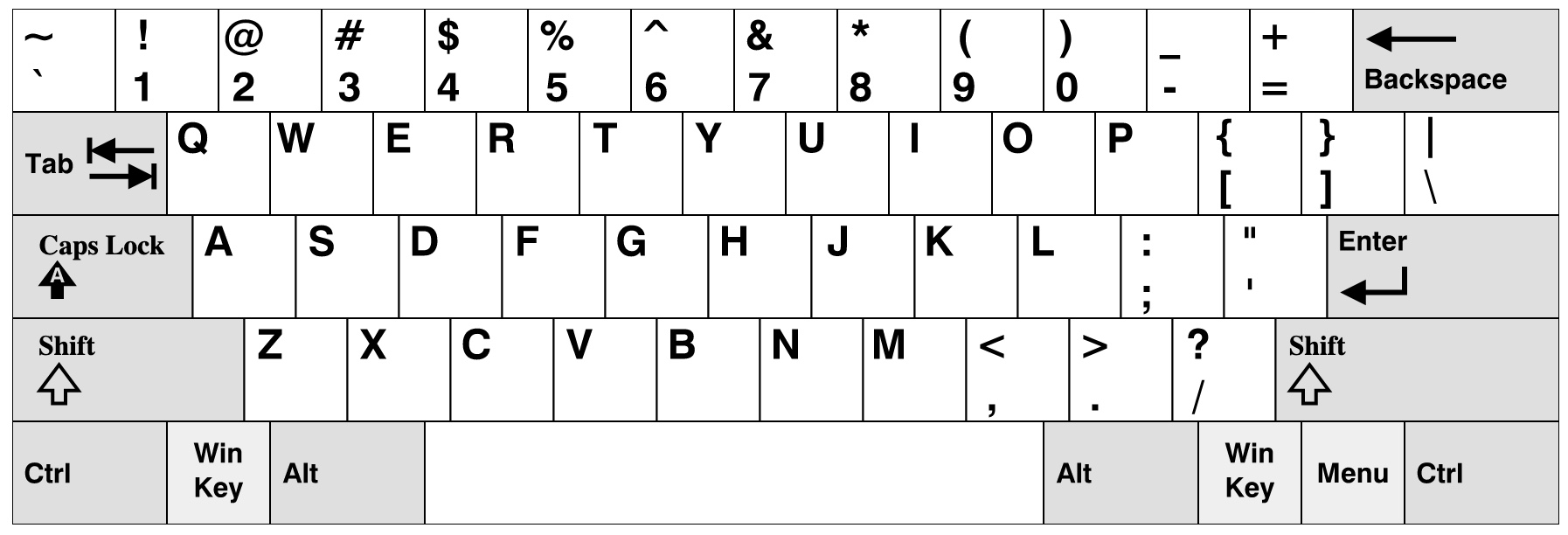
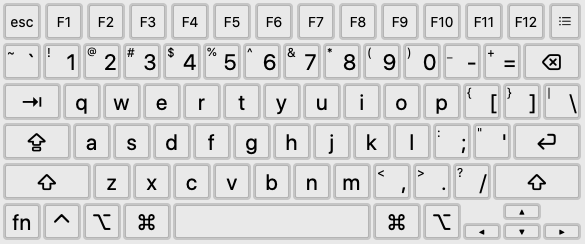
Клавиша управления Windows
Клавиша управления в Microsoft Windows
Клавиша Control в Windows используется для сочетаний клавиш. Например, Копировать — это Ctrl + c , Вставить — это Ctrl + v .
На Mac клавиша Command используется для сочетаний клавиш. Копировать — ⌘command + c , Вставить — ⌘command + v .
Клавиша управления в Mac OS X
Клавиша Control под Mac используется редко. При использовании он используется как модификатор в сочетании с другими клавишами-модификаторами. Например, в Safari (по состоянию на 01.05.2018) Ctrl + ⌘command + 1 показать боковую панель закладок.
Mac OS X по умолчанию поддерживает основные сочетания клавиш перемещения курсора emacs. Вы можете попробовать это в TextEdit. Они есть:
Привязки клавиш emacs по умолчанию в Mac OS X:
- Ctrl + f → двигаться вперед
- Ctrl + b → двигаться назад
- Ctrl + n → перейти на строку вниз
- Ctrl + p → перейти на строку вверх
- Ctrl + a → начало строки
- Ctrl + e → конец строки
- Ctrl + k → удалить текущую позицию до конца строки
- Ctrl + y → вставить
Клавиша Alt / Option
⌥option на клавиатуре Apple и Alt на клавиатуре ПК отправляют один и тот же скан-код USB.
Использование клавиши Alt в Microsoft Windows
The Alt кнопка в MS Windows имеет несколько различных применений:
- Он используется для вызова графических меню. Например, нажатие (и отпускание) Alt само по себе активирует графическое меню, затем пользователь может нажать буквенную клавишу, чтобы вызвать команду меню, или использовать клавиши со стрелками для навигации по меню. Например, Alt e c вызывает команду копирования в меню редактирования в Блокноте и большинстве других приложений Microsoft Windows.
- При одновременном нажатии с клавишей он вызывает команду напрямую. Например, Alt + F4 закрывает текущее окно.
- Удерживая нажатой, введите число на цифровой клавиатуре, оно вводит специальный символ. Например, удерживайте нажатой , Alt клавишу затем введите 0225 на цифровой клавиатуре и вставьте «á».
- Если в вашей раскладке клавиатуры Windows установлен европейский язык, то вправо» Alt клавиша « плюс буквенная клавиша вставляет специальные символы.
Option Key Использование в macOS
The ⌥option кнопка используется для:
- Управление курсором с помощью клавиш со стрелками. Например, ⌥option + → перемещает курсор по слову.
- Клавиша выбора используется для вставки специальных символов, таких как «• ™ ©». Например, ⌥ + 8 вставит маркер «•».
- Клавиша Option используется как клавиша-модификатор вместе с ⌘command клавишей. Например, в ⌘command + ⌥option + h вызывает команду 〖Hide Others во всех приложениях Apple.
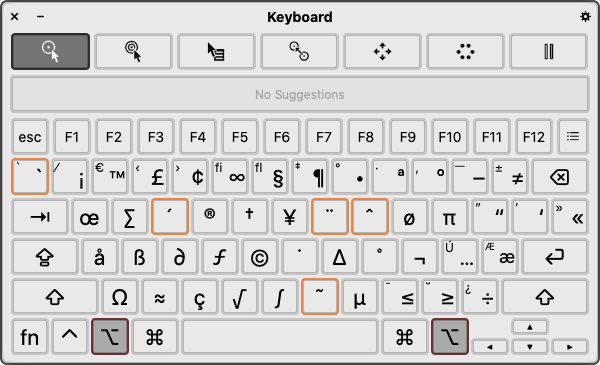
Клавиша с логотипом Windows и клавиша управления Apple
❖Window и ⌘command оба отправляют один и тот же скан-код USB.
Их поведение отличается в Mac и Windows.
- Клавиша с логотипом Microsoft вызывает меню «Пуск».
- При нажатии с буквенной клавишей он вызывает команду, значимую для всей системы. Например, ❖Window + d дает вам рабочий стол.
В Mac клавиша Command используется как клавиша-модификатор для вызова ярлыков. Например, ⌘command + c — это Копия. Это похоже на использование в MS Window Ctrl кнопкаа .
Клавиша меню / приложения
The ▤Menu кнопка, называемый также кнопка Application, изобретена Microsoft. Обычно только с правой стороны. Он используется для контекстного меню. Функция клавиши аналогична правой кнопке мыши или нажатию Shift + F10 в большинстве приложений.
У Mac нет ▤Menu кнопкаа. Если вы используете клавиатуру Windows на Mac, ▤Menu клавиша Ctrl + p .
Основная клавиша Enter / Return
На клавиатуре ПК основная клавиша ввода помечена как «Enter ↵».
На клавиатурах Apple основная клавиша ввода обычно помечена как «возврат» или просто символом «↩».
Примечание: основная клавиша ввода / возврата отличается от Enter цифровой клавиатуры. (он посылает другой кнопкаевой сигнал.)
Условные обозначения клавиш Enter / Return
На рабочем столе Microsoft Windows (проводник), когда файл выбран, Enter откроет файл. (Чтобы переименовать файл, нажмите F2 .)
На рабочем столе Mac (Finder), когда файл выбран, Enter активируется переименование файла. ( ⌘command + o открыть файл.)
Клавиша Backspace
На клавиатурах ПК есть Backspace в главном разделе клавиша.
На клавиатурах Apple эта клавиша помечена как «удалить».
Условные обозначения клавиш Backspace
При редактировании текста Backspace используется одинаково как в OS X, так и в Windows. Удаляет текст слева от курсора.
В браузере Windows используйте Backspace клавиша «вернуться» к предыдущей посещенной странице. Примерно с 2005 по 2013 год браузер Mac OS X Safari также начал делать то же самое, но снова удалил этот ярлык, когда жест с сенсорной панелью стал популярным. Чтобы вернуться, проведите двумя пальцами влево.
Удалить / Удалить кнопка
The Delete ⌦ кнопка находится в Home / End кнопкаевом кластере. Этот кнопка иногда обозначается как «Del».
На Mac эта клавиша помечена как «удалить» или ⌦ .
В Windows Delete ⌦ часто используется для удаления вещей. Например, на рабочем столе выберите файл, нажатие на него Delete ⌦ поместит файл в «Корзину». В текстовом редакторе клавиша удаления справа от курсора.
На Mac с начала 1990-х по 2006 год Delete ⌦ кнопка почти не использовался, даже в текстовых редакторах. Когда ему назначена функция, он используется для удаления справа от курсора.
Вставить кнопку
На клавиатурах ПК есть Insert клавиша (иногда помеченная Ins ). Клавиатуры Apple не имеют этого кнопкаа.
PrtScn ScrLk Break вместо F13 F14 F15
На ПК есть эти кнопки: PrintScreen / SysRq , ScrollLock , Pause / Pause .
Эти кнопки имеют давнюю историю с 1980-х годов (или ранее) и в целом не используются с 1990 года, за искнопкаением Windows, клавиша PrtScn предназначена для снимков экрана.
Клавиатуры Apple не имеют этих клавиш. На некоторых клавиатурах Apple они есть F13 , F14 , F15 вместо этого. «Клавиатура Apple с цифровой панелью» 2009 года F16 должна F19 .
< PrintScreen ScrollLock Break >Различные клавиши чем < F13 F14 F15 >. Они не посылают одинаковых сигналов. В любом случае, когда к компьютеру Mac с Mac OS X 10.4 подкнопкаена клавиатура ПК или клавиатура Apple, эти клавиши ведут себя одинаково (возможно, из-за операционной системы).
Клавиши цифровой клавиатуры
Цифровые клавиши клавиатуры отправляют другой скан-код USB, чем тот же клавиши в верхнем ряду основной кнопка левой секции.
Однако в macOS клавиши цифровой клавиатуры переназначены так, чтобы они совпадали с цифровыми клавишами в основной части клавиатуры.
Разница между цифровой клавиатурой ПК и Mac закнопкаается в следующем:
- Клавиши «плюс минус, умножение и деление» расположены по-другому.
- Клавиатура ПК имеет NumLock кнопка. На клавиатуре Apple нет перекнопкаателя Number Lock.
- Клавиатура Apple имеет clear .
- Цифровая клавиатура Apple имеет такую же = клавишу.
Сочетания клавиш. MacOS + Windows
Должен признать, что пользуюсь не всеми указанными сочетаниями, но многие из них действительно делают работу более удобной. Можно скопировать для себя только те, которые будете использовать или для вас они являются важными.
macOS
1. Сочетания клавиш для копирования, вставки и других часто используемых операций
- Command + M — свернуть активное окно на панели Dock.
- Command + Option + M — свернуть все окна активной программы.
- Command + N — создать новый документ или окно.
- Command + O — открыть выбранный объект или вызвать диалоговое окно для выбора и открытия файла.
- Command + P — распечатать текущий документ.
- Command + S — сохранить текущий документ.
- Command + W — закрыть активное окно.
- Command + Option + W — закрыть все окна программы.
- Command + Q — выйти из программы.
- Command + X — удалить выбранный объект, скопировав его в буфер обмена.
- Command + C — скопировать выбранный объект в буфер обмена.
- Command + V — вставить содержимое буфера обмена в текущий документ или программу.
- Command + Z — отменить предыдущую команду.
- Command + A — выбрать все объекты.
- Command + F — запустить поиск объектов в документе или открыть окно поиска.
- Command + H — скрыть окно активной программы.
- Option + Command + Esc — принудительно завершить работу программы.
- Command + пробел — отобразить или скрыть поля поиска Spotlight.
- Command + Tab — переключиться на следующую недавно использованную программу среди открытых программ.
- Shift + Command + тильда (
) — переключиться на следующее недавно использованное окно активной программы.
Что лучше: Windows или MacOS? Опыт пользования обоими системами.
Всем доброго времени суток, сегодня расскажу про опыт пользования двумя системами, которыми я пользуюсь каждый день, какая система удобнее и что я делаю на каждом из компьютеров.
Со школы я большой любитель техники, уже тогда я каждую неделю заходил в салоны связи, смотрел на телефоны и брал бесплатные каталоги, чтобы узнать какие новые телефоны вышли и какие характеристики у новых телефонов Нокиа.
Страсть, конечно, перенеслась с телефонов и на остальную технику. Первым мой компьютер был конечно на WIndows XP, когда поступил в ВУЗ, приобрёл новый ноутбук Asus, который уже более 10 лет со мной. В один момент, году в 2013-2014 я понял, что его мощностей не хватает для моих потребностей в монтаже и создании музыки и я решил купить новый.
На авито увидел объявление о продажи Мака, ровесника моего компьютера по завлекательной цене в 25 тысяч. По словам продавца, батарея уже плохо работала и требовала замены. Подобные ноутбуки на авито стоили около 35 тысяч, я решил взять и не прогадал. Батарея кстати отлично работала ещё 3-4 года, пока я не приобрёл новый ноутбук.
Сразу в глаза мне бросилось то, как выглядели мои ноутбуки. Они были ровесниками. С обоими хорошо обращались, но мак был как новенький, как и внешне, так и работал намного шустрее. Поэтому я отдал asus брату, а сам начал пользоваться Макбуком.
По началу было не привычно, кнопки находились в непривычных местах, например кнопка закрыть страницу слева вверху, вместе права. Отсутствие кнопки «пуск» и вечная строка сверху экрана. Но вскоре я понял, что эта система намного удобнее для работы, чем windows.
Первое- даже если какая-то пурга перегрузила комп и ты нажимаешь «завершить принудительно», то программа закрывается сразу. на винде такого быстрого и стабильного закрытия от этой кнопки я не видел. Сама система просто летает. Я забыл об антивирусах и постоянных проверках компьютера. Практически все нужные программы есть и легко устанавливаются. просто сказка.
Недостатков было несколько. Так как я любил поиграть в игры, с этим была небольшая беда, так как не все были порисованы на MacOS, а те, которые были, шли хуже, так как видеокарта была интегрированная. Тоже касается и программ, на windows есть всё, на мак не все программы портированы. Wine bottle и 2 системы на маке мне не нравились- не всегда это работало, занимало лишнее место и нужно было дополнительно запариваться.
Переход в final cut, для монтажа видео был болезненным, но теперь я привык и уже не хочу монтировать в Premiere Pro, тоже касается и logic pro для создания музыки.
Сейчас у меня уже второй макбук, которому уже 5 лет, работает он также быстро, как и раньше и мой старый asus, который сломал брат. Он провалялся у него несколько лет в полуразобранном виде. Пришлось воскрешать. Внешний вид убитый, но после форматирования диска и установки новой винды всё работает хорошо. Так как батарея у него убита, на клавиатуре не работают клавиши- он превратился в обычный настольный компьютер, путём подключения монитора, колонок, мыши и клавиатуры. Он используется для игр, в случаях, если нужно два компьютера.
В целом обе системы по своему хороши, большенство больше подходит Windows, но если вы хотите вечно работающую машину, без тормозов и ошибок в работе программа, то лучше присмотреться к макам. У моего друга, звукорежиссёра есть старый мак 2005 года, который он до сих пор использует в качестве пускателя музыки на выездных мероприятиях, говорит, что кроме батарейки всё работает отлично.
Ещё я кайфую от взаимодействия макбука, афона и айпада, особенно функции «копировать» на одном устройстве и «вставить» уже на другом- работает моментально и как по волшебству.
Если вам понравилась статья- ставьте нравится, подписывайтесь на канал. также рекомендую прочитать статьи:










