- Пусковая установка. Обзор программ-лаунчеров
- Program launch detected
- Лучшие бесплатные программы для быстрого запуска программ (лаунчер)
- Быстрый запуск программ или зачем нужны лаунчеры
- Обзор бесплатных программ для быстрого запуска программ (лаунчеры)
- Лаунчеры или программы для быстрого запуска программ — Поиск по ключевым словам
- Лаунчеры или программ для быстрого запуска программ — Команды для запуска
- Лаунчеры или программ для быстрого запуска программ — Панели
- Лаунчеры или программ для быстрого запуска программ — Меню
- Лаунчеры или программ для быстрого запуска программ — Виджеты
Пусковая установка. Обзор программ-лаунчеров
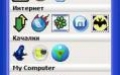
Среднестатистический пользователь регулярно использует около 20 любимых программ. Да вот беда: для их запуска приходится либо каждый раз лазить в меню «Пуск» (что долго), либо загромождать место на рабочем столе ярлыками. Про панель быстрого запуска и вспоминать не хочется: попробуйте запихнуть туда 20 кнопочек и убедитесь, что легче не стало.
Народные умельцы не стали мириться с таким положением дел и написали множество программ-лаунчеров. Как следует из названия, они предназначены для удобного запуска повседневных утилит.
Program launch detected
Самыми первыми появились лаунчеры классические. Это такие панельки, куда можно складывать ярлыки для часто используемого софта или вообще для любых файлов. 8start Launcher удобна при том условии, что она постоянно будет проживать у вас на рабочем столе. В окошко лаунчера можно добавить ярлыки для любых программ, папок и файлов. Поместив панельку в углу экрана, мы получим быстрый доступ к часто используемому софту. При желании окно убирается с глаз долой и прячется в трее до лучших времен. Жаль, что нет поддержки горячих клавиш (для вызова утилиты из трея, например), но этот недостаток автор обещает исправить в следующей версии.
Тем не менее 8start Launcher занимает место на экране, пусть и намного меньше, чем стандартные ярлыки. В отличие от нее, RUNit вообще никак не проявляет своего присутствия, пока вы не подведете курсор к границе экрана (по умолчанию — к верхней) и не нажмете правую кнопку мыши. Вот тут-то и выскочит меню со всеми вашими программами и папками. Меню, понятное дело, надо предварительно настроить. Процесс элементарен и занимает от силы минут десять.
Распробовав RUNit как следует, уже не представляешь свою работу на компьютере без этой маленькой, но полезной утилиты. Проверено на собственном опыте.
Если простого лаунчера вам мало, присмотритесь к ZenKEY. Возможностей здесь просто море. Помимо открытия любой программы, документа или адреса в интернете, ZenKEY может управляться с окнами (в том числе делать все окна, кроме того, которое находится в фокусе, прозрачными), давать команды проигрывателю, выключать или перезагружать компьютер, изменять скорость движения указателя мыши и проделывать еще кучу всяких приятных мелочей. Такая богатая функциональность имеет и обратную сторону медали: многочисленные меню ZenKEY получились жутко раздутыми, но, слава богу, их можно настроить на свой вкус. В общем, если в трее вам нужен центр управления компьютером — ZenKEY вам обязательно пригодится.
Клавиатурным маньякам (в аннотации к софтине так и написано) наверняка придется по душе программа Find+Run Robot. При нажатии на кнопку Pause/Break она показывает свое окно поиска, куда надо вбивать имя нужного файла (программы, документа, фильма — чего угодно). Как только введена первая буква, Find+Run Robot начинает искать в указанных местах то, что вы печатаете. Обычно хватает трех-четырех символов, чтобы в окне результатов на первом месте оказался искомый объект. Останется только нажать Enter — и он откроется, а окно поиска исчезнет с экрана. Первые девять файлов можно запустить, нажав соответствующую цифру на клавиатуре. Все это экономит кучу времени (пока «Проводник» откроешь, пока вручную найдешь нужное. ) и работает очень быстро. Кстати, похожий способ поиска применен в Windows Vista.
HSLAB Force Down
Не всегда удобно открывать программы одну за другой. Предположим, каждый день вы подключаетесь к интернету, открываете браузер, ICQ и почтовый клиент. И каждый день вы запускаете их по очереди. А что если открывать их одновременно одним кликом? Да еще и с параметрами? Нет проблем, заведите у себя GroupLauncher. Разные программы здесь можно объединить по группам и запускать их одновременно, кликнув по иконке GroupLauncher в трее.
Все наверняка знают, что Windows умеет автоматически запускать EXE-файлы с компакт-диска, если вставить его в привод. Проблема в том, что никакие другие файлы, кроме EXE, для этого не подойдут. Можно, конечно, самому написать программу автозапуска и запихнуть туда все необходимые ссылки, но зачем этот геморрой? Воспользуйтесь уже готовыми решениями.
Autorun Constructor позволяет создать ссылки на сто файлов в десяти разделах. Ваш друг будет приятно удивлен, когда вместо пустого экрана увидит меню со ссылками на содержание компакта и напоминанием не забыть притащить вам завтра одолженный год назад диск.
Когда нужно, чтобы файл (текстовый, например) открылся автоматически без всяких промежуточных меню, используйте AutoRun (это такое оригинальное название программы, если кто не догадался). Правда, тут уже придется ручками создать INI-файл с настройками, но делается это очень просто (в справке все написано). Сам EXE-файл, который надо будет записать на диск, весит всего 8 Кб, так что место для него найдется даже на заполненной почти до краев болванке.
Рассказывая про лаунчеры, нельзя пройти мимо программ для выключения компьютера. Ведь это тоже своего рода лаунчеры (всем известно: чтобы выключить компьютер, нужно нажать кнопку «Пуск»). HSLAB Force Down как раз относится к таким программам. Здесь можно настроить горячие клавиши для выключения, перезагрузки или перевода компьютера в спящий режим, а также задать условия, при которых система сделает то же самое автоматом. Условий довольно много, начиная с простого планировщика и заканчивая проверкой наличия файла на жестком диске (файл есть — работаем, нет — выключаемся, или наоборот).
Не забывайте, что главное при использовании лаунчеров — грамотно их настроить. Если запихнуть туда ссылки на все программы, что установлены на компьютере, или бездумно сложить в одну кучу игры, софт и документы, то на выходе мы получим красивую такую помойку. Разделяйте программы на группы, сортируйте их по назначению, складывайте на панельки только самое необходимое — чем пользуетесь каждый или почти каждый день. Тогда работать за компьютером станет действительно проще.
Лучшие бесплатные программы для быстрого запуска программ (лаунчер)
Быстрый запуск программ или зачем нужны лаунчеры
Операционная система Windows предоставляет несколько способов для запуска установленных программ. Вы можете вызвать их из меню «Пуск», с помощью ярлыков на рабочем столе, через поиск, через специальное окно «Выполнить» и ряд других. Для большинства людей описанных способов вполне предостаточно.
Тем не менее, без организации, с каждой установкой новой программы каждое использование раздела меню «Пуск» «Все программы» — будет занимать все больше и больше времени. Программы имеют ярлыки, которые будут размещаться в папке с именем самой программы, а иногда с именем издателя. А иногда, такие программы так же помещаются в специальные папки с именами разработчиков. А иногда для этого используются названия категорий. А иногда. Наверное, вы уже догадались о чем идет речь.
Если вы очень часто устанавливаете программы, то, вероятно, вы используете пути, которые задаются по умолчанию. Плюс, каждый инсталлятор старается сделать так, чтобы вы как можно быстрее запустили программу, т.е. добавляет себя в меню «Пуск» и создает ярлык на вашем рабочем столе. И со временем, раздел «Все программы» и рабочий стол наполняются кучей ярлыков. Вероятнее всего, вы либо начнете удалять такие ярлыки, например, с рабочего стола. Либо начнете их группировать по папкам, чтобы хоть как-то облегчить себе жизнь. Но, с течением времени, естественной энтропии вселенной и вашей собственной необходимости в отсутствии лишних телодвижений, вы придете к тому, что вам захочется как-то избавиться от этого хаоса. И потратить свое время на что-то более приятное, чем на разгребание ярлыков и поиск нужных программ.
Программы для запуска программ или лаунчеры созданы для того, чтобы эффективнее организовать всю вашу деятельность. Некоторые пытаются облегчить задачу поиска желаемой программы, для которой вы не можете найти необходимый ярлык. Некоторые помогут вам навести порядок в вашей системе, предоставляя вам необходимые для этого инструменты. Некоторые организуют дополнительные панели быстрого запуска с функцией группировки, чтобы вы могли расположить еще больше программ в меньшем объеме. Вариантов много.
Применяемый подход варьируется от продукта к продукту и колеблется от закрепляемых окон с треем иконок до ввода ключевых слов. В данном случае «лучшего» подхода просто не существует. То, что отлично подойдет одному пользователя, будет раздражать его соседа. Кому-то удобнее использовать мышку, кому-то удобно использовать клавиатуру. А кто-то вообще не признает, что вселенная расширяется и сжимается. Согласитесь, что если вы знаете примерные названия всех программ, и привыкли использовать клавиатуру, то быстрый поиск по ключевым словам — вам подойдет. А вот в случае, если вы очень плохо печатаете, и привыкли использовать мышку, то дополнительная панель быстрого запуска покажется вам очень привлекательной. Конечно, если вам удобно «и то и то», то вы просто можете использовать несколько лаунчеров. Поэтому всегда помните, что выбирая такого класса программу ориентируетесь в первую очередь именно на решаемые задачи, а не привлекательность интерфейса или красивые отзывы.
Из-за огромного разнообразия возможный подходов, вы можете обнаружить, что никакая из рассмотренных в обзоре программ не укладывается в понятие «идеально подходит». Например, вам хочется найти красивую программу для организации дополнительной панели запуска. Но, вот беда, вам ничего из приведенного не понравилось. Вы всегда можете посмотреть в сторону альтернативных методов. Или как говорилось ранее, попробовать их комбинацию. Например, если красота вам нужна для демонстрации вашего компьютера другим пользователям. То одну программу вы можете использовать для демонстрации красоты и очаровательности, а другую для реального использования.
Таким образом, можно сказать, что каждый подход и каждый продукт имеет свои сильные и слабые стороны. И если какие-то недостатки для вас не имеют значения, то другие могут быстро свести желание использовать программу на нет. Поэтому когда будете читать отзывы людей о программе, не удивляйтесь, что отзывы от самых «расписных» до самых ужасных.
Так как в обзоре будет рассмотрено 11 программ, то чтобы как-то избавиться от хаотичности, весь обзор был поделен на пять подкатегорий: поиск по ключевым словам, команды для запуска, панели, меню и виджеты (они же docks).
Обзор бесплатных программ для быстрого запуска программ (лаунчеры)
Лаунчеры или программы для быстрого запуска программ — Поиск по ключевым словам
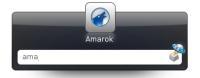
Лаунчер позволяет не только запускать приложения, но и, с помощью самой философии ключевых слов, запускать нужные программы с вызовом нужных параметров. Например, запустить нужный медиа-плеер с определенным mp3 файлом. Вызвать поиск с передачей самого параметра поиска. Вызвать браузер на определенной закладке или страницы из истории. Возможности практически безграничны.
В интернете можно найти отзывы, в которых сообщают о проблемах стабильности приложения. Но, каких-то критических проблем не описывается.
Главным достоинством Launchy можно назвать то, что вам не надо как-то реорганизовывать вашу систему или изменять кучу настроек. Все что от вас потребуется, это просто его установить. И сразу после установки ее можно использовать. На системах, где постоянно меняется состав программ — эта программа покажет весь свой потенциал.
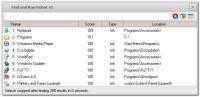
В то время как FARR скрывает свою мощь под капотом (расширения и настройки), она отлично работает сразу после установки. Даже самые неопытные пользователи смогут эффективно использовать FARR. И если большинство средних пользователей никогда не откроют настройки программы (или даже не посмотрят на этот пункт), то опытные пользователи придут в восторг от огромного количества возможностей и настроек. В настройках можно найти — и поддержку всевозможных плагинов, и настройку механизма очков для выбора программ. Такие возможности выходят за рамки простого механизма расширения Launchy. Например, у FARR есть специальный плагин для поиска в гугле. Т.е. даже если что-то не установлено на вашей системы, вы всегда сможете найти это в интернете.
Тем не менее, у FARR есть явный недостаток — отсутствие внутреннего механизма индексации. Это достаточно сильный недостаток, именно поэтому FARR находится ниже Launchy. Хотя, разработчик утверждает, что обычно индексация не нужна, так как основные места для поиска находятся в путях по умолчанию, что позволяет не нагружать систему. Очень похоже, что настоящая причина в том, что при реализации данного механизма были проблемы. С другой стороны, вряд ли время задержки будет заметно. Разве что, на компьютерах с действительно большим числом программ.
Лаунчеры или программ для быстрого запуска программ — Команды для запуска
Если вы не знакомы с данным типом, то вкратце, такие программы позволяют управлять приложениями на основе команд с поиском по ключевым словам. Например, вы открываете программу для поиска, начинаете вводить «open», выбираете из выбранных подсказок «open». Затем переходите к набору названия программы. Начинаете набирать «fire». Перед вами появится список, из которого вы выбираете «mozilla firefox». И открывается браузер FireFox.
Такой класс программ больше всего подходит тем, кто привык часто использовать клавиатуру. Например, если вы часто используете командную строку, то этот класс определенно для вас.

При достаточно неплохой сноровке и хорошей настройке, Enso настолько упростит задачу вызова нужной программы, что обычное использование меню «Пуск» вам покажется длинным и скучным действием. Плюс ко всему, если у вас часто возникают задачи, которые требуют открытия нескольких разных программ, то реальной замены такому инструменту вы не найдете.
Более простым альтернативным вариантом является SlickRun. Приложение имеет крошечный размер и его очень просто использовать. По своей сути, приложение использует концепцию «магических слов», которые, как и следует ожидать, представляют собой ярлыки для вызова программ.
Приложение услужливо пытается догадаться, какую именно программу вы хотите запустить, до того, как вы закончите ввод названия. Если большинство ваших программ имеют длинные имена, то вы очень быстро почувствуете разницу в скорости.
Новые «магические слова» добавляются с помощью простого диалога, или по средствам перетаскивания ярлыка в его командную строку. Так же в программе есть простой набор функционала для ведения заметок. Скорее всего, ряд читателей уже догадались зачем сделана поддержка заметок. Если же нет, то вот вам одна из простых причин — представьте, что у вас более 100 программ. И часть из них вы установили, чтобы потом что-то с ними сделать. Вы сможете все запомнить?
Это программа особенно подойдет тем пользователям, которым не особенно нужны навороты, но нужен простой и удобный инструмент для быстрого запуска программ с клавиатуры.
Лаунчеры или программ для быстрого запуска программ — Панели
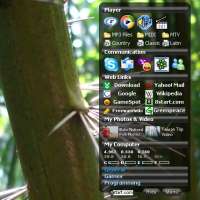
Но, самой приметной можно назвать 8Start. Она обгоняет свои аналоги по многим аспектам, таким как размеры, скорость и функциональность.
Обычно, интерфейсы данного класса программ достаточно понятны и просты в использовании, что несомненно делает такого рода приложения очень привлекательными для обычных пользователей.
Тем не менее, к недостаткам стоит отнести тот факт, что, по сути, они представляют собой уменьшенный вариант рабочего стола. И наследуют все связанные проблемы, такие как ограниченность пространства.
Лаунчеры или программ для быстрого запуска программ — Меню
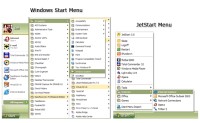
Наилучшим решением в данной категории можно считать Free Launch Bar. Это чрезвычайно стабильное приложение, которое предоставит вам именно то, что вы от него хотите.
Неплохой альтернативной можно назвать JetStart. Правда, бесплатная версия ограниченна по количеству общих категорий, а именно цифрой 5.
Вам так же может приглянуться LaunchBar Commander (http://www.donationcoder.com/Software/Mouser/LaunchBarCommander/index.html). Ее разработал тот же автор, что и FARR. Программа использует гибридный подход (представление в виде меню и виджета), что делает ее более гибкой и адаптируемой под желания пользователя.
Лаунчеры или программ для быстрого запуска программ — Виджеты
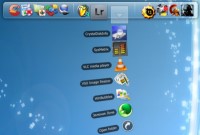
Как правило, такого рода приложения прикрепляют себя либо к краю экрана, либо к какому-то фиксированному объекту. Тем не менее, это не всегда так.
Если говорить в общем, то по своему потенциалу они не сильно опережают панели. И больше подходят для создания «красивенького» рабочего стола, нежели для организации эффективного и быстрого запуска программ. Хотя, все зависит от задач.
Есть пара программ данного класса, которые заслуживают вашего внимания.
RocketDock. Определенно, программа создает приятное впечатление. За счет анимации полностью убирается эффект статичных изображений. Т.е. это как раз тот «красивенький вариант», который радует глаз. Тем не менее, RocketDock так же имеет неплохой набор настроек (включая настройки анимации) и функциональности. Плюс ко всему, программа потребляет достаточно мало ресурсов системы.

Само приложение не требует установки. Тем не менее, программу сложно назвать портативной, так как она в процессе использования все же привязывается к путям в системе. И хоть, при первом запуске вам будет показан список программ по умолчанию, большинство из них самые обычные стандартные утилиты Windows. А это говорит о том, что, с большой вероятностью, этот список будет практически полностью изменен. Даже если вы будете использовать программы для запуска с носителей, то там вы тоже натолкнетесь на свои «но».
Использовать программу очень легко. Чтобы появился сам виджет, вам просто надо мышкой нарисовать символический круг (есть настройки чувствительности мыши). Согласитесь, достаточно оригинально привязываться к символике. Добавлять или удалять программы можно как при помощи контекстного меню, так и при помощи перетаскивания (только для добавления). Если же вы будете перетаскивать программы из списка, то они останутся на вашем экране и будут отображаться поверх остальных окон в виде отдельных кнопок для запуска.
Тем не менее, у Magic Formation есть свои недостатки. Во-первых, есть возможность поддерживать до 25 таких кругов, но эти круги совершенно не возможно различить между собой. Во-вторых, приложение не развивается с 2008 года. Поэтому, при использовании на широкоформатных экранах, сильно заметно качество сглаживания. Представьте, что изображение размером 24 на 24 вы увеличиваете до 64 на 64 и до 128 на 128. Если в первом случае разница не сильно заметна, то при увеличении до 128 разница чувствуется.
Тем не менее, Magic Formation стоит отдать должное, у нее достаточно оригинальный и удобный подход. Так что если вы используете не очень большое количество программ, то такая программа покажется вам очень удобной и симпатичной, несмотря на все ее недостатки.
Другие программные продукты:



