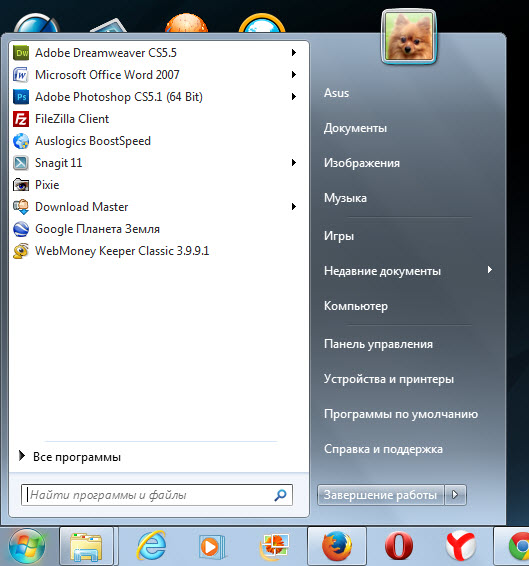- «Что такое Рабочий стол. Элементы Рабочего стола.»
- Элементы Рабочего стола
- Хотите знать больше о компьютерных технологиях и грамотности?
- Основные элементы рабочего стола Windows. Назначение и характеристика основных элементов
- Операционная система Windows: основные элементы рабочего стола, главное меню.
- Основные элементы Рабочего стола. Их характеристика.
«Что такое Рабочий стол.
Элементы Рабочего стола.»
Рабочий стол Windows – это то, что мы видим после включения компьютера на экране монитора. Как только закончится загрузка операционной системы и все успокоится, перед пользователем во всей красе предстает Рабочий стол.
Все пространство монитора не зря назвали Рабочим столом, потому что на нем и происходит вся основная работа. Именно с него можно запускать нужные программы, окна которых, затем, здесь же и открываются. На рабочем столе можно размещать и открывать папки и файлы, именно отсюда штатно выключают компьютер.
Большинство пользователей стараются украсить и упорядочить свое рабочее место. Это можно сделать путем установки на Рабочем столе фонового рисунка, который часто называют обоями. Можно изменить указатель мышки, размеры значков рабочего стола, изменить рисунок учетной записи (это та картинка, которая появляется при загрузке ОС), цвета окон, звуки и заставки.
Кроме всего прочего на Рабочем столе можно установить различные гаджеты типа календарей, часов и индикаторов работы процессора и памяти. О том, как все это делается, мы еще обязательно поговорим, а пока давайте познакомимся с основными элементами рабочего стола.
Элементы Рабочего стола
1. Ярлыки на Рабочем столе. По большому счету, ярлык – это графическая ссылка, ведущая на файл или папку. Это могут быть ярлыки программ, файлов и папок. Ярлыки программ отличаются от других ярлыков наличием на нем своеобразной загнутой стрелки.
2. Панель задач – специальная область Рабочего стола, которая расположена снизу. На ней можно увидеть ярлыки программ, открытых папок и файлов.
3. Кнопка Пуск – самая главная кнопка, с которой начинается и заканчивается работа с компьютером. Она находится на панели задач слева. Если на нее навести указатель мышки, появиться подсказка – «Пуск». При щелчке по этой кнопке левой кнопкой мыши откроется меню «Пуск».
В левой части меню «Пуск» находится список наиболее часто используемых программ. Обратите внимание на черные треугольники, расположенные против названия некоторых программ. Если навести на них курсор мыши, можно увидеть список последних выполненных задач. К примеру, если вы захотите посмотреть, чем занимался ваш ребенок в Интернете, то наведите указатель мышки на треугольник против значка вашего браузера.
Если нужной программы здесь вы не нашли, то обнаружить ее можно, кликнув по кнопке «Все программы».
Внизу левой части меню «Пуск» расположена специальная форма поиска. Если вы не можете найти нужный файл или папку, введите название в форму поиска и нажмите на значок лупы.
В правом столбце меню «Пуск» расположен список самых часто используемых папок:
— Персональная папка пользователя;
— «Игры» — каталог системных игр;
— «Недавние документы» — список недавно открытых документов и файлов;
— «Компьютер» — открывает проводник в разделе «Компьютер»;
— «Панель управления», через которую осуществляется настройка компьютера;
— «Устройства и принтеры» — для настройки подключаемых принтеров, факсов и других внешних устройств;
— «Программы по умолчанию»;
— «Справка и поддержка»;
4. Системный трей или просто трей – расположен справа от панели задач там, где часы. Он используется для нужд длительно запущенных, но не постоянно используемых программ.
5. Боковая панель – соответствуя своему названию, она расположена сбоку экрана монитора. Она содержит мини-приложения. Советую сразу ее отключать, чтобы не отвлекала от работы.
Хотите знать больше о компьютерных
технологиях и грамотности?
Основные элементы рабочего стола Windows. Назначение и характеристика основных элементов
Рабочий стол — это главная область экрана, которая появляется после включения компьютера и входа в операционную систему Windows. Запущенные программы и открытые папки появляются на рабочем столе. На рабочий стол можно помещать различные объекты, например файлы и папки, и выстраивать их в удобном порядке.
То, что вы видите на экране монитора после загрузки операционной системы, называется Рабочий стол (Desktop) – ваше виртуальное рабочее место. На нем располагаются основные рабочие инструменты, в которых каждый начинающий пользователь должен научиться ориентироваться.
Картинка, которая занимает основную площадь экрана, называется фоновым рисунком Рабочего стола (фон, обои, Wallpaper), ее можно заменить на любую другую по вашему вкусу.
На фоне картинки располагаются значки. Значок (пиктограмма, иконка) – небольшой рисунок, обозначающий программу, диск, папку (каталог, директорию), файл, ярлык или другой объект. Он состоит из 2-х частей – картинки и названия (имени, подписи). Перетаскивая, вы можете расположить их так, как вам удобно.
Сразу после установки операционной системы на Рабочем столе мы увидим, как правило, значки специальных системных папок:
— Корзина (в нее, как в обычную мусорку, выбрасываем все, что не нужно).
— Мой компьютер (в этом окне отображаются значки жестких дисков компьютера или его разделов, дисковода для дискет, CD/DVD диска, вставленной в USB-разъем флешки, а также папки Документов пользователей компьютера). Здесь могут находиться и другие папки.
— Мои документы (папка для ваших документов с вложенными в нее папками – Мои рисунки, Моя музыка, Мои видеозаписи).
— Сетевое окружение (содержит ярлыки общих папок, компьютеров, принтеров и других ресурсов локальной сети).
Двойной щелчок по любому значку позволяет:
— открыть окно папки, диска;
— запустить программу – видео или аудиоплеер для прослушивания музыки или просмотра видеофильма, редактор для работы с текстом или графикой, компьютерную игру и т.д.
Папка – место, где хранятся файлы и другие папки. Создаются они для упорядочивания хранящейся на компьютере информации.
Возможности операционной системы позволяют изменять внешний вид значков, используя предлагаемую коллекцию изображений.
У каждой из установленных на компьютер программ имеются свои уникальные значки, по которым вы безошибочно сможете ее узнать, это как логотип компании, ее визуальный бренд. Например, значок текстового файла выглядит как листок бумаги с отогнутым уголком и строками текста, а на иконке звукового файла могут быть изображены нотки, графический файл часто выглядит как некая картина и т.д.
Значки, которые имеют изображение маленькой стрелочки 
Горизонтальная полоска внизу экрана называется панель задач, она имеет большое значение в работе, имеет свою собственную внутреннюю структуру. Она включает: кнопку Главного меню Пуск, панель быстрого запуска (находится рядом с кнопкой Пуск), место для отображения кнопок открытых окон, документов, запущенных программ, языковую панель, область уведомления.
Главное меню Пуск – один из самых важных элементов Рабочего стола, его можно увидеть, нажав на кнопку в левом нижнем углу экрана. Главное меню Пуск позволяет пользователю получить доступ ко всем ресурсам компьютера и операционной системы: программам и документам, имеющемуся и дополнительно установленному оборудованию, настройкам операционной системы и т.д.
Панель быстрого запуска содержит ярлыки, которые запускаются одним щелчком, т.е. быстрее, чем двойным с Рабочего стола, отсюда и ее название.
Языковая панель показывает язык ввода текста. RU – русский, EN – английский.
Область уведомления (системный лоток, трей). Здесь находятся системные часы, программы, работающие в фоновом, невидимом для пользователя режиме: антивирус, файрвол, регулятор громкости, частенько пристраиваются на место жительства значки мультимедийных программ, а также отображаются сообщения об обнаруженном оборудовании, драйверах устройств, уведомления о работе некоторых программ (печать, переполнение виртуальной памяти диска, локальная сеть).
Создание папки, файла. Ввод имени. Переименование папок, файлов. Особенность переименования файлов. Выделение объектов в окне папки. Копирование, перемещение и удаление папок и файлов.
В окне папки мой компьютер можно производить создание файлов и папок, при этом существует несколько способов создания. Чтобы создать папку или файл требуется, прежде всего, путем перемещения по папкам или дискам указать, где вы будите создавать новый объект.
Первый способ
Первый способ заключается в использовании контекстного меню, подведите указатель к свободной области панели и нажмите правую кнопку мыши. Далее произведите щелчок на строке создать данного меню, появиться дополнительное меню с командами создания объектов, после вызова команды отображается значок объекта, и под ним строка ввода для названия, после того как название введено, нажмите кнопку Enter на клавиатуре и объект будет создан.
Второй способ
Второй способ создания — это использование верхнего меню окна. Откройте Пункт меню файл, из него раскройте подменю создать, далее выберите команду Создание папки и произведите на ней щелчок левой кнопки мыши, появиться созданный элемент, для которого необходимо произвести ввод названия.
Для создания файла с помощью меню, необходимо выбрать одну из программ в списке создать, после чего создать файл с помощью выбранного приложения. После того, как файлы или папки созданы, с ними можно производить различные операции.
Операционная система Windows: основные элементы рабочего стола, главное меню.
Дата добавления: 2015-06-12 ; просмотров: 5766 ; Нарушение авторских прав
Современный Windows — это операционная система, управляющая работой персонального компьютера. Windows имеет удобный графический пользовательский интерфейс. В отличие от старой операционной системы DOS с текстовым интерфейсом, Windows не требует знания команд операционной системы и их точного ввода с клавиатуры. Подавляющее большинство операций по управлению работой персонального компьютера выполняются манипулятором мышь над графическими объектами Windows, либо короткими комбинациями клавиш (горячими клавишами) на клавиатуре.
Пользовательский интерфейс – это методы и средства взаимодействия человека с аппаратными и программными средствами компьютера.
Стартовый экран Windows представляет собой системный объект, называемый рабочим столом.
Рабочий стол— это графическая среда, на которой отображаются объекты и элементы управления Windows. На рабочем столе можно видеть значки (пиктограммы), ярлыки и панель задач (основной элемент управления). При запуске Windows на рабочем столе присутствуют, как минимум , три значка:Мой компьютер, Сетевое окружение, Корзина. На рабочем столе могут быть расположены и другие значки. Его можно использовать и как временное хранилище своих файлов, но по окончании работы в учебном классе они должны быть либо удалены, либо перемещены в собственные папки.
Значки являются графическим изображением объектов и позволяют управлять ими. Значок— это графическое представление объекта в свернутом виде, соответствующее папке, программе, документу, сетевому устройству или компьютеру. Значки, как правило имеют метки — надписи, которые располагаются под ними. Щелчок левой кнопкой мыши по значку позволяет выделить его, а двойной щелчок – открыть (запустить) соответствующее этому значку приложение.
Ярлык является указателем на объект. Ярлык – это специальный файл, в котором содержится ссылка на представленный им объект (информация о месте расположения объекта на жестком диске). Двойной щелчок мыши по ярлыку позволяет запустить (открыть) представляемый им объект. При его удалении сам объект не стирается, в отличие от удаления значка. Достоинство ярлыков в том, что они обеспечивают быстрый доступ к объекту из любой папки, не расходуя на это памяти. Отличить ярлык от значка можно по маленькой стрелке в левом нижнем углу пиктограммы.
Панель задач является инструментом для переключения между открытыми папками или приложениями. В левой части панели задач расположена кнопка «Пуск»; в правой — панель индикации. На самой панели изображаются все открытые в данный момент объекты.
Кнопка «Пуск» открывает Главное меню. С его помощью можно запустить все программы, зарегистрированные в операционной системе, получить доступ ко всем средствам настройки операционной системы, к поисковой и справочной системам и другим функциям.
Центральным понятием Windows является окно. Окно – структурный и управляющий элемент пользовательского интерфейса, представляющий собой ограниченную рамкой прямоугольную область экрана, в которой может отображаться приложение, документ или сообщение.
Выше на рисунке показан рабочий стол Windows с открытым Главным меню, окном текстового процессора Word, значками и ярлыками и некоторыми свернутыми на панели задач документами.
Из других понятий Windows следует отметить понятия каталога и папки.
Каталог – поименованная группа файлов, объединенных по какому-либо признаку.
Папка – понятие, которое используется в Windows вместо понятия каталог в более ранних операционных системах. Понятие папка имеет расширенное толкование, так как наряду с обычными каталогами папки представляют и такие объекты, как Мой компьютер, Проводник, Принтер, Модем и др.
Основные элементы Рабочего стола. Их характеристика.
Рабочий стол – это фон, на котором происходят все события в Windows. На нем расположены Панель задач, пиктограммы Мой компьютер, Сетевое окружение и Корзина, а также созданные пользователем ярлыки и открытые им окна программ и диалога. Пиктограммы – это маленькие картинки, определяющие тип объекта (неважно какого – диска, папки, файла или какого-нибудь другого), с которыми пользователь имеет дело в Windows 95. На большинство пиктограмм в Windows 95 воздействуют двойным щелчком. Двойной щелчок на пиктограмме приводит к разным последствиям в зависимости от ее типа.
Четыре основных элемента рабочего стола
— Мой компьютер. Для просмотра содержимого компьютера следует указать на этот значок и дважды нажать кнопку мыши.
— Сетевое окружение. Если компьютер уже подключен или может быть подключен к сети, то для просмотра имеющихся сетевых ресурсов следует указать на этот значок и дважды нажать кнопку мыши.
— Корзина. Корзина предназначена для временного хранения удаленных файлов. Она позволяет восстановить ошибочно удаленные файлы.
— Кнопка «Пуск». Находящаяся на панели задач кнопка Пуск позволяет запустить программу, открыть документ, изменить настройку системы, получить справочные сведения, найти нужный файл и многое другое.
Главное меню. Его содержание.
Основным элементом панели задач является кнопка Пуск. Щелкнув кнопкой мыши по этой кнопке, перед нами система разворачивает главное меню, которое обеспечивает доступ к ресурсам компа. Главное меню можно также вызвать нажатием на клавиатуре кнопки «Главное меню».
Главное меню разделено на три части. В верхней части размещаются значки файлов, папок и программ, с которыми пользователь работает каждый день. Средняя часть, основная, отвечает тому или иному роду работы в Windows. Нижняя часть содержит команды завершения работы и сеанса конкретного пользователя.
Некоторые пункты в средней части главного меню имеют треугольные стрелки. Эти пункты разворачиваются в меню следующего уровня. Чтобы исполнить команду, содержащуюся в таком пункте, нужно последовательно открыть вложенные меню и щелкнуть мышью по нужной команде.
В средней и нижней частях главного меню на первом уровне имеются следующие пункты:
Программы. Открывает меню, содержащее все программы, установленные на компьютере во время установки Windows 95 (включая стандартные программы Windows). Чтобы открыть конкретную программу, выберите соответствующий пункт меню (обратите внимание на то, что многие пункты меню связаны с другими меню, через которые нужно проходить). Вы можете управлять тем, какие программы отображаются в меню Программы, добавляя или удаляя папки и файлы из папки Программы.
Избранное. Пункт меню, который открывает папку с избранными Web страницами, документами и прочее.
Документы. Открывает меню, содержащее ярлыки для всех недавно открывавшихся файлов. Для открытия файла (и, если нужно, породившей его программы), выберите его ярлык в меню Документы. Для периодического удаления этого списка и начала повторного накопления выберите вкладку Настройка меню в окне диалога Свойства: Панель задач и нажмите кнопку Очистить.
Настройка. Открывает меню с такими командами: Панель управления – для открытия окна Панель управления; Принтеры – для открытия окна Принтеры и Панель задач – для открытия окна диалога Свойства: Панель задач, где вы можете модифицировать вид меню Пуск и вид панели задач.
Поиск. Открывает меню с разными командами: Файлы и папки – для поиска на жестком диске компьютера конкретной папки или файла; Компьютер – для поиска конкретного компьютера в сети.
Справка. Открывает окно диалога Справочная система Windows, которое содержит три вкладки: Содержание, Предметный указатель и Поиск. Вкладка Содержание используется обычно для просмотра или печати общих тем Windows. Вкладка Предметный указатель используется для поиска конкретной темы, а вкладка Поиск — для поиска конкретного слова или фразы по теме.
Выполнить. Открывает окно диалога Запуск программы, в котором можно ввести имя объекта (файла, папки или программы), который следует открыть. Если вы не знаете точного расположения объекта на диске или не знаете, как ввести путь, то выберите кнопку Обзор и укажите положение файла, папки или программы на диске. Когда вы нажмете кнопку OK, Windows отобразит в текстовом поле Открыть в окне диалога Запуск программы правильный путь.
Завершение сеанса (имя пользователя). Опция, при вызове которой закрываются все открытые приложения, комп отключается от сети и подготавливается к открытию сеанса другого пользователя.
Завершение работы. Открывает окно диалога Завершение работы с Windows, в котором есть выбор между выключением компьютера, перезагрузкой компьютера, перезагрузкой компьютера в режиме эмуляции MS DOS или, если Вы работаете в локальной сети, входом в систему под другим именем.
24. Программа Проводник: состав, хар-ка, назначение. Создание, копирование, удаление файлов с помощью Проводника.
Проводник Windows отображает содержимое компьютера в виде «дерева». Таким образом можно быстро просмотреть содержимое любого диска или папки, а также любого сетевого диска.
Чтобы вывести дерево папок нажмите кнопку «Пуск», а затем выберите команду Проводник в меню Программы.
Другой способ открыть проводник Windows: укажите на значок «Мой компьютер» или на кнопку «Пуск» и нажмите правую кнопку мыши, а затем выберите команду «Проводник».
В верхней части окна расположена строка заголовка с кнопками управления окном. Ниже заголовка размещается меню программы, состоящее из опций: Файл, Правка, Вид, Переход, Избранное, Сервис и Справка. Под строкой меню находится панель инструментов и поле Адрес, в котором указывается текущая папка. Основную часть занимает рабочая область, которая состоит из двух частей, разделённых вертикальной границей. В левой части окна находится иерархическая структура дисков и папок. В правой части окна приведен список объектов, содержащихся в текущей папке. Список объектов состоит из колонок Имя, Размер, Тип, Изменен. Можно изменить соотношение размеров левой и правой частей окна Проводник. Для этого нужно навести указатель мыши на границу, разделяющую две части окна, нажать кнопку мыши и передвинуть границу в нужную сторону.
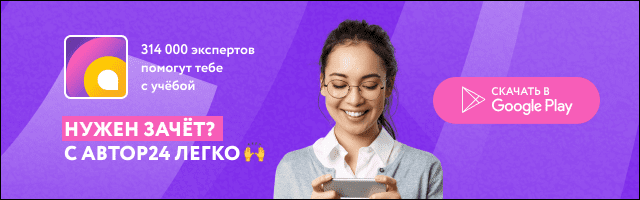
Чтобы развернуть или свернуть папку в левой области окна, укажите на знак «плюс» или «минус» слева от ее имени и нажмите кнопку мыши.
Для перехода на один уровень папок вверх необходимо нажать кнопку «назад» на панели инструментов либо нажать клавишу .
Чтобы открыть документ или запустить программу, достаточно указать на соответствующий значок в правой области окна и дважды нажать кнопку мыши.
Выберите в левой части окна Проводник диск, на котором создается новая папка. Последовательно раскрывая папки, доберитесь до папки, внутри которой будет находиться создаваемая папка. Откройте эту папку и вызовите из меню файл команду создать – папку. Эту же команду можно вызвать из контекстного меню при щелчке правой кнопкой мыши в правой части Проводника. .
После выполнения указанной команды в списке окна появится пиктограмма новой папки с пустым подсвеченным прямоугольником. Введите имя новой папки в этом прямоугольнике и щелчке правой кнопкой мыши вне пиктограммы папки.
Выберите исходный объект в правой части окна Проводника и далее действуйте по любой из следующих схем.
При нажатой клавише Ctrl перетащите объект левой кнопкой мыши в целевую папку в левой части окна.
Правой клавишей захватите объект и перетащите его в целевую папку. Отпустите правую кнопку и в контекстном меню выберите команду Копировать.
Щелкните правой кнопкой мыши по исходному объекту и выберите в контекстном меню команду Копировать. Затем щелкните правой кнопкой в целевом окне или на значке целевой папки и выберите в меню команду Вставить.
Выберите команду Правка – Копировать, откройте папку, в которую собираетесь скопировать объект, и затем выполните команду Вставить из меню Правка.
Для удаления одного или нескольких объектов их нужно выделить. После выделения нажмите клавишу Delete (или воспользуйтесь кнопкой Удалить на панели инструментов). На экране появится сообщение о том, что система собирается удалить объекты. Щелкните по кнопке Да в диалоге сообщения.