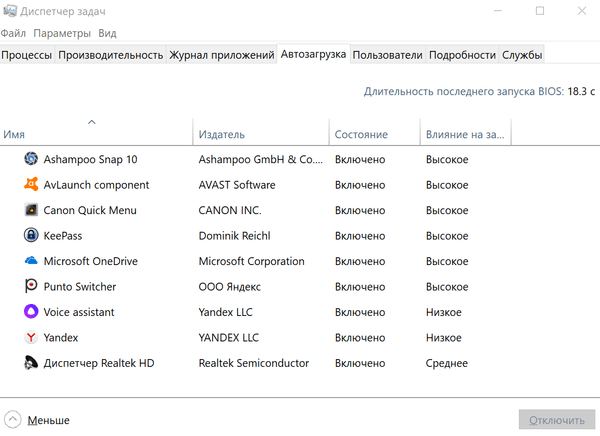- Ускорьте Windows 10, отключив ненужные программы и очистив автозагрузку
- Настройка с помощью Autoruns
- Autorun Organizer – автозагрузка со всеми подробностями
- Если программа не должна запускаться с Windows
- Не используйте несколько приложений одновременно
- Планировщик заданий – не все задания нужны
- OneDrive – полезный диск с обременительной синхронизацией
- Очистка системного реестра
- Профиль производительности работы устройства
- Отключаем визуализацию и уведомления
- Отключите плагины в браузерах
- Планировщик заданий Windows для начинающих
- Еще на тему администрирования Windows
- Запуск планировщика заданий
- Использование планировщика заданий
- Основные действия в планировщике заданий
- Создание простой задачи
- Создание задачи без использования мастера
Ускорьте Windows 10, отключив ненужные программы и очистив автозагрузку
Загрузка компьютера – это важный шаг, по которому многие пользователи оценивают скорость работы компьютера. Поэтому долгий старт, даже если он не влияет на дальнейшую скорость работы системы, всегда будет раздражать.
Всё, что происходит на этом этапе, сохраняется в записях автозапуска. Это не только папка, в которой мы размещаем ярлыки программ, которые нужно запускать вместе с системой. Это также записи в реестре, сообщающие Windows 10 о приложениях, сервисах, драйверах, которые должны быть запущены вместе с системой. Плохо организованный автозапуск может замедлить запуск компьютера двумя способами.
Во-первых, проверьте записи «Автозапуска» – нет ли в них совершенно ненужных действий. Многие из установленных приложений хотят запускаться вместе с системой, чтобы потом произвести впечатление быстрого запуска по вызову. Но мы, как правило, не используем их столь часто, чтобы они были всегда доступны, а небольшая задержка их запуска не должна быть проблемой. К таким «ненужным» приложениям относятся, например, инструменты мониторинга, которые напрямую не влияют на безопасность компьютера.
Во-вторых, инструменты и сервисы, которые запускаются вместе с компьютером, могут загружаться в разном темпе. Это может это повлиять на скорость других элементов системы. Такие записи автозапуска, которые не должны запускаться сразу, можно отключить.
Для очистки автозапуска полезным будет приложение Автозагрузка (оно предоставляет информацию обо всех запускаемых элементах), в то время как Autorun Organizer будет задерживать запуск отдельных элементов автозапуска (можно точно указать задержку). Стандартный Диспетчер задач (вкладка «Пуск») также полезен для оценки влияния элементов автозапуска на скорость запуска операционной системы .
В колонке Влияние на запуск указано, как отдельные приложения влияют на запуск вашего компьютера. Мы можем отключить отдельные записи, выбрав в контекстном меню Отключить.
Настройка с помощью Autoruns
Приложение из пакета Windows Sysinternals. Лучше всего запустить его с правами администратора (только тогда мы сможем вносить изменения в автозапуск). После запуска на вкладках отобразится полный список всех действий, осуществляемых при запуске системы.
Самое главное – это вкладка Logon. Она включает в себя аналогичные данные, как те, которые мы найдём в Диспетчере задач, но записей может быть больше. Запись деактивируется путём снятия соответствующего флажка. Запись можно даже удалить, выбрав в контекстном меню Delete.
Простая деактивация элементов автозапуска может иногда не сработать, если приложение при каждом запуске пытается убедиться, что в автозапуске имеется соответствующая запись. Тогда, возможно, потребуется изменить этот параметр прямо в настройках программы.
Вкладка Scheduled Tasks показывает, в свою очередь, «запланированные задачи» (в соответствии с расписанием), которые циклически активируются в Windows (подробнее см. Планировщик заданий).
Деактивации записей на других вкладках должен предшествовать анализ их значения. Не делайте этого, если не понимаете, какой это даст эффект.
Autorun Organizer – автозагрузка со всеми подробностями
После запуска этого приложения вы получите информацию по всем пунктам автозапуска с описанием их типа и влиянием на скорость запуска Windows. В разделе Время загрузки системы вы увидите итоговое время старта системы при последних запусках.
Нажав на главные разделы автозапуска, вы получите список основных элементов автозапуска. Нажмите на элемент Подробности о программе, чтобы её отключить, удалить или отсрочить время загрузки.
Конечно, нам не нужны секретные знания, мы можем положиться на рекомендации Autorun Organizer. Когда он обнаруживает возможность оптимизации автозапуска, в нижней части окна появляется со значком часов. Нажмите Показать детали, а затем Выполнить оптимизацию.
Если программа не должна запускаться с Windows
После установки некоторых приложений в меню вы найдёте пункт Запускать вместе с Windows. Такие инструменты, как монитор состояния компьютера могут быть полезны уже с самого запуска, но есть также программы, которые не должны работать постоянно в фоновом режиме.
По идее, каждое дополнительно устанавливаемое приложение не является критически важным, поэтому, если это Вам не нужно, то не включайте запуска вместе с системой. Даже если вы не встретите такой настройки в процессе установки, стоит заглянуть в меню приложения, потому что опция автоматического запуска может быть связана с разработчиком приложений.
Не используйте несколько приложений одновременно
Хотя это звучит удивительно, нарушения в управлении ресурсами компьютера могут быть связаны с несколько одновременно работающими в Windows 10 приложения. Будучи уверены в многозадачности компьютера, мы часто запускаем дополнительные программы, оставляя другие работать в системном трее или панели задач. К сожалению, разработчики забывают, что, хотя сегодня память – не дефицитный товар, по-прежнему нужно заботиться о её эффективном использовании.
Когда появляются сообщения о дефиците памяти (это самая распространенная проблема, которая замедляет Windows), выключите ненужные приложения. Иногда перезагрузка приложения, в котором мы работаем, также положительно сказывается на производительности компьютера.
Планировщик заданий – не все задания нужны
Планировщик заданий – это инструмент, который позволяет определить повторяющиеся или активируемые с помощью триггеров действия в системе. Многие записи планировщика заданий необходимы для системы и не надо их менять/отключать (ветка записи Microsoft в окне Планировщика заданий). В то время как остальные элементы могут быть связаны с установленными программами или созданы нами (вполне возможно, что вы о них забыли). Их активация в момент, когда ресурсы компьютера должны быть полностью доступны для другой задачи, будет замедлять работу компьютера.
Чтобы отключить нежелательные записи в планировщике задач, находим воспользоваться центральной панелью окна «Планировщика задач» и в контекстном меню выбрать Отключить. Потом вы можете активировать задание, выбрав Вкл.
В некоторых приложениях, например, в средствах для чистки памяти и реестра или календаре, записями «Планировщика» можно управлять из меню приложения.
OneDrive – полезный диск с обременительной синхронизацией
Сервис OneDrive позволяет владельцам Windows освободить себя от необходимости подключения сетевых накопителей других поставщиков, а в случае одновременной подписки на Office 365 обеспечивает доступ к огромному дисковому пространству. Его ключевым элементом является функция синхронизации данных между сетевыми папками и папками OneDrive на компьютере.
В настройках OneDrive для Windows 10 мы можем отключить синхронизацию всех данных или отдельных папок. Это может иметь положительное влияние на скорость работы компьютера. Однако, если вам важна синхронизация, а повышенная производительность требуется на время, то лучшим решением будет временное (на несколько часов) выключение этой опции.
Если вы используете OneDrive интенсивно, передача данных и их синхронизация может (не должна) существенно повлиять на производительность компьютера. Однако, для экономии дискового пространства на вашем компьютере и трафика, вы можете использовать только снимки файлов и загружать их полностью по мере необходимости. В настройках OneDrive, на вкладке Параметры отмечаем флажок в разделе Файлы по запросу.
Таким образом, загружаются только превью файлов,а только тогда, когда выбьем доступ все файлы. OneDrive также позволяет отключить несколько других опций, которые вызывают синхронизацию – по умолчанию они должны облегчать нам жизнь, но наши потребности могут отличаться.
Синхронизироваться может не только OneDrive, но и другие сетевые диски, что будет создавать дополнительную нагрузку на компьютер. Поэтому давайте позаботимся о том, чтобы – даже если у вас производительный диск и эффективное сетевое подключение – не синхронизировать гигабайты данных одновременно. И это не сложно, например, когда сетевой диск используется для хранения фотографий.
Очистка системного реестра
Преимущества очистки реестра от неправильных записей остаются предметом обсуждения в течение многих лет. Вообще говоря, каждый рекомендует чистить диск, хотя труднее показать, что такая операция ускоряет работу компьютера. Мы не можем здесь позволить себе многого, так как реестр является важной частью операционной системы компьютера, но, благодаря резервным копиям (и аварийному диску) удаление записей из реестра не должно быть проблемой.
Для очистки реестра пригодятся такие инструменты, как Wise Registry Cleaner или CCleaner. Последнее приложение также имеет удобный модуль для очистки системных папок и приложений от ненужных данных.
Профиль производительности работы устройства
Профиль работы устройства, это функция которая часто используется на ноутбуке, но не только. Она позволяет оптимизировать производительность батареи, но также, в случае необходимости, позволяет повысить производительность других компонентов компьютера. На ноутбуке, в контекстном меню иконки батареи, нам доступны три режима работы: каждый последующий активнее использует батарею, но и обеспечивает более высокую производительность устройства.
Чтобы изменить настройки для каждого из трёх режимов питания (Экономия энергии, Сбалансированный и Высокая производительность) найдите и запустите инструмент управления электропитанием устройства. На текущем плане нажимаем на Настройка схемы электропитания, а также Изменить дополнительные параметры питания.
В списке параметров важным является параметр Управление питанием процессора. Здесь мы можем разгрузить процессор (Минимальное состояние процессора), разогнать (Максимальное состояние процессора) и установить, как должна реагировать система охлаждение на растущую нагрузку (Политика охлаждения системы).
Если мы хотим повысить производительность, то достаточно выбрать план «Высокая производительность». После этого все пункты плана устанавливаются в режим минимального энергосбережения.
Отключаем визуализацию и уведомления
Выключение функций, которые повышают визуальную привлекательность системы и генерируют уведомления, не принесет большого прироста в производительности, это может быть совершенно незаметно, но когда у нас есть свободное оборудование может быть одним из средств для улучшения производительности системы. Из контекстного меню на рабочем Столе выбираем Персонализация, Цвета и выключаем опцию Эффекты прозрачности.
Вторым действием является отключение визуальных эффектов. В поиске Windows находим и запускаем инструмент Настройка представления и производительность системы. Здесь мы можем положиться на выбор системы или выбрать свои параметры для улучшения производительности. Нажмите кнопку Применить .
Последнее действие – это отключение уведомлений. Это имеет смысл, когда мы не привыкли к такому характеру работы с системой, как в мобильном устройстве. В настройках Windows 10 в разделе Система на вкладке Уведомления и действия в части Уведомления выключаем активные ползунки.
Теперь система будет менее интерактивной и может быть немного страшнее, но прибавит в скорости исполнения команд.
Для этих целей мы также можем отключить обновление плиток в реальном времени в меню «Пуск». Для этого на динамической плитке щелкните правой кнопкой мыши и выберите «Дополнительно» и «Отключить живые плитки» в контекстном меню.
Если ваше меню «Пуск» запутано, то такое отключение может занять некоторое время, но Windows 10 Home это является единственным решением. В Windows 10 Pro вы можете обратиться к инструменту групповой политики ( Win + К → gpedit.msc). Перейдите в раздел Конфигурация пользователя, Административные шаблоны, Меню Пуск и Панель задач , Уведомления и, наконец, дважды нажмите Отключить уведомления на плитках . Выберите Отключено и нажмите OK .
Отключите плагины в браузерах
Веб-браузер – это одно из наиболее часто запускаемых приложений в современной системе Windows 10. Не всегда это Edge (рекомендованный корпорацией Microsoft). Очень часто мы используем Chrome или Яндекс.Браузер, хотя есть и другие альтернативы.
Тот же Chrome может потреблять очень много ресурсов компьютера, особенно в ситуациях, когда мы используем многочисленные дополнения (плагины). Одно неправильно работающее приложение может поглотить 100% вычислительной мощности, так что работа с любым другим инструментом будет «каторгой».
Чтобы оценить, как сильно плагин нагружает компьютер, используйте сочетание Shift + Esc . Это запустит менеджер процессов браузера, где отображается загрузка процессора каждым из процессов. Когда вы найдёте виновника, достаточно будет переустановить плагин, удалить его или заменить на менее проблемный.
Проблемным элементом Chrome является Software Reporter Tool. Когда он обнаруживает проблемы или проблемные настройки, он сообщает об этом Google. Этот инструмент может влиять на производительность менее мощных компьютеров. Самый простой способ устранить проблему – удалить папку этого инструмента (хотя это работает только для следующего обновления браузера). Папка с Reporter Software Tool находится по пути – %localappdata%/Google/Chrome/User Data/SwReporter .
Планировщик заданий Windows для начинающих

По идее, планировщик заданий Windows — это способ запустить какую-то программу или процесс при наступлении определенного времени или условий, однако его возможности этим не исчерпываются. Кстати, благодаря тому, что многие пользователи не знают об этом инструменте, удаление из автозагрузки вредоносных программ, которые умеют прописывать свой запуск в планировщике, оказывается более проблематичен, чем с теми, которые прописывают себя только в реестре.
Еще на тему администрирования Windows
- Администрирование Windows для начинающих
- Редактор реестра
- Редактор локальной групповой политики
- Работа со службами Windows
- Управление дисками
- Диспетчер задач
- Просмотр событий
- Планировщик заданий (эта статья)
- Монитор стабильности системы
- Системный монитор
- Монитор ресурсов
- Брандмауэр Windows в режиме повышенной безопасности
Запуск планировщика заданий
Как всегда, начну с того, как запустить планировщик заданий Windows из окна «Выполнить»:
- Нажмите клавиши Windows + R на клавиатуре
- В появившемся окне введите taskschd.msc
- Нажмите Ok или Enter (см. также: 5 способов открыть планировщик заданий в Windows 10, 8 и Windows 7).
Следующий способ, который будет работать в Windows 10, 8 и в Windows 7 — зайти в папку «Администрирование» панели управления и запустить планировщик заданий оттуда.
Использование планировщика заданий
Планировщик заданий имеет примерно тот же интерфейс, что и другие инструменты администрирования — в левой части древовидная структура папок, по центру — информация о выбранном элементе, справа — основные действия над задачами. Доступ к этим же действиям можно получить из соответствующего пункта главного меню (При выборе конкретной задачи или папки пункты меню меняются на относящиеся к выбранному элементу).
Основные действия в планировщике заданий
В данном инструменте вам доступны следующие действия над задачами:
- Создать простую задачу — создание задания с помощью встроенного мастера.
- Создать задачу — то же, что и в предыдущем пункте, но с ручной настройкой всех параметров.
- Импортировать задачу — импорт ранее созданной задачи, которую вы экспортировали. Может пригодиться, если вам нужно настроить выполнение определенного действия на нескольких компьютерах (например, запуск проверки антивирусом, блокировка сайтов и прочее).
- Отображать все выполняемые задачи — позволяет посмотреть список всех задач, которые запущены в настоящий момент времени.
- Включить журнал всех заданий — позволяет включить и отключить ведение журнала планировщика заданий (записывает все действия, запускаемые планировщиком).
- Создать папку — служит для создания собственных папок в левой панели. Можно использовать для собственного удобства, чтобы было понятно, что и где вы создали.
- Удалить папку — удаление папки, созданной в предыдущем пункте.
- Экспорт — позволяет экспортировать выбранную задачу для последующего использования на других компьютерах или на этом же, например, после переустановки ОС.
Кроме этого, вы можете вызвать список действий, кликнув правой кнопкой мыши по папке или задаче.
Кстати, если у вас есть подозрения на наличие вредоносного ПО, рекомендую заглянуть в список всех выполняемых задач, это может оказаться полезным. Также будет полезным включить журнал заданий (по умолчанию отключен), и заглянуть в него после пары перезагрузок, чтобы посмотреть, какие задания выполнялись (для просмотра журнала используйте вкладку «Журнал», выбрав папку «Библиотека планировщика заданий»).
В планировщике заданий уже присутствует большое количество задач, которые необходимы для работы самой Windows. Например, автоматическая очистка жесткого диска от временных файлов и дефрагментация диска, автоматическое обслуживание и проверка компьютера во время простоя и другие.
Создание простой задачи
Теперь давайте посмотрим, как создать простую задачу в планировщике заданий. Это самый легкий способ для начинающих пользователей, который не требует особенных навыков. Итак, выбираем пункт «Создать простую задачу».
На первом экране вам потребуется ввести имя задачи и, при желании, ее описание.
Следующий пункт — выбрать, когда будет выполняться задание: можно выполнять ее по времени, при входе в Windows или включении компьютера, или же по возникновению какого-либо события в системе. При выборе одного из пунктов, вам также предложат задать время выполнения и другие детали.
И последний этап, выбрать, какое именно действие будет выполняться — запуск программы (к ней можно добавить аргументы), вывод сообщения или отправка сообщения электронной почты.
Создание задачи без использования мастера
Если вам требуется более точная настройка задач в планировщике заданий Windows, нажмите «Создать задачу» и вас ждет множество параметров и опций.
Я не буду подробно описывать полный процесс создания задачи: в общем-то, в интерфейсе все достаточно ясно. Отмечу лишь существенные отличия по сравнению с простыми задачами:
- На вкладке «Триггеры» вы можете задать сразу несколько параметров для ее запуска — например, при простое и при блокировке компьютера. Также, при выборе пункта «По графику», вы можете настроить выполнение в определенные числа месяца или дни недели.
- На вкладке «Действие» вы можете определить запуск сразу нескольких программ или выполнения других действий на компьютере.
- Также вы можете настроить выполнение задачи при простое компьютера, только при питании от розетки и другие параметры.
Несмотря на то, что различных опций большое количество, думаю, в них не составит труда разобраться — все они называются достаточно ясно и означают именно то, о чем сообщают в названии.
Надеюсь, что кому-то изложенное сможет пригодиться.
А вдруг и это будет интересно:
Почему бы не подписаться?
Рассылка новых, иногда интересных и полезных, материалов сайта remontka.pro. Никакой рекламы и бесплатная компьютерная помощь подписчикам от автора. Другие способы подписки (ВК, Одноклассники, Телеграм, Facebook, Twitter, Youtube, Яндекс.Дзен)
01.01.2020 в 16:24
Здравствуйте! С новым 2020 годом! Пожалуйста, ответьте на электронную почту:
У меня есть такой вопрос: я хочу создать задачу, которая будет в зависимости от даты и времени отображать диалоговые окна. Например, чтобы каждого первого января в 0 часов компьютер мог поздравлять меня с новым годом, каждого девятого мая — с днём победы и т.д. Могу ли я создать такие задачи? Дело в том, что я уже пытался что-то делать: создал простую задачу, дал ей имя и краткое описание, установил для эксперимента «Однократное выполнение», далее поставил «Вывести сообщение», дал сообщению название и текст, нажал кнопку «ОК» и тут, вылезла ошибка о том, что данный элемент не рекомендуется. Невозможно создать задачу! Подскажите, пожалуйста, можно ли создавать такого рода задачи? Спасибо большое! Ещё раз с новым годом!
02.01.2020 в 16:20
Здравствуйте.
используйте задачу для запуска программы. в имя программы пишем msg а в атрибуты — ваше сообщение.
02.01.2020 в 19:38
Дмитрий, ПК зависает из-за перегрузки памяти. Процессор при этом остается незагруженным. Система «съедает» всю, и не дает пользоваться даже текстовым редактором Word. На просторах инета пишут что, нужно отключить Task host в Планировщике службу обновления Win. Но такого (TaskScheduler->IdIe Maintenance) в моем ПК нет.
Что можете посоветовать.
03.01.2020 в 07:37
Про отключение автоматического обслуживания здесь (того самого maintenance): https://remontka.pro/disable-automatic-maintenance-windows-10/
Но вообще по описанию еще может быть вот в чем дело, если через какое-то время после запуска появляется проблема: https://remontka.pro/non-paged-pool-windows-10/
04.01.2020 в 09:58
Здравствуйте!
У меня есть такой вопрос: я хочу создать задачу, которая будет в зависимости от даты и времени отображать диалоговые окна. Например, чтобы каждого первого января в 0 часов компьютер мог поздравлять меня с новым годом, каждого девятого мая — с днём победы и т.д. Могу ли я создать такие задачи? Дело в том, что я уже пытался что-то делать: создал простую задачу, дал ей имя и краткое описание, установил для эксперимента «Однократное выполнение», далее поставил «Вывести сообщение», дал сообщению название и текст, нажал кнопку «ОК» и тут, вылезла ошибка о том, что данный элемент не рекомендуется. Невозможно создать задачу!
Прочитав ваш ответ, я всё так и сделал: указал вариант действия «Запуск программы» и ввёл в поле «Программа или сценарий» слово «msg». Далее, в поле «Аргументы» ввёл текст сообщения: «Пробую выводить сообщение регулярно». Всё получилось, задача создалась, но почему-то она долго не выполнялась. Я открыл «Планировщик заданий» и увидел там надпись в графе «Состояние» слово «Готово», а в графе «Состояние последнего запуска» сообщение: «Не удаётся найти файл». В чём дело? Спасибо огромное!
04.01.2020 в 10:57
странно. msg.exe должна быть начиная с XP и до последней 10-ки.
единственное, команду я неправильно дал. Она полностью так выглядит:
(можно проверить в Win+R — скопировать команду и посмотреть, сработает ли).
Если сработает, то по идее и в планировщике должна работать, но в аргументах получается у нас должно быть
05.01.2020 в 16:18
Здравствуйте ещё раз!
Я попробовал выполнить
msg «%username%» Сообщение
в окне «Выполнить», но команда не сработала. Пишет: «Не удаётся найти «msg». Повторите попытку». Даже текст сообщения не хочет писать. Также я пробовал ввести
msg.exe «%username%» Сообщение, но тоже нет никакого результата, и тоже ошибка вылезает о том, что файл не удаётся найти. Хотя, у меня стоит Windows 8.1 с BIN. Хотя, реестр я чистил самостоятельно, удалял записи только тех программ, которых я когда-то давно устанавливал и которых нет на компьютере. Но при поиске в «Пуске» обнаружилась какая-то другая программа «sessionmsg.exe» в папке «System 32». Я с ней пробовал выполнить такую же задачу и она создалась, но не выполнялась, вылезла ошибка в планировщике.
Подскажите, пожалуйста, что делать дальше? Или у меня такая странная Windows?
06.01.2020 в 15:12
А вот тут уже не могу ответить.
Я точно знаю, что эта конструкция работала на 7-ке и точно знаю, что работает на 10-ке, так как проверял, прежде чем вам отправить. Отсюда делаю вывод, что по идее должна исправно работать и в 8.1 и по какой-то причине у вас этот компонент вырезан.
Можете поискать еще в интернете, как показать сообщение с помощью PowerShell, затем подготовить скрипты с нужными сообщениями и уже их запускать в планировщике.
Станислав Андреевич Березин
13.03.2020 в 13:05
Попробуйте, сделать это через вызов скрипта на Visual Basic Script или JavaScript.
01.04.2020 в 00:34
Доброго времени. Есть файл *.vbs для запуска определенной программы в фоне:
Файл находится в папке с программой. Какую программу/аргументы надо прописать в планировщике, чтобы программа запускалась при запуске ПК? Если запустить сам файл *.vbs, программа запускается как надо, т.е. скрыто в фоне, а вот с планировщиком не получается. Пробовал разные варианты — безрезультатно.
01.04.2020 в 12:47
Такой вариант:
wscript.exe и передача пути к файлу vbs в качестве параметра в задании планировщика.
В параметрах самого задания — с наивысшими правами и скрытым.
01.04.2020 в 15:05
(скриншоты)
Строка в аргументах: «D:\Program Files\имя папки\имя файла.vbs»
Если так то не работает.
02.04.2020 в 09:07
Да, именно так. Странно. Еще накопал такой вариант в обсуждениях на форумах:
кто-то в bat пишет и его через планировщик запускает, кто-то — прямо в планировщике и у некоторых заработало.
02.04.2020 в 12:33
Заработало как надо.
Программа или сценарий: wscript.exe
Аргументы: «d:\Program Files\папка программы\имя файла.vbs»
Рабочая папка: d:\Program Files\папка программы\ (без кавычек)
С наивысшими правами и скрытым — можно не отмечать, что с ними, что без них разницы в моём случае нет.
Так, что заработало бы и после первой Вашей подсказки, укажи я папку программы. Правда я указывал, но всё время в кавычках, а с ними не работает.
Вопрос закрыт. Спасибо за помощь.
30.04.2020 в 12:27
Не получается создать задачу — При простое.
Делал так, вначале создавал задачу запуск Торрента — По расписанию, что б быть уверенным, что всё работает!
На вкладках:
Общие — в поле Имя писал Торрент
Триггеры — устанавливал время срабатывания
Действия — указывал на ярлык Торрента
Все срабатывало, без проблем
Далее менял задание\создавал по новой
Триггеры — Начать задачу: При простое
Действие — оставлял, как и по расписанию, на ярлык Торрента
Условия — ставил галку Запускать задачу при простое компьютера — 1 мин. Ожидать простоя в течении — 1 мин. (время менял разное). В течении 1 мин. (разумеется больше) не трогал мышку, не пользовался клавиатурой, вообще не притрагивался к ноутбуку.
И… тишина даже намёка на срабатывание!
Я, что то не так делал, или я не правильно понимаю значение — При простое?
30.04.2020 в 15:33
Здравствуйте.
Предполагаю, что все верно делаете, просто в вашем случае в системе не получается «Простоя».
Вообще, «простой» определяется по следующим принципам (информация для Windows 7, но думаю, что и в 10-ке также):
1. Проверка происходит раз в 15 минут.
2. Пользователь не должен в течение этого времени взаимодействовать с компьютером.
3. Не должны активно использоваться ресурсы (вот тут сложно сказать, как он за этим смотрит, ведь они всегда используются так или иначе).
4. Некоторые программы могут блокировать режим простоя со своей стороны.
30.04.2020 в 19:03
Вон, как. Теперь прояснилось, спасибо!
06.07.2020 в 18:17
Добрый вечер, есть вопрос, как создать задачу от имени системы , даже если отрыть C:\Windows\System32\compmgmt.msc с правами системы и начать создавать то при сохранении пишет Ошибка в задаче 4567. Сообщение об ошибке: Указано недопустимое имя учетной записи. но отключать или править текущие задачи системы даёт добро. Сохранять новую не даёт , буду благодарен за любой ответ.
06.07.2020 в 18:21
Или может есть способ через кмд импортировать задание как системное, должен быть по идее, программы это же делают как то.
06.07.2020 в 18:40
Додумался сам, надо было в первом учетные записи пользователей нажать изменить вписать СИСТЕМА и нажать найти (хоть до этого на неё и было) после ок и сохраняется без проблем.
09.07.2020 в 17:09
Эта ошибка весь ум сбила
не был зарегистрирован в системе, когда были выполнены все необходимые условия для запуска. Действие пользователя: войдите в систему или измените определение задачи таким образом, чтобы ее запуск был возможен без входа пользователя в систему.
Создал от админа для пользователей вошедших в систему так она работала только для создателя (Администратора) хоть написано в множественном числе ,вошедших в систему, короче нужно было на выполнения не ставить конкретного пользователя , в данном случае админа, а всю группу.
09.12.2020 в 09:58
Здравствуйте, хочу разыграть товарища на работе, не могу разобраться как сделать так что бы каждый день в 8 утра на рабочий стол устанавливалось одно и то же фото?