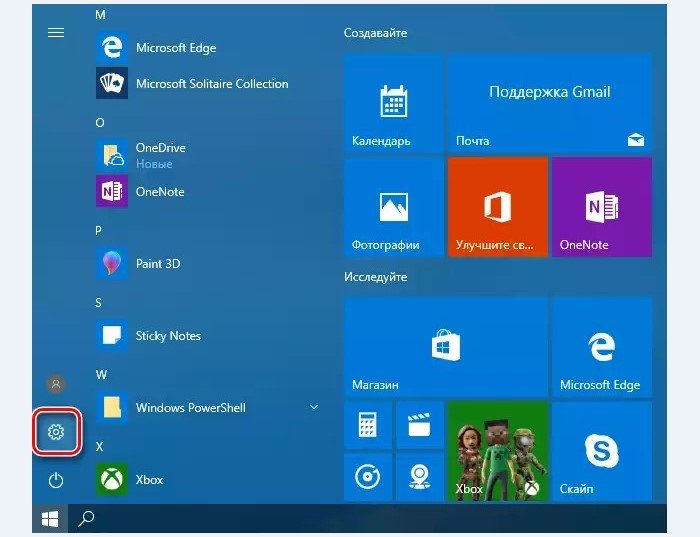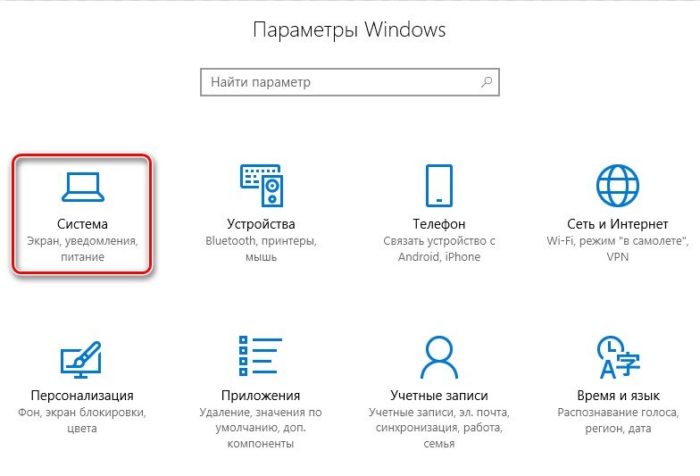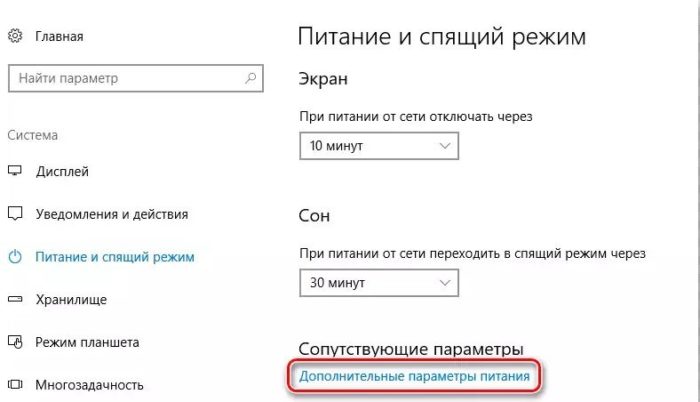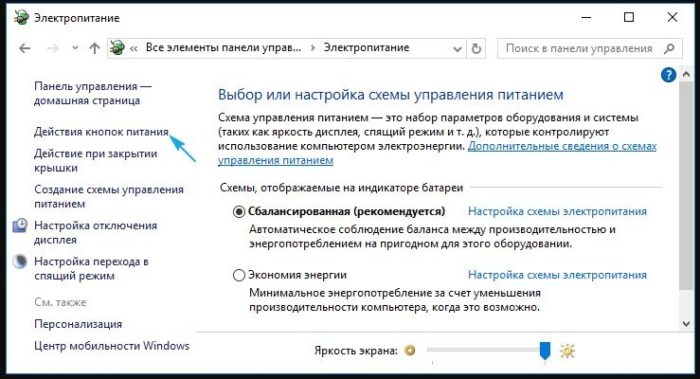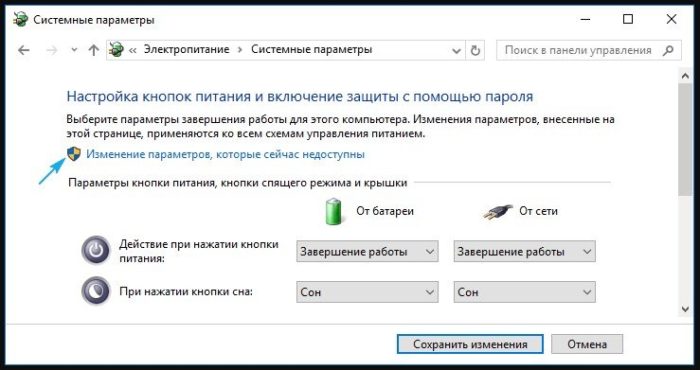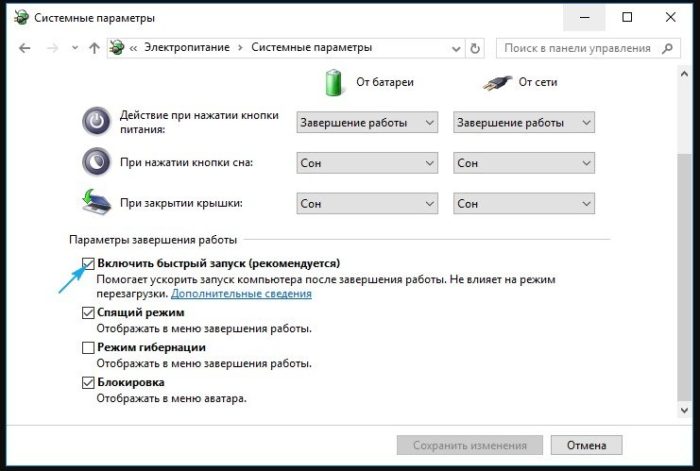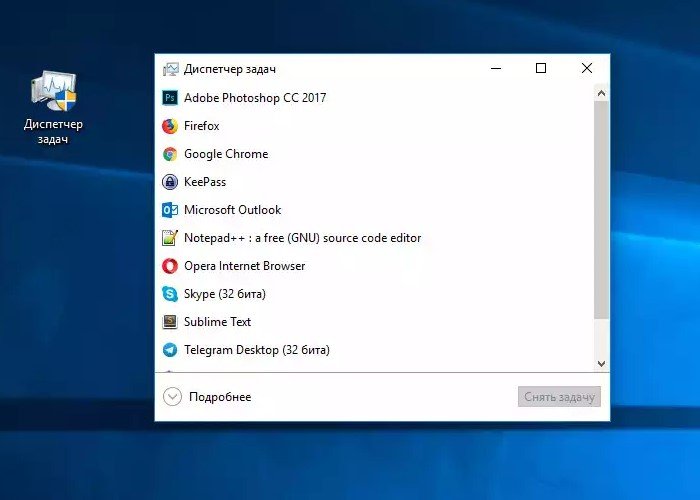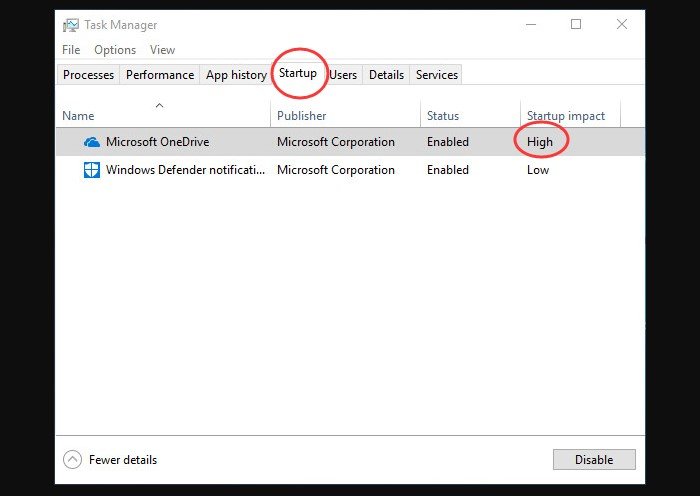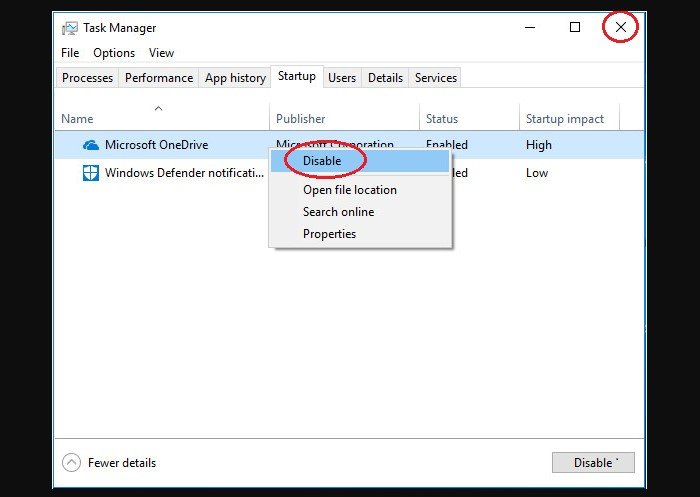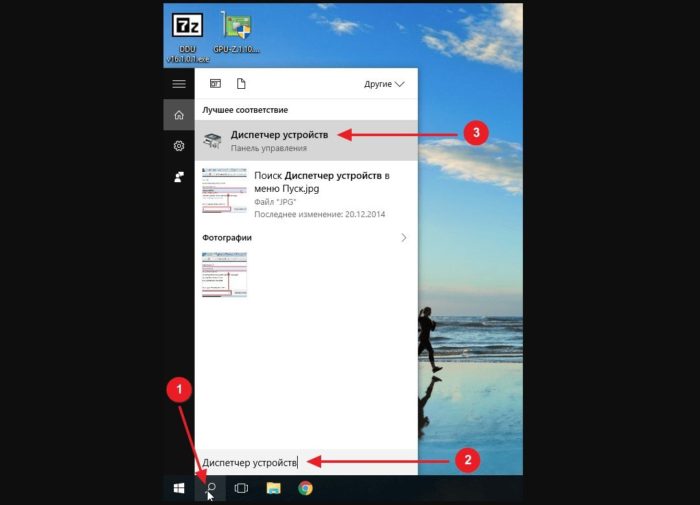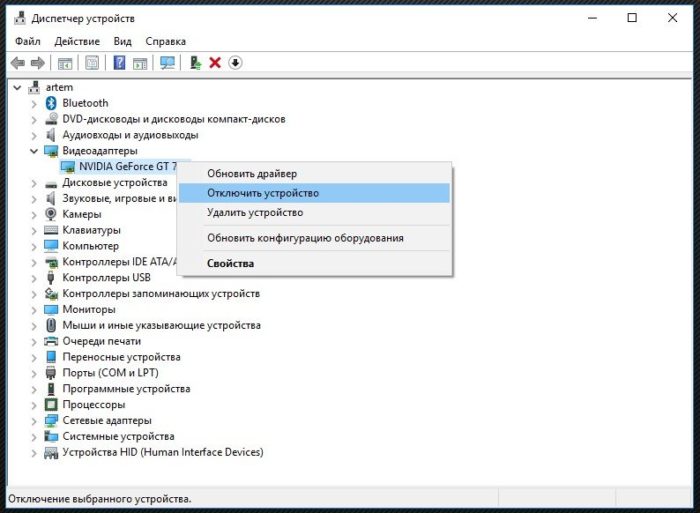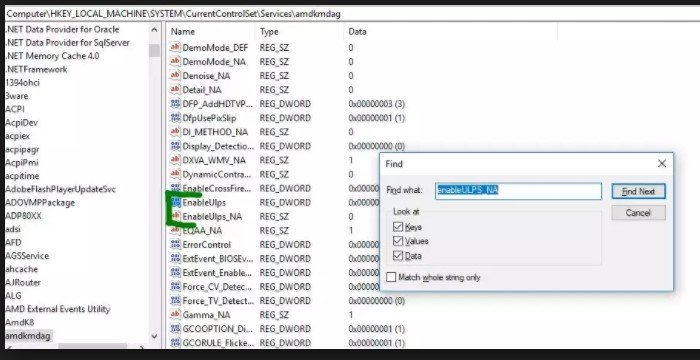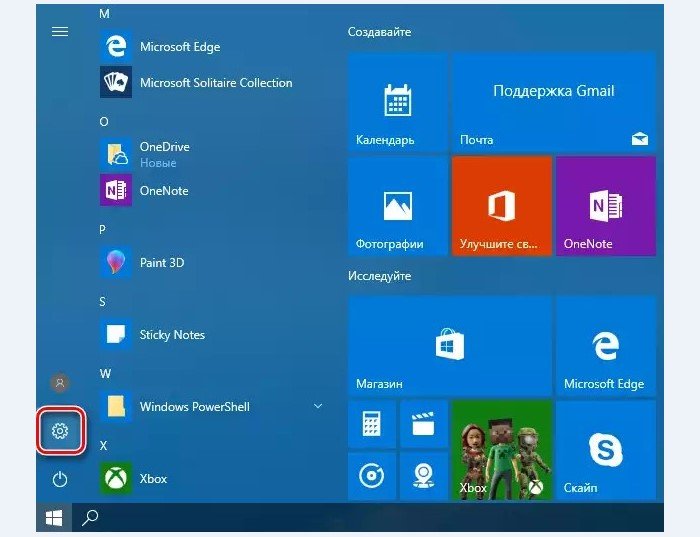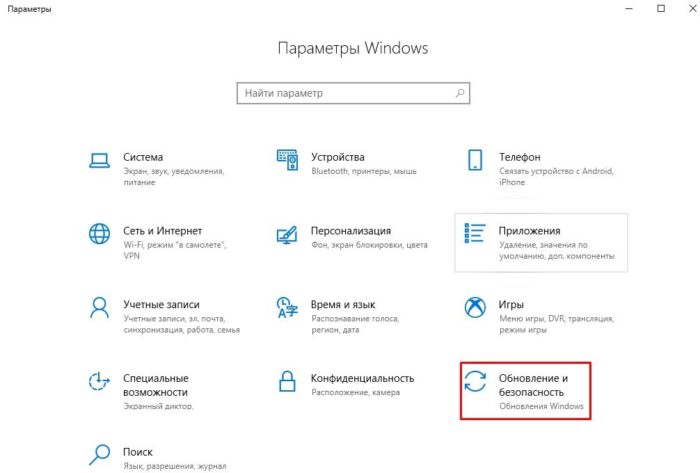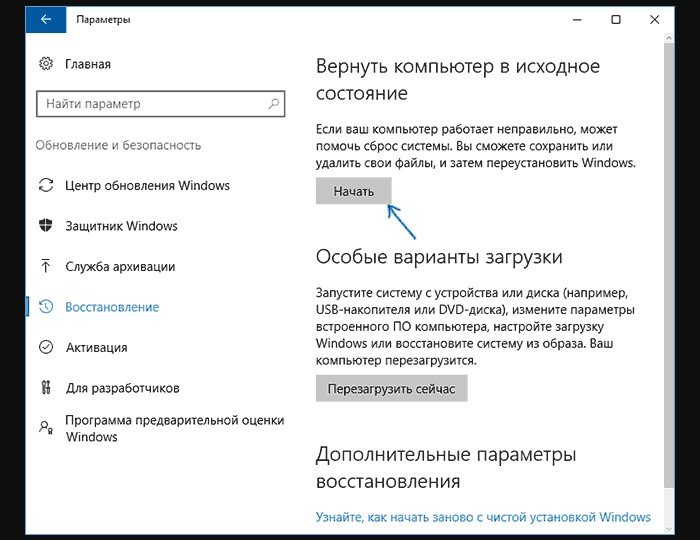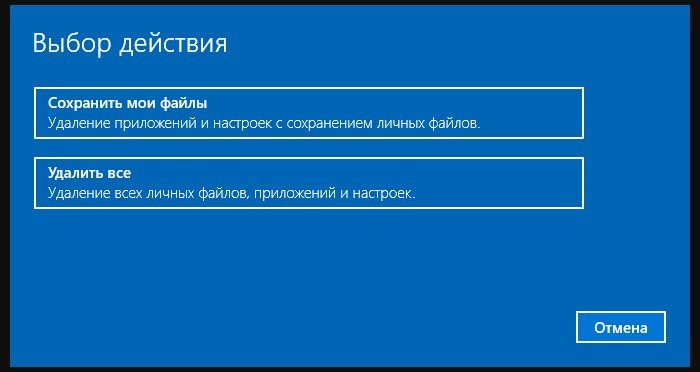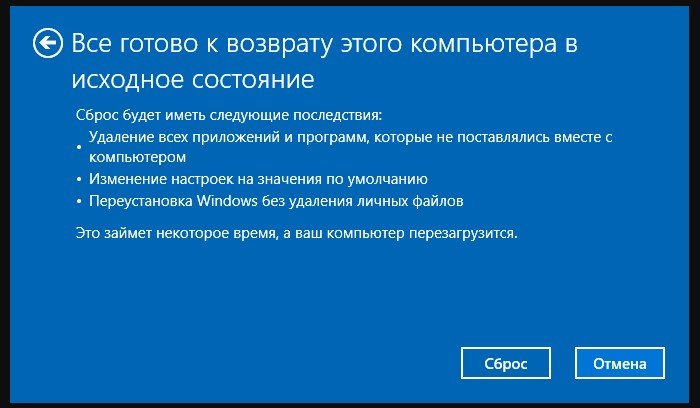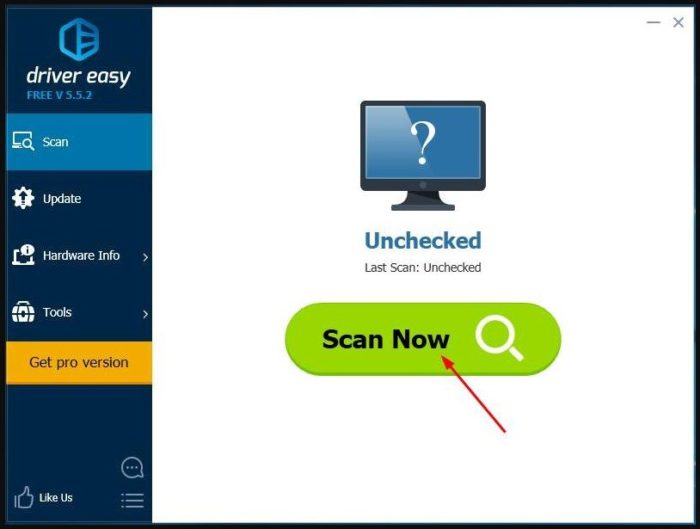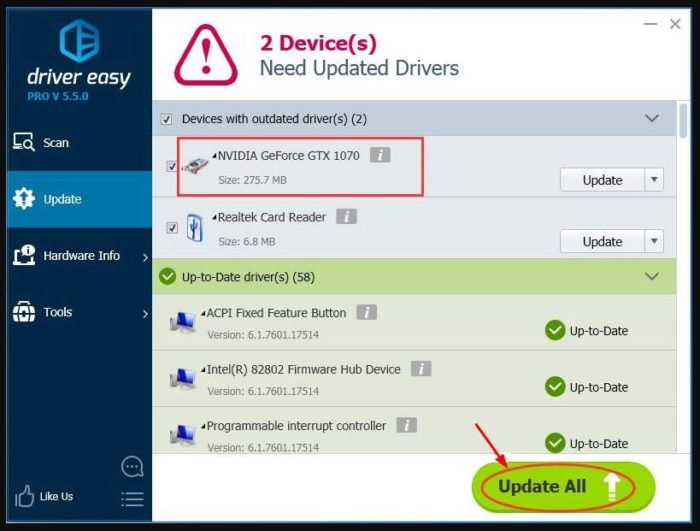- Сколько по времени должен включаться нормальный компьютер — от этого зависит и дальнейшая его работа
- Запуск (перезапуск) Windows 10 — сколько времени стартует ваша система, и на каком железе?
- Медленный запуск — как ускорить загрузку Windows 10
- Как повысить скорость загрузки операционной системы?
- Способ №1. Отключите Быстрый запуск Windows
- Способ №2. Отключите автоматическое обслуживание Windows 10
- Способ №3. Отключите автозагрузку сервисов и программ
- Способ №4. Отключение служб Windows 10
- Способ №5. Обновите драйвер видеокарты
- Способ №6. Установите последние обновления Windows 10
- Долго загружается Windows 10
- Отключение быстрого запуска Windows 10
- Отключение процессов с высоким влиянием на запуск ОС
- Драйверы видеокарты
- Энергосбережение AMD
- Если перечисленные решения не работают
- Несколько советов
- Видео — Долго загружается Windows 10
Сколько по времени должен включаться нормальный компьютер — от этого зависит и дальнейшая его работа
Если ваш компьютер загружается больше чем за 30 секунд, то он и работать будет плохо.
У меня сейчас 2 компьютера: очень дешевый ноутбук (около 15 тысяч рублей) и достаточно мощный Core i7 / 8 / SSD.
Помимо Windows у меня еще и Линукс стоит, но расскажу про Windows. На ноутбуке полная загрузка Windows 10 происходит около 3-х минут. И это очень много. А вот на мощном стационарном ПК Windows 10 загружается не более чем за 10 секунд и готова к работе.
Причина тут одна: у ноутбука очень слабенький процессор и это влияет на загрузку Windows. Сделать тут ничего практически невозможно, я пробовал его разгонять, но ощутимых изменений не заметил.
Как я уже писал выше, загрузка зависит от: мощности процессора, количества оперативной памяти и наличия скоростного SSD диска. Но модернизировать компьютер может быть дорого, а может быть и вовсе невозможно (например старый тип памяти достать сложно).
Как же ускорить загрузку Windows не прибегая к железу?
1. Отключите лишние программы в автозагрузке.
Делается это в Windows 10 через диспетчер задач (Ctrl + Shift + Esc):
Просто отключите ненужные программы, которые загружаются вместе с операционной системой. А запустите их по мере надобности.
В Windows ранних версий, это делается через команду «Выполнить», вводим msconfig и далее идем в автозагрузку:
Также скорость загрузки сильно зависит от свободного места на системном диске — нужно оставлять не менее 10 гигабайт для старых версий, и 20 для новых версий Windows.
Еще сильно влияют вирусы, которыми может быть заражен компьютер. Тут нужно проводить полную проверку на вредоносные программы.
А если у вас старый Windows, то лучше его раз в полгода переустанавливать. Все эти чистки, на мой взгляд — полумера. Вот Win 10 хорош, он не требует таких усилий.
Ну и соответственно если компьютер долго загружается, то и скорость его работы будет оставлять желать лучшего.
Поставьте большой палец вверх 👍🏻 моему скромному каналу. Поделитесь в социальных сетях. Подписывайтесь!
Запуск (перезапуск) Windows 10 — сколько времени стартует ваша система, и на каком железе?
Сколько времени падает груз и на каком расстоянии от А он упална землю?
Самолет летит горизонтально со скоростью 360км/ч на высоте 900м когда он пролетает над точкой А с.
Сколько времени система ждет ответа?
В Протоколе обмена с сервером http://dev.1c-bitrix.ru/api_help/sale/catalog_protocol.php сказано.
Компьютер не стартует при рабочем железе
Добрый день, дорогие форумчане. Привык решать проблемы без вашей помощи, никогда ранее не создавал.

Я понимаю, что немного не по теме, но как можно запустить код C++,C# или Python на железе? К.
Всё тоже самое.
Стартуeт система за 1:45 (засекал). Секунд 15 висит черный экран.
AMD A8 четырёхъядерный, 6 GB RAM, radeon hd 7640g + 7600m dual graphics
zewer,
если ssd то конечно о чем может быть и речь)))
но самое важное то что бесит,это «черный экран между загрузкой биоса и приветствия» 20-30 сек.
у некоторых ребят как я слышал и видел на видео даже на hhD запуск cистемы windows 10 быстрый 20-30 секунд и компьютер не мощный!
скорее всего как я начал понимать что это драйвера плохо совместимы с виндовс но у каждого по разному в зависимости от устройства.
Добавлено через 2 минуты
ну нечего скоро обновления выйдет через недельку может что то и решат
Пакет обновлений Windows 10 Service Release 1 будет доступен уже на следующей неделе
Старт любой новой операционной системы не обходится без детских болезней, поскольку современная ОС — чрезвычайно сложный и комплексный набор программного обеспечения. Предусмотреть все ошибки, неточности и проблемы заранее просто невозможно, особенно с учётом всего разнообразия аппаратного обеспечения, имеющегося в распоряжении пользователей. Поэтому в случае с новыми версиями Microsoft Windows многие традиционно ждут выпуска первого сервис-пака, и лишь после обновляют свою ОС. Не стала исключением и Windows 10 — хотя в большинстве случаев система работает корректно, полностью проблем избежать, конечно же, не удалось.
Microsoft хорошо понимает ситуацию, поэтому уже ведёт работы над пакетом обновлений Windows 10 Service Release 1, выпуск которого запланирован на начало августа, то есть, по сути, он может состояться уже на следующей неделе. Как сообщают источники, в Windows 10 SR1 не будет никаких нововведений, касающихся внешнего вида и функциональности Windows 10 — пакет будет целиком посвящен устранению ошибок и различных проблем, с которыми сейчас сталкиваются пользователи, поспешившие с обновлением на новую ОС. К сожалению, даже после десяти «инсайдерских» сборок Windows 10 в финальной версии новой ОС в ряде случаев наблюдаются проблемы. Так, нередко встречаются неполадки со звуком: к примеру, в одной из систем, оснащённой звуковой картой E-MU 0404, звук отсутствует во всех режимах, кроме 48 КГц. Многие пользователи интегрированных звуковых решений также отмечают наличие похожей проблемы.
Ещё более крупное обновление Windows 10, по имеющимся сведениям, запланировано на октябрь этого года. В нём, в отличие от SR1, ожидаются нововведения, такие как, например, новый интернет-мессенджер с интеграцией Skype, или поддержка расширений в новом браузере Microsoft Edge. Участники «инсайдерской» программы начнут получать обновление раньше обычных пользователей. Помимо этих двух апдейтов, Microsoft ведёт работы над волной обновлений под кодовым названием «Redstone», запланированной на 2016 год. Она должна принести ряд нововведений и новых приложений. Эта волна будет состоять из трёх этапов — двух летних и осеннего. Сведений о содержании Redstone пока нет.
Медленный запуск — как ускорить загрузку Windows 10
В этой статье мы рассмотрим несколько способов, которые помогут вам с легкостью восстановить скорость загрузки Windows 10 на ПК и ноутбуках.
Почти три года прошло с момента релиза новейшей версии операционной системы Windows — Windows 10. Она рекламировалась в первую очередь как лучшая для своего времени, однако ожидания большинства пользователей по определенным причинам оправдать не смогла.
Если говорить откровенно, Windows 10 была далеко от той характеристики, которую ей изначально присвоили разработчики. Принудительная установка обновлений, проблемы с запуском, ошибки при перезагрузках и ряд других неполадок — все это сопровождало операционную систему в первые месяцы своего существования.
Не смотря на не самый благополучный старт, система Windows 10 продолжает свое активное развитие и обещает дальше радовать нас интересными дополнениями. Тем не менее такие неполадки как медленная загрузка системы все еще присутствует в ней и продолжает усложнять работу многих пользователей.
Как повысить скорость загрузки операционной системы?
Проверьте длительность последнего запуска BIOS .
Первое, что необходимо сделать — проверить последние данные о длительности запуска BIOS. Оно скажет вам о времени, которое необходимо UEFI для инициализации вашего оборудования перед запуском операционной системы. Как правило, это занимает всего несколько секунд.
Способ №1. Отключите Быстрый запуск Windows
Функция быстрого запуска в Windows 10 является самой обсуждаемой с момента релиза операционной системы. Вокруг нее всегда было много вопросов и с момента ее появления, данная функция вызвала большое количество проблем, которые приводили к такому неприятному явлению, как медленный запуск компьютера.
Прежде чем приступать к другим способам исправления неполадки, убедитесь, что “Быстрый запуск” на вашем компьютере отключен.
Чтобы сделать это,
1. Откройте Панель управления и перейдите в раздел Электропитание .
2. Кликните по клавише Действия кнопок питания .
3. Включите Изменение параметров, которые сейчас недоступны .
4. Отключите Быстрый запуск .
Примечание:
Попробуйте перезапустить ПК со включенной и отключенной функцией быстрого запуска, чтобы убедиться является ли данный параметр причиной неполадки.
Способ №2. Отключите автоматическое обслуживание Windows 10
Автоматическое обслуживание Windows 10 — это причина, которая, на первый взгляд, никак не способна влиять на скорость загрузки операционной системы. Тем не менее она способна внести свой вклад и существенно замедлить ПК.
Если вам довелось столкнуться с длительным запуском компьютера и отключение быстрого запуска не дало желаемый результат, воспользуйтесь следующей инструкцией:
1. Откройте утилиту Выполнить .
2. Введите команду regedit и нажмите Enter .
3. Пройдите по следующему пути: HKEY_LOCAL_MACHINE\SOFTWARE\Microsoft\Windows NT\CurrentVersion\Schedule\Maintenance
4. В разделе со списком параметров должна присутствовать функция MaintenanceDisabled . Если она отсутствует, создайте ее со следующим критерием: DWORD (32 бита) . Совершите двойной щелчок по параметру и задайте Значение 1 .
Примечание:
Обратите внимание! Вне зависимости от истинной разрядности вашей операционной системы, параметр обязательно должен быть 32-битным.
Теперь автоматическое обслуживание Windows 10 на вашем компьютере будет гарантированно отключено. Если же по какой-то причине вы решите восстановить активность данной функции, просто измените значение параметра с 1 на 0.
Способ №3. Отключите автозагрузку сервисов и программ
Как вы наверняка знаете, автозагрузка любого приложения существенно усложняет процесс запуска операционной системы. Чтобы отключить запуск ненужных программ,
1. Откройте Диспетчер задач . Самый простой способ — воспользуйтесь комбинацией клавиш Ctrl + Alt + Del .
2. Перейдите в раздел Автозагрузка и отключите ненужный софт.
Теперь давайте рассмотри как деактивировать ненужные сервисные приложения.
1. Откройте утилиту Выполнить .
2. Введите команду msconfig и нажмите Enter .
3. Перейдите в раздел Службы .
4. Теперь вы можете свободно включать или отключать ненужные службы, запускающиеся вместе с операционной системой.
Примечание:
Имейте в виду, что отключать можно только несистемные службы. В противном случае вы можете серьезно повредить вашу Windows 10.
Способ №4. Отключение служб Windows 10
Несмотря на то, что ранее мы рекомендовали вам не взаимодействовать с системными сервисами, некоторые из них все же можно деактивировать для ускорения запуска компьютера.
Прежде всего стоит задуматься над отключением таких служб как:
- Фоновая интеллектуальная . (Background Intelligent Transfer Service, BITS).
- Функциональные возможности для подключенных пользователей и телеметрия . (Connected User Experiences and Telemetry).
- Windows Search .
Как это сделать?
1. Откройте утилиту Выполнить .
2. Введите команду services.msc и нажмите Enter .
3. Найдите каждую из указанных выше служб.
4. Щелкните по нужному сервису правой кнопкой мыши и перейдите в Свойства .
На просторах интернета часто можно столкнуться с советами, в которых говорится о необходимости отключить параметр Superfetch . В большинстве случаев он совершенно бесполезен, поскольку может оказаться контрпродуктивным на устройстве с оперативной памятью выше 2 Гб.
Superfetch — это служба Windows, которая помогает эффективно и быстро загружать часто используемые программы. Тем не менее на этом ее преимущества не заканчиваются! Она также помогает в существенной степени увеличить производительность ПК, позволяя эффективнее распределять расход оперативной памяти.
Способ №5. Обновите драйвер видеокарты
Владельцы некоторых ПК и ноутбуков, использующих одновременно две графические карты, могут столкнуться с феноменом черного экрана, который долго не пропадает с дисплея после нажатия кнопки “ Старт ”. Существует всего несколько методов исправить данную неполадку, в зависимости от того видеокарту какого производителя вы используете.
Для владельцев NVIDIA мы рекомендуем обновить графический драйвер до последней версии. Найти его можно либо на сайте производителя, указав модель вашей видеокарты, либо же при помощи утилиты GeForce Experience , которую также можно загрузить на сайте разработчика.
Для пользователей AMD , помимо обновления драйверов, есть еще один шаг, который вы могли бы рассмотреть:
В графических картах данного производителя существует технология ULPS . Она автоматически включает вторичную видеокарту, чем способна вызвать сбой, влекущий за собой возникновение черного экрана в момент загрузки Windows.
Чтобы отключить ULPS, выполните следующие действия:
1. Откройте утилиту Выполнить .
2. Введите regedit и нажмите Enter .
3. Используя инструмент поиска, найдите ключ EnableULPS и отключите его, установив значение 0 .
Теперь функция ULPS отключена. Обратите внимание на то, что свежие обновления Windows 10 имеют тенденцию сбрасывать внесенные в реестр изменения. Поэтому, столкнувшись с подобными ошибками во второй раз, не забудьте повторить деактивацию ULPS.
Способ №6. Установите последние обновления Windows 10
Если ни один из вышеперечисленных способов не смог вам помочь, следует задуматься об обновлении операционной системы до актуальной версии. Подобные дополнения зачастую хранят в себе не только новые программы, но и последние версии важных драйверов.
Как проверить наличие обновлений? Давайте рассмотрим в инструкции ниже.
2. Перейдите в раздел Обновление и безопасность .
Долго загружается Windows 10

Во многих случаях, в том числе при обновлении со старой версии Windows 7 или 8 до Windows 10, у пользователей происходит увеличение времени загрузки операционной системы.
Симптомы ошибки обычно включают черный экран после просмотра загрузочной анимации Windows с возможностью перемещать курсор на экране, и невозможностью делать в это время что-либо еще. В некоторых случаях эта ситуация может длиться более минуты.
Долго загружается Windows 10
В проведенном тестировании были использованы два ноутбука с указанной проблемой: Dell Inspiron 17 2013 г., и Acer Aspire V5, 2013 г. У Acer после установке Windows 10 добавилось более минуты на время первоначальной загрузки, а у Dell 25 секунд.
Отключение быстрого запуска Windows 10
Исправить скорость загрузки Acer Aspire V5 получилось, отключив быстрый запуск системы.
- Для этого необходимо нажать мышью кнопку «Пуск» (слева внизу экрана) и щелкнуть значок «Параметры» (в виде шестеренки).
Нажимаем «Пуск» и выбираем «Параметры»
В появившемся окне выбрать «Система».
Нажать «Дополнительные параметры питания».
Нажимаем «Дополнительные параметры питания»
Выбрать «Действия кнопок питания».
Выбираем «Действия кнопок питания»
Выбрать изменения недоступных сейчас параметров (для этого может потребоваться ввести пароль администратора).
Выбираем изменения недоступных сейчас параметров
Отключить (снять галочку) с включения быстрого запуска и нажать внизу окна «Сохранить изменения».
Отключаем (снять галочку) с включения быстрого запуска и нажимаем «Сохранить изменения»
Справка! Быстрый запуск – это функция, включенная по умолчанию в Windows 10, которая должна сокращать время запуска системы (ОС) при ее старте не с жесткого диска (HDD), а из файла hiberfile.sys. Однако, по сообщениям многих пользователей, эта функция вызывает проблемы с загрузкой ОС.
Указанные действия в случае ноутбука Acer Aspire V5 сократили время загрузки ОС на этом этапе на 80 секунд.
Отключение процессов с высоким влиянием на запуск ОС
Некоторые процессы, имеющие высокое влияние на запуск ОС, могут быть отключены (за исключением программного обеспечения безопасности), чтобы не мешать загрузке Windows 10.
Шаг 1. На клавиатуре одновременно нажать Atl+Ctrl+Del. Появится функциональное меню, где мышкой необходимо выбрать «Диспетчер задач».
На клавиатуре одновременно нажимаем Atl+Ctrl+Del и выбираем «Диспетчер задач»
Шаг 2. Появится диалоговое окно диспетчера задач. Нажать на вкладке «Автозагрузка» (Startup) и выяснить, имеются ли ненужные процессы с высоким «влиянием на запуск» (High) в операционной системе.
Нажимаем на вкладку «Автозагрузка»
Шаг 3. Щелкнуть правой мышью необходимый к отключению процесс, и нажать «Отключить». Провести эту процедуру со всеми влияющими на запуск системы процессами. После закрыть (крестиком вверху) окно.
Отключаем необходимые процессы
Отключение указанных процессов должно также сократить время загрузки ОС.
Читайте, также полезную информацию с практическими советами, в нашей новой статье — «Как ускорить работу компьютера».
Драйверы видеокарты
На ноутбуке Dell Inspiron 17 оказалось невозможным ускорить запуск Windows 10 перечисленными выше способами. Несмотря на то, что описанные ниже методы сработали, это все же не устранило проблему с ноутбуком полностью.
Предположительно, черный экран, возникающий на этапе загрузки Windows 10 является проблемой графического драйвера, которая особенно серьезна у ноутбуков, переключающихся между интегрированным (встроенным) графическим процессором Intel HD и выделенной картой от Nvidia или AMD.
Простой способ проверить это – отключить графический драйвер AMD или Nvidia и перезагрузить компьютер.
Шаг 1. Щелкнуть кнопкой мыши на значок лупы справа от кнопки «Пуск». Вписать в появившуюся строку: «Диспетчер устройств» и нажать мышью на появившийся вверху значок с надписью «Диспетчер устройств».
Нажимаем на «Диспетчер устройств»
Шаг 2. Выбрать мышью «Display Adapters» и определить выделенную графическую карту. Она будет обозначена как Nvidia, AMD Radeon или ATI Radeon. Щелкнуть правой мышью на графической карте и нажать «Отключить» (Disable) (это может привести к погасанию экрана на некоторое время).
Нажимаем «Отключить устройство»
Выключить (не перезагружаясь, именно выключить) компьютер и включить его снова, чтобы убедиться, что проблема устранена.
Важно! Если используется только адаптер дисплея Intel HD, перечисленные выше шаги выполнять не нужно.
Если проблему вызывает графический адаптер, необходимо повторно включить отключенную графическую карту, используя приведенные выше шаги, а затем загрузить последнюю версию драйвера видеокарты с веб-сайта ее производителя: amd.com/drivers или nvidia.com/drivers, запустив его установку в ОС.
После загрузки и установки драйвера выключить и включить компьютер, выяснив, устранена ли проблема.
Справка! Если загрузка все еще происходит медленно, стоит проверить, будет ли эффективным решением отключить быстрый запуск совместно с новыми драйверами видеокарты.
Энергосбережение AMD
Если на ноутбуке стоит видеокарта AMD, есть еще один шаг, который можно попробовать. Для этого необходимо открыть редактор реестра.
Шаг 1. Нажать правой мышью на значке «Пуск» и левой «Выполнить».
Нажимаем правой мышью на значке «Пуск» и левой «Выполнить»
Шаг 2. В появившемся окне набрать regedit и нажать «ОК».
В появившемся окне набираем regedit и нажимаем «ОК»
Шаг 3. В открывшемся окне «Редактора реестра» выбрать мышью «Правка» – «Найти». Ввести в окно поиска EnableULPS и нажать «Найти далее» (Find Next). После небольшой процедуры поиска EnableULPS станет виден в списке параметров реестра.
Вводим в окно поиска EnableULPS и нажимаем «Найти далее»
Шаг 4. Дважды щелкнуть его и изменить значение с 1 на 0 в Value Data, нажав ОК.
Это отключит функцию энергосбережения, которая отключает выделенную видеокарту, когда она не нужна. В результате ноутбук будет потреблять больше энергии аккумулятора, поэтому необходимо делать это только в том случае, если ноутбук большее время включен в сеть 220В.
Если перечисленные решения не работают
Если ни одно из вышеперечисленных решений не работает, можно попробовать сбросить Windows 10 к первоначальному состоянию, удалив все файлы и программы. Преимуществом этого решения перед переустановкой ОС является возможность сохранения личных файлов.
Шаг 1. Открыть меню «Пуск» и нажать на кнопку «Параметры».
Открываем меню «Пуск» и нажимаем на кнопку «Параметры»
Шаг 2. В появившемся окне выбрать «Обновления и безопасность».
Выбираем «Обновление и безопасность»
Шаг 3. В следующем всплывающем окне выбрать «Восстановление». В подразделе «Вернуть компьютер к исходному состоянию» нажать кнопку «Начать».
В подразделе «Вернуть компьютер к исходному состоянию» нажимаем «Начать»
Шаг 4. Появится предложение сохранения личных файлов, или их удаления. Выбрать нужный вариант.
Выбрать нужный вариант
Шаг 5. В следующем окне нажать «Сброс».
В следующем окне нажать «Сброс»
Начнется «Сброс» Windows 10. ПК будет (возможно, несколько раз) перезагружаться, и после выполнения процедуры получится «чистая» ОС.
В случае с ноутбуком Dell Inspiron 17 полный «Сброс» ОС стал единственным способом решения проблемы с медленной загрузкой Windows 10. Проблемы с загрузкой сохраняются, но пока выключен быстрый запуск, больше не виден черный экран.
Несколько советов
Если на ПК с установленной Windows 10 имеются старые или поврежденные драйверы, компьютер также может загружаться медленно. Для исправления ситуации можно обновить драйверы устройств.
Программа для обновления драйверов Driver Easy
Справка! В этом случае можно сэкономить значительнее количество времени, если использовать специальные программы обновления драйверов, такие как Driver Easy.
Шаг 1. Загрузить и установить Driver Easy. Запустить программу и нажать кнопку «Сканировать» (Scan Now). Driver Easy просканирует компьютер и обнаружит «неисправные» драйверы.
Запускаем программу и нажимаем кнопку «Сканировать»
Шаг 2. После обнаружения необходимых к обновлению драйверов, нажать кнопку « Обновить» (Update) рядом с нужным драйвером, или кнопку «Обновить все» для всех найденных драйверов.
Шаг 3. Перезагрузить Windows 10 и проверить, загружается ли она быстрее.
Если компьютер, на котором установлен Windows 10, достаточно слабый, следует обратить внимание и на используемый в системе антивирус. Если используется несколько таких программ, рекомендуется выбрать из них наиболее продуктивную и оставить только ее.
Также можно использовать только встроенный в ОС «Windows Defender», который в Windows 10, в отличие от Windows 7 и 8, стал ценным помощником для повседневного использования, в целом надежно защищая ПК.
Можно также выполнить «чистовую» установку ОС, чтобы окончательно решить указанную проблему.
Читайте также, эффективные методы, в новой статье — «Как ускорить загрузку Windows 7».