- HackWare.ru
- Этичный хакинг и тестирование на проникновение, информационная безопасность
- Как в Windows выбрать подключение, используемое для Интернета
- Оглавление
- Выбор подключения к Интернету
- Изменение маршрута по умолчанию в Windows
- Как установить метрику для сетевых подключений в Windows
- Особенности применения команды route CHANGE в Windows
- Создание постоянных маршрутов, сохраняющихся после перезагрузки
- Как Windows определяет, подключен ли компьютер к Интернету?
- Индикатор состояния сетевого подключения
- Как работает NCSI
- А как насчет вашей конфиденциальности?
- Как отключить NCSI из редактора реестра
- Как отключить NCSI из редактора групповой политики
- Как настроить интернет на Виндовс 10 — особенности и виды подключений
- Как включить интернет в Windows 10 — варианты
- Включение кабеля Ethernet напрямую в ноутбук или ПК
- Как подключить через USB кабель
- Подключение к абонентскому терминалу PON
- Подключение через кабель от роутера
- Настройка Ethernet соединения в Windows 10
- Подключение с динамическим IP
- Подключение со статическим IP
- Настройка высокоскоростного соединения PPPoE
- Подключение к интернету по Wi-Fi в Виндовс 10
- Настройка сети через 3G/4G модемы
HackWare.ru
Этичный хакинг и тестирование на проникновение, информационная безопасность
Как в Windows выбрать подключение, используемое для Интернета
Оглавление
Если у вас Linux, то смотрите статью «Практика настройки сетевых маршрутов: выбор подключения, используемое для Интернета; одновременное использование нескольких подключений для разных целей». В ней же вы найдёте дополнительные трюки для манипуляции сетевыми маршрутами, которые будут работать, в том числе, и на Windows.
Выбор подключения к Интернету
Компьютер может быть подключён сразу к нескольким сетям: например, к проводной сети и к беспроводной; или к двум Wi-Fi сетям; или использовать телефон в качестве модема через Bluetooth и при этом быть подключённым к проводной и Wi-Fi сети; или быть подключённым к четырём Wi-Fi сетям – да что угодно!
Если вы выходите в Интернет, как операционная система выбирает, какое именно из нескольких подключений использовать? Система действует очень мудро – она не пренебрегает ни одним из подключений. И в случае потери связи с одним из них – использует другое.
Но ведь ей в любом случае нужно выбрать, какое подключение использовать в данный момент! И система опять поступает мудро – она использует лучшее подключение. Чтобы узнать, какое подключение является лучшим, для каждого из них вычисляется так называемая Метрика – условное значение, которое учитывает сразу несколько параметров – скорость сети, потери пакетов и другое.
Рассмотрим реальный пример. Мой компьютер подключён к двум Wi-Fi сетям. Чтобы узнать характеристики маршрутов, откроем командную строку Windows, для этого нажмите Win+x, и выберите Windows PowerShell (Администратор). В открывшемся окне командной строки наберите команду

Особое внимание обратите на строки:
Сетевой адрес 0.0.0.0 и маска сети 0.0.0.0 это обозначение маршрута по умолчанию (default route). Это тот маршрут, куда отправляется трафик, для которого явно не прописан другой маршрут.
Например, там же мы можем увидеть строку
В ней есть сетевой адрес 192.168.56.0 с маской подсети 255.255.255.0 – то есть это любые IP адреса в диапазоне 192.168.56.0-192.168.56.255. Так вот, для этих адресов явно прописан маршрут – они будут отправлены в 192.168.56.1.
Но если будет запрошен любой другой IP, который отсутствует в таблице (т.е. для которого не указан конкретный маршрут), то он будет отправлен по маршруту по умолчанию – это то, что указано для сети 0.0.0.0 с маской 0.0.0.0. Самым типичным трафиком, отправляемым по default route является Интернет-трафик (а также трафик в другие локальные сети, к которым ваш компьютер непосредственно не подключён – но для домашних сетей это редкая ситуация).
Для выбора Интернет-подключения по умолчанию нужно изменить маршрут по умолчанию.
Изменение маршрута по умолчанию в Windows
Вернёмся к ранее полученным данным о маршруте по умолчанию:

Из него следует, что у одного из моих интерфейсов IP адрес 192.168.0.49 и у него метрика равна 55, у другого сетевого интерфейса IP 192.168.1.43 и метрика равна 70. Выигрывает тот маршрут, у которого значение метрики меньше (чем меньше метрика, тем лучше подключение).
Таким образом, если я будут выходить в Интернет, то будет использоваться сетевой интерфейс 192.168.0.49.
Убедимся в этом сразу несколькими способами. Запомним наши IP адреса, как их видят внешний сервисы. Для этого перехожу на https://suip.biz/ru/?act=myip:
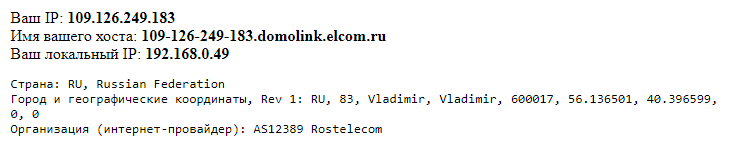
Я получил, что мой IP 109.126.249.183, а мой локальный IP 192.168.0.49. В командной строке Windows делаю трассировку:
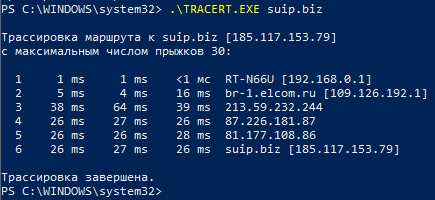
Как можно увидеть по первой строке, я действительно выхожу в интернет через шлюз 192.168.0.1.
Итак, способов изменить маршрут по умолчанию сразу несколько. Например, можно изменить значение метрики так, чтобы приоритетным стал другой маршрут. Второй вариант – удалить другие маршруты, оставив только один.
Как установить метрику для сетевых подключений в Windows
Чтобы было понятно, покажу на конкретном примере. У меня два сетевых интерфейса с IP адресами:
- 192.168.0.49 (имеет шлюз 192.168.0.1) – используется по умолчанию
- 192.168.1.43 (имеет шлюз 192.168.1.1) – хочу чтобы он использовался по умолчанию
Для этого удаляю все маршруты по умолчанию:
Теперь добавляю тот, который я хочу сделать маршрутом по умолчанию, командой вида:
В ней ШЛЮЗ нужно заменить на IP адрес шлюза (роутера) того интерфейса, через который вы хотите выходить в Интернет. Для меня это:
На данном этапе уже вернулось Интернет-подключение и если вам достаточного одного подключения, то можно не продолжать.
Тем не менее, я хочу чтобы в качестве резервного у меня было активно и второе подключение, но чтобы оно по умолчанию не использовалось.
Для его добавления используется команда следующего вида:
Обратите внимание, что вместо ШЛЮЗ нужно вписать IP адрес шлюза «резервного» интерфейса. Также значение является не абсолютным, а относительным. Помните об этом, что указанная величина ДОБАВЛЯЕТСЯ к тому значению метрики, которое рассчитывает операционная система. Значение 100 можно поменять на другое (например, 50). Но выбирайте его так, чтобы значение в сумме с рассчитанной метрикой было больше, чем метрика подключения, которое мы хотим использовать по умолчанию.

Как видим, в маршрутах по умолчанию по-прежнему доступно два сетевых интерфейса. Но теперь интерфейс 192.168.0.49 имеет очень большое значение метрики, поэтому по умолчанию будет применяться сетевой интерфейс 192.168.1.43.

Как видим, поменялся и внешний IP (был 109.126.249.183, а стал 213.167.219.207) и локальный (был 192.168.0.49, а стал 192.168.1.43).
В командной строке Windows делаю трассировку:
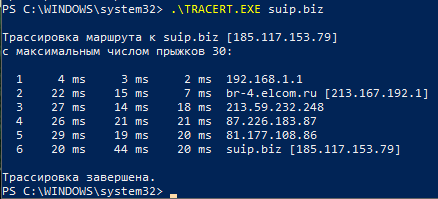
Как можно увидеть по первой строке, я действительно выхожу в интернет через шлюз 192.168.1.1.
Особенности применения команды route CHANGE в Windows
Необходимо отметить пару моментов в поведении команды route, которые является контринтуитивными (мы ждём одного результата, а получаем другой, неожиданный результат).
Маршруты, в том числе маршрут по умолчанию, можно не удалять/добавлять, а изменять с помощью команды route CHANGE. Но помните об особенности этой команды, если у вас установлено два или более маршрута по умолчанию: она удалит ВСЕ маршруты и впишет один новый, который указан с этой командой! На первый взгляд это неочевидно, но если подумать, то становится понятно, почему она действует именно таким образом.
Хотя об этом уже было сказано выше, значение метрики является ОТНОСИТЕЛЬНЫМ! То значение, которое вы устанавливаете для метрики, добавляется к рассчитываемому системой значению. При этом оно постоянно плавает: то есть система регулярно пересчитывает значения метрики, но к каждому полученному числу добавляет то, которое вы указали с командой route ADD.
Создание постоянных маршрутов, сохраняющихся после перезагрузки
По умолчанию, все прописанные маршруты, в том числе значения метрик, будут сброшены при перезагрузке компьютера.
С помощью ключа -p можно создавать постоянный маршруты, которые будут сохранены после перезагрузке.
Пример команды добавления постоянного маршрута:
Часть if является опциональной для всех команд.
Номера интерфейсов можно посмотреть командой route print (в самом верху вывода):
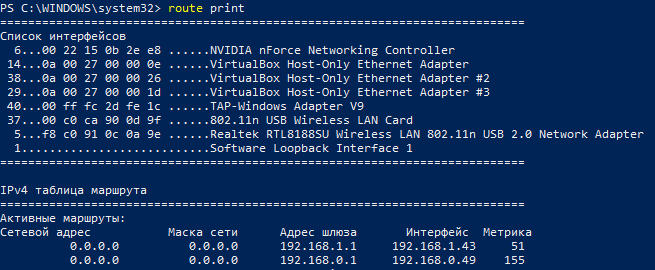
Номера интерфейсов идут в первом столбике – перед MAC-адресами.
Кроме опции -p, команда route имеет ещё несколько опций, рассмотрим их.
Как Windows определяет, подключен ли компьютер к Интернету?
Если вы когда-либо сталкивались с запросом «Подключено, нет доступа к Интернету» или «В вашей Windows требуется проверка подлинности в браузере, то вам наверняка это интересно. Как наш компьютер узнает, есть ли Интернет, а когда он пропадает?
Как Windows точно знает, когда компьютер подключен к Интернету?
Эта статья отвечает на вопрос, объясняя весь процесс мониторинга интернет-соединения в Windows.
Индикатор состояния сетевого подключения
Статус подключения к сети Индикатор (NCSI) представляет собой механизм , который управляет отображением интернет подключения в панели задач, в том числе различных других функций. NCSI является частью программы Network Awareness, которая была впервые представлена в Windows Vista и с тех пор осуществляется в каждой версии Windows.
Этот механизм считается интеллектуальной системой уведомлений, позволяющей пользователям узнать о своем текущем состоянии в Интернете. Если NCSI не может выполнять свою функцию, это будет означать, что Интернет недоступен, даже если компьютер может получить доступ к Интернету через браузер и проверить связь с другими IP-адресами.
Как работает NCSI
NCSI выполняет два важных шага, чтобы проверить состояние Интернета, к которому подключен компьютер. Эти две задачи выполняются независимо.
- NCSI выполняет поиск в DNS для www.msftconnecttest.com , а затем отправляет HTTP-запрос Get на http://www.msftncsi.com/ncsi.txt и загружает текстовый файл. Это простой текстовый файл, содержащий «Тест подключения Microsoft».
- NCSI также выполняет поиск DNS для dns.msftncsi.com и проверяет, является ли соответствующий IP-адрес 131.107.255.255 .
Начиная с шага 1, если получен текстовый файл, содержащий точное соответствие, Windows устанавливает, что компьютер подключен к Интернету. Однако, если текстовый файл не загружен или был перенаправлен, NCSI переходит ко второму шагу.
Как только NCSI разрешает dns.msftncsi.com, он затем проверяет, доступна ли страница. Если страница доступна, значок сети на панели уведомлений показывает, что у нее есть доступ в Интернет.
Однако, если страница недоступна, отображается запрос на дополнительную аутентификацию. Но если разрешение DNS полностью не удается или возвращается к другому IP-адресу, значок сети отображает «Нет доступа в Интернет».
Аналогичный сценарий может произойти, если вы работаете за брандмауэром, и он блокирует весь входящий и исходящий трафик и позволяет проходить только определенному трафику. Это будет означать, что NCSI не сможет связаться с www.msftncsi.com и www.msftconnecttest.com. Это, в свою очередь, побудит Windows показать, что на вашем компьютере нет Интернета.
Обходной путь для этого — разрешить как входящую, так и исходящую связь через брандмауэр для вышеупомянутых URL-адресов.
А как насчет вашей конфиденциальности?
Согласно документации, предоставленной Microsoft на NCSI, их серверы хранят время доступа, а также IP-адреса, когда запрос поиска DNS делается на www.msftncsi.com. Хотя они утверждают, что информация является конфиденциальной, некоторым она все же может быть неудобной.
Чтобы решить эту проблему, отключите функцию NCSI в Windows. Это может быть достигнуто путем изменения системных реестров, а также из редактора групповой политики.
Как отключить NCSI из редактора реестра
- Откройте редактор реестра, введя regedit в поле « Выполнить».
- На левой панели перейдите к следующему:
HKEY_Local_Machine -> System -> CurrentControlSet -> Services -> NlaSvc -> Parameters -> Internet - Теперь дважды щелкните EnableActiveProbing на правой панели и установите для параметра Value Data значение 0.
Нажмите ОК и перезагрузите компьютер.
Как отключить NCSI из редактора групповой политики
Этой же функциональности можно достичь с помощью редактора групповой политики.
- Запустите редактор, набрав gpedit.msc в Run.
- На левой панели перейдите к следующему:
Конфигурация компьютера -> Административные шаблоны -> Система -> Управление связью через Интернет -> Настройки связи через Интернет. - На правой панели дважды щелкните Отключить активные тесты индикатора состояния сетевого подключения Windows, а затем выберите Включено . Щелкните ОК.
- Теперь откройте командную строку, набрав cmd в Run.
- Введите gpupdate /forc e, чтобы применить изменения, внесенные в групповые политики.
Обратите внимание, что изменение этого параметра остановит связь вашей операционной системы с серверами NCSI, поэтому больше не будет выводиться запрос о том, требует ли браузер дополнительной аутентификации.
Напротив, панель уведомлений теперь покажет, что доступа в Интернет нет, даже если он есть.
У некоторых людей возникали проблемы со своими приложениями, такими как Office 365, Skype, OneDrive и Outlook, после отключения NCSI. Однако в нашем случае все приложения работали в обычном режиме.
Мы надеемся, что эта информация окажется для вас полезной.
Как настроить интернет на Виндовс 10 — особенности и виды подключений
На сегодняшний день Windows 10 является последней и наиболее актуальной ОС от Microsoft. Несмотря на то, что у нее понятный интерфейс, у пользователей все равно периодически возникают трудности с ее использованием. Чаще всего проблемы связаны с интернет-подключением. Чтобы никаких сложностей не было, необходимо заранее ознакомиться, как настроить интернет на Виндовс 10 и что для этого надо сделать.

Как включить интернет в Windows 10 — варианты
Прежде чем воспользоваться сетью Internet, надо разобраться с тем, как ее можно включить вручную. Есть несколько распространенных способов, позволяющих подключиться к сети, используя эту ОС:
- Подключение кабельного соединения через Ethernet. Это наиболее простой и популярный метод выхода в интернет. Главное, чтобы в ПК был соответствующий разъем для подсоединения кабеля.
- Через Wi-Fi. Этот способ подойдет пользователям, которые решили настраивать новое беспроводное подключение. Идеальный вариант для ноутбуков со встроенным приемником Wi-Fi.
- USB 3G/4G модемы. Если дома не проведен кабельный интернет, можно установить модем от МТС, Билайн, Теле2 или других мобильных операторов.
Дополнительная информация! При необходимости можно использовать несколько вариантов подключения к сети.
Включение кабеля Ethernet напрямую в ноутбук или ПК
Многих интересует, как подключить интернет к компьютеру через кабель Windows 10. На самом деле сделать это достаточно просто. При этом даже без использования роутера. Это отличный вариант, если дома есть всего одно устройство, которое нуждается в соединении с интернетом.
Чтобы подсоединить к своему персональному компьютеру провод для сети Internet, необходимо выполнить следующие манипуляции:
- Отыскать на лэптопе или компьютере разъем от сетевой карты. Чаще всего она встраивается в материнскую плату. На ноутбуке он располагается на задней или боковой панели.
- Протянуть шнур к компьютеру. Если его длины будет недостаточно, придется устанавливать ПК поближе к кабелю.
- Плотно прижать провод в разъеме до появления характерного щелчка.
Если удалось все правильно подсоединить, на устройстве с Windows 10 появится высокоскоростное подключение к интернету через провод.
Как подключить через USB кабель
Бывают случаи, когда не удается подключать кабель к устройству, так как у него отсутствует специальный разъем. Решить данную проблему помогут переходники, которые подключаются к ноутбукам и персональным компьютерам через USB. Они имеют разъем RJ-45, в который подсоединяется сетевой шнур.
Многие считают, что подсоединять подобные переходники очень сложно, но на самом деле это не так. Необходимо просто вставить их в USB, драйвера установятся автоматически. После того, как ПК определит устройство, к нему можно подключать сетевой шнур для работы сети Internet.
Дополнительная информация! Если при подсоединении переходника все равно не удалось выйти в интернет, необходимо проверить, установились ли драйвера. Без них устройство не сможет правильно работать.
Подключение к абонентскому терминалу PON
Сегодня многие квартиры подключают к интернету при помощи оптоволокна. В таких случаях устанавливают специальные терминалы, к которым подсоединяется оптоволоконный кабель. Терминалы могут представлять собой как отдельное устройство, так и универсальный маршрутизатор. Все зависит от предпочтений провайдера и от того, какое оборудование он использует при подключении абонентов.
Из терминала идет интернет-шнур, который можно соединить с роутером или персональным компьютером. Если в доме есть ноутбуки и мобильные устройства, рекомендуется соединять кабель к маршрутизатору. Это позволит создать беспроводную сеть, чтобы устройства могли подключаться к интернету через Wi-Fi.
Подключение через кабель от роутера
Чаще всего подключение и настройка интернета Windows 10 осуществляются с использованием роутера. При помощи такого маршрутизатора подключать устройства к сети можно как проводным, так и беспроводным способом. Это очень удобно для людей с большим количеством устройств, которые надо подключить к сети Internet.
Большинство моделей роутеров оснащаются специальным WAN-портом, который предназначен для подсоединения провайдерской сети. Также присутствует несколько LAN-разъемов. Именно они и используются при подключении ноутбуков, компьютеров и других устройств.
Дополнительная информация! В редких случаях в качестве WAN-порта используется один из LAN-разъемов. Информацию об используемых в роутере портах можно найти в инструкции к устройству.
Настройка Ethernet соединения в Windows 10
Некоторые пользователи ПК не знают, как настроить интернет на компьютере через кабель Windows 10. Чтобы сделать все правильно, необходимо ознакомиться с рекомендациями по настройке соединения.
Подключение с динамическим IP
Заключая договор с провайдером, пользователи могут выбрать динамичный или статичный IP-адрес. Стоит отметить, что настройка интернета на Виндовс 10 отличается в зависимости от выбранного варианта.
Если выбран динамический адрес, придется выполнить следующие действия, чтобы получить доступ к сети:
- Кликнуть ПКМ по иконке сетевого подключения.
- Зайти в «Параметры сети».
- Открыть вкладку Ethernet.
- Зайти в «Параметры IP».
- Выбрать напротив строки «Назначение» опцию «Автоматически».
После выполнения вышеперечисленных действий устройству будет присвоен правильный IP-адрес, который позволит пользоваться интернетом.
Подключение со статическим IP
Некоторые провайдеры используют статический адрес. В таком случае пользователям придется самостоятельно устанавливать его в параметрах операционной системы. Делается это следующим образом:
- Зайти в параметры сети и выбрать вкладку «Состояние».
- Перейти в свойства сетевого адаптера.
- Щелкнуть ПКМ по строке «IPv4».
- В строку с адресом указать IP, который предоставил провайдер.
- Сохранить внесенные изменения, кликнув на кнопку «Ок».
Дополнительная информация! В строке с ДНС можно указать публичные сервера компании Гугл — 8.8.8.8 и 8.8.4.4.
Настройка высокоскоростного соединения PPPoE
В некоторых случаях провайдеры используют современный протокол PPPoE, который нужен для аутентификации в сети. Однако прежде чем им воспользоваться, придется заняться настройкой ОС. Чтобы соединение заработало, придется выполнить следующие действия:
- Перейти в параметры сети.
- Зайти во вкладку «Набор номер».
- Кликнуть по кнопке «Создание нового подключения».
- В открывшемся окне выбрать «Подключение PPPoE».
- Указать имя пользователя и пароль. Эту информацию можно получить у провайдера.
- Нажать на «Подключить».
После этого через ПК можно будет заходить в интернет.
Подключение к интернету по Wi-Fi в Виндовс 10
Если ноутбук или персональный компьютер оснащены специальным беспроводным адаптером, устройства можно подсоединить к сети Internet через Wi-Fi. Это очень удобный способ подключения, так как для него не понадобятся дополнительные кабели.
Подключаться по Wi-Fi к сети, используя устройство с ОС Windows 10 достаточно просто. Для этого надо нажать на значок имеющихся сетевых подключений, расположенный внизу справа. На экране появится окно с перечнем доступных Wi-Fi. Необходимо выбрать нужную сеть, кликнуть по ней и ввести пароль.
Настройка сети через 3G/4G модемы
Люди, живущие в деревнях, часто не имеют возможность провести проводной интернет. В таких случаях приходится использовать специальные 3G/4G модемы, которые подключаются к ПК через порт USB.
Чтобы модем заработал, надо выполнить следующую последовательность действий:
- Установить драйвера на ПК. Найти их можно на официальном сайте производителя модема.
- Подключить устройство к компьютеру.
- Зайти в «Управление сетями» и создать в нем новое соединение.
- В настройках выбрать «Коммутируемое» и указать логин с паролем.
Настройка интернета — непростая процедура, с которой у многих возникают трудности. Чтобы их не было, надо разобраться как подключить проводной интернет к ноутбуку с Windows 10 без переустановки ОС.










