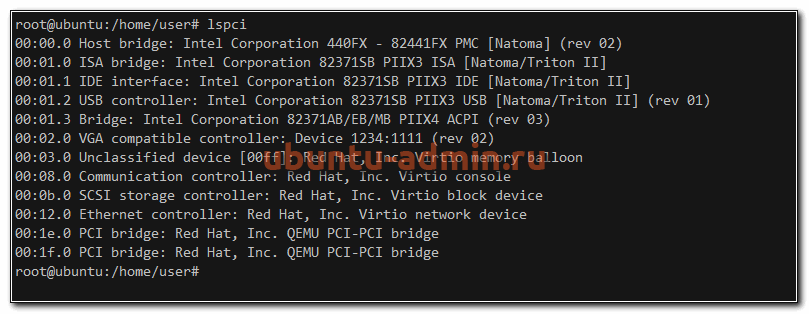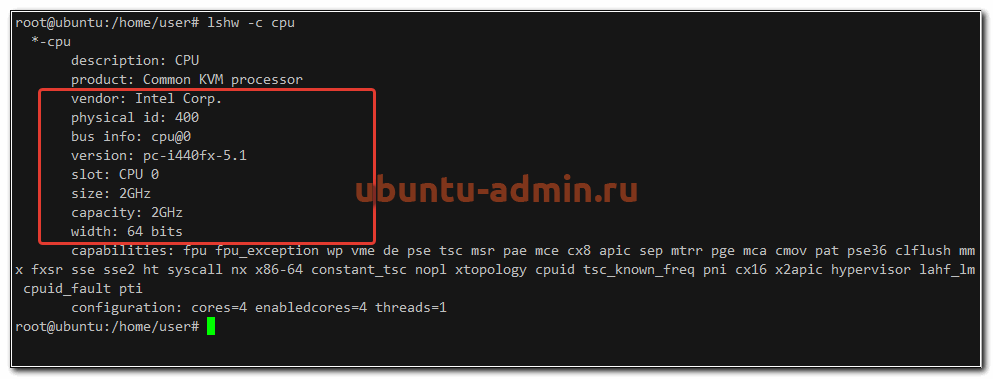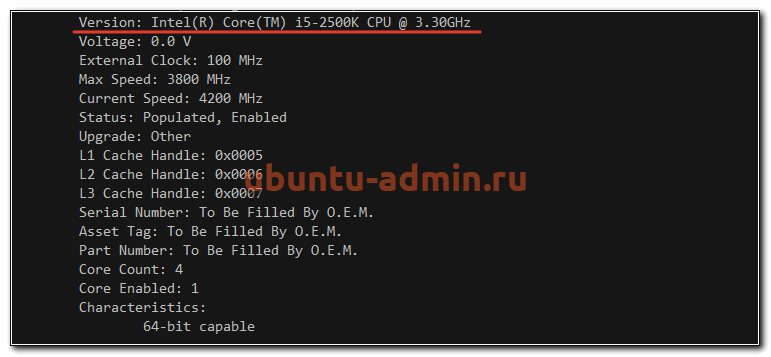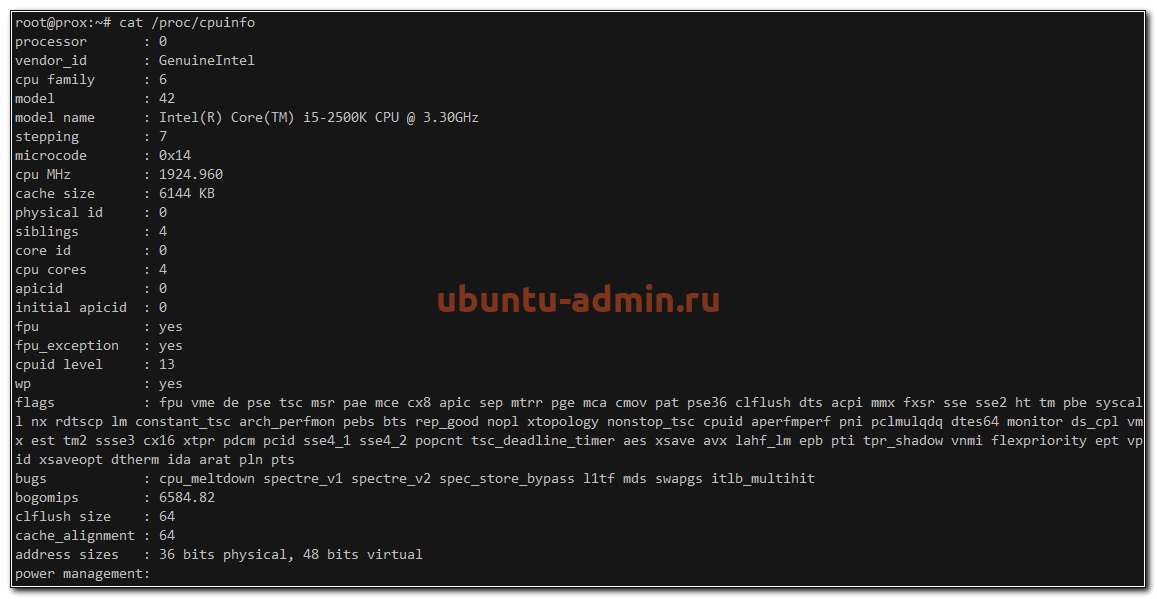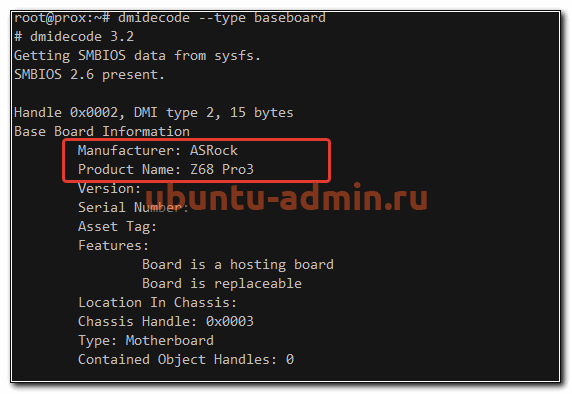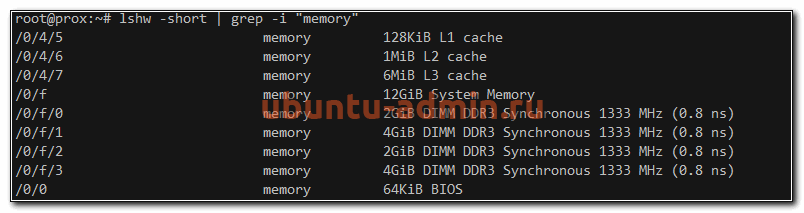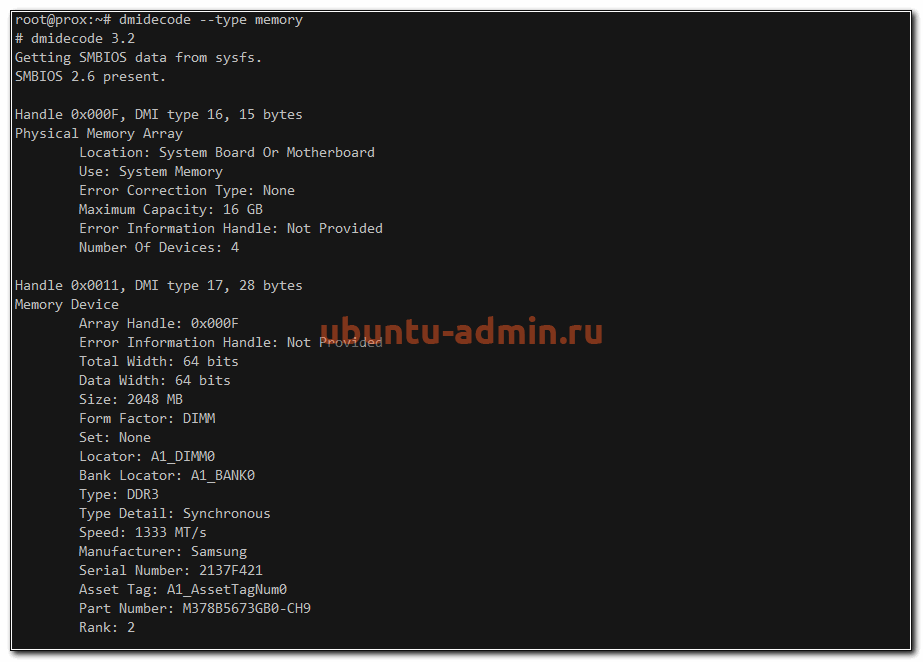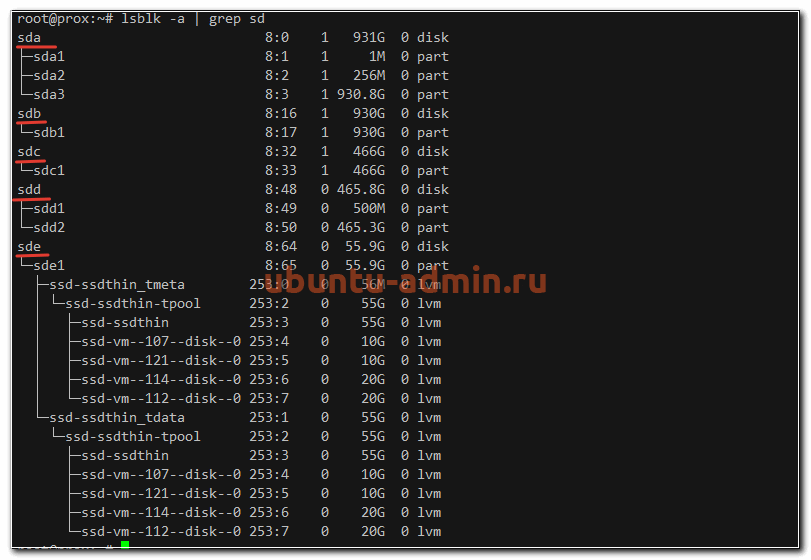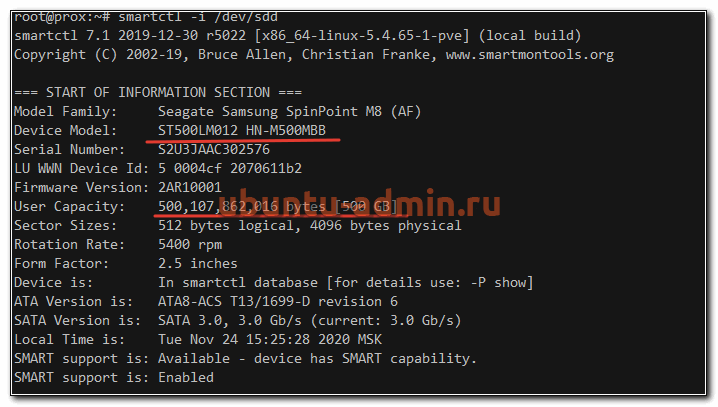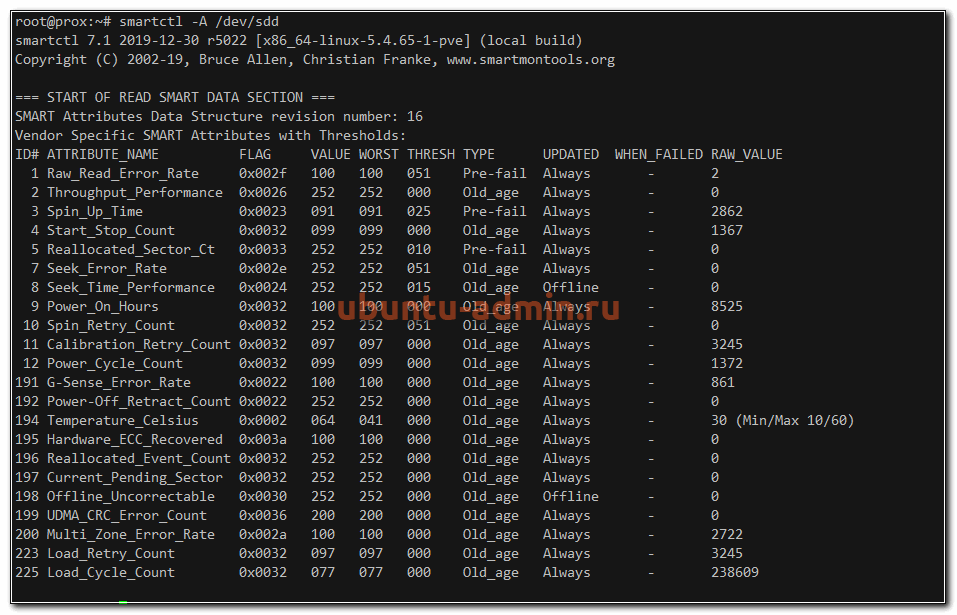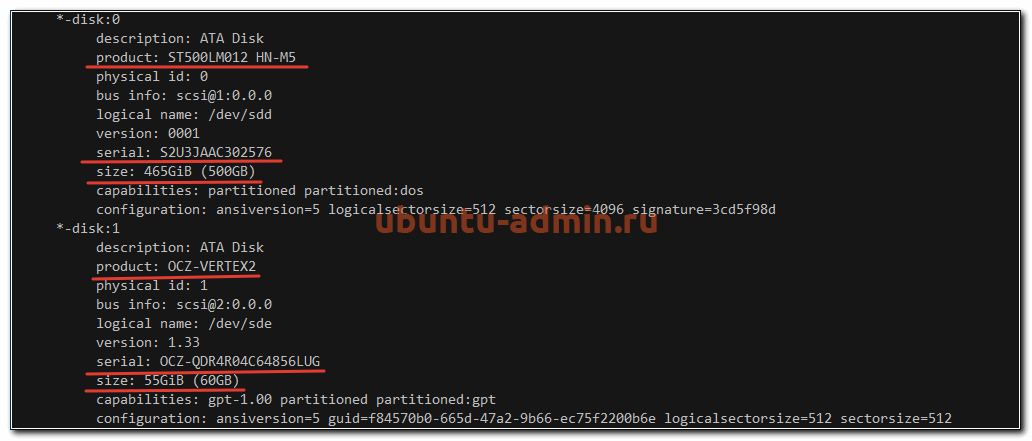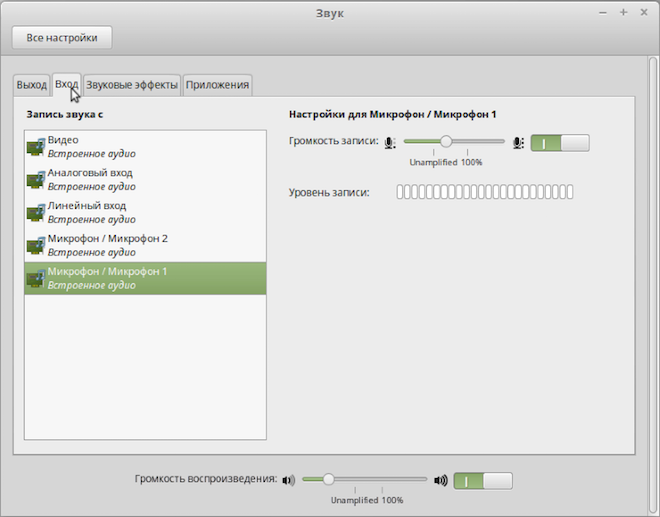- Просмотр оборудования в Ubuntu
- Общая информация о железе
- Информация о процессоре
- Материнская плата
- Оперативная память
- Информация о дисках в Ubuntu
- 16 команд для проверки аппаратной части компьютера в Linux
- Информация о комплектации компьютера
- 1. lscpu
- 2. lshw – список аппаратных устройств
- 3. hwinfo – информация об аппаратуре компьютера
- 4. lspci – список устройств PCI
- 5. lsscsi — список устройств scsi
- 6. lsusb – подробный список шин и устройств usb
- 7. Inxi
- 8. lsblk — список блочных устройств
- 9. df – дисковое пространство файловых систем
- 10. Pydf – команда df, написанная на языке Python
- 11. fdisk
- 12. mount
- 13. free – проверка оперативной памяти
- 14. dmidecode
- 15. Файлы /proc
- 16. hdparm
- Заключение
- Урок #19. Настройка оборудования в Linux
Просмотр оборудования в Ubuntu
В Linux существует множество вариантов просмотра информации о железе, на котором работает операционная система. В данной заметке я расскажу, как быстро посмотреть в Ubuntu состав оборудования, такого как процессор, память, диски и т.д. Рассмотрю несколько наиболее известных программ для этого, а так же то, что может показать сама операционная система.
Если вы только планируете устанавливать ubuntu, то можете воспользоваться моей подробной статьей на этот счет — установка ubuntu server. Так же вам может быть интересен мой обзор и сравнение сервера убунту с другими linux системами — Ubuntu Server — обзор для начинающих, сравнение, отзывы.
Общая информация о железе
Самый простой и быстрый способ посмотреть оборудование в Ubuntu — воспользоваться утилитой lspci, которая по умолчанию присутствует в системе даже в минимальной установке.
Мы здесь видим следующую основную информацию о железе:
- Модели северных и южных мостов.
- IDE, SATA, SCSI контроллеры.
- Графический контроллер.
- Модели сетевых интерфейсов.
Если вы добавите к команде ключ -v, то сможете увидеть более подробную информацию о каждом компоненте.
Информация о процессоре
Посмотреть модель и тип процессора в Ubuntu можно с помощью еще одной встроенной утилиты — lshw. Если запустить ее без ключей, то она выдаст очень много информации обо всех компонентах системы. Если вдруг у вас не окажется ее в системе, то поставить очень просто:
Чтобы посмотреть информацию только о процессоре, используйте отдельный ключ для этого.
С помощью lshw вы посмотрите следующие характеристики процессора в Ubuntu (на примере моего скриншота):
| Производитель процессора | Intel Corp. |
| Тип микросхема материнской платы | Intel 440FX |
| Слот установки процессора | slot: CPU 0 |
| Частота процессора | 2GHz |
| Разрядность | 64 bits |
| Набор инструкций | fpu fpu_exception wp vme de pse tsc msr pae mce cx8 apic sep mtrr pge mca cmov pat pse36 clflush mmx fxsr sse sse2 ht syscall nx x86-64 constant_tsc nopl xtopology cpuid tsc_known_freq pni cx16 x2apic hypervisor lahf_lm cpuid_fault pti |
| Количество ядер | cores=4 |
Так же подробную информацию о процессоре можно получить с помощью dmidecode.
Вывод этой команды немного по-другому структурирован, но по содержимому практически идентичен lshw.
И не забываем про просмотр информации о процессоре напрямую от ядра операционной системы:
Здесь вы увидите отдельную информацию по каждому ядру процессора. Скорее всего она будет одинакова и совпадать с тем, что вы увидели от других утилит.
Материнская плата
Для того, чтобы на сервере с Ubuntu посмотреть информацию о материнской плате, можно воспользоваться все той же программой — dmidecode, указав соответствующий ключ.
Здесь вы можете увидеть основную информацию о материнской плате компьютера:
Все остальное будет опционально отображаться, либо нет, в зависимости от модели материнской платы.
Оперативная память
Для того, чтобы получить подробную информацию об оперативной памяти в Ubuntu, можно воспользоваться уже известной нам утилитой.
Здесь мы видим не только суммарный объем, но и разбивку по модулям памяти и объем каждого из них. А так же частоту, на которой каждый модуль работает.
Более подробную информацию об оперативной памяти смотрим с помощью dmidecode.
Тут мы видим следующую информацию о планках памяти:
- Форм фактор планок — DIMM.
- Тип памяти — DDR3.
- Номер слота, в который установлена память — A1_DIMM0.
- Скорость — 1333 MT/s.
- Производитель и серийный номер планки — Samsung 2137F421.
В целом, тут представлена вся так или иначе значимая информация по памяти. Искать какое-то другое отображение или вывод нет смысла.
Информация о дисках в Ubuntu
Узнать, какие диски используются в сервере и как посмотреть о них подробную информацию можно с помощью различных инструментов. Самый популярный из них — smartmontools. Обычно его нет в системе в базовом варианте, поэтому надо ставить отдельно.
Далее смотрим список всех дисков в системе:
Выбираем какой-то конкретный физический диск и смотрим по нему информацию.
А вот так можно посмотреть SMART диска в Ubuntu.
Если нет желания устанавливать какой-то сторонний софт на сервер, то краткую информацию обо всех дисках можно посмотреть следующим образом:
В целом, эти две утилиты полностью закрывают вопрос с просмотром информации о дисках на сервере ubuntu. Я обычно ничего другое не использую.
Все, на этом материал на тему просмотра информации о железе на сервере закончен. Удачной работы и хорошего аптайма!
Источник
16 команд для проверки аппаратной части компьютера в Linux
Информация о комплектации компьютера
Точно также, как для всего прочего, в вашей системе Linux есть много команд для получения информацию об аппаратной части вашего компьютера. Некоторые команды сообщают информацию только о конкретных компонентах оборудования, например, процессоре или памяти, а другие — выдают информацию сразу о нескольких устройствах.
В данной статье кратко рассказывается о нескольких наиболее часто используемых командах, предназначенных для получения информации и особенностях настройки различных периферийных устройств и компонентах компьютера. Среди рассматриваемых — команды lscpu, hwinfo, lshw, dmidecode, lspci и другие.
1. lscpu
Команда lscpu выдает информацию о процессоре и его составляющих. В ней нет каких-либо дополнительных параметров или функциональных возможностей.
2. lshw – список аппаратных устройств
Утилита общего назначения, которая сообщает подробную и краткую информацию о нескольких различных аппаратных устройствах, таких как процессор, память, диск, контроллеры usb, сетевые адаптеры и т.д. Команда lscpu извлекает информацию из различных файлов /proc.
Если вы хотите больше узнать о команде lshw, то обратите внимание на пост Получаем интфомацию в Linux об аппаратных частях компьютера с помощью команды lshw .
3. hwinfo – информация об аппаратуре компьютера
Утилита hwinfo является еще одной универсальной утилитой зондирования аппаратуры, которая может сообщить подробную и краткую информацию о многих различных аппаратных компонентах, причем может сообщить больше, чем утилита lshw.
4. lspci – список устройств PCI
Команда lspci выдает список всех шин PCI, а также подробную информация об устройствах, которые к ним подключены. Под эту категорию подпадают следующие устройства — адаптер vga, графическая карта, сетевой адаптер, порты usb, контроллеры sata и т.д.
Отфильтруйте информацию о конкретном устройстве с помощью команды grep.
5. lsscsi — список устройств scsi
Выдается список устройств scsi/sata, например, жестких дисков и оптических приводов.
6. lsusb – подробный список шин и устройств usb
Эта команда показывает информацию о контроллерах usb и подробные сведения о подключенных к ним устройствах. По умолчанию выдается краткая информация. Для того, чтобы о каждом порте usb получить подробную информацию, используйте параметр «-v».
В системе, информация о которой приведена выше, один порт usb используется для подключения мыши.
7. Inxi
Inxi является мега скриптом bash, состоящим из 10000 строк кода, с помощью которого из разных источников и команд системы будет получена подробная информация об аппаратном обеспечении и будет создан отчет в виде, позволяющим его читать пользователям, которые не являются техническими специалистами.
8. lsblk — список блочных устройств
Перечисляется информация о всех блочных устройствах, которыми являются разделы жестких дисков и других устройств хранения данных, например, оптических приводов и флэш-накопителей
9. df – дисковое пространство файловых систем
Отчеты о различных разделах, об их точках монтирования и о том, сколько в каждом разделе есть свободного места.
10. Pydf – команда df, написанная на языке Python
Улучшенный вариант команды df , написанной на языке python, который выдает информацию в цвете, что выглядит лучше, чем информация, выдаваемая командой df
11. fdisk
Fdisk является утилитой, предназначенной для изменения разделов жестких дисков, и ей также можно пользоваться для получения информации о списке имеющихся разделов.
12. mount
Команда mount используется для монтирования/демонтирования, а также для просмотра смонтированных файловых систем.
Опять же, используйте команду grep для отфильтровывания информации только о тех файловых системах, которые вам интересны
13. free – проверка оперативной памяти
С помощью команды free проверьте объем используемой, свободной и общий объема оперативной памяти, имеющейся в системе.
14. dmidecode
Команда dmidecode отличается от всех других команд. Она извлекает информацию об оборудовании, читая для этого данные из структур данных SMBOIS (которые также называются таблицами DMI).
Подробности смотрите на странице man.
15. Файлы /proc
Во многих виртуальных файлах каталога /proc содержится информация об аппаратном обеспечении и о конфигурациях. Ниже приведены некоторые из них.
Информация о процессоре/памяти
Информация о Linux/ядре
16. hdparm
Команда hdparm получает информацию об устройствах sata, например, жестких дисков.
Заключение
В каждой из команд используется чуть-чуть иной способ извлечения информации, и вам для, чтобы получить определенную информацию об оборудовании, возможно, потребуется попробовать более одной команды. Но все они есть в большинстве дистрибутивов Linux и их легко можно установить из репозиториев, используемых по умолчанию.
Для тех, кто не хочет запоминать и вводить команды, на рабочем столе есть графические инструментальные средства. Hardinfo и I-nex — некоторые из популярных инструментальных средств, с помощью которых можно получить подробную информацию о большом количестве различных аппаратных компонентов.
Источник
Урок #19. Настройка оборудования в Linux
В секции Центра управления Linux, которая называется «Оборудование», собраны настройки отвечающие за работу отдельных устройств компьютера, а также информация о них.
В этой заметке речь пойдет именно об этой секции и мы рассмотрим все ее модули.
Модуль «О системе» выводит информацию об основных параметрах компьютера и установленной операционной системе. Это информационный модуль и изменить что-то тут нельзя.
Следующий модуль — «Дисплей», позволяет настроить разрешение экрана, выбрав его из списка. Если при работе на компьютере используется более одного монитора, то станут активны дополнительные настройки, позволяющие произвести настройку каждого монитора и их совместную работу.
Модуль «Клавиатура» позволяет произвести настройки ввода данных. Так можно указать интервал времени нажатия клавиши, по истечении которого система будет считать, что клавиша нажата повторно. То есть если вы удерживаете клавишу нажатой, то через этот интервал времени вновь появится символ, закрепленный за этой клавишей. Все это можно сразу же опробовать в специальном поле — «строка для примера».
Также на этой вкладке можно изменить скорость мерцания текстового курсора и опять же результат можно увидеть в строке для примера.
Следующая вкладка этого модуля позволяет настроить так называемые горячие клавиши, то есть за определенными часто вами востребованными действиями можно закрепить некоторое сочетание клавиш и далее вы сможете проделывать это действие с помощью клавиатуры одновременным нажатием указанных клавиш.
Для удобства поиска нужного действия все они разбиты на категории. За некоторыми действиями уже закреплены горячие клавиши и о нескольких из них я уже упоминал в предыдущих видео. При желании вы можете эти сочетания изменить. Так, например, для переключения между рабочими областями используются сочетания Ctrl+Alt+Стрелка влево/стрелка вправо. Если вам такое сочетание кажется неудобным, то измените его.
Я не буду останавливаться подробно на этом разделе, так как действий тут достаточно много и вы самостоятельно их можете просмотреть и при необходимости назначить сочетание или изменить его.
Последняя вкладка данного модуля позволяет задать раскладку клавиатуры. Здесь вы можете добавить дополнительный язык ввода при такой необходимости, а также изменить сочетание клавиш, которые переключают раскладку клавиатуры (то есть язык ввода). По умолчанию это Alt+Shift и нажимая это сочетание вы будете переключаться между раскладками, установленными в системе, но если вы добавите еще один язык, то это сочетание нужно будет указать в Параметрах.
Давайте добавим еще одну раскладку, например, чешскую.
Как эта раскладка будет выглядеть можно посмотреть, нажав на кнопку «Предпросмотр».
Теперь перейдем в Параметры. Настройки, собранные здесь, очень многообразны и позволяют изменить действия, закрепленные по умолчанию за определенными клавишами.
Зайдем в подраздел «Переключение на другую раскладку», который уже выделен жирным. Здесь мы с вами можем указать общее сочетание, для переключения всех установленных раскладок в системе и тогда при нажатии этих клавиш раскладки будут переключаться как бы по кругу, а также мы можем указать отдельные клавиши для разных языков и тогда вам не нужно будет каждый раз проверять какой язык выбран в системе, так как указанное сочетание клавиш будет однозначно переключать на конкретный язык.
В общем, поэкспериментируйте с настройками и не бойтесь что-то испортить, так как тут есть волшебная кнопка «Восстановить параметры по умолчанию», которая все проделанные вами настройки сбросит.
Следующий модуль — «Мышь и сенсорная панель». На вкладке «Мышь» можно настроить параметры мыши и сразу же их опробовать в действии.
Здесь можно «переделать» мышь для левши, то есть поменять действие кнопок местами. Также есть интересная функция, которая позволяет при нажатии клавиши Ctrl подсветить указатель мыши, чтобы было легко его найти на экране. Далее мы можем изменить размер указателя мыши, а также ускорение и скорость его перемещения по экрану, то есть чувствительность мыши к движению руки. При желании можно изменить и скорость двойного щелчка мыши.
Вкладка «Сенсорная панель» предназначена для настройки тачпада ноутбука. Не вижу особого смысла здесь что-то изменять, хотя попробуйте переключить режим прокрутки в «Прокрутка двумя пальцами», возможно такой режим прокрутки информации в окнах при работе на ноутбуке без мыши будет вам удобен.
Следующий модуль — «Звук». Здесь мы с вами можем проверить наличие звука, воспроизводимого определенным устройством. Так в компьютере может быть несколько звуковых карт или выходов. Выбрав из списка интересующий, нажимаем на кнопку «Проверить звук» и проверяем.
На вкладке «Вход» мы можем управлять микрофонами, подключенными к компьютеру:
А на вкладке «Звуковые эффекты» присвоить звук определенному событию в системе.
По умолчанию за некоторыми событиями уже закреплены звуки, которые можно поменять на произвольные, выбрав файл со звуком на компьютере.
На вкладке «Приложения» будут отображаться все программы, которые в настоящее время воспроизводят или записывают звук. Например, если я сейчас запущу стандартный плеер, то он отобразиться в списке приложений.
Следующий модуль, который мы рассмотрим, отвечает за управление электропитанием.
Здесь мы можем получить информацию о заряде батареи ноутбука, а также настроить параметры энергопотребления, то есть через какой временной интервал бездействия компьютера отключать монитор, когда переводить компьютер в спящий режим и что делать, когда батарея разрядится до критического уровня. Думаю, что пояснять тут что-то нет никакого смысла и каждый сам для себя выберет необходимые параметры. Я же использую настройки по умолчанию.
Ну и в заключении несколько слов о модулях, с которыми мне сталкиваться не приходилось. И дело тут в том, что я либо не пользуюсь подобным оборудованием, либо Линукс автоматически все настраивает сам и моего вмешательства не требуется.
Начну с оборудования, которым не пользуюсь — Bluetooth и Графический планшет.
Настройки станут активными при включении этих устройств. Что и как тут можно настроить я сказать не могу, поэтому при необходимости вам придется разбираться самостоятельно.
«Принтеры» — модуль позволяет подключить принтер. Обычно система сама все делает, но если вдруг что-то пошло не так, то стоит подключить принтер к компьютеру, включить его и далее добавить принтер в ручную, нажав на соответствующую кнопку.
Далее выбрать принтер из списка и пройти процесс установки его на компьютер нажав кнопку «Вперед». У меня к компьютеру сейчас принтер не подключен, поэтому в списке фигурирует только возможность подключения сетевого принтера.
Следующий модуль «Цвет» позволяет откалибровать цвета монитора и принтера. Об этой настройке также ничего сказать не могу, так как никогда ею не пользовался ни в Windows, ни в Linux.
Ну и последний модуль секции «Оборудования» называется «Подключения». С его помощью можно настроить сетевые подключения, что в подавляющем большинстве случаев применительно к домашнему компьютеру будет означать настройку подключения к интернету.
У меня еще ни разу не возникало проблем с подключением Линукс к интернету и проделывал я это обычно еще на стадии установки операционной системы. Но если для подключения к интернету необходимо произвести дополнительные настройки, то делается это именно здесь. Какие именно настройки необходимо произвести нужно выяснять у вашего провайдера, то есть компании, которая предоставляет вам выход в интернет. Обычно они указываются в договоре или инструкции по подключению.
Здесь будут перечислены все возможные варианты подключения вашего компьютера к сети, например, подключение через кабель и через беспроводную сеть Wi-Fi. Вы выбираете тот способ подключения, который хотите использовать и переходите к его настройкам. Выбираете нужный раздел, которые будет указан в инструкции, и действуете в соответствии с ней.
Досконально разбирать данный модуль настроек нет никакого смысла, так как в каждом конкретном случае могут быть свои нюансы подключения. Если у вас возникли проблемы с подключением к интернету, то лучше обратиться за помощью в службу поддержки вашего провайдера.
На этом у меня все и в следующем видео мы закончим рассматривать Центр управления Linux Mint и рассмотрим секцию «Администрирование».
Источник