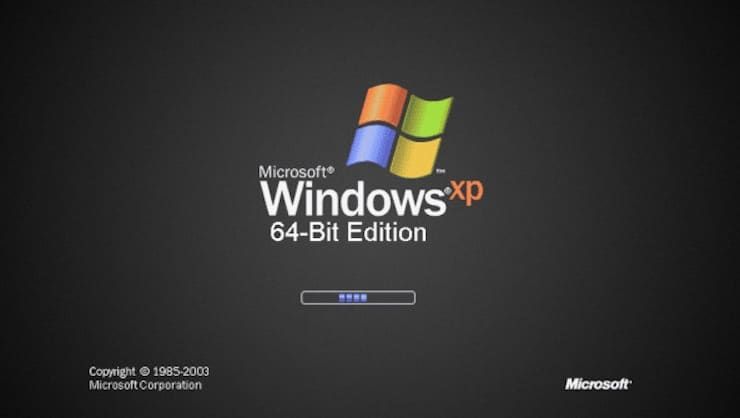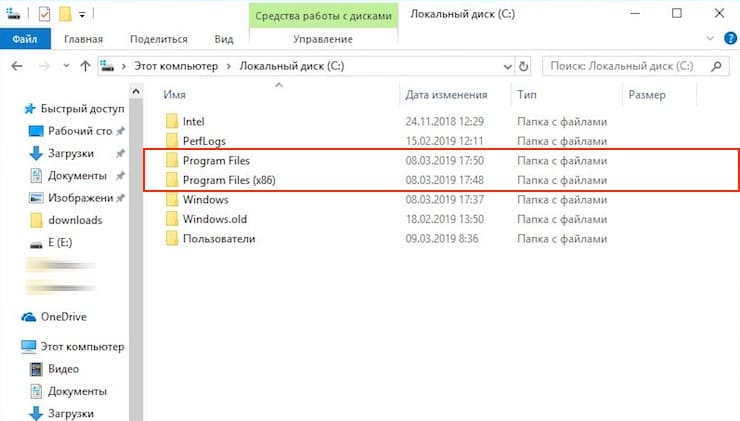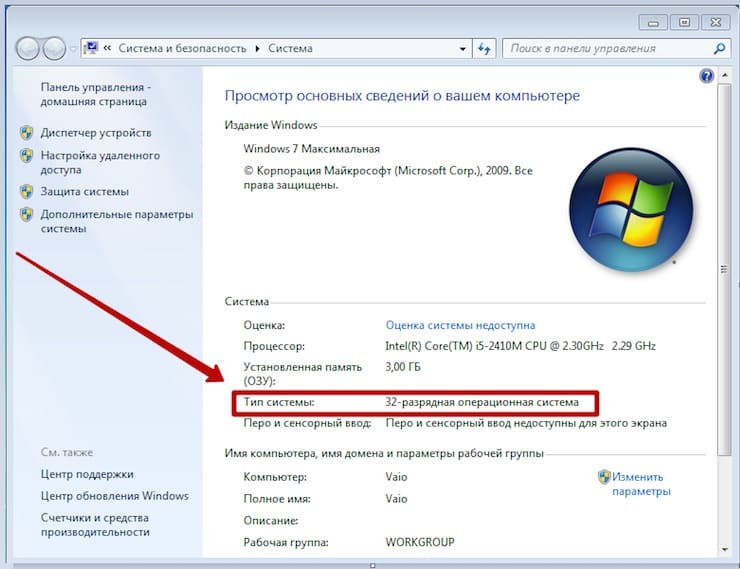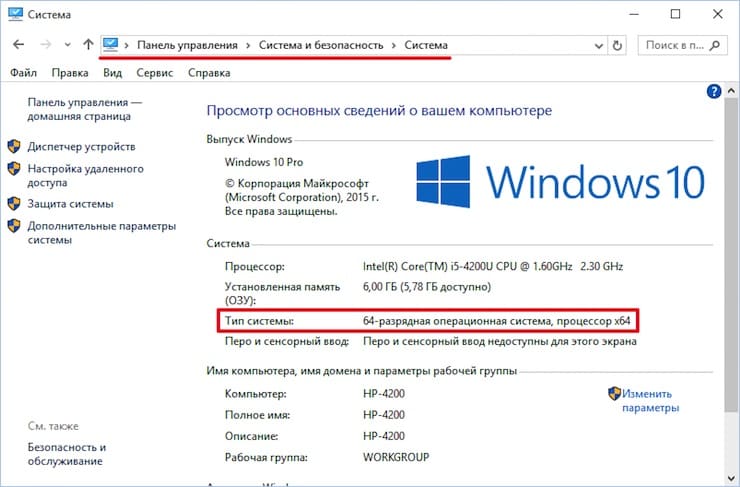- Как узнать сколько бит 32 или 64 моя Windows, какую выбрать для установки [их различие]. Разрядность Windows 7, 8, 10
- Определение разрядности ОС Windows (32 или 64 бит)
- Особенности x64, x32 систем, стоит ли переходит с 32-битной системы на 64?
- 32-битная vs 64-битная Windows. Что выбрать?
- Разрядность? What is it!
- Возвращаясь к Windows
- Что выбрать по итогу
- Выбираем разрядность операционной системы для Windows 7 – 32 или 64 bit?
- Главное отличие разных версий Windows
- Какой разрядности ставить операционную систему
- 32- или 64-битная Windows: какая разница и какую систему нужно устанавливать?
- В чем разница между 32- и 64-битными системами Windows
- Что такое x86 в Windows
- Совместимые процессоры
- Поддержка программ и оборудования
- Ограничение оперативной памяти
- Как узнать разрядность Windows и компьютера
- Выводы
Как узнать сколько бит 32 или 64 моя Windows, какую выбрать для установки [их различие]. Разрядность Windows 7, 8, 10
Подскажите, как можно узнать сколько бит 32 или 64 в моей версии Windows 7. Когда устанавливали мне ОС — сказали 64 бита, а сейчас не могу установить антивирус (скачал как раз 64 битную версию).
Пробовал посмотреть в свойствах компьютера, но там вообще нет данных: просто ZverDVD — Windows. Есть ли еще работающие способы?
Судя по всему у вас стоит какая-то сборка Windows от различных «умельцев» (вообще, я ярый противник всех этих сборок, всегда лучше работать с лицензией 👌). Подозреваю, что проблема с отображением свойств — это еще не самая большая, с которой вы можете столкнуться.
В этой статье приведу несколько способов, которые помогут определить разрядность вашей Windows (т.е. сколько бит 32 или 64).
Примечание : обычно 32 битные системы помечаются — как x86, а 64 битные системы — как x64.
Определение разрядности ОС Windows (32 или 64 бит)
👉 Способ №1: свойства системы
Самый простой способ определения — это посмотреть свойства системы. Для этого зайдите в панель управления Windows по адресу:
Панель управления\Система и безопасность\Система
В строке «Тип системы» — увидите тип вашей ОС (в данном случае, на скрине ниже 👇, система 64 битная, помечается, как x64) .
64 битная версия Windows
Я так понимаю, что пользователь, задававший вопрос таким способом не смог узнать разрядность ОС, поэтому сразу перехожу еще к нескольким.
👉 Способ №2: через командную строку
Сначала необходимо открыть командную строчку. Привожу универсальный способ для всех ОС:
- нажать Win+R ;
- в появившемся окне ввести CMD и нажать кнопку Enter.
cmd — запуск командной строки
В командной строке введите команду systeminfo и нажмите Enter.
Через некоторое мгновение увидите достаточно много информации о вашем ПК и Windows, в том числе будет указан и тип системы (см. скрин ниже, 64 бита) .
Просмотр разрядности системы в командной строке
👉 Способ №3: через спец. утилиты
Сейчас довольно много разнообразных утилит для мониторинга состояния ПК, ОС, ее чистки, обслуживания и пр. В них часто можно узнать всю подноготную о вашей Windows.
У меня на блоге, кстати, есть такая статья, ссылка ниже (рекомендую).
Утилиты для просмотра характеристик ПК — см. мою подборку
Одна из бесплатных и довольно популярный утилит просмотра характеристик компьютера — это Speccy . Именно ее и рекомендую использовать — в ней есть большинство информации о Windows, температуре основных компонентов ПК, информация о процессоре, видеокарте и т.д. (все, что только может пригодится обычному пользователю) .
В частности, чтобы узнать сколько битная ваша ОС — достаточно ее запустить, когда программа загрузится — первая строчка ответит вам на этот вопрос.
Speccy / 64 битная система
Особенности x64, x32 систем, стоит ли переходит с 32-битной системы на 64?
Многие ошибочно полагают, что если на коробке написано (или в описании) «64» — значит система по определению лучше ( ностальгия: вспомнились картриджи к Dendy, когда писали «999 игр в одном картридже», а по факту 5. ).
Рассмотрим ниже основные особенности (я оформлю их в виде пунктов, а уж каждый для себя решит сам, стоит ли ему переходить на другую ОС Windows).
- Самое главное отличие (для рядового пользователя, если не лезть в «глубь») — это то, что x64 система видит более 3 ГБ оперативной памяти (32-битные— максимум 3 ГБ) ! Т.е. логично вытекает: если у вас ОЗУ 4 ГБ или более, есть смысл перейти на x64 систему — чтобы были задействованы все мощности ПК и повысить быстродействие системы в целом;
- Если вы работаете с редким софтом (например, который писался конкретно под вас, вашу компанию) — перед переходом на новую ОС, проверьте будут ли эти программы работать. То же самое относится к антивирусам (благо, все производители выпускают свои программы под разные системы) , виртуальным дисководам, архиваторам и еще целому ряду программ;
- Есть смысл перейти на 64-битную систему, если вы работаете с графическими редакторами, такими как Adobe Photoshop, Adobe Illustrator и пр. Разнообразные фильтры, загрузка картинок и пр. задачи — происходят быстрее и эффективнее (к тому же программа может задействовать весь объем ОЗУ, в 32-битной версии Windows, почему-то, действует какое-то «искусственное» ограничение) ;
- Если часто что-то сжимаете архиваторами (особенно, большие архивы в несколько гигабайт) — x64 система позволит архиватору быстрее сжимать/разжимать файлы;
- Также есть смысл перейти на x64 ОС — если пользуетесь большими офисными пакетами для редактирования большого числа документов (сейчас не беру в расчет обычные текстовые файлы);
- Для бухгалтеров при работе с 1С — также имеет смысл перейти на x64 Windows, т.к. 1С будет более эффективнее расходовать память, меньше тормозить.
Обновление 2020 г.
Вообще, сейчас почти все современные ноутбуки и ПК идут как минимум с 8 ГБ ОЗУ. Поэтому, на сегодняшний день для большинства пользователей выбор-то очевиден.
А всё-таки, как быстро бежит время. Еще несколько лет назад 3-4 ГБ ОЗУ считалось самым топом, а теперь и 16-32 ГБ никого не удивляет.
В остальных случаях, гнаться за цифрой «64» (если у вас нет 4+ГБ ОЗУ) — нет вообще никакого смысла. Существенного плюса в производительности не получите (как бы не было обратного эффекта ☝).
Кстати, первые x64 Windows не отличались большой стабильностью, программы часто вылетали с ошибками, ОС уходила в «синие экраны». Сейчас, в общем-то, об этом можно забыть и не говорить.
32-битная vs 64-битная Windows. Что выбрать?
Для многих всё ещё остаётся открытым вопрос, что такое разрядность системы и причём тут 32 и 64 бита. В этой статье разберёмся в этом вопросе. Поехали!
Разрядность? What is it!
Выбор 32 битной и 64 битной Windows напрямую связан с вопрос о разрядности процессора. Что же это такое?
Разрядность — количество битов (разрядов) данных, одновременно обрабатываемых устройством за 1 такт, в нашем случае в качестве такого устройства выступает процессор. Процессор постоянно обменивается данными с оперативной памятью, поэтому от разрядности зависит сколько данных за 1 такт будет передано в оперативную память.
Несколько трюков с арифметикой. Имеем обычный 32-разрядный процессор (какой-нибудь AMD Sempron 2004 года). Он может одновременно передать 2 ^ 32 = 4 294 967 296 бита = 4 Гб. Отсюда следует простой вывод, что будь у вас хоть 32 Гб оперативной памяти, процессор физически не может оперировать таким количеством информации.
Ну ладно, сейчас на дворе уже 2019 год, в основном у всех 64-разрядные процессоры. А на что способны они? — Считаем.
2 ^ 18 446 744 073 709 551 616 бит = 16 Еб (16 * 1024 Тб)
В общем это огромный объём данных, которой в ближайшие лет 100 вряд ли будет задействован. К тому же это теоретический предел, на деле более реальны цифры в терабайты (что-то около 16 Тб), что всё равно чертовски много.
Кстати, чтобы определить разрядность вашего процессора, достаточно зайти в свойства системы и обратить внимание на эту строку (выделена на картинке ниже).
32-разрядная архитектура обозначается как x86, 64-разрядная — как x64.
Также данная инфа есть на сайте производителя или на странице в магазине (обычно записи остаются). Там обаятельно указывается о поддержке 64 битных инструкций.
Возвращаясь к Windows
Разрядность должна поддерживаться не только на аппаратном уровне, но и на программном. Поэтому выпускается 2 версии Windows: 32-битная и 64-битная. Думаю эти названия полностью отражает суть версий систем.
32-битная Windows умеет работать с 4 Гб оперативной памяти максимум. На деле всё несколько хуже, обычно доступно примерно 3,5 Гб. Стоит заметить, что имея 64-разрядный процессор, вы можете поставить Win32bit и получить всё тот же обрезок в 3,5Гб, но наоборот уже не получится.
64-битная Windows поддерживает более 4 Гб. Максимум в разных версиях Windows разный. Приведу официальные цифры для наиболее популярных сейчас систем.
- Windows 7 Home Basic x64: 8 Гб
- Windows 7 Home Premium x64 : 16 Гб
- Windows 7 Professional x64 : 192 Гб
- Windows 7 Ultimate x64 ) : 192 Гб
- Windows 10 Home x64 : 128 Гб
- Windows 10 Pro x64 : 512 Гб
Как вы могли заметить, владельцам данных систем вообще можно не парится об ограничениях на объём оперативки.
Весь остальной софт аналогично делится на 2 категории: для 32-битных систем и для 64-битных систем.
- На 32-битную систему без вариантов ставить только 32-битную версию программы.
- На 64-битную систему лучше ставить 64-битные программы. 32-битные версии программ устанавливайте только в том случае, если эти программы вообще не имеют 64-битных версий.
Что выбрать по итогу
А теперь пришло время ответить на самый главный вопрос, какую версию Windows выбрать. Есть несколько вариантов:
Если у вас 32-разрядный процессор или меньше 2 ГБ ОЗУ, то выбора нет: на вашей системе нормально будет работать только 32-битная ОС.
Если у вас 64-разрядный процессор и от 2 ГБ ОЗУ, устанавливайте 64-разрядную версию Windows как более современную и эффективную.
Ещё небольшой момент. Он касается перехода с версии на версию. Предположим у вас 64-битный процессор, но установлена 32-битная Windows (странно конечно, но всё таки). В таком случае вам придётся выполнить чистую установку Windows с 64-битного образа.
На этом у меня всё. Надеюсь данная статья была вам полезна и интересна.
Понравилась статья? Ставьте лайки. Подписывайтесь на канал, полезная информация гарантирована. Делитесь публикацией с друзьями, кнопки «поделиться» ждут ваших кликов.
Выбираем разрядность операционной системы для Windows 7 – 32 или 64 bit?
Всем привет! Сегодня поговорим о том, какую разрядность Виндовс 7 выбрать — 32 или 64 bit, какая версия операционной системы для какой конфигурации больше подходит на компьютер или на ноутбук, что нужно учитывать, как выбрать разрядность при установке.
Главное отличие разных версий Windows
При выборе 86 или 64 разрядной операционной системы учитывайте такой момент. 32-битные ОС обозначаются как х86, а 64-битные, соответственно, х64. Битность, или же разрядность — количество информации, обрабатываемое центральным процессором за один такт, то есть максимальная длина команды, исполняемой процессором.
Соответственно, 64-разрядные процессоры могут обрабатывать команды длиной в 2 раза больше, чем х32. Это накладывает определенные ограничения, что связано с архитектурой аппаратной части. 32-битный процессор не поддерживает 64-разрядные системы, и установить такую вы не сможете — в процессе инсталляции появится уведомление об ошибке.
Независимо от объема физической оперативной памяти, установленной на компьютере, ОС на 32 бита не может распознать больше чем 3,25 Гб. Остальной объем попросту не будет задействован. От этого параметра и следует отталкиваться при выборе разрядности Виндовс.
Какой разрядности ставить операционную систему
Для рабочего компьютера, который преимущественно используется для запуска офисных приложений, для платежных терминалов, ноутбука для учебы или серфинга интернета и просмотра фильмов вполне достаточно объема оперативной памяти не более 4 Гб.
Более требовательные программы, например тот же Photoshop, а особенно видео редакторы, приложения для обработки звука или 3D моделирования с 4 Гб ОЗУ корректно работать не будут. Даже если не будет вылетов в синий экран из-за того, что компьютер «захлебнется» таким объемом информации, гарантированно будут наблюдаться лаги и глюки.
Кроме того, современные игры класса ААА требуют как минимум 8 Гб оперативки, а лучше сразу 16. На 4 Гб комфортно поиграть тоже, увы, не выйдет. Поэтому, если это геймерский компьютер или мощная рабочая станция, используемая для запуска требовательных программ, смело ставьте 64-битную Windows — не ошибетесь.
Также учитывайте, что многие разработчики отказались от поддержки 32-разрядных систем. Речь идет не только о прикладном софте, но и об видеоиграх. Особенно актуально это для многопользовательских проектов — многие не запускаются, не только на 32-битных ОС, но и Виндовс старше «Восьмерки».
Во многих пиратских сборках присутствует опция выбора разрядности перед началом инсталляции ОС. Лицензионные диски обычно содержат только одну версию Винды — 32 или 64 разрядную. Эта характеристики указана на самом установочном диске.
А вообще, если вы собираетесь устанавливать новую операционную систему, то лучше отдать предпочтение «Десятке». «Семерка», несмотря на все свои достоинства, уже несколько устарела и не поддерживается разработчиками. Кроме того, производители нового «железа» драйвера под Windows 7 драйвера тоже могу не выпустить.
Также советую почитать «Определяем разрядность операционной системы в Windows 7 – 32 или 64 битная: разные способы» и «Узнаем, какая версия и номер сборки Windows 7 установлен на ПК». Буду признателен всем, кто поделится этой публикацией в социальных сетях. До скорой встречи!
32- или 64-битная Windows: какая разница и какую систему нужно устанавливать?
При установке Windows или программ для нее пользователи часто сталкиваются с выбором между 32- и 64-битной версией ПО. При этом далеко не каждый владелец ПК знает, в чем заключается разница и каковы последствия неверного выбора разрядности.
На самом деле, данная проблема актуальна исключительно благодаря Microsoft и ряду других разработчиков популярного ПО, по тем или иным причинам не желающих отказываться от архаичных систем. Пробежав глазами данный материал, вы сможете забыть о проблеме выбора между 32- и 64 битами раз и навсегда.
В чем разница между 32- и 64-битными системами Windows
Дабы избежать сложных формулировок, просто опишем 32-битную систему как устаревшую и необходимую лишь для поддержки очень старых компьютеров, а 64-битную — как в разы более эффективную и современную. Определить совместимость своего оборудования с той или иной версией ПО помогут параграфы ниже.
Кроме того, важнейшим отличием 32-битной системы является неспособность использовать более 4 ГБ оперативной памяти.
Что такое x86 в Windows
Еще один архаизм, по сей день присутствующий в описаниях систем Microsoft и преследующий единственную цель — сбить с толку и запутать неопытных пользователей. Абсолютно никакого практического смысла в использовании этого числа нет, особенно учитывая, что им обычно обозначают 32-битную Windows и соответствующие программы. На самом деле, x86 — это архитектура процессора, названная по последним цифрам моделей Intel выпуска 80-90х годов. В большинстве случаев x86 = x32.
Совместимые процессоры
Вопрос актуален лишь для владельцев музейных экспонатов 2004 года выпуска и ранее. Если ваш компьютер моложе 15-ти лет, всегда используйте 64-битные версии программ и операционных систем. Также принято считать, что к 64-разрядным системам относятся все мультиядерные процессоры (у которых более одного ядра), что в принципе не верно, но в большинстве случаев годится для определения совместимости.
Поддержка программ и оборудования
Рядовому пользователю важно понимать следующее:
64-битная система совместима и с 64-битными, и с 32-битными версиями как операционной системы, так и сторонних приложений. После установки Windows x64 на системном диске будут созданы отдельные каталоги Program Files для 64- и 32-разрядных программ. Соответственно, вы сможете устанавливать любые приложения, а при необходимости система будет обращаться к файлам из каталога x64 или x32.
Аналогичным образом, 32-разрядная система может поддерживать 16-битные приложения, которые актуальны, например, для Windows 3.1 1992 года выпуска. Если вы не работник музея IT, то на 32-битной Windows будете запускать исключительно 32-битные приложения, а 64-разрядное ПО поддерживаться не будет.
Что касается сторонних приложений, то абсолютно все адекватные современные разработчики выпускают 64-разрядное ПО, некоторые девелоперы также проявляют заботу о владельцах устаревших систем и добавляют 32-битную версию отдельно.
Кроме того, некоторые производители оборудования (зачастую офисного: принтеров, копиров, сканеров и т.д.) намеренно не обновляют драйвера устаревших устройств и подписывают их 32-разрядные версии, как бы подталкивая пользователей к приобретению более новых моделей, но из предыдущих абзацев нам известно, что 64-версия операционной системы всегда имеет обратную совместимость с 32-битными программами.
Ограничение оперативной памяти
Главная причина, по которой современный пользователь должен использовать 64-битные версии операционных систем и программ — это неспособность 32-битной системы утилизировать более 4 ГБ оперативной памяти + памяти видеокарты. То есть, нагрузив тяжелое 32-разрядное приложение на своем компьютере с установленными 16 ГБ ОЗУ, вы сможете насладиться замедленной работой системы при 12 ГБ простаивающей оперативки.
Как узнать разрядность Windows и компьютера
Сделать это очень просто — в среде Windows достаточно перейти в свойства компьютера и обратить внимание на строку «Тип системы», здесь будут указаны оба параметра.
Выводы
Практически любой компьютер, за исключением очень старых моделей, поддерживает 64-битную архитектуру и должен на ней работать. 64-битная Windows может работать с приложениями x86, x64, x32, при этом разница будет заключаться лишь в более высокой производительности и оптимальном использовании ресурсов для 64-разрядного ПО.